Как найти неработающий драйвер
Обновлено: 30.06.2024
Как на Windows 7 и другой сборке проверить драйвера?
Мы уже много написали об ошибках Windows 7 и выше и, как было установлено, много из них появляются по причине повреждения драйвера, его неактуальности или несовместимости с операционной системой. И если на синем экране смерти иногда есть указание на сбойный файл, то часто пользователи, с целью экономии места на жестком диске, отключают малый дамп памяти и из-за этого определить плохой драйвер становится проблематично. Однако выход есть. Если вы подозреваете, что какое-то ПО сбоит, то есть простой метод, как проверить драйвера на Windows 7 с помощью штатной утилиты Майкрософт.
Инструкция по проверке драйверов на Windows 7
ВАЖНО! Перед поиском плохих драйверов нужно создать точку по восстановлению системы, а также убедиться, что Windows загружается в безопасном режиме.
Действия по определению плохих драйверов будут следующими:
Или же можно прописать в командной строке с правами Администратора команду: verifier /bootmode resetonbootfail.
Таким образом, если вы ищете способ, как проверить драйвера на Windows, то стандартная утилита Driver Verifier может вам в этом помочь и указать на плохой драйвер.
Путеводитель по утилитам для обновления драйверов
У каждого пользователя — свой список мероприятий по наведению порядка на компьютере. В него очень часто входят: создание резервной копии данных, чистка временных папок, деинсталляция и установка приложений. Некоторые из подобных операций достаточно просты, но отнимают немало времени.
Тем не менее, если есть возможность оперативного обновления всех устаревших драйверов, в том числе по расписанию, почему бы этими удобствами не воспользоваться?
Driver Genius


- Поиск обновлений драйверов
- Бэкап драйверов, установленных в ОС
- Компоновка всех драйверов в автоинсталлятор
- Удаление драйверов, конфликтующих с системой, для повышения производительности
- Отображение системной информации о компьютере
- Мониторинг температуры
Обновление драйверов
Создание резервной копии
Бэкап драйверов полезен в том случае, если планируется переустановка системы, для переноса на компьютер с аналогичной конфигурацией, либо непосредственно для хранения важных данных.
Восстановление из резервной копии
Удаление драйверов
Системная информация

Настройки
Резюме
Стандартный менеджер обновлений драйверов с основными функциями в наличии: обновление, удаление, бэкап и восстановление. Driver Genius также включает в себя дополнительные диагностические функции.
Driver Reviver
С первой минуты Driver Reviver производит впечатление унифицированного аналога Driver Genius. На эту же мысль наводит интерфейс программы.
Обновление драйверов
Создание резервной копии и восстановление

Настройки
В настройках Driver Reviver можно активировать обновление по расписанию, с автоматической загрузкой и установкой драйверов, есть выбор определенного дня недели и времени суток.
Резюме
Driver Reviver — очень простая утилита, предназначенная для обновления драйверов и резервного копирования, без дополнительных функций.
PerfectUpdater
На сайте разработчика есть возможность скачать ознакомительную версию программы, для этого нужно нажать кнопку Free Scan и заполнить необходимые поля для получения ссылки на инсталлятор.
- Создание резервной копии драйверов перед обновлением
- Установка только оригинальных драйверов
Для кого-то эти функции окажутся малозначительными, но для пользователей, которые делают акцент на системной безопасности, это некоторая дополнительная гарантия.
Обновление драйверов
Также для каждого драйвера доступно описание в виде сравнения версий — и не нужно открывать отдельное информационное окно, достаточно беглого взгляда для оценки общей ситуации.

Даже при попытке скачать единичный апдейт появляется окно регистрации, поэтому проверить бэкап перед обновлением не представляется возможным.
Создание резервной копии и восстановление
Схема очень напоминает Driver Reviver: пользователь может выбрать полный или выборочный бэкап. На данном этапе видны определенные различия между программами. Так, PerfectUpdater предоставляет подробную информацию, которая позволяет ознакомиться с ID устройства, производителем, датой выпуска драйвера, в то время как Driver Reviver умалчивает об этом.

Созданные резервные копии находятся во вкладке Restore, в порядке хронологии, с соответствующей датировкой.
Настройки
Резюме
Достаточно информативный менеджер драйверов со стандартным набором функций. Более функциональный аналог Driver Reviver.
DriverScanner 2013
Обновление драйверов

В данном списке, помимо прочего, присутствуют отсоединенные устройства, также есть дубликаты драйверов оборудования. В результатах проверки, при нажатии на ссылку, можно ознакомиться с информацией о драйвере — данные представлены в виде сравнения текущей и актуальной версий.

Настройки
Резюме
Driver Robot

Обновление драйверов
Вторая функция программы, о которой можно было и не упоминать, — анализ драйверов. Утилита сканирует компьютер и по итогу выдает файл для экспорта и последующей загрузки на сервер Driver Robot. Увы, просмотреть этот список не представляется возможным, не говоря уже о получении сведений об ID или разработчике того или иного устройства.
Резюме
Driver Robot — утилита с хорошей базой драйверов, но с крайне минималистичной функциональностью.
DriverPack Solution
Первая загрузка оказалась достаточно медленной: при запуске программы производится ничем не объяснимая распаковка.
DriverPack Solution предлагает установить все необходимые драйверы одним кликом. В отличие от службы Windows Update, утилита вполне автономна и существует без наличия интернета. Второй, приводимый разработчиками аргумент в пользу их творения, — база DriverPack Solution поддерживает значительно больший список устройств. Однако можно заметить, что, при отключении Windows Update, в программе отображается соответствующее уведомление. Зачем эта служба при работе DriverPack Solution, не поясняется.
Обновление драйверов
Таким образом, видится только один выход из этой неразберихи — бесплатно обновить DriverPack Solution до полной версии.
Создание резервной копии и восстановление
Поддерживается 2 вида бэкапа: базовый (резервная копия создается из текущей базы DriverPack Solution) и системный (резервная копия формируется из установленных в системе драйверов). И все же непонятно, зачем в данный раздел включена ссылка на службу восстановления системы Windows, если вместо этого было бы логично ввести более внятный интерфейс для создания резервной копии / восстановления. За примерами не нужно ходить далеко (см. программы выше).
Настройки

Системная информация

Резюме
DriverPack Solution — во многом интересное приложение с набором возможностей, которых нет в программах подобного типа. С другой стороны, не хватает четкости в настройках, описания функций, удобства онлайн-поиска и управления базой драйверов.
Как проверить и обновить драйверы устройств средствами Windows
03.08.2017 ( 17.10.2018 ) | Александр Шихов | Комментарии
Обновляет ли Windows драйверы устройств?
Чтобы увидеть список вашего оборудования и драйверов к ним, запустите штатное средство sysdm.cpl. Для этого нажмите клавиши Win+R, наберите название этой программы в появившейся строке и нажмите Enter.



Как обновить драйвер самому?


Если система не нашла драйвер

Для большинства современных устройств операционная система Microsoft Windows сама способна найти подходящий драйвер без вашего участия. Просто проверьте, включено ли автоматическое обновление драйверов.
Также не стоит забывать о встроенном механизме автоматического обновления драйверов, которые поставляет сам разработчик драйвера. Не стоит отключать ее, если хотите иметь самые актуальные версии установленных драйверов.
Одной из частых проблем, с которой сталкиваются пользователи в процессе настройки устройств компьютера, является невозможность установки драйверов для некоторых из них.
Причин, по которым это происходит, может быть очень много. В публикации рассмотрены наиболее распространенные случаи, а также способы их устранения.
О том, как устранить периодические "вылеты" уже установленного драйвера видеокарты, читайте здесь.
Возможные причины:
1. Неподходящий драйвер
Часто бывает так, что неопытные пользователи пытаются установить на компьютере драйвер, который предназначен для другой версии операционной системы. Естественно, заканчивается это неудачей, поскольку для использования одного и того же устройства в разных версиях Windows нужны разные драйверы. Например, драйвер сетевой карты, который отлично работал на Windows XP, не подойдет для Windows 10.
Кроме версии Windows компьютера, нужно также учитывать, к какому типу она принадлежит - 32-bit или 64-bit. Например, драйвер, предназначенный для Windows 10 32-bit невозможно установить в Windows 10 64-bit и наоборот.
И если Вам не удается установить драйвер, первым делом убедитесь, что он предназначен именно для версии Windows, установленной на Вашем компьютере. Подробнее о том, как получить информацию о Windows компьютера, можно узнать здесь.
2. Отсутствие у пользователя прав администратора
Установка на компьютере драйвера невозможна, если пользователь, от имени которого выполнен вход в систему, не обладает достаточными для установки правами.
Чтобы исключить эту причину, запускать установку драйверов устройств необходимо от имени администратора компьютера.
3. Невозможность удаления старой версии драйвера
Иногда бывает так, что компьютер "отказывается" устанавливать на компьютере более новый драйвер устройства вместо драйвера старого.
В таком случае необходимо:
• открыть диспетчер задач Windows, перейти на вкладку "Процессы" и завершить все процессы, имеющие отношение к устройству, драйвер которого необходимо переустановить.
О том, что процесс использует какое-то устройство, можно узнать из его описания. Для примера, на изображении ниже показаны процессы, которые могут использовать драйвер видеокарты NVIDIA.

• открыть диспетчер устройств и удалить установленный на компьютере "старый" драйвер устройства. Подробнее о том, как это сделать, читайте здесь (см. Способ 1);
• перезагрузить компьютер, после чего произвести установку нового драйвера.
4. Файлы установки драйвера повреждены либо часть их отсутствует
Бывает, что во время загрузки драйвера с Интернета происходят какие-то сбои, в результате чего файлы драйвера скачиваются не полностью. Естественно, что при попытке их использования для установки драйвера на компьютере возникнет ошибка.
Решить проблему можно повторной загрузкой драйвера с Интернета.
5. Блокирование установки драйверов антивирусным ПО
Многие антивирусные программы для защиты компьютера от вредоносных программ блокируют изменение важных системных файлов Windows. Попытки установки на таком компьютере драйверов часто заканчиваются неудачей.
Чтобы установить драйвер, необходимо предварительно в опциях антивируса временно отключить блокировку системных файлов или же полностью приостановить антивирусную защиту компьютера.
Важно. Устанавливая драйвер с отключенным антивирусом, Вы должны быть уверены в том, что драйвер получен из надежного источника (загружен с официального сайта производителя устройства либо поставлялся на диске, входящем в его комплектацию).
6. Отсутствие у драйвера электронной подписи
В некоторых случаях в распоряжении пользователя оказывается только драйвер без цифровой подписи. В операционной системе Windows установить такой драйвер бывает весьма проблематично. Тем не менее, это возможно.
Подробнее о том, что такое цифровая подпись драйверов и как отключить проверку ее наличия, читайте здесь.
7. Конфликт с ПО, установленным на компьютере
Бывает, что драйвер устройства "отказывается" устанавливаться или нормально работать уже после установки в связи с возникновением конфликта с другим ПО компьютера. Если устройство раньше работало нормально, но с определенного момента его драйвер вдруг начал "слетать", вполне вероятно, что имеет место именно такой случай.
Что можно предпринять? Проанализируйте перечень программ компьютера, сверьте дату их установки с моментом начала проблем, удалите программы, которые устанавливались последними. Можно также откатить компьютер до последнего рабочего состояния при помощи точек восстановления системы.
8. Неисправность устройства, для которого устанавливается драйвер
В некоторых случаях установить драйвер бывает невозможно в связи с выходом из строя устройства, для которого драйвер предназначен. Чтобы исключить эту причину, необходимо проверить работоспособность устройства на другом компьютере.
Компьютер - сложный комплекс аппаратного и программного обеспечения. Стабильность его работы зависит от многих факторов. Поэтому перечень перечисленных выше причин неполадок с драйверами, конечно же, не является исчерпывающим.

НАПИСАТЬ АВТОРУ

Что такое драйвер устройства
Краткая информация для неопытных о том, что такое драйвер устройства, зачем он нужен и как проверить его наличие или отсутствие в операционной системе компьютера.

Где в Windows находятся драйверы установленных устройств
После установки на компьютере драйвера устройства его файлы копируются на системный диск. При этом, название и количество упомянутых файлов, а также их расположение на диске, зависят от конкретного драйвера. Обычно операционная система "разбрасывает" их по разным папкам, расположенным в каталогах "Windows" и "Program Files".
В некоторых случаях бывает необходимо узнать, где же хранятся эти файлы и как они называются. Например, когда файлы драйвера нужно удалить или же использовать их для установки устройства на другом компьютере.

Как установить драйвер устройства
В статье изложена информация о способах решения проблем, возникающих при отсутствии на компьютере драйвера определенного устройства (видеокарты, звуковой карты, модема, сетевого адаптера и др.).

Как обновить драйвер видеокарты
Как Вам, наверное, уже известно, драйвер - это специальное программное обеспечение, необходимое для правильного обращения операционной системы компьютера с каким-то устройством (сетевой картой, звуковой картой, веб-камерой, видеокартой или др.).
Производители компьютерных устройств периодически выпускают для своих изделий новые драйверы, предлагая их для свободной загрузки на своих сайтах. Но если драйвер устройства на компьютере уже установлен и проблемы в его работе отсутствуют, менять его на более новый особого смысла нет.
Однако, это не касается видеокарты. Новый драйвер способен значительно повысить ее быстродействие в компьютерных играх и других приложениях (в некоторых случаях до 20 %).

Как отключить проверку цифровой подписи драйверов
Почти все драйверы, создаваемые для различных устройств, имеют так называемую цифровую подпись. Она является подтверждением того, что драйвер создан благонадежным разработчиком, гарантирующим отсутствие в нем вирусов, шпионских и других вредоносных дополнений.
По умолчанию, компьютер перед установкой драйвера проверяет наличие у него цифровой подписи и только тогда использует его. Это обеспечивает более высокий уровень безопасности.
Но иногда проверку подписи драйверов бывает целесообразно отключить.
Например, если поддержка какого-то устройства разработчиком прекращена и "официальный" драйвер для новых версий Windows для него отсутствует. А тот драйвер, что удалось найти, не имеет подписи и компьютер его устанавливать "отказывается". Риск наступления негативных последствий, конечно же, возрастает, но если другого варианта нет и Вы готовы рискнуть, то почему бы не попробовать? Ну, не выбрасывать же исправное устройство только из-за отсутствия "подписанного" драйвера!
Существует несколько способов отключения проверки.

Как удалить драйвер устройства
В процессе настройки компьютера может возникнуть необходимость полного удаления определенного драйвера. Это может понадобиться в случае замены видеокарты или какого-то другого устройства компьютера на новое, установки нового драйвера вместо "проблемного" старого и в других подобных ситуациях.
Например, компания NVidia, являющаяся одним из основных разработчиков видеокарт, перед установкой новых драйверов своих устройств рекомендует полностью удалить с компьютера предыдущие.
В статье рассмотрены способы удаления как драйверов устройств, присутствующих в компьютере, так и устройств, которые когда-то подключались к компьютеру, но в данный момент уже не используются (неиспользуемые драйверы).

ПОКАЗАТЬ ЕЩЕ
Бывают ситуации, когда подключённое устройство к вашему компьютеру не работает, так как надо, при этом драйвер для него был установлен. Это может проявляться как печать странных символов на принтере вместо запущенной страницы, невозможность подключиться к USB 3.0 или в чем-то другом.
Данная ситуация может возникнуть по причине установки неподходящего драйвера. Часто устройство, для которого драйвер неправильно установлен, отображается с восклицательным знаком напротив его названия в Диспетчере устройств Windows. В его описании содержится информация о том, что оно может работать некорректно.

Некорректно установленный драйвер в Диспетчере устройств
Давайте разберемся, что делать в таком случае!
Ниже мы будем описывать варианты решения проблемы от самого простого к сложному. Пробуйте их и в случае неудачи переходите к следующему.
Удаление драйвера устройства
Этот варианты заключается в том, чтобы удалить устройство, драйвер котого неправильно установлен, из Диспетчера устройств и инициализировать его повторную установку операционной системой.
-
Запустите Диспетчер устройств:
В Windows 7
- Щелкните левой кнопкой мыши по значку Пуск (флажок в левом нижнем углу экрана). В открывшемся меню щелкните правой кнопкой мыши по пункту Компьютер и щелком левой кнопки мыши выберите пункт контекстного меню Управление.

Запуск управления компьютером в Windows 7

Диспетчер устройств в Windows 7
В Windows 10
- Щелкните правой кнопкой мыши по кнопке Пуск (флажок в левом нижнем углу) и в контекстном меню щелчком левой кнопки мыши выберите пункт Диспетчер устройств;

Запуск диспетчера устройств в Windows 10

Диспетчер устройств Windows 10
-
В Диспетчере устройств найдите неправильно работающее устройство (оно может быть с восклицательным знаком), щелкните по нему правой кнопкой мыши и выберите пункт Удалить.

Удаление устройства в Windows
-
Если после удаления драйвера устройства система попросит вас перезагрузить компьютер, то нажмите Да, тем самым инициализировав автоматическое обновление конфигурации оборудования после перезагрузки;

Окно изменения параметров системы
Примечание: Если после обновления конфигурации оборудования устройство не появилось в списке Диспетчера устройств, перезагрузите компьютер.
После всех этих проделанных действий драйвер устройства будет переустановлен. Операционная система сама подберет наиболее подходящий драйвер.
Ручная установка драйвера
Этот вариант подходит для установки или переустановки драйвера устройства, к которому не были найдены драйверы на официальном сайте производителя или драйвер неправильно установлен.
Поиск ID устройства
Сначала узнаем идентификатор устройства, к которому необходимо найти драйверы. Для этого запустите Диспетчер устройств, как было описано ранее. В списке устройств щелкните правой кнопкой мыши по нужному устройству и в появившемся контекстном меню щелчком левой кнопки мыши выберите пункт Свойства.

Просмотр свойств устройства из Диспетчера устройств Windows
Далее перейдите на вкладку Сведения.

Сведения об устройстве
Здесь в пункте Свойство выберите в выпадающем списке тип ИД оборудования и перепишите значение VEN_ и DEV_ . В нашем примере – это VEN_8086 и DEV_0102. Затем закройте окно свойств устройства, нажав на крестик в правом верхнем углу.

Просмотр ИД оборудования
После того как VEN и DEV переписаны вводите их в интернете в поисковике и ищите драйверы. Будьте осторожны и используйте только авторитетные сайты. При выборе драйвера учитывайте вашу операционную систему и ее разрядность (показать подсказку / открыть статью полностью) .
Установка драйвера вручную
Как только драйвер был скачан, приступайте к его установке. Это можно сделать:
- С помощью запуска файла установщика в папке со скачанным драйвером (обычно это файл Setup.exe);
- В ручном режиме. О котором мы расскажем ниже.
Для использования ручного режима установки драйвера необходимо сначала извлечь скачанные файлы в папку на вашем компьютере. Сам файл драйвера имеет расширение inf и тип Сведения для установки и он обязательно должен находиться в этой папке.

Файл драйвера
Далее в Диспетчере устройств щелкните правой кнопкой мыши по устройству, которому хотите переустановить драйвер и появившемся контекстном меню щелчком левой кнопки мыши выберите пункт Обновить драйвер.

Запуск обновления драйвера в Windows
В окне выбора типа поиска драйвера устройства выберите пункт Выполнить поиск драйверов на этом компьютере.

Окно выбора типа поиска
В следующем окне нажатием по кнопке Обзор укажите папку, в которую вы распаковали скачанный драйвер и нажмите Далее. В нашем случае это папка C:\SWSetup\SP68392\WIN7
Дождитесь окончания установки драйвера устройства. По окончанию появится окно завершения установки, его нужно просто Закрыть.
Нет драйвера для моей операционной системы
Довольно часто на практике встречаются случаи, когда драйверы для устройства не разработаны под конкретную операционную систему. Это может быть связано с уже устаревшим устройством разработкой, к которому нового программного обеспечения уже не занимается фирма производитель или же наоборот, использование устаревшей операционной системы с новым устройством.
В любом случае мы получаем картину, что для нашей операционной системы драйвера нет, а значит, работать оно теоретически у нас не должно.
На практике же довольно часто совместимость обусловлена не столько типом операционной системы, а ее разрядностью.
Так, например, для систем x86 (32-х битных) подойдут драйвера MS Windows XP/7/10.
То же самое и для систем x64 (64-х битных) подойдут драйвера MS Windows XP/7/10.
Поэтому, если вы не нашли драйвера для своей операционной системы, но ее разрядность совпадает с той для которой есть драйвера, можете смело пробовать установить их но только в Ручном режиме описанном выше, не запуская файла установщика. Это обусловлено тем, что большинство установщиков на этапе установки проверяют вашу операционную систему и могут просто не дать вам установить драйвер устройства из-за неудовлетворения требований к ней.
- Где найти драйвера к нашему ноутбуку? - спрашивают меня знакомые, они купили его с рук.
- На компакт-диске, который прилагался к вашему ноутбуку при покупке, - отвечаю я.
- Ты смеёшься, мы же с рук его купили, нам даже коробку от него не дали. Установили мы на него Хрюшу, а где найти драйвера не знаем. Помоги пожалуйста, мы в долгу не останемся.
- Изображение веб-камеры перевёрнуто, и ещё Интернет пропал, - только и удалось расслышать из стремительно удаляющегося авто знакомых.
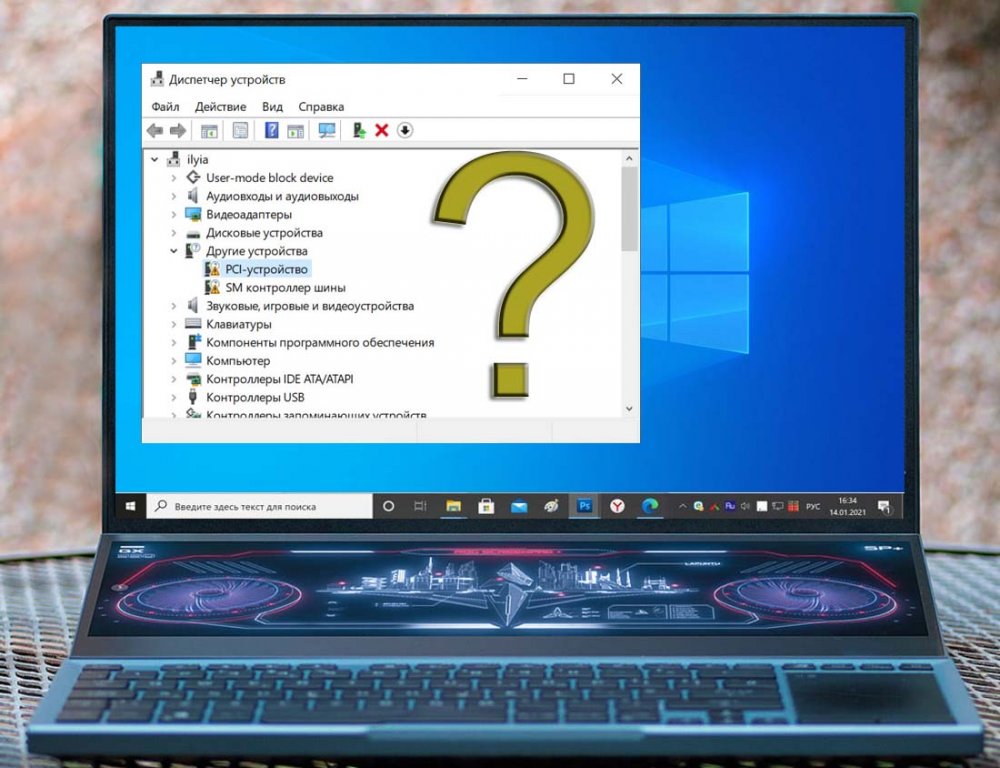
Привет, друзья. Такая вот предыстория появления этой публикации, и в ней мы поговорим о том, где найти драйвера для Windows на различные устройства ноутбуков и стационарных ПК. Но это не новая публикация, а реинкарнация, написанной ещё в бородатом 2011 году. Тогда Windows 7 только шла к пику своей популярности, будучи установленной на порядка 40% компьютеров во всём мире. Почти половина ПК и ноутбуков работали на базе Windows XP. Обе эти операционные системы, нынче канувшие в лету, в своё время любили озадачивать пользователей поиском драйверов, оставляя без них после своей установки множество устройств. Это сейчас, если у вас нет на борту компьютера какого-то особо витиеватого железа, Windows 10 сама установит все драйверы – и на сеть, и на звук, и на камеру. И даже после подключения к Интернету может сама обновить базовый видеоадаптер на драйвер конкретной видеокарты. Но всё же и Windows 10 – не идеал, не со всеми драйверами она нам поможет. IT-прогресс идёт довольно медленно, и сейчас, 10 лет спустя, как и в бородатом 2011 году, всё равно мы должны уметь сами устанавливать драйвера, равно как и искать их.
Где найти драйвера для Windows
Диспетчер устройств Windows
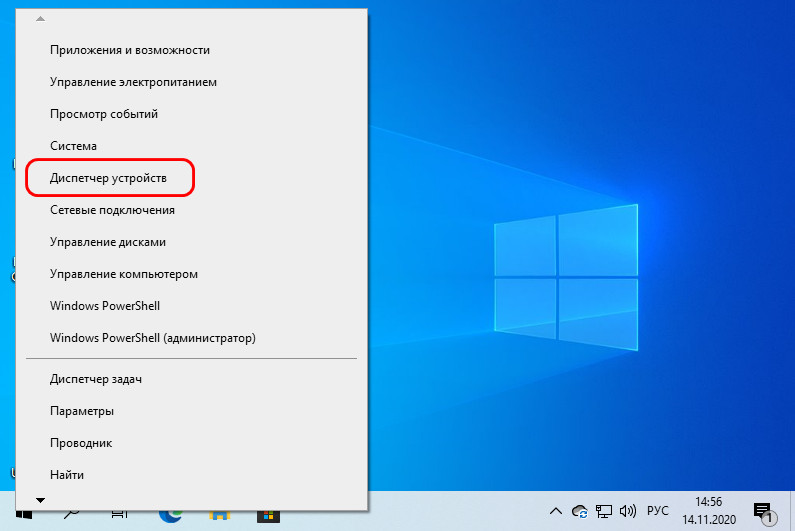
Устройства без драйверов в диспетчере будут обозначены жёлтым значком со знаком восклицания. Мы можем вызвать на них контекстное меню и попробовать обновить драйвер, т.е. установить его из базы самой операционной системы, находящейся на серверах Microsoft.
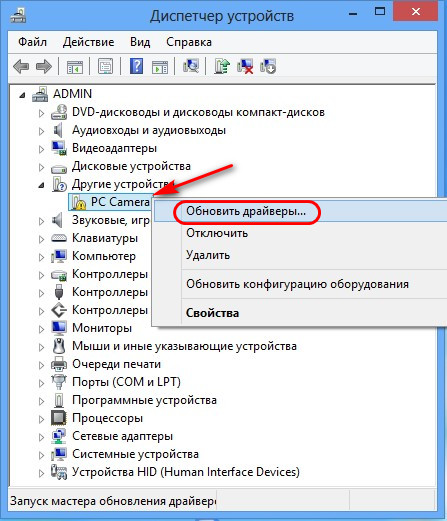
Для видеокарт без драйвера жёлтого значка не будет, видеокарты будут значится с базовым видеоадаптером Microsoft. Здесь также можно попробовать обновить драйвер.
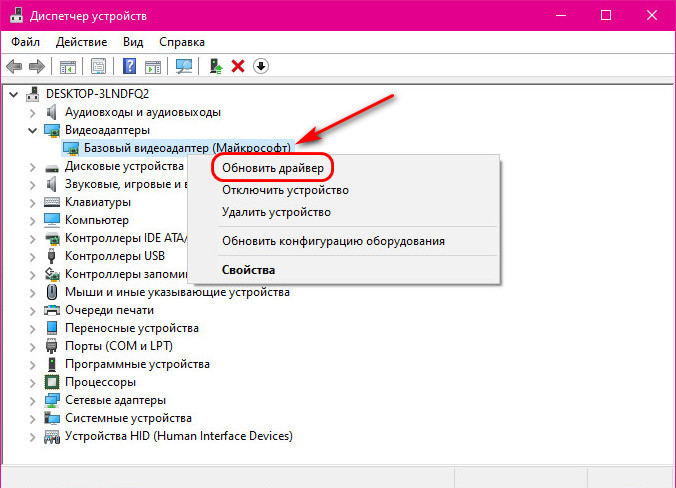
Далее выбираем автоматический поиск.
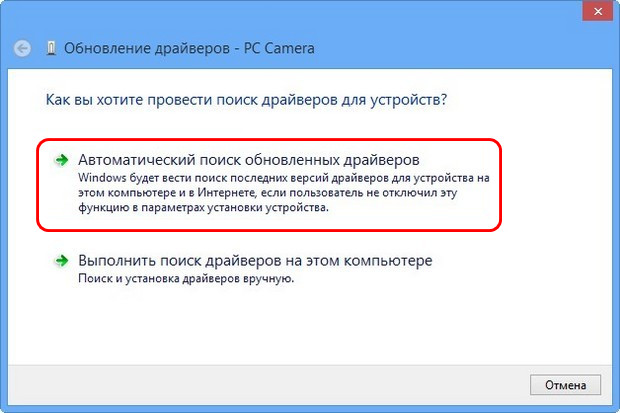
И если драйвер будет найден, он автоматически установится. Если нет, а так будет во многих случаях, драйвера придётся искать самим.
Менеджеры установки драйверов
Официальные сайты устройств
Друзья, в истории в начале статьи своим знакомым я даю совет установить драйвера на ноутбук с компакт-диска с драйверами. Сейчас, конечно, по истечении 10-ти лет такого совета я бы дал. За эти 10 лет компакт-диски и приводы, их читающие, отправились на свалку истории. Возможно, к старым ноутбукам и существуют оптические диски с их драйверами, но вы их не используете для установки драйверов в современные Windows 8.1 и 10. Да и сами драйверы обновляются. Если ваш ноутбук, материнская плата, видео-, аудиокарта или прочее устройство ещё поддерживается производителем, а также если у вас современные устройства, ищите их драйвера на сайте производителя. Там всегда должна быть актуальная версия. На страницах поддержки моделей ноутбуков вы найдёте драйвера на все интегрированные устройства – чипсет, графику, аудио, сеть, веб-камеру, Bluetooth, картридер и т.п. Укажите вашу операционную систему и скачивайте драйверы.
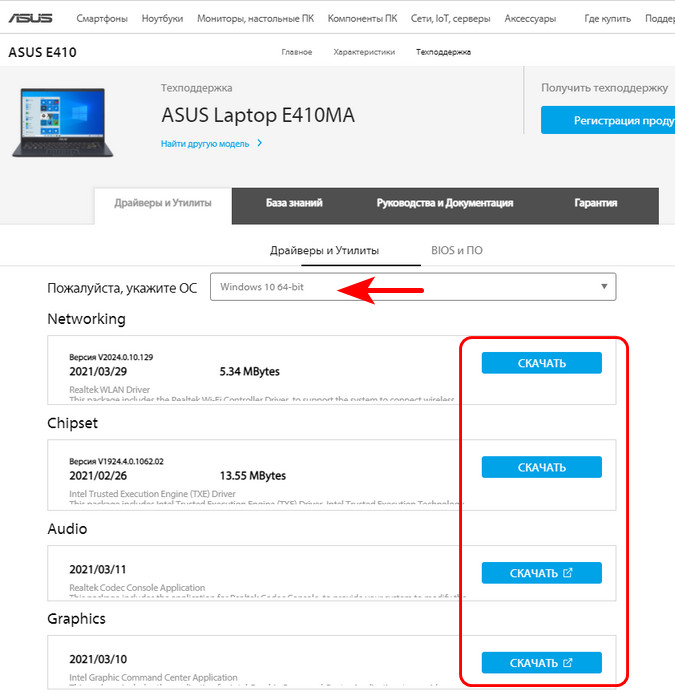
Драйвера интегрированных устройств ПК вы найдёте на страницах поддержки производителем материнских плат. Драйвера видеокарт, аудиокарт, прочего железа и периферии – соответственно, на страницах их поддержки производителем.
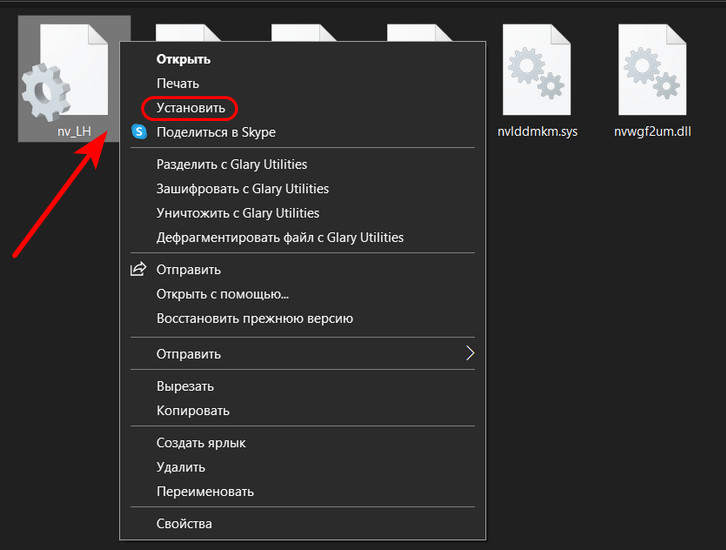
Торрент-трекеры
Чем, друзья, примечательна отмеченная выше программа автоматической установки драйверов Snappy Driver Installer, так это тем, что в её базах содержатся драйвера даже на раритетную компьютерную технику. Но что, если даже Snappy Driver Installer не сможет помочь? Где найти драйвера на раритетные железо и периферию? Такое дело можно поискать на торрент-трекерах. Там среди раздач могут быть образы тех самых компакт-дисков с драйверами, которые поставлялись вместе со старыми устройствами.

Для эффективного поиска по торрент-трекерам используйте специальные инструменты.
Идентификатор устройства
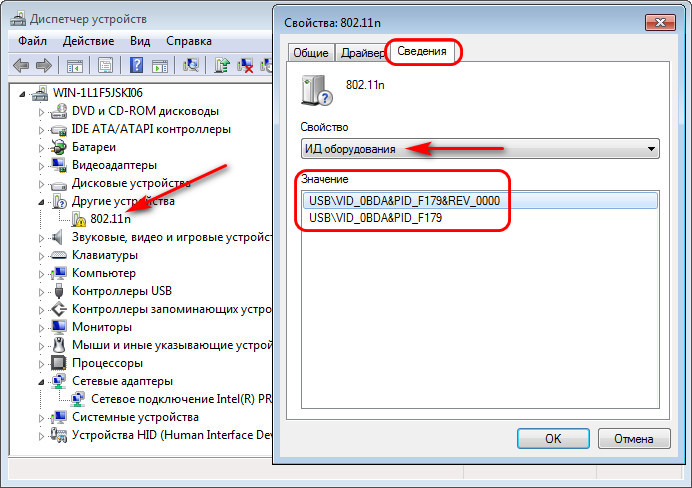
Читайте также:

