Как на компьютере сделать возврат назад
Обновлено: 02.07.2024
Иногда профессионалы из Microsoft допускают ошибки и обновление, выпущенное для исправления ошибок, только вредит компьютеру или просто вносит изменения неудобные пользователю. Существует несколько способов отката обновлений Windows 7. Каким именно способом это сделать зависит от наличия или отсутствия необходимой контрольной точки.
Создание контрольной точки
Контрольная точка – обязательно условие для восстановления системы после сбоя, поэтому знать о том, как сделать точку отката нужно. Создать ее достаточно просто:
Ждем завершение процесса создания, который занимает не больше минуты.
Следует помнить, что это создание точки, на которую можно сделать откат, лишь предусмотрительная мера. Далеко не всегда пользователь задумывается о такой полезной вещи или вообще не знает о ней.
Замечание. На Windows 7 предусмотрена функция автоматического создания точек отката после установки программ, влияющих на параметры системы.
Удаление проблемных обновлений Windows
Один из способов сделать откат обновлений Windows – удалить их. Этот метод наиболее простой и не требует много времени.
Для того чтобы удалить проблемные обновления и восстановить работу Windows необходимо следующее:

Для удобства пользователей все обновления по умолчанию упорядочены по дате загрузки, поэтому последние скаченные программы и есть виновники, из-за которых в Windows начали появляться сбои.
К сожалению, такой откат не всегда возможно провести, так как апдейт может вовсе заблокировать вход в пользовательский интерфейс системы.
Альтернативный откат ОС
Для загрузки ОС с внешнего носителя необходимо провести настройку BIOS. Для этого:
- Во время запуска ПК нажимаем кнопку вызова БИОС. В зависимости от модели устройства эта клавиша может меняться. Например, F1, F4, F11, но на современных компьютерах преобладает Delete;
- На главной верхней панели ищем раздел Boot и в подразделе Boot Device Priority (в списке 1st Boot Device) на первое место выставляем то устройство, с которого хотим начать загрузку. Для диска это CDROM.
Замечание. Найти клавишу вызова BIOS можно в инструкции по компьютеру или на официальном сайте производителя.
Теперь перейдем к самому восстановлению. Алгоритм:

В статье перечислены основные способы провести откат Windows после неудачных обновлений. Здесь не затронуты такие радикальные способы, как возврат системы на заводское состояние или переустановка ОС. Предпринимать подобные действия следует только в самых безысходных ситуациях.
Небольшое видео о том, как удалить обновления:
Если Вы не получили желаемого результата после выполнения нашей инструкции, то рекомендуем обратиться в профессиональный сервис компании Rilab по телефону:
В одной из прошлых статей мы рассказывали о том, . Если вас интересует возврат к старой версии Windows, то перейдите по ссылке (выше), поскольку в данном материале речь пойдет о том, как сделать откат системы Windows 10 к точке восстановления.
Откат системы Windows 10 к точке восстановления





После этого откроется окно, в котором будут отображены программы, которые так или иначе будут затронуты во время отката системы Виндовс 10 при выборе данной точки восстановления. В верхнем списке программ будут отображаться программы, которые будут удалены, а в нижнем списке – программы, которые будут восстановлены.


Как сделать откат системы если Windows 10 не загружается




И выбираем операционную систему.


О том, как сделать откат системы с помощью данного мастера мы описывали в первой части этой статьи (см. выше).
Как сделать точку восстановления для будущего отката системы
Создаются автоматически. Например, при обновлении операционной системы или в момент установки некоторых программ или драйверов. Но, вы можете создавать их и вручную. Это может быть полезно, если вы планируете установку каких-либо программ или драйверов, которые могут не стабильно работать на вашем компьютере.



После этого Виндовс 10 начнет создавать точку восстановления для будущего отката системы.
Разработчикам, которые интегрировали функцию сделать откат обновлений windows 7 (XP и windows 8 также) нужно сказать очень большое спасибо.
Возможность сделать откат обновлений windows сберегла не только нервные расстройства многих владельцев ПК, но и время и деньги.
Даже устанавливая официальные обновления Майкрософт для виндовс 7 (и других), вы никогда не можете быть уверены, что после перезагрузки компьютер/ноутбук запуститься в обычном рабочем режиме.
Самый практичный способ откатить обновления назад
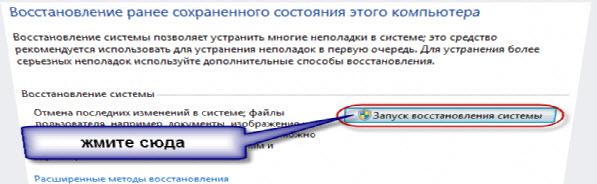
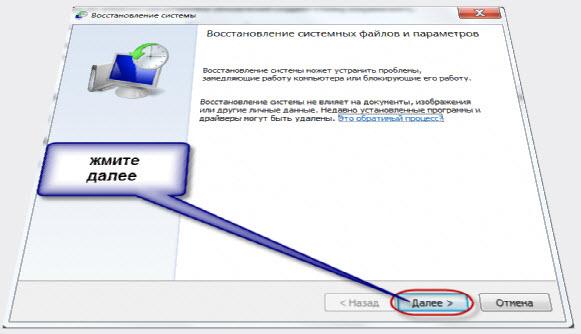
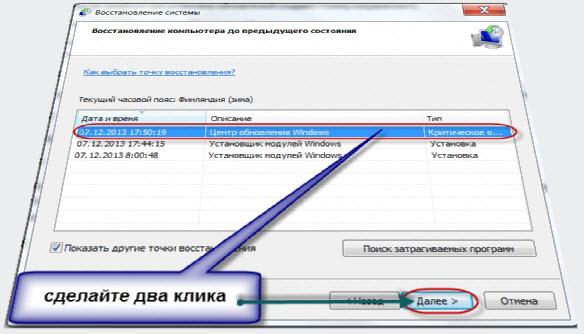
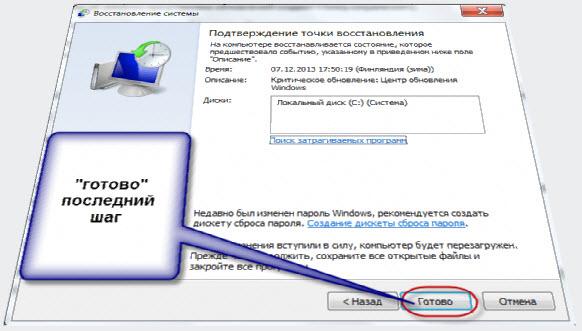
Сделать откат обновлений без точек восстановления
Чтобы обновлениям сделать откат, не обязательно прибегать к точкам восстановления – их можно просто удалить.
После этого вы увидите, не только что вы установили, но и точное время (с правой стороны), когда это было сделано.
Есть еще один способ сделать откат, решающий проблемы на все 100 процентов всегда, только чтобы была возможность им воспользоваться понадобиться приобрести внешний жесткий диск.
Затем заблаговременно записать образ вашей системы виндовс, когда она находилась в отличном состоянии. Успехов.

Это что такое?
Откат (системное название этой функции - восстановление данных) представляет собой возврат операционной системы к точке восстановления, которая была создана до возникновения неполадки из-за повреждения ОС или отдельных ее компонентов. Причин, почему она может быть повреждена, предостаточно:
- Системный файл может быть “съеден” вирусом, после чего ОС отказывается работать. Или же просто поражен вирусной программой, после чего его блокирует или удаляет антивирус.
- Важный компонент удален самим пользователем случайно или по незнанию.
- Была установленная сторонняя программа, которая навредила “операционке”.
- Скачанные обновления Windows начали конфликтовать со старыми, вследствие чего компьютер начал "подтормаживать" и хуже работать.
Можно сказать, что откат - это как бы спасательный круг для пользователя, ведь он способен вернуть Windows 7 в нормальное состояние. При этом переустанавливать её не придется.
Восстанавливаем систему
Заходим в Пуск// Все программы// Стандартные// Служебные и кликаем на “Восстановление системы”.

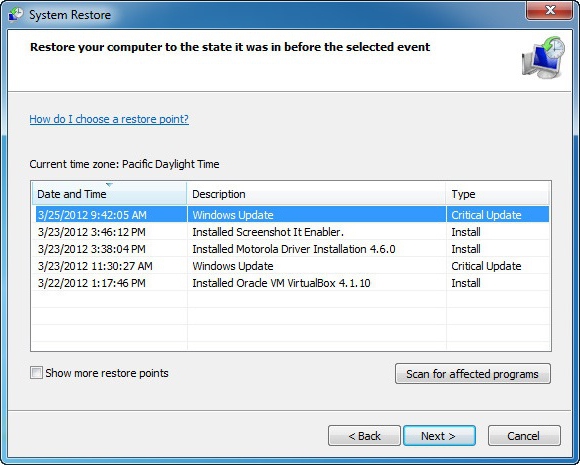
Если интересует, какие программы при этом пропадут, нажимаем на кнопку “Поиск затрагиваемых программ”. Проходим дальше и начинаем откат. Это приведет ОС в порядок, однако некоторые утилиты или драйвера нужно будет установить заново.
Через безопасный режим
Часто бывает, что какая-то ошибка возникает именно во время запуска, поэтому загрузить рабочий стол и сделать откат настроек не представляется возможным. Поэтому можно зайти, используя "Безопасный режим".
Делаем перезагрузку компьютера и перед загрузкой Windows 7 жмем на клавишу F8. Стоит заметить, что у некоторых ноутбуков клавиши F1-12 активизируются только в комбинации с кнопкой переключения Fn (в большинстве случаев найти ее можно внизу слева). В этом случае следует зажать Fn и нажимать F8.

Из появившегося списка функций выбираем “Безопасный режим”. Не стоит пугаться разрешения экрана в 600х400 или 800х600, это нормально. Далее находим программу восстановления системы в "Пуске" и следуем предыдущей инструкции о том, как сделать откат.
Используя загрузочный диск
Случается, когда войти в компьютер не получается, используя "Безопасный режим", и, соответственно, невозможно сделать откат. Это решается довольно просто при использовании загрузочного диска. Всё, что нужно - это иметь его. Вставляем загрузочный диск в дисковый привод, перезагружаем компьютер. Если дисковод стоит не в приоритете, т. е. находится не на первом месте в списке первоочередного запуска, заходим в BIOS в раздел Boot и ставим его на первое место, сохраняемся и выходим оттуда. Когда запустится "установочник" Windows 7, ставим язык русский (хотя можно и другой) и кликаем находящуюся внизу слева надпись “Восстановление системы”. Из списка опять выбираем “Восстановление системы”, после чего проходим уже известную процедуру и делаем откат обновлений и настроек.
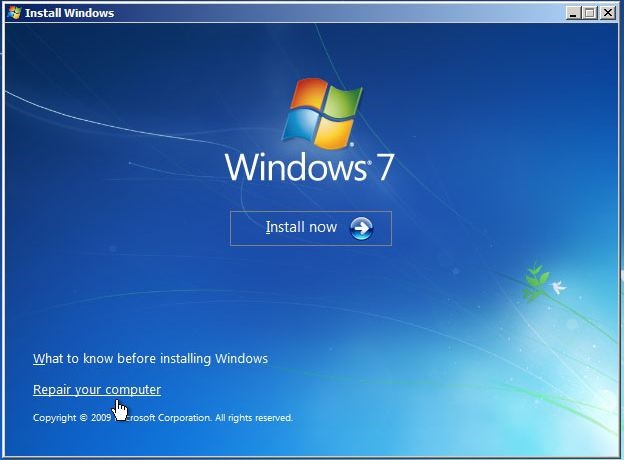
К слову, если есть загрузочная флешка, порядок лечения тот же, только в приоритете загрузки нужно будет поставить её.
Создаем точку восстановления
Восстановить работу компьютера возможно только при наличии сохраненной точки восстановления. Если же её нет - это проблема, так как сделать откат будет невозможно. Поэтому необходимо её создать.
Кликаем правой по ярлыку "Мой компьютер" (если такого рабочем столе нет, тогда открываем меню "Пуск" и делаем это там) и выбираем "Свойства".
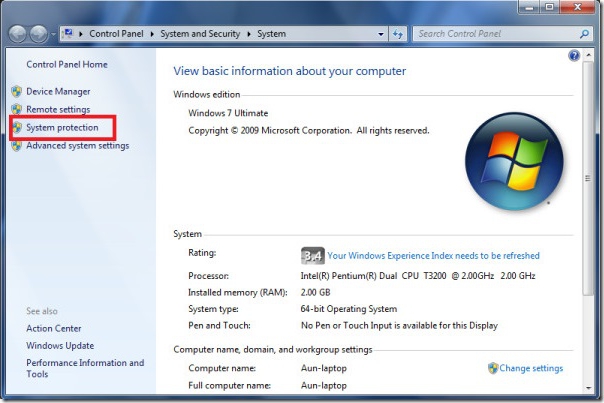
В "Панели инструментов" с правой стороны кликаем на раздел “Защита системы” и смотрим на табличку, где отображаются диски.
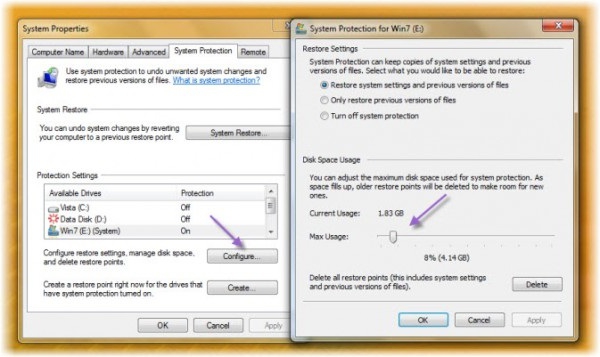
Если напротив какого-то диска (в основном системного) присутствует надпись “Включено”, тогда не стоит беспокоиться, так как функция сохранения точки возврата есть. Если же там “Отключено”, нажимаем “Настроить”. Там ставим переключатель на пункт “Восстановить параметры системы и предыдущие версии файлов”. А снизу выбираем размер дискового пространства (желательно брать минимум 1,5-2 ГБ). Нажимаем “Применить” и “ОК”. Также можно создать метку возврата вручную. Для этого нажимаем “Создать”, как-нибудь называем ее, и готово.
Теперь копия системы будет время от времени сохранятся, и возможно будет сделать откат. Это хорошая новость. Но есть небольшой нюанс. Параметры защиты будут сохраняться преимущественно перед установкой некоторых программ и будут постоянно взаимозаменяться, когда на новые сохранения не хватит места. Поэтому лучше отвести на эту операцию гигабайт 5-10 (всё зависит от возможностей диска), чтобы в списке для возврата было побольше меток с более ранней датой.
Создание в автоматическом режиме
Можно сделать так, чтобы данные восстановления сохранялись строго по графику. Проще всего сделать это следующим образом:
- Нажимаем Win+R или открываем "Пуск" и в поиске пишем “Выполнить”.
- В строке пишем taskschd.msc, нажимаем ОК. Откроется планировщик.
- В дереве с левой стороны открываем Библиотеку\\ Microsoft\\ Windows\\ SystemRestore. Кликаем дважды на файл SR.
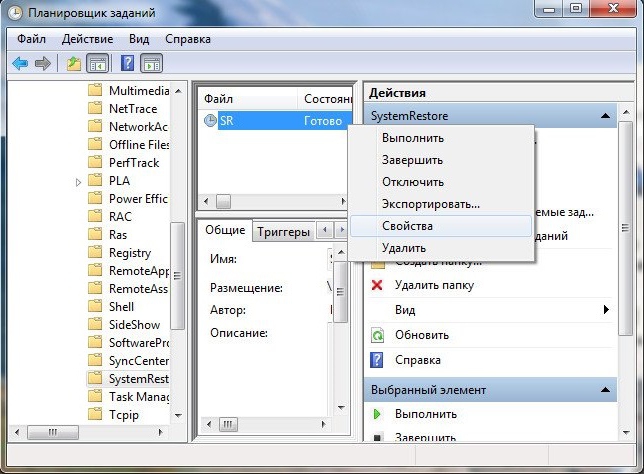
- Переходим во вкладку “Триггеры”, выбираем нужный и нажимаем изменить. Здесь настраиваем расписание на свое усмотрение (например, один триггер настроить на еженедельное создание каждую субботу в 0 часов, а второй - при включении компьютера).
- Далее переходим во вкладку “Условия” и настраиваем некоторые условия создания автоматической точки сохранения. Если они не нужны, можно их отключить.
Теперь можно не беспокоиться о наличии точки восстановления и о том, как сделать откат системы на “Виндовс”.

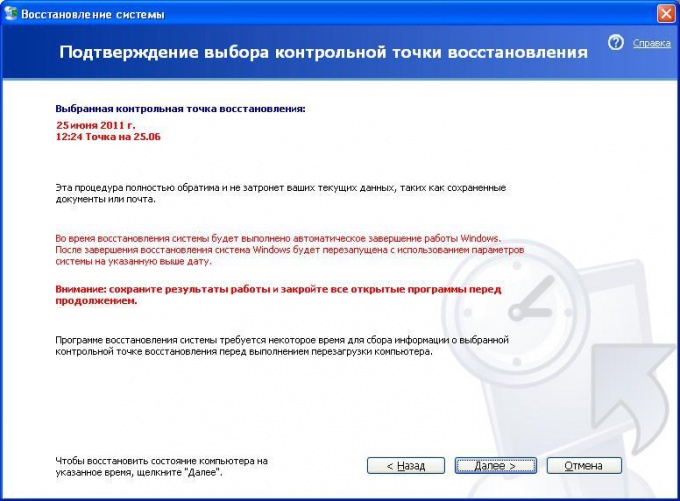
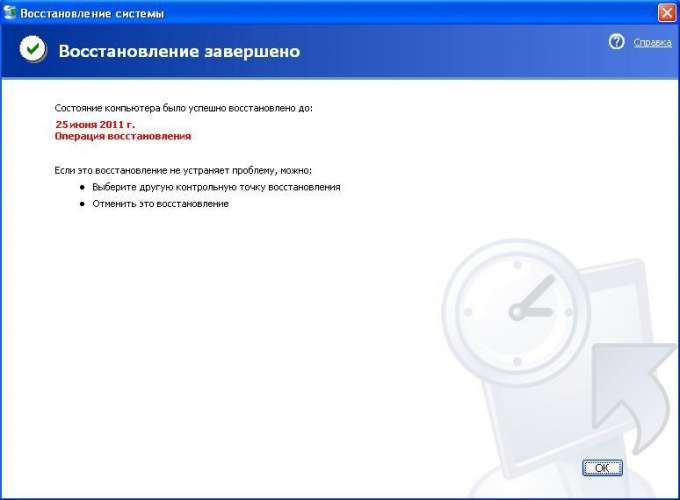

В календаре кликните указателем мыши по вчерашней дате, и на этом можно завершать операцию. Если же нужно изменить и время, сделайте это в окошке под аналоговыми часами. Затем нажмите кнопку OK и в этом окне, и в следующем.
В более ранних версиях Windows последовательность действий немного отличается. В Windows XP дважды щелкните по цифровым часам в трее и сразу после этого можете приступать к изменению даты и времени - эти настройки открываются без дополнительных промежуточных окон.

Можно вернуть систему на предыдущее состояние,если создавались контрольные точки восстановления.Пуск ->Панель управления ->Производитнльность и обслуживание ->Восстановление системы (слева в меню), далее выбираете дату, на которую имееется точка восстановления и следуете появляющимся указаниям.
Выбираете желаемую точку восстановления, если в этот день в систему было внесено несколько изменений, то можно выбрать и нужное событие (время изменения этого дня) . Жмете "Далее" Подтверждаете свое желание отката системы к этой сохраненной точке, нажатием кнопки "ОК" . Наблюдаете процесс восстановления сохраненных системой настроек.
Привет, статью о том как включить восстановление системы и как создать точку восстановления, я уже написал. Теперь самое время написать, как сделать восстановление системы в Windows 7, а если сказать попроще, то сейчас буду писать о том как сделать откат системы.
Если у вас возникла какая-то проблема с компьютером, ну например он стал сильно глючить, или что еще хуже вообще не запускается, то первым делом нужно пробовать сделать откат системы, тем самым мы вернем настройки и системные файлы из резервной копии, которая была создана например два дня назад, когда компьютер еще нормально работал.
Это хорошая возможность быстро починить компьютер и вернуть его в нормальное рабочее состояние. Я напишу три способа, которыми можно сделать откат в Windows 7.
- Первый способ: как сделать откат из-под Windows.
- Второй способ: как сделать восстановление системы с безопасного режима.
- Третий способ: восстановление с помощью загрузочного диска с Windows 7.
При восстановлении системы ваши личные файлы затронуты не будут.
Откат системы из-под Windows 7
Этот способ пригодится когда компьютер включается и работает, не важно как работает, главное что работает :). Например после установки какой-то программы, или драйвера, появились проблемы с компьютером. Программу вы удалили, а вот проблемы остались. В таком случае откат системы должен помочь.
Делаем так: нажимаем “Пуск” и в строке поиска начинаем писать “восстановление” . В результатах поиска находим и запускаем программу “Восстановление системы” .

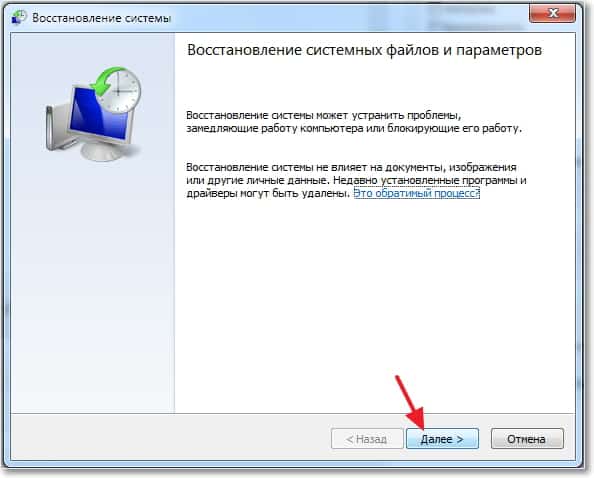
Откроется окно, в котором нажимаем “Далее” .
Теперь нужно выделить точку восстановления к которой вы хотите сделать откат и нажать “Далее” .

Подтверждении точки восстановления. Нажимаем “Готово” .

Еще одно предупреждение, жмем “Да” .


Если это не помогло решить вашу проблему, то попробуйте сделать откат к другой точке. На этом с первым способом можно закончить.
Восстановление системы с безопасного режима
Сделать откат настроек и системных файлов можно с безопасного режима, когда например Windows не загружается в обычном режиме. Были случаи, когда меня такой способ здорово выручал.
Для начала нам нужно зайти в безопасный режима, как это сделать я писал в статье Как зайти в безопасный режим Windows. Ну а если вы пропустили ссылку, то пишу в двух словах, как войти в безопасный режим Windows 7.
Перезагрузите компьютер и как только он начнет включатся, нажимайте F8. Появится черное окно с дополнительными вариантами загрузки. Выбираем “Безопасный режим” и нажимаем “Enter” .

Ждем пока компьютер загрузится в безопасном режиме. Дальше все действия почти не отличаются от восстановления из-под Windows, но напишу еще раз, так на всякий случай :).
Жмем пуск и вводим “восстано…” , запускаем утилиту “Восстановление системы” .


Так-как я только что делал откат системы, то у меня появился пункт с возможностью отменить восстановление. Выбираем “Выбрать другую точку восстановления” и нажимаем “Далее” (у вас наверное нужно будет нажать просто далее).
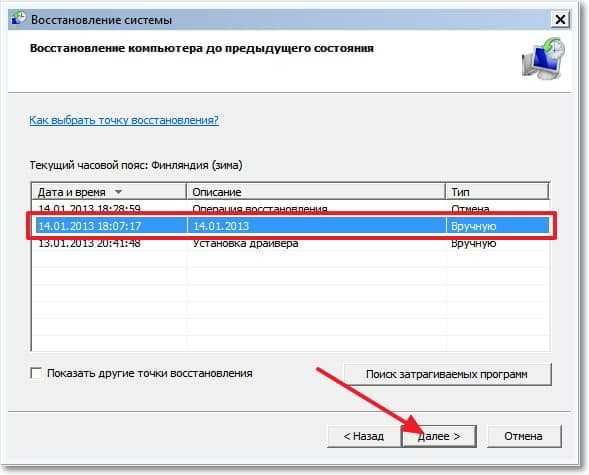
Выбираем точку для отката и нажимаем “Далее” .

Нажимаем на кнопку “Готово” .
На еще одно предупреждение отвечаем “Да” .
Компьютер будет перезагружен и включится уже в нормальном режиме. Конечно же, если откат к предыдущим настройкам помог решить вашу проблему с загрузкой системы.
Откат к предыдущим настройкам с помощью загрузочного диска
Этот способ я оставил на десерт, потому-что здесь понадобится загрузочный диск с Windows 7. Но у этого способа есть и плюсы. Например, можно сделать откат, когда даже безопасный режим не работает, короче говоря в самых тяжелых случаях :).
Как я уже писал, нужен загрузочный диск с Windows 7, в статье Как записать образ Windows на диск? написано как его создать. Дальше в БИОС нужно выставить загрузку с CD/DVD привода и загрузится с установочного диска.
Это интересно: Как включить (отключить) восстановление системы в Windows 7? Создаем точку восстановления
В окне с выбором языка нажимаем “Далее” .
Дальше выбираем “Восстановление системы” .

Пойдет поиск установленных систем. Если у вас их больше чем одна, то выбираем нужную и нажимаем “Далее” .
Затем выбираем “Восстановление системы” . Дальше весь процесс не отличается от первых двух способов.

Нажимаем “Далее” .Выбираем точку для отката и жмем “Далее”
В следующем окне нажимаем кнопку “Готово” и на предупреждение отвечаем “Да” . Ждем пока закончится процесс восстановления и нажимаем “Перезагрузка” .
Вытягиваем диск с привода, и компьютер должен загрузится обычным способом. Все!
На этом интересный рассказа о том как откатить систему можно закончить :). Вроде бы все написал, жду ваших замечаний и пожеланий в комментариях. Удачи!
Восстановление OS с использованием среды восстановления
При работе используем следующую схему действий:
Восстановление системы Windows 7
Есть несколько способов, к которым можно прибегнуть для возобновления работы ОС. Некоторые из них основываются на откате к сохраненным параметрам. Другие просто очищают данные.
Выполнить "реанимацию" ОС можно одним из способов:
- с помощью выбора точек восстановления;
- с помощью использования командной строки;
- посредством безопасного режима;
- с применением среды восстановления;
- с использованием образа/загрузочного диска.
Восстановить операционку с задействованием контрольных точек "реанимации" системы - один из самых доступных, эффективных и популярных вариантов. Чтобы его применить, необходимо провести ряд кликов:
При такой операции будут устранены неполадки в работе компьютера, отменены изменения и возвращено то рабочее состояние системы, которое позволяло ПК нормально загружаться. Потеря данных, файлов и документов при таком восстановлении не происходит. Все данные сохраняются. Операция обратима. Можно откатить систему до предыдущего состояния компьютера и задействовать иную точку для восстановления.
С точки восстановления
В компьютерной инженерии есть такое понятие, как точка восстановления. Это сохраненные параметры ПК. Как правило, сохранение происходит автоматически с каждой удачной загрузкой ОС. Наиболее легкий способ возобновления Windows 7 заключается в использовании именно этих данных.
Нажмите F8 при загрузке компьютера. Данная команда вызовет меню вариантов запуска системы. Далее нужно выбрать опцию Последней удачной конфигурации.

Можно использовать и другой способ. Войдите в свойства папки Мой компьютер. Найдите строчку Защита системы, кликнув на которую вы откроете одноименное диалоговое окно. Нажмите Восстановление – Далее. Задаем контрольную дату, указываем диски, которые подлежат исправлению, и подтверждаем действия. После перезагрузки ПК должен нормально работать.
Без точек восстановления
Перед тем как приступить непосредственно к восстановлению, скопируйте все нужные файлы на съемный диск. Программа LiveCD предусматривает специальное меню для этих целей.
Мы исправим системную ошибку, используя архивную копию. Подключите флешку, откройте папку Windows\System32\config\ . Файлы с названиями default, sam, security, software, system нужно перенести в любую другую папку. На их место переносим аналогичные файлы из папки RegBack и перезагружаем компьютер.

Описанный способ поможет только в том случае, если проблема связана с реестром.
Командная строка
Не всегда удается перестраховаться и заранее создать точки восстановления ОС. Могут возникнуть неполадки, которые блокируют вариант подобной "реанимации" ПК. Тогда можно воспользоваться другим, не менее эффективным и легким вариантом - восстановление системы Windows с помощью самой системы.
Опираемся на схему:
Восстановление Windows 7 посредством безопасного режима

Восстановление системы Windows 8/8.1
Определитесь с тем, что именно нужно сделать. Далее следуйте подсказкам меню.
Если вы выбираете последний способ, в открывшемся окне следует кликнуть на пункт диагностики. Вам будут предложены такие варианты:

Итак, в открывшемся перечне обновлений удаляем те из них, с момента установки которых (смотрим по дате) начались проблемы и неполадки. Удаляем ненужные файлы и делаем перезагрузку.
В системе Windows 8.1 можно выполнить сброс настроек. Важные файлы при такой операции затронуты не будут. Метод эффективный, но для его реализации нужно ОС беспроблемно загружалась. Используем алгоритм:
Если зайти в систему обычным способом нельзя, необходимо воспользоваться диском с системой. Загружаем установочный диск, выбираем "Восстановление системы". Нажимаем кнопку "Диагностика", и "Восстановить".
Восстановление системы Windows 10

Вы можете заблаговременно позаботиться о возможности отката при сбое. Точки возобновления можно создавать самостоятельно либо настроить их автоматическое создание с желаемой периодичностью. Для этого в параметрах, в пункте Обновление и безопасность, выберите Службу архивации. Укажите, куда следует сохранять копии, нажмите Добавление диска. После выбора устройства функция будет активирована.
Восстановить систему Windows 10 можно опять же через использование точек восстановления. При этом произойдет откат системы до момента, когда она беспрепятственно загружалась и работала без сбоев. Данный метод восстановления описан в начале статьи.
Если подобные операции не помогли и компьютер продолжает работать некорректно, можно выполнить откат к базовым настройкам. Часть программ и утилит, персональные настройки ПК будут сброшены, а личные данные - удалены.
Данная методика используется крайне редко, если другие описанные выше варианты не помогают. Алгоритм действий при этом таков:
Откат системы после этого займет 40-90 минут.
Возобновление с использованием установочного диска
Один из радикальных методов исправления ошибки предполагает использование установочного диска. Запустив его в БИОС, нажмите Восстановление системы. В пункте Поиск и устранение неисправностей укажите желаемое действие. Далее следуйте подсказкам системы для завершения процесса.

Не утихают споры о том, что лучше Windows 10 или Windows 7. Такое явление не является случайным. Разработчики из Майкрософта уверяют, что лучше, чем Windows 10 ничего не найти, а опытные пользователи говорят наоборот, мол надёжнее системы, чем Windows 7 сейчас.
Частые перезагрузки компьютера могут привести к повреждению жесткого диска. Если вам приходится отлучаться от.
Давненько у нас на сайте не было крупных обзоров, а уж тем более таких глобальных, которые связаны с обновлением/переустановкой операционной системы. Представляем вашему вниманию сжатый, но очень полезный обзор о том, как обновиться до Windows.
4 комментария на "Восстановление системы Windows"
После того как высвечивается параметры восстановления системы мышь и клавиатура перестают работать , что делать?
Технологии шагнули очень далеко вперед
Отменить действие на компьютере
-
/ Статьи /
- Отменить действие на компьютере
Отменить действие на компьютере
Разделы по работе с комбинациями клавиш:
- Основные комбинации клавиш на клавиатуре
- Горячие клавиши общего назначения
- Комбинации клавиш предназначенные для работы с текстом
- Комбинации клавиш для работы с файлами
- Комбинации клавиш для работы в проводнике
- Комбинации клавиш для работы с окнами
- Комбинации клавиш для работы с диалоговыми окнами
- Комбинации клавиш для работы в браузерах (Internet Explorer, Google Chrome, Mozilla)
- Специальные возможности
Основные комбинации клавиш на клавиатуре
В Проводнике (Explorer):
Alt+P — Показать / Скрыть Область предпросмотра
Панель задач:
Shift + щелчок на иконке — Открыть новое окно приложения
Ctrl + Shift + щелчок по иконке — Открыть новое окно приложения с привилегиями администратора
Shift + щелчок правой кнопкой на иконке — Показать меню приложения
Shift + щелчок правой кнопкой на группе иконок — Показать меню, восстановить все / cвернуть все / Закрыть все
Ctrl + щелчок по группе икнонок — Развернуть все окна группы
Горячие клавиши общего назначения
Комбинации клавиш предназначенные для работы с текстом
| Сочетание клавиш | Описание |
|---|---|
| Ctrl + A | Выделить всё |
| Ctrl + C Ctrl + Insert | Копировать |
| Ctrl + X Shift + Delete | Вырезать |
| Ctrl + V Shift + Insert | Вставить |
| Ctrl + ← Ctrl + → | Переход по словам в тексте. Работает не только в текстовых редакторах. Например, очень удобно использовать в адресной строке браузера |
| Shift + ← Shift + → Shift + Shift + ↓ | Выделение текста |
| Ctrl + Shift + ← Ctrl + Shift + → | Выделение текста по словам |
| Home End Ctrl + Home Ctrl + End | Перемещение в начало-конец строки текста |
| Ctrl + Home Ctrl + End | Перемещение в начало-конец документа |
Комбинации клавиш для работы с файлами
Комбинации клавиш для работы в проводнике Windows
| Сочетание клавиш | Описание |
|---|---|
| F3 или Ctrl + F | Отобразить или спрятать панель поиска в проводнике (переключатель). |
| ← → + (на цифровой клавиатуре) − (на цифровой клавиатуре) | Навигация по дереву проводника, свёртка-развёртка вложенных каталогов. |
| * (звездочка) на цифровой клавиатуре | Отображение всех папок, вложенных в выделенную папку |
| F5 | Обновить окно проводника или Internet Explorer. |
| Backspace | Перейти на уровень вверх в окне проводника или Internet Explorer. |
| F4 | Перейти к адресной строке проводника или Internet Explorer. |
Комбинации клавиш для работы с окнами
| Сочетание клавиш | Описание |
|---|---|
| Alt + Tab Alt + Shift + Tab | Вызов меню перехода между окнами и переход по нему |
| Alt + Esc Alt + Shift + Esc | Переход между окнами (в том порядке, в котором они были запущены) |
| Alt + F6 | Переключение между несколькими окнами одной программы (например, между открытыми окнами WinWord) |
| Alt + F4 | Закрытие активного окна (запущенного приложения). На рабочем столе — вызов диалога завершения работы Windows |
| Ctrl + F4 | Закрытие активного документа в программах, допускающих одновременное открытие нескольких документов |
| Alt F10 | Вызов меню окна |
| Alt + − (минус) | Вызов системного меню дочернего окна (например, окна документа) |
| Esc | Выйти из меню окна или закрыть открытый диалог |
| Alt + буква | Вызов команды меню или открытие колонки меню. Соответствующие буквы в меню обычно подчёркнуты (или изначально, или становятся подчёркнутыми после нажатия Alt). Если колонка меню уже открыта, то для вызова нужной команды необходимо нажать клавишу с буквой, которая подчёркнута в этой команде |
| Alt + Space | Вызов системного меню окна |
| F1 | Вызов справки приложения. |
| Ctrl + Up Ctrl + Down | Вертикальная прокрутка текста или переход вверх-вниз по абзацам текста. |
Комбинации клавиш для работы с диалоговыми окнами
| Сочетание клавиш | Описание |
|---|---|
| Ctrl + Tab | Перемещение вперед по вкладкам |
| Ctrl + Shift + Tab | Перемещение назад по вкладкам |
| Tab | Перемещение вперед по опциям |
| Alt + подчеркнутая буква | Выполнение соответствующей команды или выбор соответствующей опции |
| Enter | Выполнение команды для текущей опции или кнопки |
| Клавиши со стрелками | Выбор кнопки, если активная опция входит в группу переключателей |
| Shift + Tab | Перемещение назад по опциям |
| Shift + Tab | Перемещение назад по опциям |
Комбинации клавиш для работы в браузерах (Internet Explorer, Google Chrome, Mozilla Firefox)
Специальные возможности
- Нажмите клавишу SHIFT пять раз: включение и отключение залипания клавиш
- Удерживайте нажатой правую клавишу SHIFT восемь секунд: включение и отключение фильтрации ввода
- Удерживайте нажатой клавишу Num Lock пять секунд: включение и отключение озвучивания переключения
- Alt слева + Shift слева + Num Lock: включение и отключение управления указателем с клавиатуры
- Alt слева + Shift слева + PRINT SCREEN: включение и отключение высокой контрастности
6. Ищем программы, которые запускались в ваше отсутствие


В списке начнут появляться исполняемые файлы, которые находятся в этой папке.
Также не забывайте о папке с играми, если они установлены в другом месте (например, на другом диске). Так стоит проделать те же действия. Ну и, конечно же, если у вас есть еще где-то установленные программы, то стоит заглянуть туда тоже.
Обратите внимание! Если вы с момента включения компьютера запускали какие-либо приложения, то данные о предыдущем запуске будут удалены. Если неизвестный запускал ранее те же приложения, что запустили вы после него, то в свойствах файла этих приложений будет дата вашего запуска. Дату предыдущего запуска узнать будет уже нельзя в данном случае.
7. Анализируем файлы журналов
Журналы Windows содержат довольно много информации о работе пользователей, ходе загрузки операционной системы и ошибках в работе приложений и ядра системы. Вот туда мы и заглянем в первую очередь.
Журнал безопасности
Нас сейчас больше всего интересует журнал безопасности. Он обязательно содержит информацию о входе в систему всех пользователей. Найдите запись о вашем последнем выходе из системы. А все записи журнала, которые будут расположены между вашим последним выходом и сегодняшним входом — это следы деятельности другого лица.
Журнал приложений
Теперь перейдем к журналу приложений. Он тоже очень важен для нашего маленького расследования. Этот журнал содержит информацию о приложениях, которые были запущены в наше отсутствие. Для подтверждения факта, что не вы эти приложения запускали, ориентируйтесь на время события.
Итак, анализируя два этих журнала, вы точно определите не только сам факт входа под вашим именем в ваше отсутствие, но и определите приложения, которые запускал этот неизвестный.
Читайте также:

