Как изъять информацию с жесткого диска компьютера
Обновлено: 04.07.2024
Популярная программа с понятным интерфейсом и удобным мастером настройки восстанавливает данные с жёстких дисков, USB-флешек и карт памяти. В Recuva доступны простой режим для обычных пользователей и расширенный — для продвинутых. А благодаря портативной версии утилита легко запускается с флешки или диска без установки.
2. Disk Drill
- Цена: бесплатно или 89 долларов.
- Платформы: Windows, macOS.
- Поддержка файловых систем: NTFS, FAT, exFAT, EXT3, EXT4, HFS, APFS.
- Работа с внешними дисками: да.
Функциональная утилита для Windows и macOS с лёгкостью воссоздаёт утраченные данные с самых разных носителей. Для экономии времени при сканировании фильтром можно задать определённые типы файлов, а после останется лишь выбрать нужные. У Disk Drill нет переносной версии, поэтому проблемный диск придётся подключать к другому компьютеру для восстановления.
3. R-Studio
- Цена: бесплатно или 49,99 доллара.
- Платформы: Windows, macOS, Linux.
- Поддержка файловых систем: NTFS, FAT, exFAT, EXT3, EXT4, HFS, APFS.
- Работа с внешними дисками: да.
Кросс-платформенная программа с богатыми возможностями. Благодаря продвинутым алгоритмам она способна восстановить данные с повреждённых и отформатированных разделов, внешних дисков и даже по сети. R-Studio умеет работать с загрузочного диска и поможет даже в том случае, когда ОС не запускается. Утилита позволяет создавать образы проблемных дисков и взаимодействовать с ними напрямую, повышая вероятность успешного восстановления данных.
4. EaseUS Data Recovery Wizard
- Цена: бесплатно или 89,95 доллара.
- Платформы: Windows, macOS.
- Поддержка файловых систем: NTFS, FAT, exFAT, EXT3, EXT4, HFS.
- Работа с внешними дисками: да.
Удобный инструмент для работы с удалёнными данными с простым и наглядным представлением результатов. После сканирования все найденные файлы сортируются по типам для удобной навигации и поиска нужных. Глубокая проверка для полного восстановления занимает много времени. В зависимости от объёма диска понадобится от нескольких часов до суток. Но зато процесс всегда можно приостановить и продолжить в любой момент.
5. R.Saver
- Цена: бесплатно.
- Платформа: Windows.
- Поддержка файловых систем: NTFS, FAT, exFAT, EXT3, EXT4, HFS, APFS.
- Работа с внешними дисками: да.
Мощная утилита, которая может вытащить информацию с удалённого раздела или повреждённого диска. R.Saver работает без установки и просто запускается из EXE-файла. Программа умеет восстанавливать случайно удалённые данные, реконструировать файловую систему после форматирования, а также воссоздавать материалы по фрагментам.
6. iBoysoft Data Recovery
- Цена: бесплатно или 69,95 доллара.
- Платформы: Windows, macOS.
- Поддержка файловых систем: NTFS, FAT, exFAT, HFS, APFS.
- Работа с внешними дисками: да.
Минималистичный инструмент восстановления файлов для Windows и macOS, который помогает при проблемах с жёсткими дисками, SSD, внешними USB-накопителями и картами памяти. iBoysoft Data Recovery поддерживает быстрое и глубокое сканирование и представляет найденные файлы в виде папок. Есть возможность предпросмотра данных до восстановления и сохранения базы для последующего открытия без повторного сканирования.
7. Stellar Data Recovery
- Цена: бесплатно или 79,99 доллара.
- Платформы: Windows, macOS.
- Поддержка файловых систем: NTFS, FAT, exFAT, HFS.
- Работа с внешними дисками: да.
Незаменимая программа с дружелюбным интерфейсом и высокой скоростью работы. Восстанавливает случайно удалённые, потерянные после форматирования или повреждения файлы. В Stellar Data Recovery есть фильтры для удобного поиска, утилита отображает превью найденных материалов и умеет экспортировать базы данных для сохранения промежуточных результатов.
8. MiniTool Data Recovery
- Цена: бесплатно или 79 долларов.
- Платформы: Windows, macOS.
- Поддержка файловых систем: NTFS, FAT, exFAT, HFS.
- Работа с внешними дисками: да.
Довольно простая утилита, с которой справятся даже начинающие пользователи. Мастер восстановления предложит выбрать один из режимов, а затем найдёт и вернёт удалённые и повреждённые данные с любых носителей. MiniTool Data Recovery одинаково хорошо справляется как с отдельными файлами определённого формата, так и с целыми разделами диска.
9. Wise Data Recovery
- Цена: бесплатно.
- Платформа: Windows.
- Поддержка файловых систем: NTFS, FAT.
- Работа с внешними дисками: да.
Бесплатная программа с базовыми возможностями поможет, когда нужно быстро восстановить документы, фото и другие файлы с повреждённого диска или флешки. Всё, что необходимо сделать, — это указать место сканирования, дождаться завершения процедуры и выбрать нужные данные из списка. С помощью цветных меток Wise Data Recovery показывает шансы на успешное восстановление.
10. Data Rescue
- Цена: бесплатно или 99 долларов.
- Платформы: Windows, macOS.
- Поддержка файловых систем: NTFS, FAT, exFAT, HFS, APFS.
- Работа с внешними дисками: да.
Функциональный инструмент восстановления с аскетичным интерфейсом и несколькими режимами работы. В простом варианте пользователям предлагается минимум настроек, чтобы не запутаться и ничего не сломать. В расширенном — доступны продвинутые возможности, включая назначение параметров диска, клонирование и создание виртуальных RAID-массивов.
Инженер-механик, хорошо разбираюсь в технике и технологиях. Более 10 лет пользуюсь Mac и iPhone, знаю всё об экосистеме и продуктах Apple. Не только пишу, но и умею и люблю работать руками. 3 года трудился автослесарем, машину чиню только сам. Спроектировал и с нуля построил дом своими руками, накопив по ходу немало опыта. Обожаю олдскульные видеоигры и комиксы, играю на гитаре.
Соавтор(ы): Luigi Oppido. Луиджи Оппидо — владелец и техник компании по ремонту компьютеров Pleasure Point Computers в Санта-Круз, Калифорния. Имеет более 25 лет опыта в ремонте компьютеров, обновлении, восстановлении данных и удалении вирусов. Также более двух лет ведет радиопередачу Computer Man Show! на KSCO в Центральной Калифорнии.
Когда компьютер перестает работать из-за сбоя программного обеспечения, а не из-за проблем с комплектующими, получить доступ к файлам нельзя, но они все еще хранятся на жестком диске. Из этой статьи вы узнаете, как восстановить данные с жесткого диска неработающего ноутбука.

- Имейте в виду, что, как правило, внешние боксы продаются в онлайн-магазинах.
Совет: если у вас не SATA-диска, купите корпус, в который поместится диск для ноутбука; только в корпуса для SATA-дисков можно вставить компьютерный диск (3,5”) или диск ноутбука (2,5”).

- Более того, к компьютеру можно подключить второй внешний жесткий диск и скопировать на него файлы с первого внешнего жесткого диска (а именно с диска ноутбука).
- Компьютер с Linux сможет прочитать файлы с компьютера с Windows (но не наоборот); но если вы не знакомы с Linux, лучше воспользоваться компьютером с Windows, чтобы восстановить файлы с жесткого диска ноутбука, который работал под управлением Windows.
- Компьютеры Mac читают файлы с жестких дисков, отформатированных в файловой системе NTFS (это основная файловая система Windows), но не записывают файлы на такие жесткие диски. С жесткими дисками, отформатированными в файловой системе HFS (это файловая система macOS), может работать только компьютер Мас.


- Если на ноутбуке установлен жесткий диск IDE, обратите внимание, что разъемы жесткого диска закрыты съемным адаптером. Просто снимите этот адаптер, чтобы подключить разъемы жесткого диска к штекерам на внешнем корпусе.

Подключите внешний корпус с диском к компьютеру. Как только вы вставите жесткий диск ноутбука во внешний корпус, вы получите внешний жесткий диск. Подключите его к компьютеру с помощью USB-кабеля.

- Если окно с содержимым диска не открылось автоматически, откройте окно Проводника (Windows) или Finder (Mac) и нажмите на жесткий диск ноутбука. Значок Проводника выглядит как желтая папка с синим зажимом и находится на панели задач внизу экрана. Значок Finder имеет вид сине-белого смайлика и расположен в доке внизу экрана.
- Если жесткий диск не распознался, отключите его, а затем снова подключите.
- Если система не распознала жесткий диск, скорее всего, поврежден именно он (а не программное обеспечение). В этом случае обратитесь в сервис по восстановлению данных, но помните, что такие услуги могут быть очень дорогими.

Скопируйте файлы с жесткого диска ноутбука (первого внешнего жесткого диска). Скопируйте или просто перетащите файлы на жесткий диск компьютера или на второй внешний жесткий диск. Если общий размер файлов очень большой, на копирование может уйти несколько часов.


Найдите адаптер для подключения жесткого диска ноутбука. С помощью такого адаптера жесткий диск ноутбука можно подключить непосредственно к совместимому настольному компьютеру. На разных ноутбуках используются разные модели жестких дисков, поэтому обязательно проверьте характеристики неисправного ноутбука, прежде чем покупать адаптер. Например, если на ноутбуке установлен диск 2,5 SATA, вам понадобится адаптер 2,5 SATA.

- Компьютер с Linux сможет прочитать файлы с компьютера с Windows (но не наоборот). Однако если вы не знакомы с Linux, лучше воспользоваться компьютером с Windows, чтобы восстановить файлы с жесткого диска ноутбука, который работал под управлением Windows.

Специалист по компьютерной технике
Луиджи Оппидо — владелец и техник компании по ремонту компьютеров Pleasure Point Computers в Санта-Круз, Калифорния. Имеет более 25 лет опыта в ремонте компьютеров, обновлении, восстановлении данных и удалении вирусов. Также более двух лет ведет радиопередачу Computer Man Show! на KSCO в Центральной Калифорнии.
Всегда можно перенести рабочий жесткий диск с одного компьютера на другой. Если жесткий диск вышедшего из строя ноутбука физически работоспособен, извлеките его и подключите к исправно работающему компьютеру с установленной операционной системой. Если система с диска не загружается, попробуйте скопировать с него файлы. Если поврежден загрузочный сектор, попробуйте его восстановить.

Выключите настольный компьютер, отключите его от электророзетки и откройте корпус. Вы будете подключать жесткий диск ноутбука к материнской плате компьютера с помощью адаптера.
Предупреждение: обязательно прикоснитесь к металлическому предмету, чтобы избавиться от статических зарядов, или наденьте антистатический браслет. Помните, что статическое электричество может повредить комплектующие компьютера. Также не кладите комплектующие на ковер.


- Названия разделов и опций зависят от версии BIOS.

Выйдете из BIOS и перезагрузите компьютер. Его система должна автоматически распознать новый диск (диск ноутбука).
- Если система не распознала жесткий диск, скорее всего, поврежден именно он (а не программное обеспечение). В этом случае обратитесь в сервис по восстановлению данных, но помните, что такие услуги могут быть очень дорогими.

Скопируйте файлы с диска ноутбука на диск компьютера. Для этого воспользуйтесь Проводником. Также файлы можно скопировать или просто перетащить на внешний жесткий диск. Если общий размер файлов очень большой, на копирование может уйти несколько часов.

Выключите компьютер и отключите его от электророзетки, чтобы извлечь жесткий диск ноутбука (если хотите). Так как жесткий диск ноутбука не поврежден, он, скорее всего, будет нормально работать на ноутбуке, если переустановить операционную систему или заменить неисправные комплектующие.

Если в один прекрасный день компьютер перестал включаться, это может привести к потере времени и денег. В частности, на компьютере могут храниться ценные для вас данные. Если компьютер не загружается и вы не выполняли резервного копирования данных, кое-что всё же можно сделать.
Всегда есть возможность того, что жёсткий диск повреждён или вышел из строя. В таком случае восстановление данных может дорого стоить или вообще будет невозможным.
Во многих других случаях компьютер не загружается по не связанным с жёстким диском причинам. Может выйти из строя блок питания, видеокарта, процессор, материнская плата, быть повреждён загрузочный сектор на диске.
В таких случаях хранящиеся на нём данные не будут утрачены.
Есть два способа восстановления данных. В одном случае нужно соответствующее программное обеспечение и знания о том, как его использовать. Другой подход аппаратный.
В обоих случаях нужен внешний жёсткий диск для копирования данных на него, чтобы можно было заняться ремонтом или заменой компьютера. Ниже будут приведены инструкции, которые помогут даже неопытным пользователям.
Загрузка с USB-флешки
Быть может, сам компьютер находится в рабочем состоянии, но Windows по каким-то причинам не загружается. Может быть повреждён загрузочный раздел жёсткого диска или может возникнуть проблема с драйверами какого-либо устройства. В результате вместо рабочего стола вы видите на мониторе чёрный экран.
При этом компьютер запускается, поэтому можно попытаться загрузить его в другом окружении и получить доступ к данным.

Если у вас компьютер на Windows, можно создать загрузочную флешку с Windows и получить доступ к жёсткому диску. Используйте другой компьютер для создания загрузочной флешки с объёмом не меньше 16 Гб. Скачайте приложение Microsoft Media Creation Tool и выберите ISO.
Если вы работаете с компьютером Mac, на нём также можно создавать загрузочную флешку.
Когда всё готово, можно перезагрузить компьютер. Когда вы увидите экран загрузки, нужно нажать на кнопку на клавиатуре для перехода в BIOS. На экране обычно написано, какую кнопку нужно нажать.
Например, это может быть кнопка Delete, которая запустит BIOS и там вы можете выбрать последовательность устройств, с которых загружается компьютер. В данном случае на первое место нужно поставить USB-флешку.
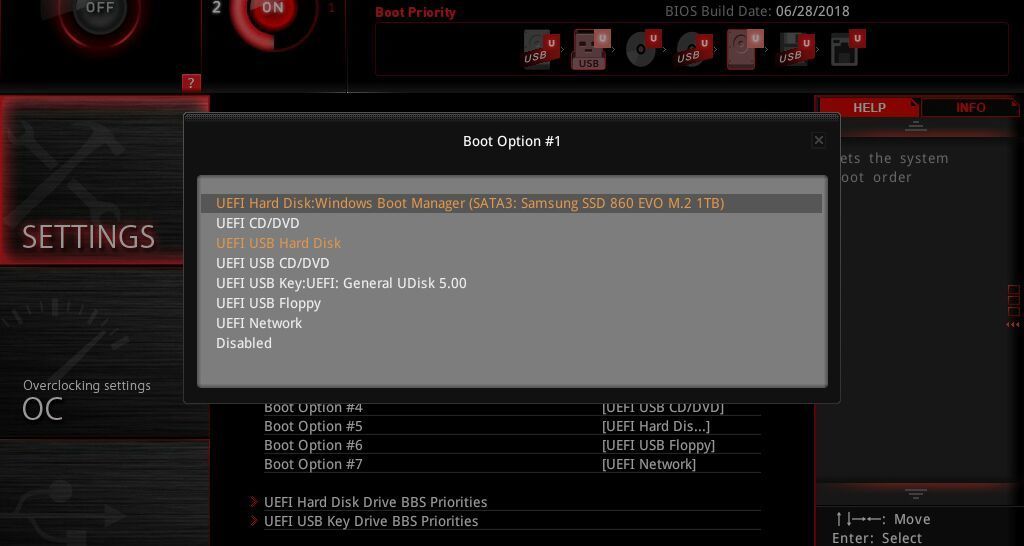
Если всё прошло хорошо, компьютер загрузит Windows с флешки. Откройте проводник и в нём увидите жёсткий диск с данными на нём, если диск не повреждён.
Если диск зашифрован при помощи BitLocker, на флешке должна быть Windows 10 Pro и потребуется ключ восстановления для получения доступа к данным.
Когда вы увидели ваши данные, можете подключить внешний жёсткий диск и перенести их на него. После этого можно безопасно переустанавливать Windows или другим образом решать проблемы с загрузкой компьютера.
Извлеките жёсткий диск и попробуйте подключить его к другому компьютеру
Если компьютер не включается вообще, вы не сможете загрузить его с USB-флешки. В таком случае можно вытащить жёсткий диск из системного блока и попробовать подключить его к другому компьютеру для получения доступа к вашим данным.
Для этого нужен кабель SATA > USB, док-станция или корпус для внешнего жёсткого диска, а также отвёртка и другие инструменты для работы с системным блоком.

Если у вас ноутбук с дисками формата M.2 вместо стандартного отсека 2,5 дюйма, нужен переходник SATA M.2 > USB или NVMe M.2 > USB.
Вы можете изучить спецификации своего ноутбука, чтобы понять, какой вариант вам нужен. Можно поискать ответ в интернете.
Поиск подходящего переходника является самой сложной частью данного процесса. Проблем с открытием системного блока компьютера или корпуса ноутбука быть не должно. Можно по модели устройства поискать инструкции в интернете. Почти всегда нужно отвинтить несколько винтов внизу ноутбука и снять крышку. Зачастую это сразу даёт доступ к жёсткому диску или твердотельному накопителю.
В некоторых ноутбуках устройства хранения припаяны к материнской плате. В таком случае вам придётся попробовать загрузиться с флешки или пойти в ремонт. В случае с системным блоком настольного компьютера всё проще. Здесь вы можете вытащить панель, в которой хранятся накопители, не нужна даже отвёртка.

Когда вытащили диск, вставьте его в переходник USB и подключите к разъёму USB на работающем компьютере. Желательно использовать компьютер на той же операционной системе, что и на сломавшемся компьютере.
Если вам повезёт, откроется проводник или Finder на компьютерах Mac. Вы сможете выбрать нужные вам файлы или все файлы, чтобы сохранить их на внешнем жёстком диске. После этого можно чинить или менять компьютер и возвращать на него ваши файлы.
Данная статья должна ещё раз подчеркнуть важность резервного копирования данных. Многие слышали об этом, но забывают или ленятся производить резервное копирование.
Можно клонировать содержимое жёсткого диска, создавать файл образа или диск восстановления. Также следует регулярно проверять состояние жёсткого диска. Достаточно один раз настроить программу резервного копирования и больше не вспоминать об этом.
Изобретение компьютера кардинально изменило обработку, хранение и поиск данных. Люди меняют свой жесткий диск для большей скорости чтения / записи, для увеличения места на диске. Что касается этих старых жестких дисков, мы предпочитаем хранить некоторые файлы в них как резервные копии и убирать их. Поэтому, если вам нужен файл на старом жестком диске, вам нужно будет подключить его к компьютеру для просмотра.
Старый способ подключения старого жесткого диска к настольному компьютеру требовал определенных технических знаний о том, как работает жесткий диск, и процедуры подключения. Раскрытие корпуса компьютера было неизбежно, а также знание настройки перемычек главного и подчиненного, не говоря уже о том, что разъемы сильно различаются. Статья расскажет вам о том, как получить данные со старого жесткого диска на персональный компьютер.

Часть 1 Получить данные со старого жесткого диска, установив их в компьютер
Кабель для передачи данных на жестком диске
Кабельные разъемы для жестких дисков относятся к типам 2, IDE и SATA, которые соединяются с разъемами для жестких дисков, так что пока есть некоторое понимание основ жесткого диска.
Как подключить и настроить кабель жесткого диска IDE

Откройте корпус компьютера, найдите разъемы IDE на материнской плате компьютера, отметьте и поймите, как работает кабель IDE жесткого диска, подключенный как ведущий или ведомый (на данный момент последние разъемы - SATA, поэтому идентифицируйте свой жесткий диск) . если вы не можете найти разъем IDE, возможно, вам придется купить переключатель разъема для жесткого диска IDE.
Возьмите старый жесткий диск и подключите к нему кабель IDE, убедившись, что красный вывод 1 находится в правильном положении. Зафиксируйте его на разъеме IDE на материнской плате, предполагая, что существующий диск находится на первичной главной настройке, ваш старый накопитель может быть на вторичной главной настройке, которая автоматически сделает подключение работоспособным, подключите разъем питания к диску с источником питания, это блок питания , включите компьютер и попросите BIOS убедиться, что разъемы имеют правильные настройки, если настройка Bios верна, ваш компьютер будет нормально загружаться с указанием дополнительного жесткого диска. Это позволит получить доступ к вашим данным, но при разрешенной простой настройке безопасности каталога вы разблокируете жесткий диск и затем копируете необходимые файлы.
Как подключить кабель SATA к жесткому диску

Для новейшего жесткого диска SATA подключение простое и прямое: подключите кабель данных SATA к соответствующему порту SATA на материнской плате, затем подключите кабель питания от блока питания к жесткому диску, включите компьютер, к которому у вас должен быть доступ диск в этой точке. Соединение с IDE может быть сложным, но с освоением работы жесткого диска это достижение стоит отметить.
Часть 2 Получить данные со старого жесткого диска, подключив старый жесткий диск извне
Современное технологическое развитие и поиск быстрых решений для определенной проблемы позволили производителям предложить современный соединительный гаджет, который не требует стресса при подключении к жесткому диску компьютера.

Подключение адаптера внешнего жесткого диска
На рынке имеется внешний адаптер для жестких дисков IDE и SATA с размерами 2.5 и 3.5, а для IDE успешное соединение зависит от знаний ведущего и ведомого. Вставьте жесткий диск в корпус, убедившись, что кабель для передачи данных правильно подключен, включите питание диска с помощью внешнего адаптера питания, используйте USB-кабель для подключения старого жесткого диска к персональному компьютеру или ноутбуку, жесткий диск должен подключаться без глюки.
USB-устройство для подключения жесткого диска
Подключение внешнего жесткого диска также стало возможным для легкого доступа к данным адаптер док-станции, который выступает в качестве внешней док-станции с возможностью установки дисков 3.5 и 2.5 дюймов, подключение простое, вы подключаете только жесткий диск, к которому подключен питание, и получаете доступ к данным. с помощью USB-кабеля. Подключите диск к настольному компьютеру или ноутбуку прямо сейчас, наслаждайтесь давно забытыми файлами.
Высокоскоростной адаптер IDE и SATA
Высокоскоростной адаптер IDE и SATA, который работает аналогично корпусу внешнего адаптера, состоит из разъемов SATA и IDE, при этом питание адаптера используется на высшем уровне с приоритетом удобства для пользователя. Просто подключите правильный разъем жесткого диска и USB-кабель, и вы получите данные со старого жесткого диска.
Часть 3 Как получить утерянные данные со старого жесткого диска
Возможно, вы отформатировали свой старый жесткий диск для успешного обнаружения или удалили те файлы, которые вам давно нужны, это причины, которые приводят к потере данных. Обратите внимание, что даже если вы отформатировали диск и удалили файлы, у вас все еще есть возможность восстановить данные.
Новейшая технология радикально обслуживала все более ранние методы доступа к данным на жестком диске, хотя старые процедуры доступа к внешнему жесткому диску были проблемой, которая была познавательной. Получить данные со старого жесткого диска и получить доступ к вашим старым сохраненным данным еще раз.
Чтобы восстановить данные со старого жесткого диска, вы можете обратиться к надежному инструменту восстановления данных с жесткого диска. И вот, я предлагаю вам попробовать Восстановление данных программное обеспечение.
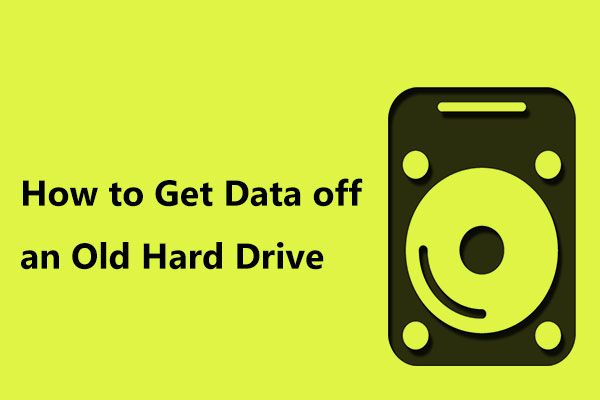
Как удалить данные со старого жесткого диска? Это обычная тема. В этом посте мы покажем вам 3 распространенные ситуации, а также соответствующие методы для получения файлов со старого диска. Просто попробуйте тот, который вам нужен для извлечения данных с жесткого диска.
Быстрая навигация:
Когда нужно удалить файлы со старого диска
Что касается этой темы - получения данных со старого жесткого диска, возможны различные ситуации:
1. У вас есть старый жесткий диск с предыдущего компьютера, который не вставлен в ваш старый компьютер.
2. Старый жесткий диск находится в вашем старом ПК.
- ПК может нормально загрузиться со старого жесткого диска; вы хотите сохранить те же данные и Windows, что и на старом ПК, на новом.
- На мертвом компьютере ОС Windows не загружается со старого диска, тогда вам нужно восстановить данные.
В зависимости от различных ситуаций способы получения данных с жесткого диска также различаются. Здесь мы покажем вам подробную информацию о том, как в этих случаях удалить данные со старого жесткого диска.
Как получить доступ к файлам на старом жестком диске, не подключая его к ПК
Иногда ваш старый компьютер ломается; только жесткий диск находится в исправном состоянии. В этом случае вы можете извлечь диск из поврежденного компьютера, дать ему посидеть, а затем купить новый компьютер с Windows 10, на котором установлен новый диск.
Поскольку большая часть важной информации сохраняется на старом диске, вы можете получить доступ к данным на диске. Итак, как получить доступ к файлам на жестком диске в Windows 10 становится общей темой. Самый простой способ - подключить старый диск к компьютеру, а не вставлять его внутрь компьютера.
Заметка: Можно ли подключить старый жесткий диск к новому компьютеру без ОС? Этот вопрос задают всегда. Если на вашем новом компьютере такое же оборудование, как и на старом, вы можете выполнить эту работу. В противном случае ПК не сможет правильно загрузиться со старого диска из-за несовместимого оборудования.
Шаг 1: подключите старый жесткий диск к ПК
Самый простой вариант - использовать специальный переходник для кабеля USB для подключения диска к компьютеру. Если вам нужно использовать старый диск только изредка или просто один раз, доступен адаптер. Просто выберите подходящий из Интернета.
Кроме того, вы можете купить корпус для внешнего жесткого диска и установить в него свой старый жесткий диск, если вы планируете регулярно получать доступ к данным на старом диске. Некоторые инструкции по установке жесткого диска в корпус входят в комплект.
Шаг 2: доступ к данным на диске
Диск, подключенный к ПК, должен распознаваться и отображаться в проводнике Windows автоматически без какого-либо программного обеспечения или драйверов. Теперь вы можете получить данные со старого жесткого диска. Просто откройте разделы на старом диске, чтобы использовать старые файлы и папки.
Затем вы можете принять некоторые меры для получения файлов со старого диска, например, перенести данные с жесткого диска на новый компьютер. Конечно, вы можете каждый раз подключать старый диск к новому компьютеру для доступа к файлам, когда вам это необходимо, вместо передачи данных или копирования и вставки.
Как в таком случае удалить данные со старого жесткого диска? Нажмите Продолжить и Windows назначит разрешения вашей текущей учетной записи.
Наконечник: Что делать, если жесткий диск не распознается Windows? Убедитесь, что кабель питания и кабель данных подключены правильно. Если да, но проблема все еще существует, прочтите этот пост - Исправлено: внешний жесткий диск не отображается или не распознается .
Как перенести данные со старого жесткого диска на новый диск ПК
Иногда ваш старый компьютер может работать со старым жестким диском, но он работает очень медленно. Затем вы можете решить приобрести новый компьютер. Вы привыкли использовать настройки Windows, приложения, личные данные и т. Д. На старом компьютере, а также хотите сохранить старый диск на старом компьютере.

Как перенести файлы с ПК на ПК? 5 полезных методов здесь!
Как перенести файлы с ПК на ПК после покупки нового компьютера? Этот пост покажет вам 5 эффективных способов передачи данных с компьютера на компьютер.
Итак, что, если вы хотите получить данные со старого жесткого диска, чтобы новый ПК использовал ту же ОС, настройки и данные, что и старый ПК? Самый простой способ - клонировать диск. Для этой работы рекомендуется стороннее программное обеспечение. Итак, какой из них следует использовать? MiniTool ShadowMaker может быть хорошим вариантом.
На первый взгляд может показаться, что это всего лишь бесплатное программное обеспечение для резервного копирования для резервного копирования ОС Windows, файла и папки, раздела и диска. Фактически, его можно использовать как программу для клонирования жесткого диска, совместимую с Windows 10/8/7 и т. Д.
С этими Клонировать диск вы можете легко клонировать старый жесткий диск на диск вашего нового компьютера. Таким образом, все, включая ОС Windows, настройки, приложения, личные данные и т. Д., Будет перемещено на ваш новый диск. Теперь нажмите кнопку загрузки, чтобы получить пробную версию MiniTool ShadowMaker (30 дней бесплатного использования).
Вот шаги, как получить информацию с жесткого диска.
Шаг 1. Запустите MiniTool ShadowMaker для клонирования локального диска
- Дважды щелкните установленное программное обеспечение.
- После запуска MiniTool ShadowMaker щелкните Продолжить испытание продолжать.
- Чтобы управлять локальным компьютером, нажмите левую Подключить кнопка.
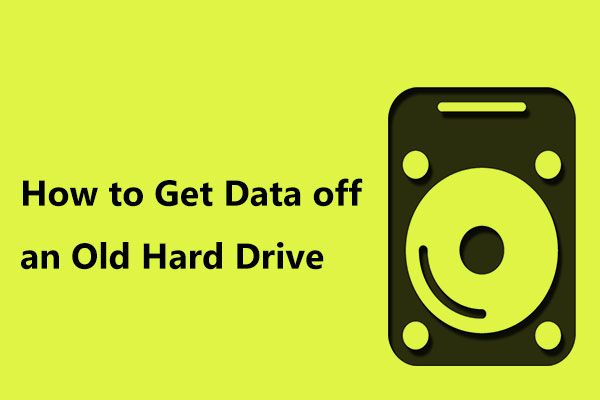
Шаг 2. Выберите компонент для клонирования диска
- Ударь инструменты функция на панели инструментов.
- найти Клонировать диск и щелкните его, чтобы продолжить.

Шаг 3: укажите как исходный, так и целевой диск
- Чтобы перенести данные со старого жесткого диска на новый, вы должны выбрать старый диск из Источник раздел и диск нового ПК из Пункт назначения раздел.
- Нажмите Хорошо и появляется предупреждение о том, что весь целевой диск будет уничтожен.
- Нажмите да если важные файлы не сохранены или вы создали резервную копию.

Шаг 4. Выполните процесс клонирования
- Если на старом жестком диске много данных, процесс клонирования займет несколько минут.
- Вы можете воспользоваться опцией Выключите компьютер, когда операция будет завершена .

Наконечник: После завершения клонирования отключите новый диск от старого компьютера. Затем вставьте его в свой новый компьютер и загрузите с этого диска. Убедитесь, что на новом ПК установлено такое же оборудование, что и на старом ПК. В противном случае Windows не сможет загрузиться. Если да, выполните универсальное восстановление. Теперь вы можете наслаждаться всем, что есть на старом жестком диске.
Читайте также:
- В чем состоит великое поручение господа иисуса
- Допускает ли законодатель привлечение прокурора к уголовной ответственности за совершенные преступления
- Можно ли осуществлять продувку газопровода через свечу безопасности
- Диффузный зоб берут ли в армию
- Фсс не принял к зачету пособия как учесть такие суммы в 1с зуп

