Как добавить дополнительный отпечаток пальца
Обновлено: 30.06.2024
Если вы хотите скрыть какую-то важную или личную информацию на своем телефоне Android, вы должны установить на нем пароль, что, как я полагаю, большинство пользователей уже делают. Но что, если вам нужно передать свой телефон кому-то для работы, и тот самый человек начнет изучать другие приложения вашего устройства без вашего разрешения? Что ж, вы можете заблокировать некоторые из своих приложений, чтобы остановить таких злоумышленников. Здесь я расскажу вам, как добавить блокировку паролей к приложениям на вашем телефоне Android.
Способы добавления блокировки пароля / отпечатка пальца в приложениях
Вы можете добавить блокировку пароля в свои приложения в основном двумя способами. Вы можете заблокировать отдельные приложения с помощью сторонних приложений, которые созданы только для этой цели и также предлагают некоторые дополнительные функции. Вот несколько приложений, с помощью которых вы можете заблокировать свои приложения.
1. AppLock
AppLock — самое популярное и простое в использовании приложение для блокировки приложений Android. Есть много приложений с таким же именем, но вы можете проверить имя разработчика и огромное количество загрузок, чтобы подтвердить это приложение. Его можно бесплатно скачать по ссылке Google Play Store, которую мы предоставили здесь. Вот как использовать это приложение:
1. Сначала загрузите приложение AppLock на свой телефон или перейдите по ссылке ниже.
2. Теперь откройте приложение и при появлении запроса установите шаблон для блокировки приложений. Убедитесь, что он не похож на то, что вы используете для блокировки телефона.
Вот и все. Теперь вы получите уведомление о том, что приложение было успешно заблокировано. Попробуйте открыть это приложение для подтверждения, и оно запросит установленный шаблон или код доступа.
Нам нравится AppLock, потому что он предлагает некоторые другие функции в дополнение к приложениям блокировки, такие как очиститель и ускоритель, чтобы освободить место для хранения и повысить производительность вашего телефона.
2. Блокировка приложений Norton
Norton App Lock — еще один полезный инструмент для защиты приложений и, следовательно, ваших личных файлов на вашем телефоне. Приложение полностью бесплатное и поддерживает Android 4.1 и выше. Вот как использовать приложение Norton для блокировки приложений на Android:
1. Перейдите в Play Store, чтобы загрузить и установить Norton App Lock на свой телефон, или перейдите по ссылке ниже.
2. Откройте приложение и выберите графический ключ или пароль.
6. Теперь на странице приложений выберите желтый значок замка в правом верхнем углу, а затем выберите замок рядом с приложениями, которые вы хотите защитить.
Как только приложения заблокированы, вы можете проверить их, открыв их, и эти приложения будут запрашивать пароль, который вы создали ранее.
3. AppLock — отпечаток пальца
AppLock — Fingerprint — еще одно хорошее приложение, которое может блокировать приложения с помощью пароля, шаблона и даже отпечатка пальца. Вы можете заблокировать такие приложения, как Facebook, Whatsapp, Gallery, с помощью пароля или отпечатка пальца, чтобы ваши данные никому не были доступны. Приложение также предлагает функцию для поимки злоумышленников, которые пытаются проникнуть в ваш телефон, путем фотографирования.
Вот как работает приложение:
1. Зайдите в Play Store ownload и установите AppLock-Fingerprint на свой телефон Android. Или перейдите по ссылке ниже.
2. После установки, когда вы откроете приложение, оно попросит вас установить главный PIN-код, который будет использоваться для разблокировки приложений. Вам также будет предложено использовать блокировку отпечатков пальцев вашего телефона.
Вот и все. Теперь ваши приложения будут заблокированы, и вы можете проверить их, открыв приложения, и они запросят PIN-код или отпечаток пальца.
4. Закрепление экрана
В телефонах Android есть функция Screen Pinning, которая позволяет заблокировать экран телефона для определенного приложения. Поэтому, когда вы отдаете свой телефон кому-то, и этот человек пытается выйти из этого приложения, он не может этого сделать, и ваш телефон будет заблокирован.
Вот как вы можете включить функцию закрепления экрана на своем телефоне:
3. Теперь откройте то приложение, которое хотите закрепить на главном экране.
4. Перейдите к переключателю приложений или к экрану недавних приложений.
5. На карточке недавнего приложения нажмите значок этого приложения. Теперь коснитесь опции Закрепить.
5. Скрыть приложения или защищенную папку
Samsung и некоторые другие компании, у которых есть собственный пользовательский интерфейс, предлагают функцию скрытия приложений, которая позволяет перемещать приложения в запираемые или скрытые папки. Вы можете заблокировать эту папку с помощью пароля, PIN-кода или даже отпечатка пальца. Защищенную папку или Скрыть приложения с экрана приложения можно получить в настройках главного экрана.
Итак, если у вас есть некоторые из ваших приложений, которые могут содержать ваши личные данные, которые вы не хотите, чтобы другие видели, вот как вы можете скрыть их в защищенной папке на телефонах Samsung:
2. После этого прокрутите вниз, и вы увидите опцию Скрыть приложения в настройках.
4. Затем нажмите Готово.
Вот и все! Эти приложения теперь будут скрыты и на главном экране, и на экране приложений. Вы можете только получить к ним доступ, а также показать их в любое время, выполнив те же действия, что и выше.
Как видите, это несколько способов добавить блокировку паролем для приложений на вашем телефоне Android. Если у вас есть безопасная папка или опция скрытия файлов в настройках вашего телефона, используйте ее. В противном случае мы рекомендуем использовать сторонние приложения, так как они могут иметь другие функции.
Чтобы узнать больше о таких советах и приемах, следите за обновлениями!
Забота о безопасности пользовательских данных заставляет производителей искать новые способы защиты смартфона. Одной из таких новинок, которая уже достаточно прочно вошла в жизнь, является использование отпечатка пальцев в Android или аналогичная функция, применяемая на устройствах от Apple – Touch ID. Дактилоскопический сканер давно перестал быть приметой флагманов и устанавливается даже на недорогие китайские модели телефонов.
История возникновения

Изначально функция сканера отпечатка пальца в Android была реализована, начиная с версии 4.4. Но не каждое устройство и производитель применял данную технологию правильно, поскольку не существовало универсального API, устанавливающего единые принципы применения дактилоскопической аутентификации.
Первые формальные требования по использованию отпечатка пальцев в Android были установлены с выходом системы Marshmallow или Андроида 6.0. После обновления ОС до свежей версии был обновлен также Compatibility Definition Document, сборник инструкций, обязательных для исполнения разработчиками, чтобы получить сертификацию со стороны Google для установки сервисов и правильной работы дактилоскопической аутентификации.


Как настроить отпечаток пальцев на Android?
Изначально функция использования дактилоскопического сканера отключена. Для ее активации совершается ряд действий, которые аналогичны для большинства моделей современных телефонов:
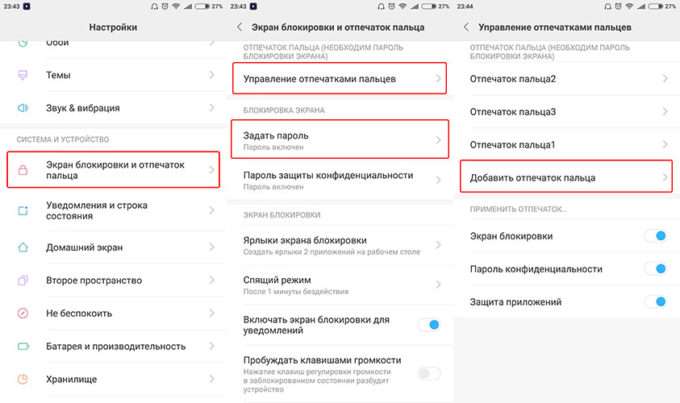

Разблокировка приложения
После занесения отпечатка пальца в Android система предлагает возможности различного его применения. Одной из них является разблокировка любого приложения, которое защищается посредством сканера от несанкционированного доступа. Чтобы активировать этот режим, требуется:
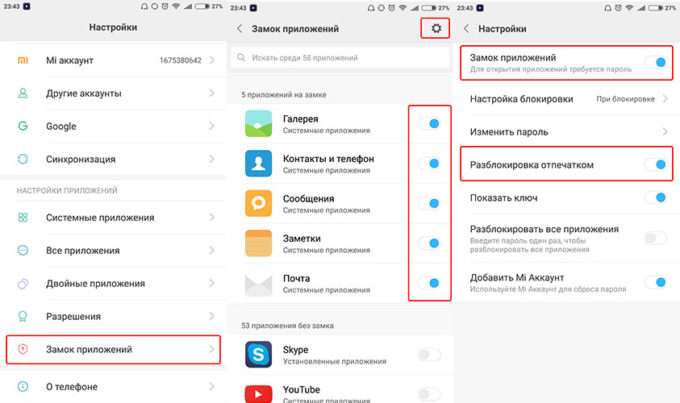
Использование сканера в Google Play
Еще одним удобным способом применения дактилоскопического сканера является настройка разблокировки оплаты в Гугл Плэй. Подобная функция получила свою реализацию с версии сервиса 5.9. Начиная с нее, каждый пользователь может оплатить приобретение приложения или игры посредством дактилоскопического сканера.
Для активации данной возможности требуется:
Теперь при совершении покупки для подтверждения действия система будет запрашивать отпечаток пальца.
Дополнительные преимущества дактилоскопического сканера
Кнопка камеры
По умолчанию на всех смартфонах, имеющих дактилоскопический сенсор, предусмотрена возможность активировать функцию съемки при прикосновении. Это удобно при необходимости сделать селфи, особенно если сканер вынесен на заднюю панель. В некоторых смартфонах (например, Samsung) функция съемки по пальцу настраивается в меню камеры.
Будильник
Посредством дактилоскопического сенсора можно отключить будильник. Достаточно просто приложить палец на несколько секунд, чтобы его выключить. При использовании стороннего приложения функция отключается или активируется в настройках.
Ответ на входящий звонок
Некоторые производители предусмотрели возможность ответа на вызов посредством сканера. Иногда требуется просто приложить палец, в некоторых случаях срабатывает свайп по сканеру для отклонения или ответа на входящий звонок.
Применение отпечатка для подтверждения бесконтактных платежей
Еще одной функцией, которая совмещает безопасность и удобство, является использование дактилоскопического сканера в приложениях бесконтактной оплаты для подтверждения активации выбранной карты. Эта опция также выбирается при настройке Google Pay или Samsung Pay.
Очень полезная функция заключается в том, что она будет скрывать уведомления от заблокированных приложений, поэтому никто не будет смотреть f.ex. ваши разговоры или личные вещи. Есть также способ защитить ваши личные файлы и документы. Имя функции – Lockbox, и вы можете найти его в вашем файловом менеджере.
- Чтобы открыть Lockbox, давайте начнем с открытия файлового менеджера.
- Давайте выберем Категории и выберем Lockbox.
- Введите PIN-код. Вам придется использовать его только в первый раз,
Если вы хотите добавить файл, просто нажмите на него и удерживайте некоторое время, а затем нажмите трехточечный значок, чтобы открыть меню. Просто выберите Move to Lockbox и все!
Xiaomi
Если вы чувствуете, что вам не нужно скрывать все приложения, а только отдельные папки или элементы, есть способ сделать это. Это называется скрытой папкой. Эта опция находится в Файловом менеджере на правой боковой панели. Стоит сказать, что существует три способа добавления чего-либо в скрытую папку:
Выключатель будильника
Да, будильник можно выключить просто прикоснувшись к сканеру на несколько секунд, очень удобно. Если вы используете сторонний будильник – можете включить или отключить эту функцию в настройках.
Для чего нужен сканер отпечатков пальцев в телефоне?
С развитием сети Интернет, социальных сетей и покупок онлайн проблема безопасного доступа к мобильному устройству становится все острее. Сканер нужен для защиты устройства и хранящейся на нем информации от мошенников и посторонних лиц.
Есть два вида сканера отпечатка в экране телефона:
- Оптический сканер – работает по системе захвата папиллярного рисунка подушечки пальца специальным светочувствительным элементом.
- Ультразвуковой сканер – новейший способ распознавания отпечатка. Работает на ультразвуковых высокочастотных волнах, которые создают 3D-рисунок пальца. Это самый безопасный и надежный способ идентификации владельца смартфона, который работает в любой части дисплея и пока что функционирует только в топовых и дорогих моделях.
Дополнительная кнопка
Еще несколько плюсов сканера отпечатков
Как ни странно, но сканер можно использовать не только в целях безопасности, но и для удобства использования. Рассмотрим несколько интересных вариантов использования сканера.
Используйте свой отпечаток пальца для приложения на android
Когда вы хотите используйте это для рискованных приложений, например, банковские приложения, это очень просто.
Если вы выполнили описанные выше шаги, вам просто нужно запустить приложение, которое вы хотите настроить, с помощью отпечатка пальца.
Это очень удобно, потому что вы сэкономить время, достаточно нескольких секунд, и более того, не нужно запомни свои банковские коды, которые часто бывают сложными и не подлежат изменению.
Для банковских приложений очень часто это регулируется следующим образом:
- Настройки
- биометрия
- Настройте отпечаток пальца
Если, однако, эта опция недоступна, обратитесь к консультанту вашего банка.
Как включить режим блокировки
Теперь эта функция включена.
Как настроить отпечаток пальца для подтверждения платежей в google play
Подтверждение платежей отпечатком пальцев это очень удобно и при этом очень безопасно, так как никто кроме вас не сможет сделать покупку.
Готово! Теперь при совершении покупок ваш смартфон будет запрашивать отпечаток пальца!
Как удалить отпечаток пальца на android-смартфоне
Если у вас есть настроенные отпечатки пальцев, которые вы хотите удалить, это очень просто. Вот как это сделать:
- Когда ты на меню управления отпечатками пальцев как показано ниже
- Cliquez-сюр- отпечаток пальца что ты хочу удалить
- Тогда ты можешь renommer , или Supprimer
Итак, вот все манипуляции, которые вы можете выполнить, чтобы добавить, настроить или удалить отпечаток пальца.
Имейте в виду, что это всегда будет возможно используйте код, чтобы обойти эту опцию, если когда-нибудь это больше не работает (или если вы потеряете палец, никогда не узнаете).
Как установить отпечаток пальца на приложение
В некоторых приложениях может храниться конфиденциальная информация, которую мы бы не хотели никому показывать, для этих целей можно использовать гостевой режим, либо просто заблокировать приложение паролем и отпечатком.
Рассмотрим это действие на примере MIUI 8.2:
Кнопка для камеры
На смартфонах с дактилоскопическим сканером по умолчанию включена функция съемки при прикосновении к нему. Это очень удобно для селфи съемки, особенно если сканер расположен на задней панели смартфона.
На случай сбоев
Описанная инструкция предусмотрена для исправного мобильного устройства. Но, если на смартфоне Xiaomi Redmi возникли сбои, отключить сканер отпечатка пальца можно следующим способом:
- разблокируйте экран при помощи графического ключа;
- полностью разрядите аккумулятор телефона, пока он автоматически не отключится;
- протрите тач-зону датчика сухой чистой салфеткой;
- включите телефон и деактивируйте сканер.
В большинстве случаев описанные действия помогают устранить ошибки. Также сбои нередко возникают после обновления в недоработанной прошивке. Иногда для их решения достаточно установить свежую версию MIUI. Этот способ помогает, если в настройках исчезла соответствующая опция или сканер отпечатков работает некорректно. В противном случае мобильное устройство рекомендуется отнести в сервисный центр.
Режим блокировки Android P отключит все биометрические функции и функции Smart Lock, а также все уведомления на экране блокировки. Это своего рода настройка отказоустойчивого телефона, которую Вы можете включить, когда Вам нужна дополнительная безопасность.
Настройте отпечаток пальца для разблокировки смартфона android
Здесь мы увидим, как использовать свой палец для доступа к телефону без использования кода. Чтобы выполнить эту манипуляцию, следуйте этим инструкциям:
- Перейдите к настройки вашего телефона
- В строке поиска вверху экрана введите ” управление отпечатками пальцев «
- Откройте меню ” Управление отпечатками пальцев «
- Откроется меню ниже, просто нажмите ” Новый отпечаток пальца «
Оттуда следуйте за мастером конфигурация отпечатка пальца. Выберите палец, которым хотите разблокировать телефон, et поместите это на сенсор вашего телефона предназначено для этой цели.
Вы должны увидеть страница этого типа :
Как только это будет сделано, вы можете настроить, к чему будет иметь доступ этот отпечаток пальца:
- Разблокируйте свой сейф
- Отвечать на звонки
- Выключить будильник
- Разблокируйте свои приложения
Итак, вот как зарегистрировать отпечаток пальца. Как указано, одновременно может быть активным несколько. Для использовать в приложенияхвы должны сначала активируйте эту опцию, как указано выше.
Ответ на вызов
Когда вам звонят можно не водить пальцем по экрану, а просто прикоснуться к сканеру и он подтвердит ответ на звонок.
Как видите, блокировка отпечатком пальца это еще не всё, что может сканер на Android-устройстве. А как вы используете ваш сканер отпечатков пальцев? Поделитесь своими рецептами в комментариях!
Ответы на частые вопросы
Article in English
Отключение сканера отпечатка пальца
Современные модели телефонов имеют такую функцию, как сканирование отпечатка. С помощью сенсора, мы можем буквально за секунду разблокировать наш смартфон. Также, он будет под защитой от проникновения посторонних лиц. Плюс ко всему, теперь вместо всех ситуации когда гаджет раньше запрашивал пароль, одним прикосновением решаем задачу.
Например, для таких функции:
Приложения для android
Если у вас есть устройство, на котором есть детектор отпечатков пальцев, но ваш разработчик не предоставил параметры блокировки файлов / приложения, еще не все потеряно! К счастью, Google Play Store подготовлен к такой ситуации и предоставляет своим пользователям приложения с блокировкой.
AppLock (DoMobile Lab)
Один из лучших вариантов на выбор. Это позволяет пользователю выбирать из множества вариантов, тем и персонализаций. Вы можете начать с простых блокировок, таких как блокировка приложений, и завершить блокировкой соединения (например, Bluetooth). Разве это не круто? Кроме того, разработчики этого приложения думали о представлении недавно использованных приложений. Они также заперли это!
LoCKit – разблокировка шаблона, PIN-кода или отпечатка пальца
Как мы уже говорили выше, приложение делает то, что должно – оно защищает файлы, фотографии и видео. К сожалению, использование этой блокировки прерывается рекламой, появляющейся перед разблокировкой приложения. С другой стороны медали – она по-прежнему выполняет свою работу, поэтому, если вы человек, который не раздражает быстро, то это хороший выбор.
AppLocker (Буракгон ЛТД)
Еще одно хорошо работающее приложение с простой активацией. Единственное, что нужно сказать, – это все время работать в фоновом режиме. Если вы закроете его и удалите из последних приложений, он, к сожалению, разблокирует все заблокированные приложения. По нашему мнению, это самый большой недостаток, поэтому примите это во внимание.
Итак, как вы можете видеть, есть много вариантов на выбор. К счастью, мы можем защитить наши файлы, даже если разработчик не предоставил нам специальную опцию в операционной системе. Так что не тратьте время и установите отпечаток пальца, чтобы скрыть ваши личные файлы от нежелательных гостей.
Daria Siewierska дня 10 Мар 2020
Проблема с отпечатком пальца: палец не распознается
Если, однако, вы больше не могли идентифицировать пальцем, по разным причинам: ошибка, поврежденный палец и т. д., как объяснено выше, можно использовать код или диаграмму. Оттуда вы можете войти в меню управления, указанное выше, чтобы повторно настройте свой отпечаток пальца и обновите его.
Считыватели отпечатков пальцев и их широкое применение в телефонах
Считыватели отпечатков пальцев используются не только для блокировки телефонов, но и для входа в онлайн-банкинг или для подтверждения платежей на вашем телефоне. Это безопаснее, чем другие методы, потому что нет двух человек с одинаковым расположением отпечатков пальцев.
Как видите, этот тип решения чрезвычайно прост и, следовательно, очень практичен. Он может позаботиться о нашей безопасности и файлах, которые мы храним на устройстве. В настоящее время устройства считывания отпечатков пальцев доступны на более дорогих устройствах, но, учитывая, что технологии развиваются быстро, вероятно, скоро появятся эти более дешевые модели.
Подведение итогов
Некоторым людям указанные выше недостатки могут показаться надуманными. Но на самом деле это не так. Хотя никто не будет спорить с тем, что достоинств у смартфонов со сканером отпечатков пальцев больше. Неспроста компания Google внедрила в свою операционную систему поддержку дактилоскопического датчика на самом глубоком уровне. Не исключено, что в будущем им будут оснащаться даже самые дешевые смартфоны.
Ну а пока обязательно читайте отзывы на тот аппарат, который вы желаете приобрести. Если он оснащен стареньким датчиком, то пользователи обязательно отметят факт долгой разблокировки при помощи отпечатка пальца. В таком случае лучше рассмотреть какую-нибудь другую модель, чуть более современную.
Этот пост поможет вам зарегистрировать или добавить отпечаток пальца на Galaxy S21. Читайте дальше, если вам нужна помощь в повышении безопасности вашего нового смартфона Samsung с помощью биометрической аутентификации, в частности разблокировки отпечатком пальца.
Биометрическая аутентификация Samsung
Современные устройства Samsung от серии Galaxy S9 до последних моделей обладают расширенной функцией безопасности за счет биометрической аутентификации. Среди упомянутых функций можно отметить распознавание лиц, сканирование радужной оболочки глаза и сканирование отпечатков пальцев. Сканирование радужной оболочки глаза считается наиболее безопасной аутентификацией, потому что его действительно сложно подделать. С другой стороны, распознавание лиц и сканирование отпечатков пальцев считаются более быстрыми и удобными методами разблокировки.
Если вам интересно, как настроить дополнительную безопасность на вашем новом Samsung Galaxy S21 с помощью встроенного сканера отпечатков пальцев, я подготовил для вас небольшое пошаговое руководство.
Вот как зарегистрировать или добавить новый отпечаток пальца на Galaxy S21 и настроить его для биометрической аутентификации телефона.
Простые шаги для регистрации или добавления отпечатка пальца на Galaxy S21
Прежде чем продолжить, убедитесь, что вы уже создали и настроили базовый тип экрана блокировки на своем телефоне. Вы можете использовать основной PIN-код, шаблон или пароль. К тому времени вы должны быть готовы к настройке биометрической защиты, такой как распознавание лиц и отпечатки пальцев.
1. Когда будете готовы, проведите вверх от нижней части главного экрана, чтобы разблокировать средство просмотра приложений.

В средстве просмотра приложений вы увидите различные значки приложений или ярлыки.
2. Нажмите значок Настройки , чтобы продолжить.

Откроется главное меню настроек вашего телефона. Здесь вы увидите список всех основных и дополнительных функций, которые вы можете активировать и которыми вы можете управлять.
3. Прокрутите вниз или вверх, чтобы просмотреть другие элементы. Затем нажмите Биометрия и безопасность .
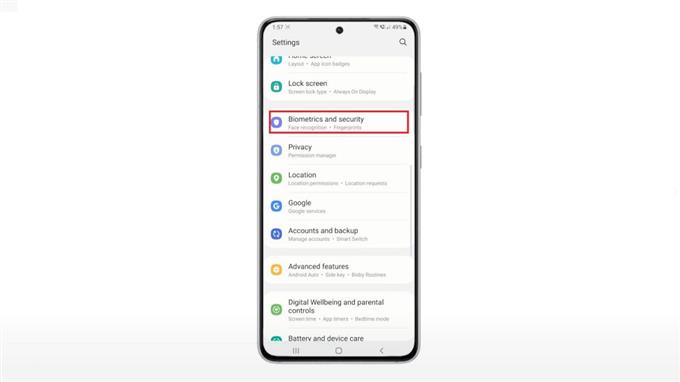
Еще одно окно открывается со всеми биометрическими данными и функциями безопасности, такими как отпечатки пальцев и распознавание лиц.
4. Чтобы зарегистрировать новый отпечаток пальца, нажмите Отпечатки пальцев .
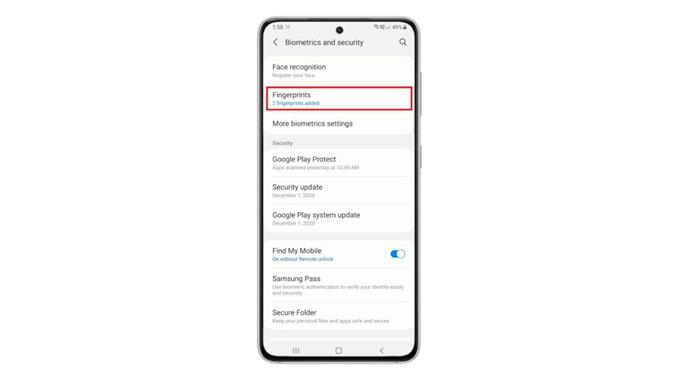
При появлении запроса введите графический ключ для разблокировки экрана или код доступа, чтобы продолжить.
5. Нажмите Добавить отпечаток пальца , чтобы продолжить.
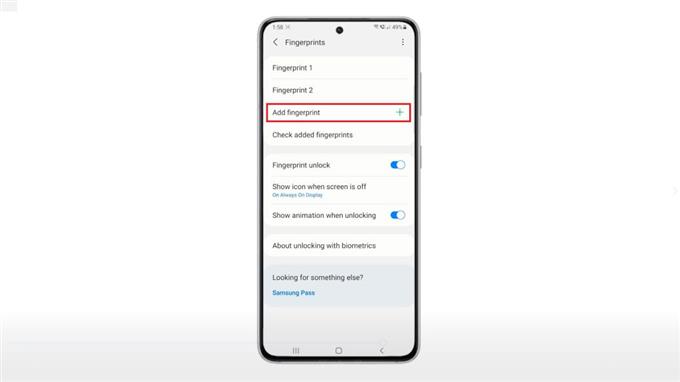
Мастер сканирования отпечатков пальцев загрузится на следующем экране.
Также предоставляются базовые инструкции, чтобы вы знали, что делать дальше.
6. Поместите и нажмите пальцем на датчик, чтобы начать сканирование.
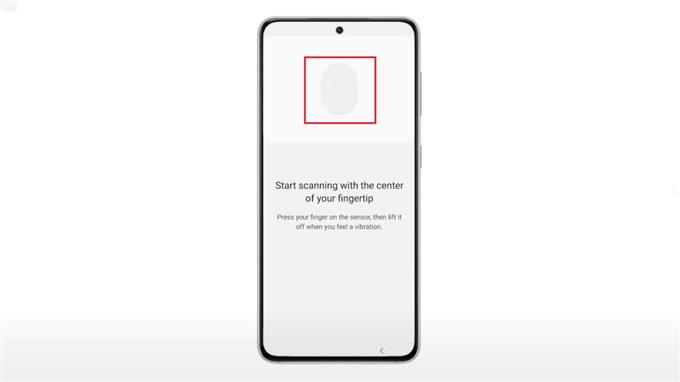
Обязательно следуйте инструкциям на экране, поскольку они сообщают вам, когда нажимать или убирать палец с сенсора.
Весь процесс сканирования может занять несколько минут в зависимости от того, как вам удалось выполнить процедуру сканирования. Уровень в процентах поможет вам определить текущий статус сканирования.
Когда он достигнет 100 процентов, вы увидите подтверждение о добавлении отпечатка пальца.
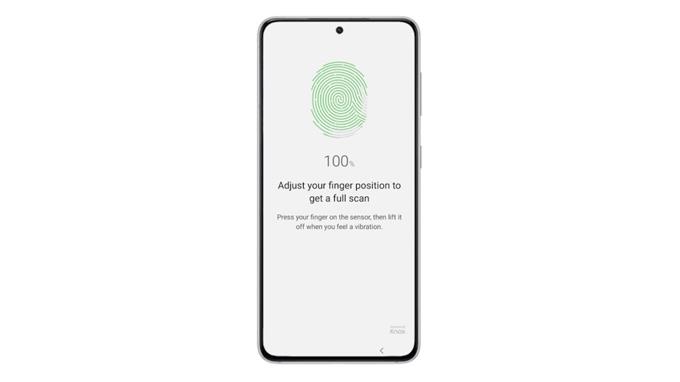
Вы можете добавить еще один отпечаток пальца или остановиться прямо здесь.
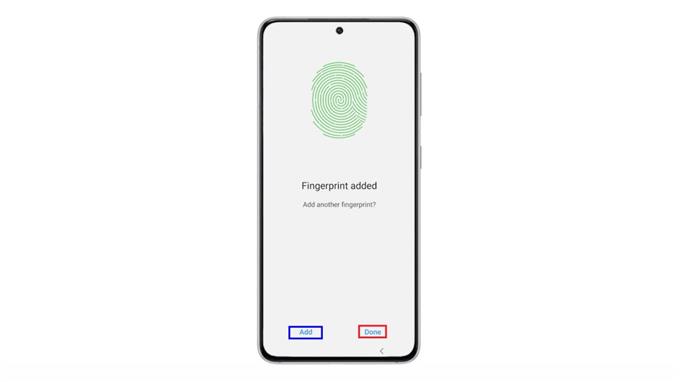
Вы также можете изменить имя своего отпечатка пальца, если хотите. Просто нажмите, чтобы выбрать отпечаток пальца, который вы хотите переименовать, введите желаемое имя и затем сохраните изменения.
Не удается добавить новый отпечаток пальца на Galaxy S21?
Если вы столкнулись с какой-либо ошибкой при попытке зарегистрировать отпечаток пальца, например, ваш телефон не может зарегистрировать или распознать его, внимательно проверьте экран и датчик отпечатков пальцев на предмет грязи и царапин. Эти факторы могут помешать датчику отпечатков пальцев телефона распознавать отпечатки пальцев. Также убедитесь, что палец, который вы пытаетесь зарегистрировать, чистый, на нем нет шрамов или морщин. Еще один фактор, который следует учитывать, — это размер пальца. Маленькие или тонкие пальцы имеют больше шансов остаться незамеченными.
Надеюсь это поможет!
Дополнительные видеоуроки
Чтобы просмотреть более подробные руководства и видеоролики по устранению неполадок на разных мобильных телефонах и планшетах, посетите канал AndroidHow на YouTube в любое время.
Читайте также:

