Как дать права администратора в битрикс 24
Обновлено: 30.06.2024
Настройка прав доступа CRM - системы поможет вам разделить круг обязанностей при общении с потребителем. Распределение прав доступа решают важную проблему для пользователей, связанную с тратой времени на обработку лидов другого сотрудника. Также при настройке конкретных прав возможность изменить какую-либо информацию в CRM системе будет невозможно.
Настроить права доступа можно не на всех тарифах Bitrix24. Подробнее можно узнать на странице тарифов.
Роли в CRM - системе дают возможность создания определённого перечня прав набор, присвояющиеся:
- Конкретному человеку;
- Нескольким людям сразу;
- Одному или нескольким отделам;
- Одной или нескольким группам сотрудников.

Справа находится список ролей. По стандартным настройкам созданы 2 роли:
Можно добавлять и удалять ненужные роли по своему усмотрению.
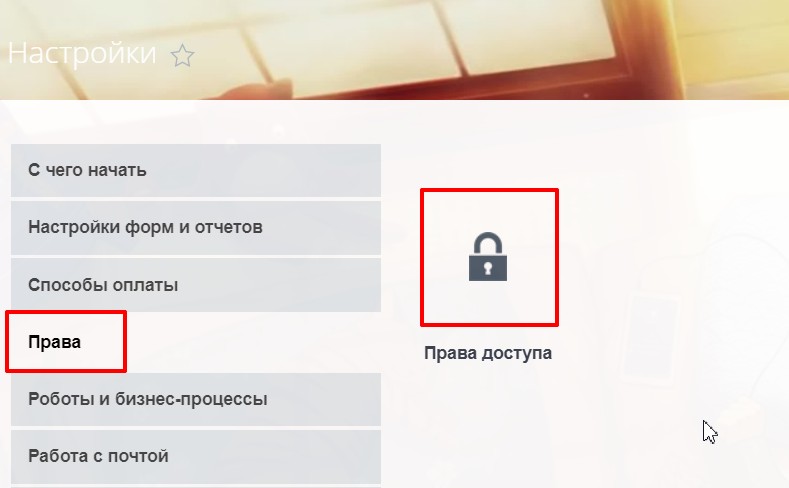
Создание и удаление роли
Нет смысла отводить отдельную роль каждому пользователю. Чем больше ролей, тем тяжелее потом осуществлять их настройку.
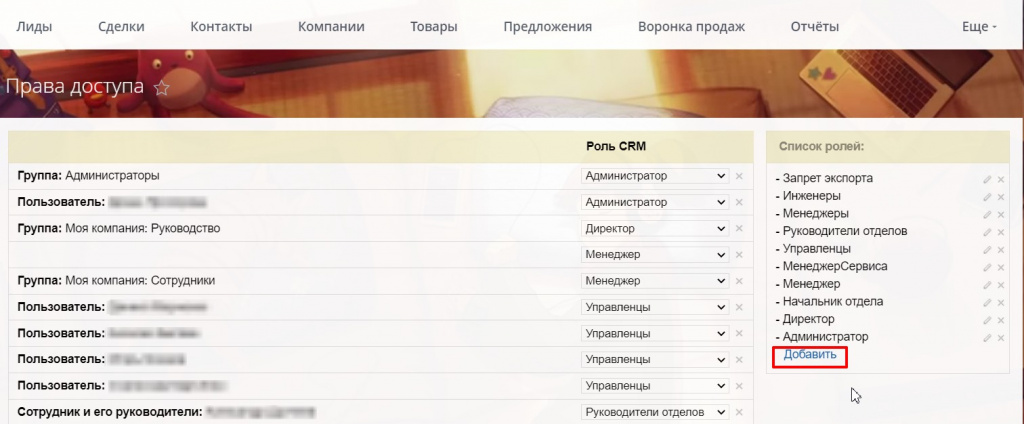
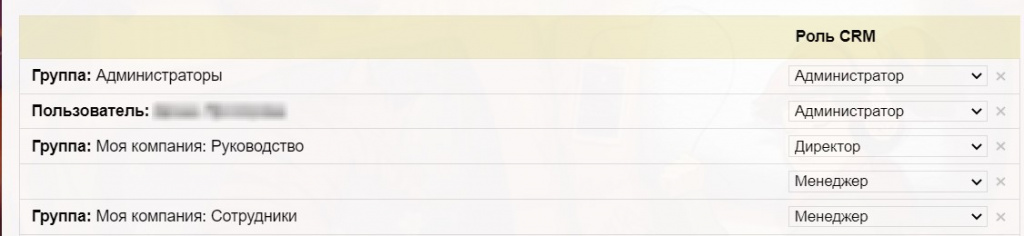
Если вам нужно удалить роль — нажмите на крестик.

Слева отображен список пользователей, прикреплённый к ролям в CRM.
Пользователь, без роли не имеет возможности заходить в раздел CRM и работать с его элементами.
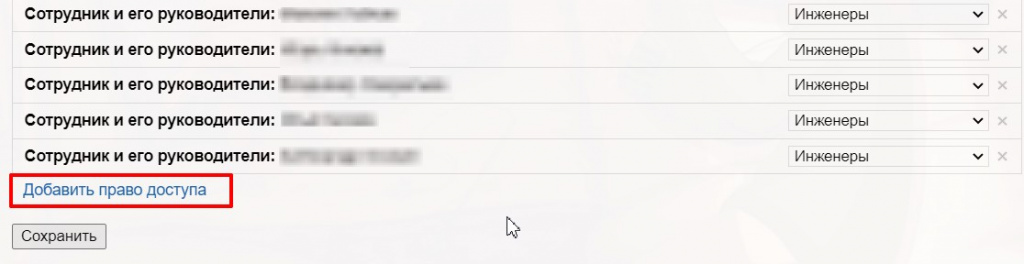
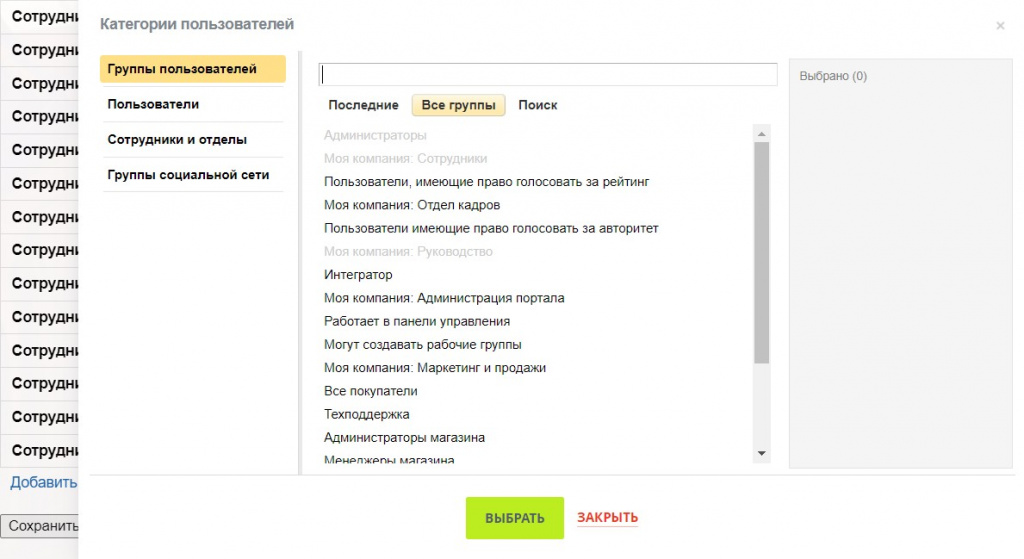
Вам остаётся только указать роль в CRM - системе для сотрудников.
Будьте внимательны! Во избежание конфликта прав следует проверять, не получилось ла так, что пользователю присвоены несколько различных прав доступа.
Пример: для отдела, в котором работает сотрудник установлены максимальные права, а ему лично – минимальные.
Настройка прав у ролей
Все роли имеют свой набор прав, чтобы выбрать роль, которую необходимо настроить найдите и нажмите иконку карандаша.

Слева расположены элементы, к которым будут применены права. Действия, которые можно выполнить находятся в верхней части экрана, а права с элементами находятся по центру.
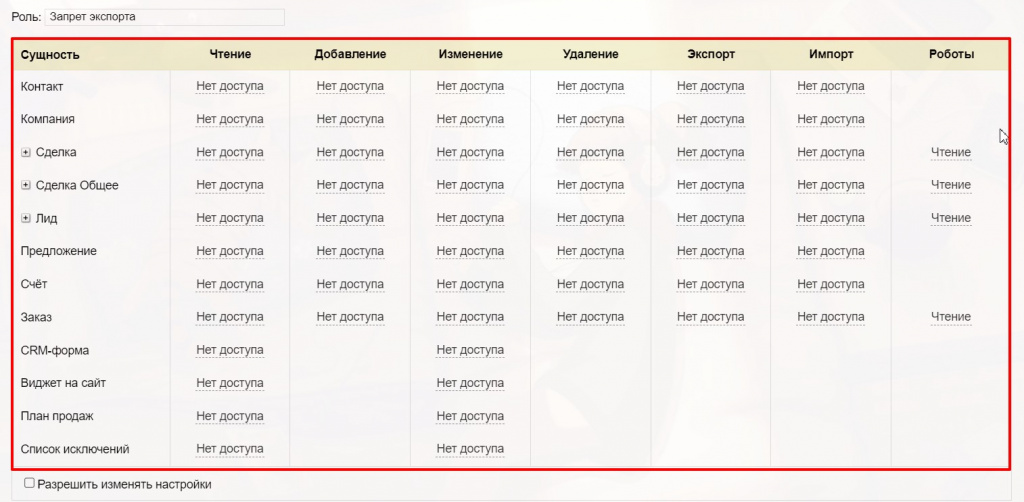
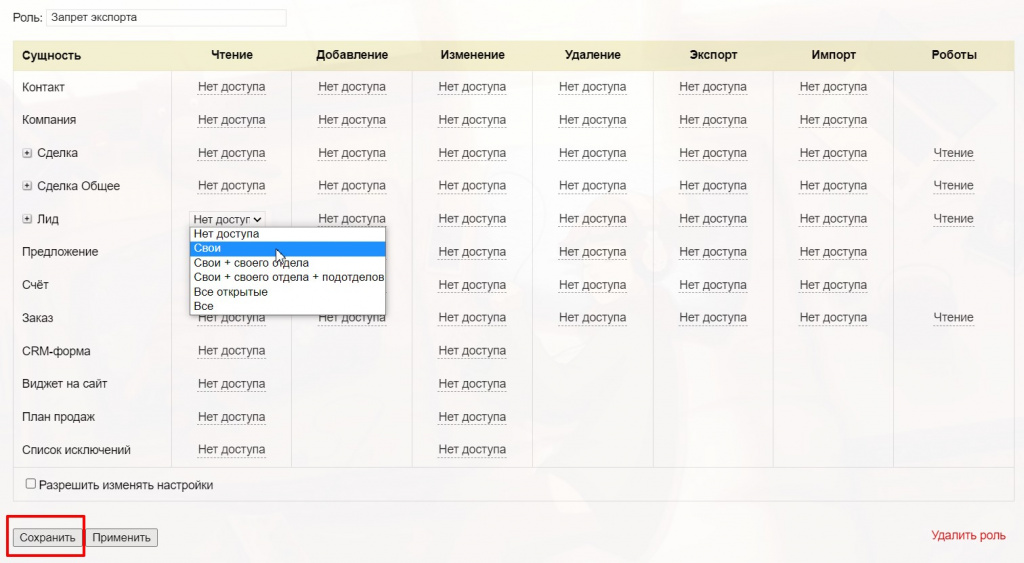
Список элементов
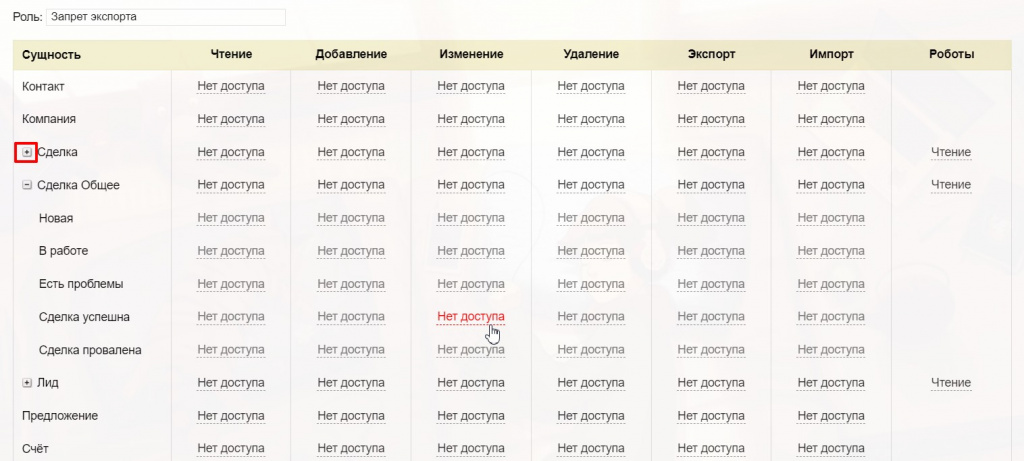
Действия с элементами
Каждое право осуществляет возможность совершать только одно определённое действие. Например, право на изменение лидов не даст вам право создавать новые или удалять уже существующие.
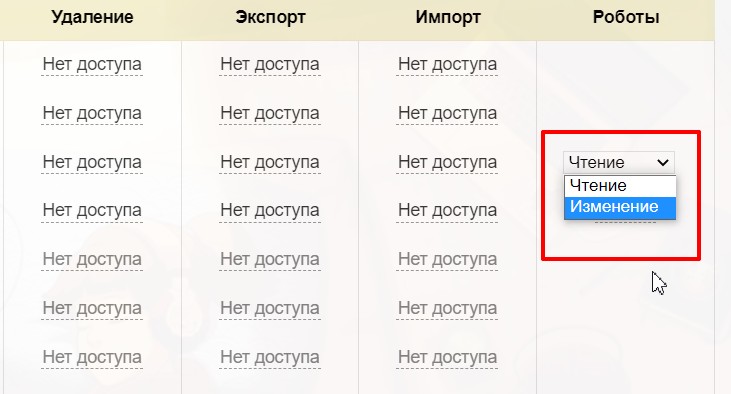
Список прав доступа к элементам CRM системы:
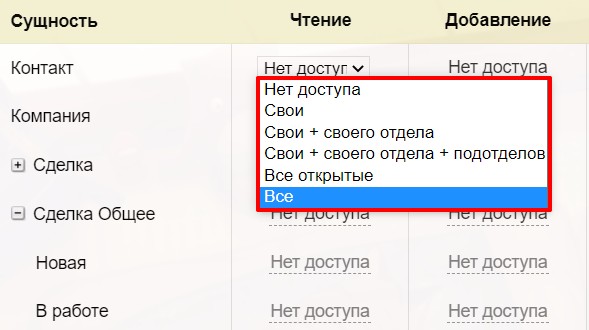
Если после прочтения статьи у вас остались вопросы, наша команда с радостью ответит на них в чате или по указанному на сайте номеру телефона. Также на нашем сайте вы сможете более подробно ознакомиться с информацией о наших услугах по внедрению Bitrix24.

Сделайте так, чтобы каждый ваш сотрудник имел доступ только к тем данным и функциям, которые необходимы ему для работы. Таким образом вы повысите контроль над командой и снизите вероятность утечек важной информации.
Как работают права доступа в Битрикс24
Система прав доступа позволяет распределить полномочия сотрудников в Битрикс24 в соответствии с их должностями в компании. К примеру, руководителям можно предоставить полный доступ ко всем разделам и данным, а менеджерам по продажам — только к сделкам и контактам клиентов внутри CRM.
Чтобы настроить права доступа, нужно:
- Сформировать структуру компании: создать подразделения и добавить в них соответствующих сотрудников.
- Отредактировать существующие или создать новые роли. Каждая роль — это набор прав доступа.
- Назначить подразделениям или отдельным сотрудникам соответствующие роли.
Формируем структуру компании
Независимо от того, для какого раздела вы хотите настроить права доступа, начинать необходимо со структуры. Рассмотрим по шагам, как ее сформировать.

При редактировании или добавлении подразделения можно изменять его название, назначать руководителя, а также выбирать вышестоящее подразделение.

Теперь распределяем сотрудников по текущим отделам. Чтобы добавить пользователя в нужное подразделение, достаточно перетащить его иконку. При необходимости одного сотрудника можно добавлять в несколько отделов. Для этого во время перетаскивания нужно зажать клавишу Shift.

Как только структура будет готова, можно приступать к распределению прав доступа.
Настраиваем права доступа для CRM Битрикс24
Хотя общий принцип распределения прав доступа одинаковый для всей разделов, в CRM интерфейс настроек выглядит несколько иначе. Поэтому рассмотрим управление правами в этой секции отдельно.
Настраиваем роли


Эти зоны определяют, с какими элементами выбранной сущности носитель роли может выполнять операцию. Разберем зоны доступа подробнее.

При необходимости точно таким же образом добавляем другие роли.
Присваиваем роли отделам


Когда выбранные элементы отобразятся в списке, справа выбираем для каждого подходящую роль. Не забываем сохранить изменения.

Вот и все. После этого каждый отдел и/или пользователь получит права доступа, которые предоставляет закрепленная за ним роль.
Настраиваем права доступа для остальных разделов Битрикс24
Настраиваем роли


При необходимости пользуемся подсказками, которые отображаются при наведении на знак вопроса рядом с каждой операцией.

Присваиваем роли отделам


После этого каждый отдел и/или сотрудник получит права, соответствующие его роли в текущем разделе.
Конфликт прав доступа в Битрикс24
В случае конфликта пользователю достаются максимальные права. То есть в нашем случае сотрудник получит полный доступ как администратор. Ведь эта роль имеет больше прав, по сравнению с менеджером.
Контролируем работу с помощью онлайн-коннектора
Как мы уже выяснили, настройка прав доступа помогает контролировать сотрудников посредством запретов на те или иные действия. Еще один способ контроля команды — это отслеживание. С помощью нашей системы ApiX-Drive вы можете следить за важными процессами в Битрикс24 и действиями подчиненных. Комбинация этих способов делает работу команды четкой, безопасной и прозрачной для руководства.

Коннектор ApiX-Drive — это система, которая позволяет настраивать интеграции Bitrix24 без программиста. С ее помощью вы можете быстро подключать к платформе мессенджеры, соцсети, сервисы рассылок и множество других систем. После создания интеграции ApiX-Drive будет автоматически передавать выбранные вами данные между Bitrix24 и подключенным сервисом.
Как ApiX-Drive может вам пригодиться? Приведем пару типичных примеров.
2. Другой удобный вариант — настройка Битрикс для автоматической выгрузки данных в Google Sheets. Даты закрытия, суммы и любые другие детали всех или только конкретных сделок будут добавляться в учетную таблицу. Таким образом удобно, к примеру, мониторить, сколько заказов закрывает определенный сотрудник или общую прибыльность за конкретный период. Цифры в таблице легко считать и визуализировать в виде диаграмм.
Для интеграции Битрикс достаточно зарегистрироваться на сайте ApiX-Drive и настроить передачу данных между Bitrix24 API и внешним сервисом. В среднем процесс занимает около 15 минут.

Для корректной работы в Битрикс24 необходима настройка ролей для сотрудников. Это позволит разграничить зону ответственности среди работников предприятия, а также гарантирует защиту конфиденциальной информации. Рассмотрим, как правильно настроить права доступа в Битрикс24.
Функционал корпоративного портала предполагает разграничение прав для пользователей для модулей “Диск”, “Телефонiя”, “Завдання та проєкти” и “Бiзнес-процеси”. В настройках корпоративного портала можно распределить доступ как отдельному сотруднику, так и всему отделу компании.
Как настроить пользовательские права в Битрикс24
Распределять права между пользователями можно только при правильно составленной структуре предприятия. Роли между отделами или сотрудниками формируются в зависимости от должностных обязанностей.
Настройка структуры
Проработка структуры требуется для выдачи прав для новых пользователей Битрикс24. Для настройки требуется:
Зайти в раздел “Співробітники” и открыть вкладку “Структура компанії”. Битрикс24 автоматически выведет существующую структуру предприятия.

В разделе можно полностью настроить структуру: распределить пользователей, добавить и отредактировать отделы и подотделы компании.
Добавление сотрудников в отделы
Для распределения работников достаточно перетащить профили работников по нужным отделам в структуре. Альтернативный вариант — скопировать профиль, что позволяет добавить одного работника сразу в несколько отделов. Для копирования профиля нажимается клавиша Shift.
Ручное распределение производится из меню настроек пользователей. Для этого открываем профиль нужного сотрудника и в правой колонке выбираем “Змінити”.

В середине настроек находится вкладка “Пiдроздiли”, в которой нужно отметить отделы, где работает каждый из сотрудников. Зажав на клавиатуре Shift, мышью можно выбрать сразу несколько отделов. В списке отображается актуальная структура компании.
После добавления работника сохраняем все изменения и возвращается на главный экран раздела. Все изменения сразу отобразятся в иерархии компании — сотрудник будет отображаться во всех добавленных отделах.
Подобным образом распределяется весь штат сотрудников. При ошибочном добавлении пользователя в раздел необходимо навести курсор мыши на профиль работника и в меню использовать опцию “Видалити”.
Права доступа в CRM
Сформированная структура позволяет перейти к настройке доступа в CRM Битрикс24. Для этого открываем в CRM “Налаштування” — на экранах с небольшой диагональю вкладка скрывается под кнопкой “Ще”.

Внутри нужно перейти по вкладкам “Права” — “Права доступу”, все дальнейшие настройки будут производиться здесь.

В открывшемся окне показаны все настроенные поля доступа, определяющие зону ответственности пользователей в рамках отдела, а также сам список ролей.

Чтобы добавить новую роль для сотрудников компании нажимаем “Додати”, после чего отмечаем требуемые для создаваемой должности параметры доступа.
Внизу меню также рекомендуется галочкой отметить право на редактирование ролей администратором корпоративного портала. Иначе изменение ролей будет доступно только для руководителя компании.

В параметрах можно запретить пользователям изменять или просматривать данные, удалять и вносить новую информацию. Чтобы повысить степень защиты конфиденциальных данных предусмотрен запрет на импорт и экспорт базы данных корпоративного портала.

Разграничение зоны доступа между пользователями Битрикс24 напрямую зависит от сущностей CRM. Параметры такие:
Перед выходом все изменения нужно сохранить.
Важно! При полном запрете на доступ у пользователя сущность будет скрыта из интерфейса корпоративного портала. Чтобы восстановить элемент в меню потребуется заново изменить настройки доступа.
Распределение отделов по созданным ролям
Разобравшись со структурой предприятия, а также разработав роли пользователей, переходим к распределению параметров в CRM. Возвращаемся в меню “Налаштування”, где выбираем “Додати право доступу”.

Это откроет окно, в котором отображаются категории сотрудников компании — варианты добавления следующие:
- Групи користувачів.
- Користувачi.
- Групи соціальних мереж.
- Спiвробiтники та вiддiли.
Для настройки выбираем последнюю категорию — программа раскроет структуру компании, где нужно будет выбрать нужный отдел.

Схожим образом производится настройка для остальных отделов компании, после чего все изменения необходимо сохранить.
Важно! После настройки прав доступа рекомендуется провести тестирование корпоративного портала. При неправильной настройке у пользователей может пропасть ряд функций — например, отдел продаж не сможет работать с телефонией или регистрировать новые сделки по лидам.
При этом тестирование должно проводиться для каждого отдела и для всех категорий пользователей. При наличии большого штата сотрудников провести тестирование будет целесообразно в нерабочий день.
Заключение
Распределение прав — обязательная процедура для повышения уровня организации предприятия. Настройка позволяет исключить слив конфиденциальных данных и ошибочное изменение важной информации сотрудниками компании.
Если у вас возникли трудности с распределением прав в Битрикс24, обращайтесь к специалистам Первый Бит. Проводим настройку корпоративного портала любой сложности, а также обучающие курсы.
Система предусматривает возможность отключения просмотра физической структуры сайта в Административном разделе. Это может быть полезно по следующим соображениям:
- если у какой-то группы пользователей есть такие права администрирования, которые в принципе могут привести к негативным последствиям в случае неграмотных действий;
- если квалифицированный администратор сайта в отъезде, отпуске и т. д., то полезно скрыть физическую структуру, оберегая проект от непредвиденных случайностей;
- чтобы контент-менеджеры не пребывали в недоумении, почему одни и те же страницы, разделы могут быть отображены дважды (в рамках физической и логической структуры): пусть работают только с логической структурой.
Как отключить просмотр физической структуры

Для отключения просмотра физической структуры на странице настроек модуля Управление структурой ( Настройки > Настройки продукта > Настройки модулей > Управление структурой ) установите флажок в поле Не отображать раздел "Файлы и папки" в меню "Структура сайта" .
- либо в результате ошибки в настройках сайта ( Настройки > Настройки продукта > Сайты > Список сайтов ). Значение поля Путь к корневой папке веб-сервера для этого сайта не соответствует реальному пути к DOCUMENT_ROOT.
- либо на корневую папку сайта (DOCUMENT_ROOT) установлены права недостаточные для чтение её содержимого. В данном случае надо установить на папку наиболее полные права.
Как настроить права доступа к управлению структурой

По команде Дополнительно > Показать права на доступ для > нужная группа отображается текущее право группы пользователей на доступ к папкам и файлам системы.
Настройка прав доступа к управлению структурой сайта выполняется в Менеджере файлов ( Контент > Структура сайта ). Для настройки прав:

- Перейдите в раздел Файлы и папки ( Контент > Структура сайта > Файлы и папки )
- Отметьте нужные элементы в Колонке флажков;
- Выберите действие Права на доступ продукта на панели групповых операций и нажать кнопку Применить:

В форме настройки прав доступа укажите уровень доступа каждой группы пользователей к выбранным файлам и папкам.
- Запрещен: доступ группы пользователей к каталогу или файлу будет закрыт;
- Чтение: пользователи группы смогут просмотривать информацию файла или каталога в публичном разделе сайта;
- Запись: пользователи смогут редактировать файлы;
- Документооборот: пользователям разрешено создавать и редактировать файлы через модуль Документооборот;
- Полный доступ: пользователи получают права не только на изменение каталогов или файлов, но и на управление правами доступа всех групп пользователей к ним;
- Наследовать: для настраиваемых каталогов или файлов будут назначены те же права, что и для вышележащих каталогов.
Обратите внимание: Если установлено право доступа Наследовать […], то реальное право доступа определяется полем Все группы, для которых уровень доступа Наследовать. Иными словами, по умолчанию для всех групп установлено только право на чтение (кроме администратора сайта, который может все).
Для настройки прав доступа к текущей директории (например, к корневой папке) нужно воспользоваться кнопкой Свойства папки, расположенной на контекстной панели:

Права групп пользователей на доступ к директории сайта наследуются всеми вложенными папками и файлами. Иными словами, задав право, скажем, на чтение одной папки, задаются права на чтение для всех вложенных в неё папок.
- Установим право на доступ к корневому каталогу для группы Редакторы сайта равным Чтение;
- Для всех вложенных папок и файлов, кроме папки /content/ (раздел Контент), установим право доступа для группы Редакторы сайта равным Наследовать [чтение]:
- Установим для группы пользователей Редакторы сайта право доступа к папке /content/ (раздел Контент) равным Запись, а для всех вложенных файлов и папок каталога /content/ установим право доступа для группы Редакторы сайта равным Наследовать [запись].
Управление доступом к файлам и папкам так же возможно и из публичного раздела Запрет на доступ к той или иной информации на сайте - достаточно частая операция. В "1С-Битрикс: Управление сайтом" создана гибкая система задачи прав на доступ к информации, вы всегда можете показать только то что хотите и кому хотите
Чтобы пользователь мог редактировать те или иные страницы/разделы и на панели управления были соответствующие кнопки, для требуемой группы пользователей необходимо установить права на запись:
Внимание! Для изменений контента в Публичной части сайта пользователи необходим доступ на чтение к папке /bitrix/admin . Это папка, в которой расположен визуальный HTML-редактор. Без этого редактирование будет возможно только в текстовом режиме.
Нельзя закрыть доступ только к определенным папкам в разделе "Файлы и папки" (так, чтобы они не отображались для какой-либо группы пользователей). Чтобы группа пользователей могла работать только с конкретными папками, а остальные не видела, нужно закрывать доступ ко всему разделу "Файлы и папки" и открывать этой группе доступ к конкретным папкам, давая прямые ссылки на эти папки (группа пользователей сможет работать по прямым ссылкам, но файловой структуры не увидит).
Пример решения проблемы
Была правильно создана группа и к ней приписан пользователь. Группе назначены следующие права доступа к административным частям модулей:
- Главный модуль - полный доступ;
- Управление структурой - полный доступ.
Решение: По умолчанию новые пользователи имеют только право чтения для всех папок сайта, кроме папки /bitrix/admin/ . Следовательно, для получения доступа вам необходимо установить права на чтение папки /bitrix/admin/ :
Читайте также:

