К какому программному обеспечению относятся программы диагностики работоспособности компьютера
Обновлено: 30.06.2024
Большинство пользователей беззаботно работают на компьютере и не задумываются о том, что в какой-то момент компьютер может выключиться и больше не включиться вовсе. Да и достаточно часто возникает проблема – только что собранный или обновленный компьютер не включается. А еще хуже, если компьютер внезапно перестает работать. В таком случае главное – правильно идентифицировать поломку. Ведь может и ремонт не понадобится.
Отчего и почему?
Для начала стоит разобраться с причинами, которые могут вызвать такое явление. Как известно и пыль и неблагоприятные климатические условия ухудшают состояние компонентов ПК. Соответственно, выход железа из строя может быть вызван окислением контактов, попаданием пыли (и следственно, статического электричества) на микросхемы и разъемы, их перегрев. Перегрев также может быть вызван и плохим охлаждением.
К неплохому фейерверку из микросхем может привести и закорачивание какого-либо провода или попаданием питания на земляной контакт. Поэтому всегда стоит следить за качеством подключения кабелей и их состоянием.
Типичные проблемы
Ну а если уж беда случилась, то придется ее диагностировать. Итак, начнем. Для начала приведем полезную статистику, чтобы примерно знать, где может быть собака зарыта.
Если компьютер в состоянии клинической смерти, то, прежде всего, надо сделать вскрытие и постараться найти характерный запах гари и выяснить, откуда он идет. Если его нет, то стоит проверить надежность подключения питания. Если проверка не помогла, то стоит включить ПК и проверить, крутятся ли вентиляторы блока питания (БП), корпуса и кулера процессора (заодно проверьте крепление кулера). Если не крутятся, и винчестер не издает характерного звука раскручивания шпинделя, то вышел из строя блок питания. Наличие напряжения на его выходе можно проверить тестером померив величину напряжения на контактах системной платы в том месте, где жгут проводов питания соединен с БП. Стоит подключить новый БП и проверить целостность остальных компонентов. Для начала их необходимо визуально осмотреть на предмет наличия горелых элементов.
Несмотря на то, что рабочий монитор ломается достаточно редко, стоит проверить, подаются ли на него сигналы с видеоадаптера. Для этого осциллографом на контактах 10 и 13 (земля и синхронизация соответственно) 15-контактного разъема D-Sub видеоадаптера, вставленного в материнскую плату, нужно проверить наличие рабочих сигналов.
Чтобы облегчить задачу поиска неисправного компонента, приведу наиболее часто встречающиеся симптомы поломок различного оборудования. Когда процессор выходит из строя, то чаще всего на его ножках видны следы гари.
Также иногда встречающееся явление – нарушение контакта на плате. Это может быть вызвано помещением платы расширения в слот не до конца, прогибом платы, закорачиванием контактов на обратной стороне платы на корпус, нехваткой длины проводов, идущих от БП к материнской плате.
В винчестерах самое уязвимое место – перегревшийся контроллер и IDE-разъем. Сгоревший контроллер можно определить по потемнениям рядом с местами его крепления. Перегрев микросхемы приводит и к ухудшению контакта между контроллером HDD и гермоблоком. Механические проблемы двигателя винчестера можно определить по сильной вибрации корпуса HDD при вращении дисков. Массовые неполадки были замечены у дисков IBM серии DTLA и Ericsson (70GXP и 60GXP), Maxtor 541DX, Quantum Fireball 3, Fujitsu серии MPG.
В CD-приводах чаще всего выходит из строя оптико-механическая часть. В частности механизм позиционирования лазера и определения диска. Как правило, такая поломка вызывается неисправностью МСУ (микропроцессор системного управления), который вырабатывает управляющие сигналы, а также драйвера двигателя лазерного считывателя, который отвечает за сигнал возбуждения. Для их проверки необходимо промерить выходные сигналы на соответствующих контактах МСУ. Характерным симптомом неисправности МСУ является отсутствие перемещения лазерного считывателя при первоначальном включении питания. У флоппи-дисководов чаще всего встречаются механические поломки связанные с подъемником и прижимом дискеты.
Программно-аппаратная диагностика
Если все вышеперечисленное не помогло определить поломку, то придется перейти к программно-аппаратной диагностике. А для того, чтобы она прошла успешно необходимо точно знать, каков порядок включения устройств ПК.
Итак, рассмотрим порядок загрузки компьютера.

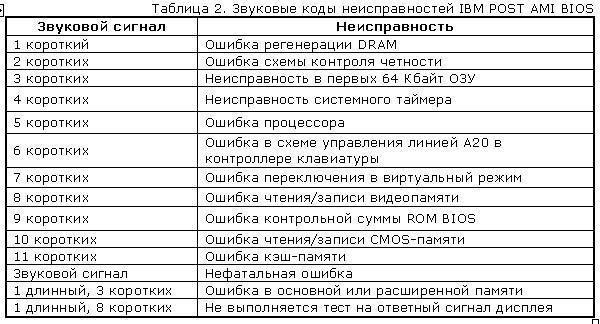
Стоит заметить, что звуковые сигналы могут отличаться от приведенных выше из-за различия версий BIOS. Если же и звуковые сигналы не помогли определить неисправность, то остается лишь уповать на аппаратную диагностику. Она производится несколькими средствами.
Аппаратная диагностика
Первое средство весьма банально, но вполне действенно. Работу отдельных блоков можно проверить, дотронувшись до них рукой, чтобы проверить их нагрев. После минутного включения должны греться чипсет, процессор, чипы памяти и блоки видеокарты. Если они кажутся теплыми, то этого достаточно, чтобы сделать вывод хотя бы о том, что на эти элементы подается питание. С большой долей вероятности они должны оказаться рабочими.
Второе средство более научно и требует некоторой инженерной подготовки. Заключается оно в измерении потенциалов на различных элементах. Для этого нужен тестер и осциллограф. Желательно иметь карту разводки материнской платы, поскольку она многослойная, и прохождение сигналов не так очевидно. Начать измерения стоит с силовых элементов входных цепей и стабилизирующих и шунтирующих конденсаторов, проверить наличие +3,3 и +5 В в соответствующих местах материнской платы, работу тактовых генераторов. После этого стоит проверить наличие штатных сигналов на выводах сокета процессора. Далее проверить наличие сигналов в слотах и портах. В последнюю очередь стоит заняться логическими элементами (хотя ремонт их часто оказывается делом неразумным). Для этого вам потребуется знание разводки портов и слотов. Эта информация приведена в таблицах.
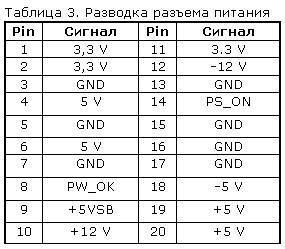
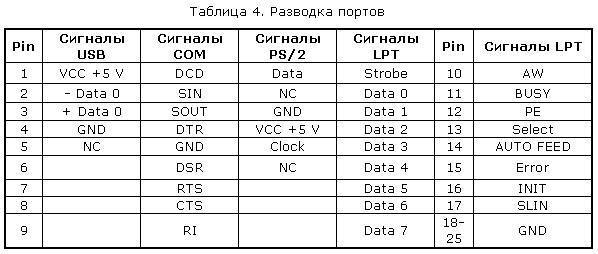
На данный момент в России диагностические карты, тестовые ROM BIOS и другие средства диагностики производятся компанией ACE Laboratory.
При аппаратной диагностике следует иметь ввиду, что в большинстве случаев выходит из строя только одно устройство, и проще всего его выявить, заменив на аналогичное, гарантированно работающее.
Что касается блоков питания и периферийных устройств, то диагностика неисправностей в них – тема отдельного разговора, но по поводу мониторов можно дать ряд советов. Достаточно часто из строя выходит промежуточный строчный трансформатор, включаемый между предоконечным и выходным транзистором строчной развертки. Основной его неисправностью, как правило, бывает короткое замыкание витков. Этот трансформатор – часть высоковольтного блока строчной развертки. Это высокое напряжение подается на ЭЛТ. Поэтому часто отсутствие свечения на экране и отсутствие растра указывают на отсутствие высокого напряжения. Как правило, вертикальная полоса на экране также указывает на отказ блока строчной развертки. Проверить наличие высокого напряжение на ЭЛТ можно проведя рукой по поверхности экрана. Если высокое напряжение подается, то вы должны почувствовать некоторую вибрацию или потрескивания статического электричества.
Программная диагностика
Стабильность их работы можно проверить под DOS, загрузившись c системной дискеты или диска. Для этого следует использовать утилиты CheckIT, PC Doctor, Memtest 86, Stress Linux, Norton Diagnostics, The Troubleshooter. Для профессионального тестирования и восстановления HDD следует использовать HDDUtility и MHDD, но они корректно работают только под MS-DOS 6.22. Первое, что требуется сделать с помощью них – проверить SMART-атрибуты состояния HDD. Также для диагностики, проверки и пометки bad-секторов можно использовать Norton Disk Doctor.
Следует помнить, что полноценную проверку железа можно произвести только под Windows, тестируя стабильность работы в burn-in тестах в течение не менее чем 24 часов. Среди таких тестов можно привести CPU Hi-t Professional Edition, CPU Stability Test, Bionic CPU Keeper, CPU Burn, Hot CPU Tester Pro, HD_Speed, DiskSpeed 32, MemTest.
Как выявлять и устранять проблемы с аппаратным сбоем
Семь методов:
- Проверка жесткого диска
- Проверка памяти
- Проверка питания
- Крепление материнских плат
- Остановить перегрев
- Случайные выключения
- Поиск профессиональной помощи
Вы когда-нибудь находили проблемы с компьютером? Удалено и переустановлено программное обеспечение и найти там что-то не так? В этой статье вы узнаете, как выявлять и устранять проблемы, связанные с сбоем компьютерного оборудования, если вы используете операционную систему Windows.
Метод 1. Проверка жесткого диска
1. Попытайтесь определить плохие сектора
Плохие сектора — это сектора на жестком диске, которые больше нельзя использовать. Это может быть связано с постоянным повреждением или невозможностью доступа ОС к ним. Если вы обнаружите, что система замерзает, получают ошибки остановки или другие ошибки, это может быть связано с плохими секторами. Используйте chkdsk и устраните эти проблемы.
2. Запуск chkdsk
3. Запуск chkdsk из командной строки:
- Введите chkdsk без параметров, чтобы увидеть состояние диска.
- chkdsk /? Отобразятся все возможные параметры команды.
Метод 2. Проверка памяти
1. Диагностика проблем памяти
Неисправная оперативная память может вызвать проблемы с системой. Некоторые из наиболее распространенных признаков проблемы с памятью — это ошибки остановки, которые система не запускает.
2. Если система не запускается
3. Обратите внимание, что Windows Memory Diagnostic не может быть запущена во время работы Windows
4. Откройте Диагностический планировщик памяти Windows
5. Запустите диагностику памяти Windows
через диспетчер загрузки Windows, если ваш компьютер не стартует. Чтобы получить доступ к этому, несколько раз нажмите клавишу пробела при запуске системы.
6. Обратите внимание, что по умолчанию Windows Memory Diagnostic запускает стандартный тест с двумя проходами
Существует три уровня тестирования: базовый, стандартный и расширенный.
7. Выберите количество проходов, выполняемых тестами
Больше проходов занимает больше времени, но с большей вероятностью можно найти проблемы с прерывистой памятью.
Способ 3. Проверка питания
1. Выключите питание и немедленно отключите компьютер, если из него выйдет дым
При необходимости используйте огнетушитель. Убедитесь, что огнетушитель одобрен для использования на электрических устройствах.
2. Если компьютер не делает ничего, когда вы нажимаете кнопку питания
первое, что нужно сделать, это проверить, что он подключен, и настенная розетка включена.
- Убедитесь, что настенная розетка работает. Вы можете сделать это, подключив что-то, что вы знаете, и смотрите, будет ли оно включено.
3. Убедитесь, что шнуры питания подключены к материнской плате
4. Убедитесь, что силовой кабель исправен
Вы можете сделать это с помощью мультиметра или просто поменять кабель на тот, который, как вы знаете, работает.
5. Убедитесь, что все внутренние или внешние выключатели питания включены
Убедитесь, что напряжение правильно установлено на источнике питания
7. Проверьте источник питания, используя его на другом компьютере
Если он не работает, замените его.
8. Если компьютер застывает до запуска операционной системы
возможно, что источник питания может быть недостаточно мощным. Убедитесь, что источник питания обеспечивает необходимую мощность для питания машины.
9. Обратите внимание, что если компьютер выключается с произвольными интервалами
проблема может быть связана с вентилятором питания. Убедитесь, что вентилятор работает.
10. Убедитесь, что вентилятор на материнской плате работает правильно
Система может быть отключена, поскольку она перегревается. Убедитесь, что ваша система чиста от пыли, при необходимости замените вентилятор.
Способ 4. Фиксация материнской платы
1. Запустите диагностическое программное обеспечение материнской платы
(если оно предоставлено производителем), чтобы убедиться, что материнская плата не повреждена.
2. Устранение неполадок, когда вы не слышите звуковые коды, доступные для просмотра любого видео
- Убедитесь, что компьютер получает питание и что монитор включен и подключен.
- Удалите все внешние аксессуары, такие как беспроводные карты или внешние диски.
- Убедитесь, что вентилятор питания работает. Если это не так, проблема, скорее всего, будет связана с источником питания.
- Откройте компьютер и визуально осмотрите материнскую плату. Если он почернел или расплавлен, замените материнскую плату.
- Убедитесь, что все необходимые разъемы питания подключены к материнской плате и что любой внутренний выключатель питания включен. Также убедитесь, что источник питания настроен на правильное напряжение.
- Убедитесь, что материнская плата, ОЗУ и процессор установлены правильно.
- Если на материнской плате есть перемычки, проверьте руководство, чтобы убедиться, что они находятся в правильном положении.
3. Если ни один из этих шагов не сработал
установите BIOS обратно по умолчанию, удалив батарею с материнской платы в течение 30 минут.
4. Примите меры, если вы слышите звуковые сигналы, но компьютер не запускается
Удалите все внешние аксессуары, например, беспроводные или внешние диски. Просто оставьте монитор, клавиатуру и мышь подключены. Делая это, вы выделяете устройства, которые могут вызывать звуковые коды.
Обратитесь к руководству или веб-сайту производителя, чтобы проверить значение звукового сигнала, который вы слышите.
Способ 5. Остановить перегрев
1. Потеря мощности после нескольких минут работы является симптомом перегрева
2. Убедитесь, что вентилятор процессора работает
3. Измените положение компьютера, чтобы обеспечить циркуляцию воздуха вокруг него
Это особенно важно с ноутбуками, убедитесь, что ни один из портов охлаждения не заблокирован.
4. Убедитесь, что ни один из вентиляторов не заблокирован
Это, очевидно, приведет к перегреву охлажденной зоны. Вентилятор также может выгорать.
5. Если возможно, проверьте температуру компьютера в BIOS или диагностическую программу
6. Удалите пыль в компьютере
Mетод 6. Случайные выключения
1. Запустите Windows Memory Diagnostic, чтобы проверить, что ОЗУ не является неисправной
2. Используйте диагностическое программное обеспечение материнской платы
чтобы определить, является ли материнская плата источником проблемы. Диагностическое программное обеспечение может быть получено от производителя материнской платы

Программы для диагностики и тестирования
Для всесторонней диагностики и проверки производительности компьютера рекомендуется использовать следующий набор программ:
- CPU-Z и GPU-Z;
- Speccy;
- AIDA64;
- HWiNFO;
- CrystalDiskMark;
- SpeedFan;
- FurMark;
- Bad Crystal;
- MemTest;
- Victoria HDD.
CPU-Z и GPU-Z
AIDA 64
Универсальная программа для диагностики и теста компьютера. Но платная, ряд функций в бесплатной версии недоступны (например, демонстрация температуры в системном трее). Она умеет:
- предоставлять детализированную информацию обо всех установленных компонентах;
- показывать температуру со всех имеющихся датчиков;
- проверять стабильность работы системы при 100% нагрузке CPU, GPU, ОЗУ (режим экстремальной нагрузки);
- формировать текстовый отчёт о программной и аппаратной среде компьютера.
При этом приложение умеет ещё и дистанционно выполнять мониторинг: незаменимая функция для системных администраторов, которые обслуживают целый офис машин. Из недостатков можно упомянуть лишь не всегда корректное отображение информации об устаревшем железе.
Speccy
Программа представляет полный отчёт о технической стороне компьютера. С её помощью можно узнать точную модель, идентификатор любого установленного устройства. Дополнительные функции приложения:
- мониторинг всех имеющихся в системе температурных датчиков;
- корректное отображение информации о периферийных устройствах (всё то, что подключается через USB);
- показ краткой информации о программной части ПК (версия Windows, системных библиотек, наличие лицензии, состояние активации).
А главное преимущество данной программы для проверки компьютера – корректная работа в режиме совместимости с устаревшим оборудованием, с чем у той же AIDA 64 могут возникать проблемы. И она бесплатная, а интерфейс русифицирован.
HWiNFO
Программа считывает состояние температурных датчиков, показывает температуру, можно настроить её отображение в системном трее. Нетребовательна к ресурсам, корректно отображает показатели не только для процессора и видеокарты, но и северного, южного мостов, жёсткого диска. Позволяет включать уведомления о превышении установленных пределов температур, что поможет предотвратить перегрев и троттлинг.
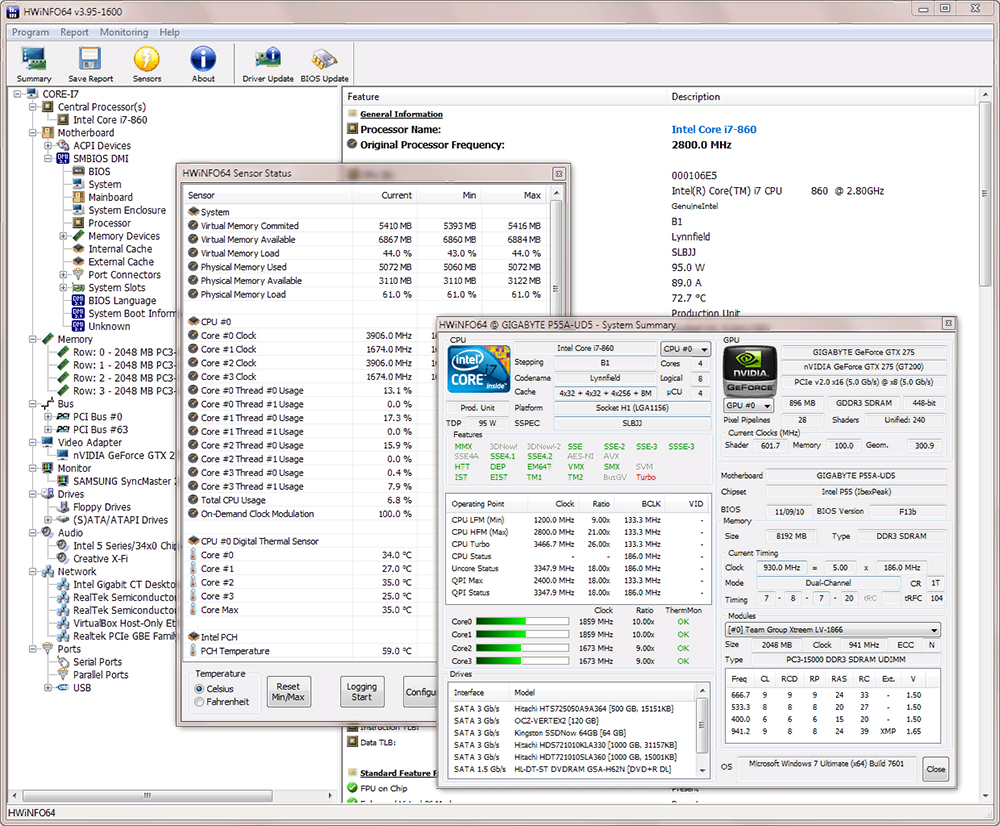
CrystalDiskMark
Топ программа для оценки скорости работы жёсткого диска. Тестирует винчестер в разных режимах: запись огромного файла, большого количества маленьких файлов, считывание, обмен данными через кэш. Также может использоваться для проверки пропускной способности SATA-портов, температуры винчестера при критических нагрузках, а вместе с этим выводит сервисную информацию обо всех установленных жёстких дисках (модель, серийный номер, интерфейс, объём). Нетребовательна к ресурсам, бесплатная, имеет понятное управление.
SpeedFan
Ещё одна программа, отслеживающая состояние температурных датчиков. Но при этом она даёт возможность регулировать скорость вращения кулеров, если функцию поддерживает материнская плата. Позволяет в обход системных настроек установить свои параметры увеличения или снижения оборотов кулера, тем самым оптимизируя температуру компонентов или снижая шум при их активной работе. Для ноутбука тоже подходит, поддерживается свыше 100 компоновок северных мостов.
FurMark
Bad Crystal
Приложение проверяет наличие битых пикселей на подключённых дисплеях. Есть встроенный инструмент для их устранения (помогает не всегда). Не требует установки, интерфейс русифицирован, корректно работает с ЭЛТ-мониторами.
MemTest
Программа для проверки на ошибки чипов оперативной памяти. Полностью загружает данными всю имеющуюся память, после чего считывает информацию и сравнивает её с исходными показателями. Процесс повторяется многократно с использованием разных протоколов передачи данных. При наличии повреждённых байтов – указывает их точное положение на чипах памяти. С помощью MemTest рекомендуется проверять все имеющиеся планки ОЗУ перед их установкой в материнскую плату.
Victoria HDD
Программа для поиска и исправления ошибок жёсткого диска. Медленно, но точно проверяет поверхность винчестера, обнаруживает повреждённые блоки, затирает их и отмечает нулями. В дальнейшем это защитит от повреждения файлов, записываемых в память компьютера. Дополнительные функции:
Приложение совместимо с твердотельными накопителями SSD, корректно указывает их состояние.
Итак, указанные 10 лучших программ для диагностики помогут полноценно оценить состояние железа и оценить стабильность работы ПК в разных режимах. С их помощью определяется порядка 50% всех возможных поломок оборудования, а также причины медленной работы системы. И большая часть приложений – бесплатные. А если вы имеете опыт самостоятельной диагностики компьютерного оборудования, расскажите о нём. Может, это поможет в решении других проблем остальным пользователям.

Эти две программы заслуживают стоять рядом, поскольку обладают примерно одинаковой функциональностью, но с уклоном на диагностику конкретных комплектующих. В CPU-Z пользователь найдет детальный отчет о текущем состоянии процессора, увидит рабочие частоты, вольтаж и информацию по всем уровням кеша. Дополнительно есть вкладка, в которой располагаются модули для проведения стресс-тестов центрального процессора. Это поможет понять, насколько качественно устройство справляется со своей главной задачей и какую производительность выдает. Остальные вкладки являются вспомогательными и отвечают за просмотр характеристик других составляющих системного блока: материнской платы, видеокарты и оперативной памяти. Чаще всего CPU-Z задействуется при разгоне ЦП, чтобы отслеживать вносимые изменения.

В отдельной статье на нашем сайте вы найдете руководство, посвященное правильному использованию CPU-Z. Рекомендуем его к ознакомлению всем, кто заинтересовался этим ПО, но пока не может разобраться в его возможностях.
Программа GPU-Z была разработана уже другой компанией, но имеет похожий интерфейс и реализацию основных функций. Внешний вид приложения сделан таким образом, что вся информация помещается в одной вкладке, а пользователь лишь отмечает галочками, стоит ли отображать дополнительные сведения, а также переключается между активными видеокартами. Это решение будет полезно всем тем юзерам, кто столкнулся с задачей разогнать графический адаптер и желает на всех этапах отслеживать изменения или же просто хочет провести диагностику комплектующего, измерив его показатели. Присутствующие разделы позволяют получить расширенную информацию и проверить датчики.

Вспомогательный материал можем порекомендовать читателям и в отношении GPU-Z. На нашем сайте вы найдете статью, посвященную разбору возможностей и правильности взаимодействия с ними.
PC Wizard
PC Wizard — многофункциональное программное обеспечение, основное направление которого заключается в просмотре данных о компьютерных комплектующих. Вся информация в нем разделена по вкладкам, поэтому пользователю требуется выбрать необходимую, чтобы получить развернутое описание сведений о материнской плате, процессоре, видеокарте или жестком диске. PC Wizard поддерживает и периферийные устройства, а это значит, что с помощью решения можно посмотреть, сколько девайсов подключено через USB к компьютеру, какую роль они выполняют и какими драйверами оснащены.

SiSoftware Sandra
Отдельного места в нашем списке заслуживает программа SiSoftware Sandra. В ней присутствует настолько много функций, что может потребоваться целый день для того, чтобы протестировать их все. Начать стоит с привычных инструментов, предоставляющих различные системные данные. Это может быть как спецификация процессора или другого комплектующего, так и перечень установленных на компьютере драйверов и DLL-библиотек. Все сведения отображаются в понятном для юзера виде, а также доступны для экспорта в виде текстового файла, чтобы их в дальнейшем можно было применить для разных целей.

Далее идут эталонные тесты, для которых в SiSoftware Sandra выделен целый раздел. Самый простой из них — просмотр индекса производительности системы. SiSoftware Sandra в фоновом режиме производит анализ, а затем показывает подробный и общий балл быстродействия ОС по аналогии со стандартным приложением от Microsoft. Остальные же тесты требуют времени на проведение, а полученный результат следует сравнить с записанными в базу программы оценками производительности других комплектующих, чтобы понять, насколько ваше соответствует заявленным характеристикам и мощное на фоне остальных. Отдельно расположены и анализы разного направления, которые позволяют протестировать вычислительные мощности компьютера, например, поняв, как быстро он производит криптографические или финансовые вычисления различной сложности.
AIDA64
Подходит для полноценной диагностики компьютера и известное многим программное обеспечение под названием AIDA64. Конечно, в первую очередь это информационная программа, предоставляющая юзеру сведения о подключенных комплектующих и периферийных устройствах. Для этого интерфейс разбит на вкладки, по которым можно свободно перемещаться в поисках нужной информации. Есть и модуль с датчиками, позволяющий посмотреть, на какой температуре и при какой частоте сейчас работает процессор или графический адаптер, а также какая нагрузка оказывается на внутренние составляющие системного блока в процентах. Связана AIDA64 и с операционной системой, ведь через нее можно выяснить, какие программы находятся в автозагрузке и для каких созданы задачи планирования, а также просмотреть список драйверов и других системных компонентов.

Для проведения тестов в AIDA64 выделен специальный раздел, который дополнительно разделен на составляющие. Например, можно проверить, насколько быстро процессор справляется с обработкой разных типов данных или как обстоят дела с рендерингом. Есть инструмент, предназначенный для тестирования оперативной памяти на запись, копирование в память, чтение и тайминги. Тесты, присутствующие в этом ПО, считаются эталонными, поэтому сразу после их завершения можно посмотреть показатели более мощных и слабых комплектующих. Минимальный набор требуемых инструментов в AIDA64 вы получаете бесплатно сроком на 30 дней, чтобы протестировать возможности софта, а затем, если он вас полностью устраивает, приобретается лицензия, после чего открываются уже все доступные функции.
Развернуто с приложением можете ознакомиться, прочитав вспомогательный материал.
Dacris Benchmarks
Dacris Benchmarks — программа, предназначенная для тестирования компьютерных комплектующих, однако общие сведения о системе она тоже предоставляет. Например, через меню можно посмотреть количество оперативной памяти, основные характеристики процессора или графического адаптера и др. Все остальные компоненты связаны именно с тестированием и разделены на категории. Во время проверки процессора происходит анализ сразу всех вычислений, включая математические и криптографические, а после на экран выводится статистика. Примерно то же самое относится и к оперативной памяти, а также графической составляющей.

Особого внимания заслуживает стресс-тест процессора. Он подразумевает стопроцентную нагрузку составляющего на протяжении определенного количества времени. В ходе анализа определяется общее поведение ЦП, просадки по герцовке и фиксируются поднятия температуры, а позже на экране отображаются все показатели. Для обычных пользователей в Dacris Benchmarks есть быстрый модуль определения индекса производительности, функционирующий по тому же принципу, что и стандартная утилита операционной системы. В продвинутом тесте выполняется глобальная проверка компьютера, а затем на экране появляется подробная статистика со всеми нужными цифрами и другими данными.
SpeedFan
Нельзя обходить стороной и узконаправленный софт, поэтому в наш список попала программа SpeedFan. Она направлена на то, чтобы получать сведения о работе подключенных кулеров и управлять ими. Благодаря наличию самых разных датчиков есть возможность оценить работу долгосрочную работу вентиляторов, получив детализированную статистику. Далее, на основании этих выводов, осуществляется настройка оборотов и создание профилей, отвечающих за их повышение или понижение.

В SpeedFan есть и дополнительные опции, не связанные с установленными вентиляторами, например, создание графика нагрузки и температуры всех комплектующих с отслеживанием поведения каждого из них благодаря линиям разного цвета. Есть небольшой модуль, позволяющий произвести тестирование жесткого диска и понять, работает ли он с ошибками. Некоторые из них могут даже быть устранены в автоматическом режиме.
Начать правильно работать со SpeedFan сможет не каждый пользователь, а особенно трудно будет сделать это тем, кто сталкивается с подобным программным обеспечением впервые. Для решения таких задач мы советуем ознакомиться с детальным руководством по взаимодействию с ПО в другой статье на нашем сайте, перейдя по ссылке ниже.
Victoria
Victoria — еще один узконаправленный софт, в котором присутствуют средства для проверки жесткого диска. С помощью него удается выяснить, сколько на накопителе присутствует битых секторов, а также какие другие проблемы есть у проверяемого комплектующего. Victoria предназначена для опытных пользователей, о чем уже говорит ее внешний вид. Хоть все опции и разделены по вкладкам, понять, за что отвечает определенная, будет сложно без предварительного ознакомления с документацией.

Victoria может быть запущена с загрузочной флешки, которую следует предварительно создать, если вход в операционную систему невозможен или проверку носителя требуется выполнить без создания нового сеанса Windows. Среди вспомогательных опций находится инструмент, позволяющий полностью стереть данные с диска, то есть на него сначала будет осуществлена запись пустого пространства, а вся текущая информация сотрется без возможности восстановления. Это самая рисковая, но эффективная возможность Victoria, которая пригодится многим.
HD Tune
HD Tune — последнее программное обеспечение нашего обзора. В нем вы найдете все, что связанно с проверкой жесткого диска или SSD. HD Tune произведет низкоуровневое тестирование накопителя на скорость записи и чтения, а на экране отобразит детальную информацию, связанную с этими данными. Перемещайтесь между вкладками, чтобы выбрать другие инструменты, например, для проверки текущего состояния жесткого диска или получения основных данных о нем.

HD Tune позволяет протестировать кеш, проверить запись и чтение файлов, показывает температуру и выполняет мониторинг в режиме реального времени. К сожалению, большинство из этих функций доступны только в платной сборке. Мы советуем сначала ознакомиться с бесплатной, а если она окажется подходящей для вас, тогда уже приобретать полноценную для постоянного использования.

Мы рады, что смогли помочь Вам в решении проблемы.
Отблагодарите автора, поделитесь статьей в социальных сетях.

Опишите, что у вас не получилось. Наши специалисты постараются ответить максимально быстро.
Даже самый слабый персональный компьютер является сложной цифровой системой, нередко выходящей из строя по ряду причин. Как и любая другая техника, ПК подлежит диагностике, основная часть которой заключается в его проверке специальными программами. Некоторые из них идут в комплекте с драйверами комплектующих системы, но основная масса ПО такого рода унифицирована с большинством моделей устройств, выявляет сразу несколько диагностических параметров и распространяется на бесплатной или условно-бесплатной основе.
Сегодня мы расскажем о 10 программах для диагностики компьютера, которые доступны каждому пользователю.
Speccy

Первая на обзоре в данной статье программа Speccy является творением британской IT-компании Piriform, создавшей популярную утилиту для очисти компьютера от мусора CCleaner. Спекки поможет провести диагностику железа компьютера, отображая основную информацию о каждом установленном устройстве на борту: процессоре, видеокарте, материнской плате, жестком диске и остальных комплектующих. ПО распространяется компанией бесплатно для частного использования, и может запускаться на устаревших и новых операционных системах Windows, включая XP.
Преимущества:
- выводит информацию о типе, производителе, номере партии, годе изготовлении, версии прошивки и т.д.;
- снимает показания с датчиков температур;
- отображает номинальные и текущие частотные показатели;
- сохраняет полученную информацию в виде документа или изображения;
- имеет простой интерфейс без излишеств;
- полноценное бесплатное программное обеспечение на русском языке.
Недостатки:
- нет диагностических инструментов (тестов) для проверки стабильности системы;
- отображает неполный список параметров комплектующих.

Программу CPU-Z можно смело назвать самым популярным в мире анализатором систем на базе Windows. Он дает исчерпывающую информацию о процессоре, оперативной памяти и ее подсистеме, и графическом адаптере. CPU-Z полностью бесплатна и совместима со всеми существующими на сегодня версиями Windows.
ЦПУ-Зет выгодно выделяется среди конкурентов двумя качествами: большой глубиной анализа компьютера и простотой оболочки. С ее помощью вы узнаете о таких параметрах вашего процессора как тип и техпроцесс чипа, его тепловыделение, напряжение ядра, ревизия и степпинг, а также уровень и емкость кэша. Такой же подробный отчет доступен для ОЗУ и чипсета материнской платы. Эти данные незаменимы как для энтузиастов-оверклокеров, так и для рядовых пользователей, увлекающихся модернизацией и настройкой своего компьютера. Однако информация о видеосистеме тут подана в сжатой форме, а винчестер не затрагивается вовсе.
Кроме сухой текстовой выкладки в CPU-Z можно проводить простые стресс-тесты системы для проверки ее стабильности под нагрузкой. Отчеты о проведенных испытаниях и о состоянии ПК сохраняются в виде документа TXT и HTML.
Внешний вид утилиты крайне прост и не менялся с начала ее разработки. Перемещение по пунктам производится через вкладки верней панели. Существует также портативная версия для запуска из флэшки или другого носителя.
Преимущества:
- максимальная информативность о ЦП, ОЗУ и чипсете;
- работает на компьютере с любой версией Windows;
- нетребовательна к ресурсам;
- имеет простейший интерфейс (в том числе на русском языке);
- сохраняет отчеты в текстовой форме;
- бесплатное ПО.
Недостатки:
- не выводит информацию о состоянии жесткого диска;
- скудный отчет о видеокарте.
- Не показывает температуру компонентов системы.
GPU-Z это незаменимый и необходимый инструмент для каждого, кто интересуется из чего состоит его компьютер. Утилита доложит вам обо всех параметрах видеоядра, видеопамяти и подсистемы питания, вплоть до идентификационного кода устройства и версии BIOS. Кроме этого, ГПУ-Зет сканирует текущие показания температуры и частоты чипа, частоты чипов памяти, скорость вращения вентилятора охлаждения, нагрузку и напряжение на ядро и т.п. Все эти значения фиксируются по желанию владельца в текстовый файл или скриншотом.
Преимущества:
- полноценный отчет о характеристиках видеокарты и ее текущем состоянии;
- простая оболочка интерфейса;
- сохранение отчета в виде документа или скриншота;
- возможность отправки отчета о неполадках;
- большая база данных сайта для проверки своего адаптера и его сравнения с подобными картами;
- не требует оплаты.
Недостатки:
- интерфейс переведен на русский язык не полностью;
- нет встроенных стресс-тестов и тестов на производительность;
HWMonitor
HWMonitor представляет собой единую таблицу, в которой отображены установленные в системе устройства, и указаны их напряжение и рабочая частота, теплопакет, скорость вращения кулеров, температура на датчиках и процент загруженности (работой) или занятой памяти. Так как утилита не отображает данных прошивки, то для оверклокинга и настройки ее лучше использовать совместно с другими продуктами, например, CPU-Z. Имеющиеся показания могут в любой момент быть записаны пользователем в файл блокнота TXT.
Интерфейс программы минималистичен, и не имеет дополнительных функций и украшений.
Преимущества:
- полная проверка ПК, включая видеосистему и жесткий диск;
- снятие всех доступных показаний с датчиков устройств;
- предельно простой и понятный интерфейс;
- удаленная проверка состояния компьютера со смартфона (на версии PRO);
- бесплатный продукт.
Недостатки:
- нет официальной локализации на русском языке;
- не предоставляются характеристики комплектующих;
- отсутствуют подробные сведения о работоспособности винчестера по S.M.A.R.T.;
FurMark
Преимущества:
Недостатки:
Предупреждение! Мы не советуем скачивать эту программу тем, кто только начал знакомиться с устройством компьютера. FurMark стал причиной множества поломок компьютеров по причине неправильного проведения тестов и перегрева радиокомпонентов. Перед запуском Фур Марка убедитесь, что на вашей видеокарте стоит мощная система охлаждения. Не советуем проводить тест более 5 минут.
SpeedFan

Простая и нетребовательная утилита SpeedFan поможет контролировать основные показатели устройств компьютера, такие как скорость вращения кулера, напряжение, частота на ядре ЦП, температура компонентов и т.д. Почти 20 лет данное ПО является любимым инструментов многих энтузиастов разгона и рядовых пользователей. SpeedFan можно скачать бесплатно на сайте разработчика.
Спид Фан — это универсальное средство для контроля работы компьютера в реальном времени. С его помощью вы сможете изменять частоту оборотов крыльчатки вентиляторов, контролировать частоты процессора, следить за показаниями термодатчиков и проверять напряжение на выводах блока питания по линии 3.3В, 5В и 12В. Кроме этого она выводит отчет S.M.A.R.T. о состоянии жесткого диска. Зная эти показатели, пользователь может увеличить теплоотвод или наоборот, уменьшить шум системного блока.
Преимущества:
- снимает показания с датчиков температуры, напряжения, частоты и т.п.;
- контроль состояния винчестера;
- отображает напряжения на линиях питания БП;
- простейший интерфейс в стиле Windows 2000;
- поддержка большинства современных микроконтроллеров;
- бесплатное ПО с русификатором.
Недостатки:
- нет представления характеристик оперативной памяти, чипсета и другой не менее важной информации.
AIDA64 Extreme

Как наследник знаменитой EVEREST, AIDA64 является мощнейшей на сегодняшний день утилитой для всесторонней диагностики компьютера. Кроме информации, хранящейся в памяти BIOS, Аида предоставляет статистические данные из интернета и другую полезную информацию касательно выбранного устройства. Она содержит в себе много различных тестов для проверки производительности и стабильности работы под нагрузкой, и для сравнения с другими моделями. AIDA64 Extreme — условно-бесплатный продукт, так как пользователю дается всего 30 дней на пробное использование с урезанными возможностями.
Полезность AIDA64 Extreme сложно переоценить, ведь это одна из немногих программ, дающая исчерпывающую информацию о всех характеристиках каждого комплектующего устройства, и даже каждой микросхемы на плате. Установив ее на свой ПК, вы узнаете обо всех доступных частотных и температурных показателях, напряжении на выводах устройств, скорости вращения кулеров, энергопотреблении и т.п. Кроме аппаратной составляющей, Аида 64 выводит данные об операционной системе и установленных компонентах (например, о DirectX).
Преимущества:
- предоставляет максимально возможный перечень характеристик о компьютере;
- сравнение с другими системами из базы данных;
- снимает показания со всех имеющихся датчиков системы;
- проверяет на ошибки оперативную память;
- есть тесты для видеокарт;
- одновременно простое и красивое оформление в классическом стиле Windows.
Недостатки:
- программа не бесплатна – доступна лишь 30-дневная триал-версия.
3DMark

На данный момент тяжело найти более качественный и красивый тестировщик, чем 3DMark от компании Futuremark (ныне UL Benchmark). В его задачи входит проверка производительности связки центральный процессор + видеокарта. Разработчик предлагает несколько версий бенчмарка: бесплатную Basic Edition с урезанными возможностями, Advanced Edition с большим числом тестов и настроек, и Professional Edition (доступна для коммерческого использования).
По окончании теста вы увидите полученный результат в виде набранных баллов системы в целом и для каждого устройства в отдельности. Свой результат можно опубликовать и сравнить с другими в рейтинге, созданном остальными пользователями.
Преимущества:
- бенчмарк нагружает систему на 100%, не приводя к поломкам;
- эталонный тестировщик для высокопроизводительных систем;
- красивые 3D-модели и сцены;
- есть бесплатная версия 3DMark Basic Edition;
- интуитивно понятный интерфейс.
Недостатки:
PCMark

Еще один продукт от финской компании Futuremark, ориентированный на проверку производительности системы в целом. От 3DMark он отличается более широким охватом подсистем, подлежащим проверке. С его помощью пользователь определит возможности своего ПК в рендеринге и монтаже видео, сложных вычислениях, хранении и передачи данных с ПЗУ и других задачах. Для скачивания доступны бесплатная Basic и платная Advanced Edition.
Анализ производительности компьютера происходит по тому же принципу, что и в 3DMark, но теперь с учетом всех основных комплектующих устройств. Например, PCMark проверяет скорость чтения и записи оперативной и постоянной памяти (жесткого HDD или твердотельного SSD диска), производительность каждого ядра процессора, скорость отрисовки объектов на экране видеокартой. Он также проводит тесты на производительность при работе в браузере, просмотре видео и во время разговора через голосовые VoIP-клиенты, а также на время запуска Windows. Для определения пригодности ПК к играм разработчики внедрили сюда некоторые тесты из 3DMark.
По окончании прогона теста пользователь увидит на экране результат в баллах, по которым можно судить о производительности ПК, опираясь на рейтинг. При выявлении проблемных медленных устройств тестировщик сообщит о необходимости их модернизации.
Преимущества:
Недостатки:
HWiNFO

Небольшая утилита HWiNFO способна вывести на экран все основные параметры компьютера и его компонентов, а также отслеживать температуру и напряжение с датчиков устройств в режиме реального времени. По заявлению разработчиков она отличается повышенной стабильностью работы и высокой точностью измерений диагностирующих параметров. За утилиту платить необязательно, разработчик принимает лишь пожертвования.
Преимущества:
- простота и подробность отчета;
- удобное управление и настройка;
- высокая точность измерений показаний датчиков;
- обновление BIOS и драйверов;
- полностью бесплатное ПО.
Недостатки:
- нет тестов для проверки стабильности и производительности системы.
Заключение
Среди рассмотренных нами десяти программ для диагностики компьютера нет идеального варианта — каждый имеет набор своих плюсов и минусов. Однако мы можем посоветовать сделать выбор в той или иной ситуации для конкретных задач, поставленных самим пользователем.
Для стандартной и всеобъемлющей проверки компьютера мы бы выбрали Speccy, HWMonitor, HWiNFO и PCMark. Они предоставляют подробные данные о характеристиках и текущем состоянии железа и операционной системы, а PCMark поможет без риска нагрузить и протестировать ПК на производительность.
Для более требовательных пользователей, оверклокеров и игроков подойдут AIDA64 Extreme, 3DMark и FurMark. Первая программа выводит данные о ПК на максимально возможном уровне, а две остальные отлично подойдут для испытания видеоадаптеров.
CPU-Z, GPU-Z и SpeedFan подойдут любой из групп, но они, в большей степени, имеют сходные возможности с вышеназванными вариантами.
Читайте также:

