Для чего предназначено связывание рабочих листов
Обновлено: 25.06.2024
Обмен данными между приложениями может быть реализован одним из двух способов:
- внедрение объекта создает независимую копию объекта в клиентском документе. Никакой связи с серверным документом не поддерживается;
- связывание объекта поддерживает связь с серверным документом. Данные могут быть обновлены вручную или автоматически всякий раз, когда изменяется серверный документ.
Внедренный объект (лист или диаграмма Excel) хранит информацию непосредственно в документе Word. Для редактирования внедренного объекта следует сделать двойной щелчок на объекте, чтобы запустить Excel, проделать необходимые изменения, а затем вернуться в Word. Ввиду хранения информации в документе Word внедрение следует применять, когда требуется распространение оперативной версии документа лицам, которые не будут иметь доступа к отдельно сделанным листам и диаграммам.
Связанный объект (лист или диаграмма Excel) отображается в документе Word, но информация хранится в исходной книге Excel. При редактировании данных в Excel Word может автоматически обновлять лист или диаграмму в документе. Связывание следует применять, когда необходимо включить в документ независимо вводимую информацию, такую, как данные, собранные различными отделами, а также когда нужно хранить информацию, обновляемую в Word. Ввиду хранения связанных данных в другом месте связывание может помочь минимизировать размер файла документа Word.
Внедрение объектов
Внедрение объекта создает копию объекта в создаваемом документе. В силу того, что прямой связи между исходным и внедряемым объектом нет, никакие изменения во внедряемом объекте не могут затронуть исходный объект.
Внедрения объекта Excel в документ Word
Откройте приложение, например Excel, и в качестве объекта для внедрения выберите таблицу в файле Образование_сотрудников.х1s.
- Выделите объект (данные в таблице), а затем выберите Правка, Копировать (Edit, Copy), копия объекта помещена в буфер обмена и готова к внедрению в другое приложение.
- Откройте нужный файл в клиентском приложении (документ Word) и поместите курсор в позицию вставки там, куда должен быть вставлен внедряемый объект.
- Выберите Правка, Специальная вставка (Edit, Paste Special), появляется панель диалога Специальная вставка (рис. 119).
- Выберите из списка Как (As) объект, например Лист Microsoft Excel (объект).
- Нажмите ОК. Объект внедрен.

Рис. 119. Внедрение объектов в режиме "Специальная вставка"
Только выбор Объекта соответствующего приложения в поле Как и пометка переключателя Вставить позволят создать внедряемый объект. Любой другой выбор изменит формат объекта.
Редактирование внедряемого объекта
Внедряемые объекты могут быть отредактированы напрямую в документе клиентского приложения. В Office 2000 при редактировании внедряемого объекта он активизируется, а меню клиентского приложения и панель инструментов изменяются на меню и панель инструментов из серверного приложения (рис. 120). Таким образом, редактирование внедренного объекта а клиентском окне осуществляется средствами серверного приложения.
Рекомендуется всегда внедрять объект при наличии следующих условий:
- вся информация должна быть размещена в едином документе. Например, в случае, когда документ необходимо отослать пользователю по электронной почте;
- серверное приложение не будет доступно на том же компьютере, где используется клиентское приложение.
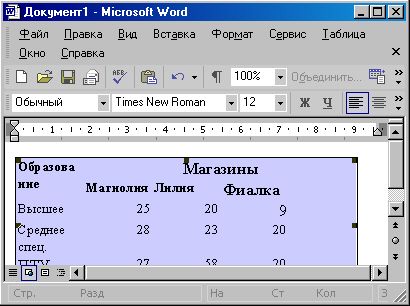
Рис. 120. Внедрение объекта
Не рекомендуется внедрять объект при наличии следующих условий:
- клиентское приложение не поддерживает внедрение;
- участвующий в связи серверный объект может измениться в будущем и данное изменение повлияет на клиентский документ.
Связывание объектов
Связывание не требует того, чтобы копия объекта была вставлена в клиентское приложение. Вместо этого в клиентское приложение вставляется серверный объект.
Связывание возможно только для сохраненных файлов.
Связывание имеет свои определенные преимущества:
- объем данных, который необходимо хранить в клиентском документе, меньше, чем в случае, когда объект внедряется;
- если впоследствии объект модифицируется серверным приложением, модификация автоматически перенесется и на клиентское приложение.
Установка связи объекта
Откройте серверное приложение, например Excel, и создайте объект для связывания (выберите таблицу в файле Образование_сотрудников.х1s). Файл, хранящий объект, должен быть сохранен.
- Выделите объект, а затем выберите Правка, Копировать (Edit, Copy). Копия объекта перешла в буфер обмена и готова к вставке в клиентское приложение.
- Откройте клиентское приложение, например Word, и поместите позицию вставки там, куда должен быть вставлен связанный объект.
- Выберите Правка, Специальная вставка (Edit, Paste Special).
- Появляется панель диалога Специальная вставка (Paste Special) (рис. 121).
- Выберите необходимый тип вставки связи -Лист Microsoft Excel (объект) из списка Как (As).
- Пометьте переключатель Связать (Paste Link), а затем нажмите ОК. Таблица будет вставлена в документ Word как связанный объект, и изменения таблицы в Excel автоматически переносятся в документ Word.
- Измените любые данные в таблице, затем переключитесь в Word и просмотрите данные в документе.

Рис. 121. Связывание объектов в режиме "Специальная вставка"
Типы вставки связи
Типы вставки связи доступны из списка Как (As) панели диалога Специальная вставка (Paste Special).
Окно Результат (Result) в панели диалога Специальная вставка (Paste Special) описывает результат выбранного типа вставки. Описание результата различно в зависимости от клиентского приложения.
Управление связями объектов
Если связанный объект является объектом приложения, рисунком или растровым изображением, то серверный документ открывается автоматически двойным щелчком мышью на объекте.
Связи объектов могут быть отредактированы в клиентском документе одним из способов, приведенных в табл. 36.
| Операция | Способ редактирования |
| Обновление связи | Обновляется связь с последними изменениями из исходного документа. Такой способ используется при ручной связи |
| Открытие и правка исходного документа | Редактируется серверный документ и обновляется связь |
| Изменение исходного документа | Определяется новое месторасположение серверного документа в случае, когда исходный документ ранее был перемещен |
| Разрыв связи | Разрушается связь и остается рисунок или текст в виде бывшего объекта связи. Теперь информация не может быть отредактирована в серверном приложении |
| Изменение метода обновления | Выбирается либо автоматическое обновление клиентского приложения при его открытии, либо ручной способ для того, чтобы провести обновление вручную |
| Удаление связи | Удаляется связанный объект или текст |
Таблица 36. Редактирование связи объекта
Если документ содержит автоматическую связь с серверным приложением, то обновление произойдет автоматически при открытии. В противном случае связь может быть обновлена вручную.
Если серверный документ, содержащий связанный объект, перенесен, переименован или удален, то связь будет нарушена. Далее объект уже не появится в клиентском приложении.
Управление связями из клиентского приложения можно осуществлять с помощью диалогового окна Связи (Links) (рис. 122).
- Откройте клиентский документ, содержащий связанный объект.
- Выделите связанный объект.
- Выберите Правка, Связи (Edit, Links), появляется диалоговая панель Связи (Links).
- Выберите необходимое действие, нажав одну из клавиш (Открыть источник, Сменить источник, Обновить, Разорвать связь).
- Завершив действие, нажмите ОК.
Для удаления связанного объекта выделите его и нажмите клавишу Delete.
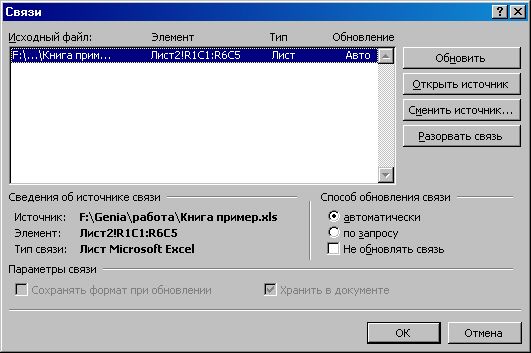
Рис. 122. Связывание объекта
Редактирование связи с помощью контекстного меню Контекстное меню связанного объекта содержит команды для управления связанным объектом. Щелкните правой клавишей мыши на связанном объекте для того, чтобы открыть его контекстное меню, и выберите необходимые действия для изменения связи (рис. 123).
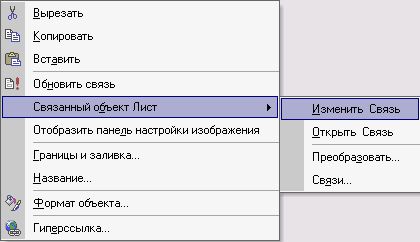
Рис. 123. Контекстное меню связанного объекта
Упражнение
Связывание и редактирование объектов, созданных в Excel, в документе Word
Часто встречаются ситуации, когда формула должна ссылаться на диапазон ячеек, включающий два или даже больше листов в рабочей книге. Обычно это происходит, когда создаются идентичные рабочие листы для распределения бюджета за разные периоды времени, для сведений о работе различных бригад или для сведений о продажах в различных регионах. У вас также могут быть разные рабочие листы, но их итоговые значения специально содержатся в ячейках с идентичными адресами. И все эти итоговые значения можно затем свести воедино для получения общего итога в одной формуле, содержащей ссылку на все эти листы и адреса ячеек.
В таких случаях Excel ссылается на диапазоны ячеек с помощью трехмерных ссылок. Трехмерная ссылка устанавливается путем включения диапазона листов (с указанием начального и конечного листа) и соответствующего диапазона ячеек. Например, формула, использующая трехмерную ссылку, которая включает листы от Лист1 до Лист5 и ячейки А4:А8, может иметь следующий вид: =SUM(ЛИСТ1:ЛИСТ5!А4:А8).
Трехмерные ссылки можно включить в формулу и другим способом. Для этого достаточно щелкнуть на рабочем листе, который нужно включить в формулу. Но сначала начните формулу в ячейке, где хотите получить результат. Когда дойдет черед до использования трехмерной ссылки, щелкните на ярлычке первого листа, подлежащего включению в ссылку, затем нажмите (и не отпускайте) клавишу и щелкните на ярлычке последнего листа, подлежащего включению в ссылку. После этого выделит нужные ячейки. Завершив построение формулы, нажмите клавишу .
Связывание рабочих книг
При связывании рабочих книг используется ряд терминов, которые вам следует знать. Рабочая книга, содержащая формулу связывания, называется зависимой рабочей книгой, а рабочая книга, содержащая связываемые данные — исходной рабочей книгой.
Связь между двумя файлами достигается за счет введения в один файл формулы связи со ссылкой на ячейку в другом файле, файл, который получает данные из другого, называется файлом назначения, а файл, который предоставляет данные, — файлом-источником.
Как только связь устанавливается. Excel копирует величину из ячейки в файле-источнике в ячейку файла назначения. Величина в ячейке назначения автоматически обновляется.
При ссылке на ячейку, содержащуюся в другой рабочей книге, используется следующий синтаксис: [Книга]Лист!Ячейка. Вводя формулу связывания для ссылки на ссылку из другой рабочей книги, используйте имя этой книги, заключенное в квадратные скобки, за которыми без пробелов должно следовать имя рабочего листа, затем восклицательный знак (!), а после него — адрес ячейки (ячеек). Например 'C:\Petrov\[Журнал1.хls]Литература'!L3.
Обновление связей
Работая с несколькими рабочими книгами и формулам связывания, необходимо знать, как эти связи обновляются. Будут ли результаты формул обновляться автоматически, если изменить данные в ячейках, на которые есть ссылки в только в том случае, если открыты обе рабочие книги.
Если данные в исходной рабочей книге изменяются в тот момент, когда зависимая книга (которая содержит формулу связывания) закрыта, то связанные данные не обновляются немедленно. Открывая зависимую рабочую книгу следующий раз, Excel запросит от вас подтверждение на обновление данных. Чтобы обновить все связанные данные в рабочей книге, выберите ответ Да. Если у вас есть связи, которые обновляются вручную, или вы хотите сами обновить связи, выберите ответ Нет.
Для удаления листа выберите команду Удалить из контекстно-зависимого меню для ярлычков. Для удаления сразу нескольких рабочих листов предварительно выделите их при нажатой клавише Ctrl.
Проверьте:
знаете ли вы, что такое: рабочая книга Excel; рабочий лист; правила записи формул для связи рабочих листов;
умеете ли вы: вставлять рабочий лист; удалять; переименовывать; перемещать; копировать; открывать окна; закрывать; упорядочивать; осуществлять связь между листами одной и разных рабочих книг.
С точки зрения консолидации данных возможны следующие варианты связывания ячеек и диапазонов ячеек:
- ячейка с ячейкой;
- ячейка связывается с диапазоном ячеек;
- диапазон ячеек с диапазоном ячеек.
Для связывания этих объектов используются формулы, которые вводятся в ячейках назначения, а отображаются в строке формул. Синтаксис формулы связи аналогичен синтаксису внешней ссылки при консолидации данных.

Пример 12. На рис. 21 изображены рабочие книги, связанные с помощью внешней ссылки. Рабочая книга Квартал 1 является исходной для рабочей книги Годовые отчеты. В строке формул находится формула внешней ссылки, использованная в рабочей книге Годовые отчеты. Эта формула выглядит следующим образом:
Рис.21. Иллюстрация примера 12
='[Квартал l.xls]1 kb 1996'!$Е$2
и означает, что ячейка В2, в которой она помещена, связана с ячейкой Е2 рабочего листа 1кв1996 рабочей книги Квартал1. При изменении содержимого исходной ячейки, конечная ячейка также изменится.
В этой формуле Квартал1 — имя исходной рабочей книги, 1кв1996 — имя рабочего листа в этой книге, а $Е$2 — адрес ячейки, в которой хранятся связанные данные. Восклицательный знак отделяет адрес ячейки от имени рабочей книги и рабочего листа.
Связь ячейка – диапазон ячеек.
Пример 13. В ячейке В6 примера 12 может располагаться такая формула:
Данную формулу можно с помощью клавиатуры, однако легче это сделать с помощью мыши. Для этого необходимо щелкнуть по ячейке В6 в книге Годовые отчеты.xls, набрать знак равно (=) и функцию СУММ(), затем перейти в книгу Квартал1.xls на лист 1кв1996, выделить диапазон Е2:Е5 и завершить ввод формулы, нажав клавишу .
Связь диапазона ячеек с диапазоном ячеек.
Можно связать диапазон ячеек с другим диапазоном только такого же размера. Такая связь использует формулу массива.
Пример 14. Например формула, связывающая ячейки В2:В5 рабочей книги Годовые отчеты с ячейками Е2:Е5 рабочей книги Квартал 1, может выглядеть следующим образом:
Фигурные скобки в этой формуле являются показателем того, что это формула массива.. Для ввода данной формулы необходимо выделить диапазон ячеек для результата (в данном примере это В1:В4). В ячейку В1 ввести формулу: =‘[Кварталl.xls]1kb1996’!$Е$2:$Е$5 , после чего нажать клавиши + + . Результат представлен на рис.22.

Рис.22. Связь диапазон ячеек-диапазон ячеек
1.2.2 Связывание ячеек с помощью команд Копировать и Вставить ссылку
Чтобы связать ячейку или диапазон ячеек, можно воспользоваться командой Правка, Специальная вставка, нажав кнопку Вставить ссылку (рис.12).
Пример 15. В примере диапазон В2:В5 рабочей книги Годовые отчеты связан с диапазоном Е2:Е5 рабочей книги Квартал1 (рис. 23).

Рис.23. Иллюстрация примера 15
Чтобы установить эту связь выполните следующие действия:
1. Откройте рабочие книги, между которыми вы хотите установить связь.
2. Активизируйте исходную рабочую книгу.
3. Выделите диапазон ячеек, с которым вы хотите установить связь.
4. Выберите команду Правка, Копировать
5. Активизируйте конечную рабочую книгу, в которой нужно установить связь с данными. Выделите левый верхний угол диапазона ячеек, в который вы хотите поместить связь.
6. Выберите команду Правка, Специальная вставка или, щелкнув правой кнопкой мыши по выделенной ячейке, выберите команду Специальная вставка из контекстного меню. На экране появится соответствующее диалоговое окно.
7. Установите переключатель. Вставить в положение Все, a переключатель Операция — в положение Нет (рис.13.)
1.2.3 Связывание с изображениями ячеек рабочего листа
Чтобы на одном листе собрать данные из разных документов, можно использовать связь изображения области рабочего листа с другим листом. Это является прекрасным способом для создания легко обновляемых отчетов, выводимых как на экран, так на печать. Связанные изображения ячеек рабочего листа имеют следующие преимущества перед связанными ячейками и диапазонами:
- Связанные изображения ячеек могут быть быстро открыты и обновлены. При двойном щелчке по изображению открывается лист-источник и выделяется соответствующий диапазон. Если файл рабочей книги, содержащий необходимый лист закрыт, то он откроется автоматически. Это позволяет легко вносить изменения в данные и, следовательно, в рисунок
- Связанные изображения ячеек можно отформатировать большинством способов, применяемых к текстовым полям, что обеспечивает высокое качество печатных документов
- Связанные объекты, в отличии от самих ячеек листа, могут быть свободно перемещены, увеличены или уменьшены. Такая гибкость позволяет добиваться высококачественного оформления страниц, объединяющих различные данные
- Связанные изображения ячеек могут быть выведены на печать вместе с зависящими от них диаграммами
- Связанные изображения ячеек могут быть ассоциированы с макросами, выполняющимися в момент выбора объекта
Однако у связанных изображений ячеек рабочего листа есть и недостатки:
- Нельзя вводить данные непосредственно в связанные изображения ячеек
- В вычислениях связанные изображения ячеек использовать нельзя. Для этой цели следует пользоваться связью с самими ячейками и диапазонами рабочего листа.
Процесс связывания изображения ячеек состоит из двух шагов: копирование рисунка ячейки и последующая вставка в нужное место.
Для копирования можно воспользоваться кнопкой Камера , которая находится среди кнопок в категории Дополнительные средства. Чтобы получить доступ к этой кнопке, сделайте правый щелчок по любой существующей панели инструментов, выберите в контекстном меню команду Настройка, затем выделите категорию Дополнительные средства и перетащите кнопку Камера в любое место рабочего листа или на любую открытую панель инструментов.
Чтобы связать изображение ячеек рабочего листа с помощью кнопки Камера, выполните следующие действия:
- Выделите исходный диапазон, рисунок которого вы хотите создать.
- Перейдите на рабочий лист, на котором вы хотите поместить рисунок.
- Щелчком мыши укажите то место, в котором хотите видеть левый верхний угол рисунка ячеек. На рабочем листе появится изображение ячеек, выделенное черными маркерами.
Чтобы сделать то же самое с помощью команд меню и клавиатуры, выполните следующие действия:
- Выделите исходный диапазон, рисунок которого вы хотите создать.
- Выполните команду Правка, Копировать или нажмите комбинацию клавиш + .
- Перейдите на рабочий лист, на котором вы хотите разместить рисунок.
- Выделите ячейку, которая должна находиться в верхнем левом углу рисунка.
Нажав и удерживая клавишу , выполните команду Правка, Вставить связь с рисунком.
На новом рабочем листе сформировать рисунок для построенной в Примере 11 сводной таблицы.
Для этого необходимо:
- выделить исходный диапазон А30:Е42,
- щелкнуть по кнопке Копировать в буфер, перейти к ячейке А1 нового листа,
-удерживая клавишу , выполните команду Правка, Вставить связь с рисунком. Результат представлен на рис.24.

Рис.24. Иллюстрация примера 16
Раздел: Информатика, программирование
Количество знаков с пробелами: 37627
Количество таблиц: 12
Количество изображений: 27
1) связывание рабочих листов, когда вся информация с одного листа при его заполнении автоматически переносится на второй лист. Для связывания листов необходимо нажать клавишу Ctrl и, не отпуская ее, нажать название другого листа. При этом оба листа становятся активными.
2) связывание ячеек, находящихся в различных таблицах. Для того, чтобы понять как выполняется связывание таблиц, выполним следующий пример. Пусть в одной таблице вводятся данные за первое полугодие (рис. 1), во второй таблице - данные за второе полугодие, а в третьей - должны находиться данные за первое и второе полугодия, и итог за год.

Для реализации такого примера необходимо выполнить следующие действия:
a) заменить названия листов Лист1 – I полугодие, Лист2 – II полугодие, Лист3 – За год(для этого встать мышкой на слово Лист1 и дважды щелкнуть левой кнопкой мыши);
b) на листе I полугодиесоздать таблицу с данными по месяцам – январь - июнь; на листе II полугодие- с данными по месяцам июль - декабрь, на листе За год таблицу с колонками – I полугодие, II полугодие, итого;
c) заполнить первую и вторую таблицы;
d) когда исходные таблицы сформированы, приступаем к созданию связей между таблицами, чтобы получить данные для третьей таблицы За год, для этого:
e) активизировать ячейку в третьей таблице в колонке I полугодие и набрать знак “=“;
f) выделить ячейку Итого в таблице I полугодие(Лист I полугодие), после чего координаты этой ячейки появятся в строке формул, если выражение сформировано верно, нажмите Enter;
g) аналогичные операции выполнить и для ячейки II полугодие для таблицы За год.
3) связывание групп ячеек с подсчетом результатов по определенным функциям – консолидация. При консолидации данных объединяются значения из нескольких диапазонов данных. Например, если имеется лист расходов для каждого регионального представительства, консолидацию можно использовать для преобразования этих данных в лист корпоративных расходов.
Консолидировать данные в Microsoft Excel можно несколькими способами. С помощью трехмерных ссылок (трехмерная ссылка - ссылка на диапазон, включающий более одного листа книги.) в формулах, по положению или по категории.
Консолидация с помощью формул проводится в следующем порядке.
- На листе консолидации скопируйте или задайте надписи для данных консолидации.
- Укажите ячейку, в которую следует поместить данные консолидации.
- Введите формулу, включающую ссылки на исходные ячейки каждого листа, содержащего данные, для которых будет выполняться консолидация.
Например, чтобы объединить данные в ячейке B3 листов с Лист2 по Лист7, введите =СУММ(Лист2:Лист7!B3). Если данные, которые требуется объединить, находятся в разных ячейках на разных листах, введите формулу в формате=СУММ(Лист3!B4; Лист4!A7; Лист5!C5). Чтобы ввести ссылку (например Лист3!B4), не используя клавиши на клавиатуре, введите формулу до того места, где требуется вставить ссылку, а затем укажите на листе нужную ячейку.
Для проведения консолидации другими способами необходимо выполнить следующие действия.
1. Настройте данные для консолидации.
§ Убедитесь, что все диапазоны данных представлены в формате списка: первая строка каждого столбца содержит подпись, остальные строки - однотипные данные, пустые строки или столбцы в списке отсутствуют.
§ Разместите каждый диапазон на отдельном листе. Не помещайте диапазоны на лист, на котором должна выполняться консолидация.
§ Если консолидация выполняется по положению, убедитесь, что макеты всех диапазонов совпадают.
Если консолидация выполняется по категории, убедитесь, что подписи столбцов или строк, которые требуется объединить, совпадают с учетом регистра букв.
§ Назначьте имя каждому диапазону: выделите диапазон, укажите в меню Вставка на пункт Имя, выберите команду Присвоить и введите имя для данного диапазона.
2. Щелкните левый верхний угол области, в которой требуется разместить консолидированные данные.
3. В меню Данные выберите команду Консолидация.
4. Выберите из раскрывающегося списка Функциявыберите тип функции, которую требуется использовать для консолидации данных.
5. Щелкните поле Ссылка, откройте лист, содержащий первый диапазон данных для консолидации, введите имя этого диапазона и нажмите кнопку Добавить. Повторите этот шаг для всех диапазонов.
6. Если таблицу консолидации требуется обновлять автоматически при каждом изменении данных в каком-либо исходном диапазоне, и позже точно не потребуется изменять или добавлять диапазоны исходных данных для консолидации, установите флажок Создавать связи с исходными данными.
7. Если консолидация выполняется по положению, оставьте все поля в группе Использовать в качестве имен пустыми. В Microsoft Excel подписи исходных строк и столбцов не копируются в консолидированные данные. Если требуется скопировать подписи в консолидированные данные, сделайте это вручную.
Если консолидация выполняется по категории, в группе Использовать в качестве имен установите флажки, соответствующие расположению подписей в исходных диапазонах: в верхней строке, в левом столбце или в верхней строке и в левом столбце одновременно. Все подписи, не совпадающие с подписями в других исходных областях, в консолидированных данных будут расположены в отдельных строках или столбцах.
Подготовка к печати.
С помощью Excel можно поменять внешний вид данных в электронной таблице, изменяя шрифт, размер, стиль и цвет информации, которая выводится в ячейки и текстовые поля.
Все действия по форматированию можно выполнить, пользуясь командами Шрифт и Число меню Формат. Кроме того, чаще всего использующиеся операции форматирования вынесены в качестве кнопок инструментов Стандартной панели инструментов и панели инструментов Форматирование.
Обрамление таблицы
Excel позволяет затенить некоторые ячейки или заключить их в рамку. Можно рисовать произвольные комбинации горизонтальных и вертикальных линий слева, справа, вверху или внизу ячейки, а также задавать двойное подчеркивание и пунктирное. Эти операции выполняются в режиме Ячейки меню Формат.
Для оформления таблиц также можно использовать автоформатирование (режим Автоформат), которое позволяет выбрать стандартный формат для вашей таблицы.
Для подготовки таблиц к печати необходимо выполнить следующие действия:
Определить параметры страницы (задать формат бумаги: А4; размеры полей: верхнее, нижнее - 3 см., слева, справа - 2 см.; расположение таблицы на листе: выравнивание по горизонтали).
Сформировать общий заголовок таблицы и выровнять его по центру листа.
Просмотр готового листа
После того, как таблица подготовлена, целесообразно выполнить ее просмотр в том виде, в каком она будет выводиться на печать. Для этого выбрать режим Просмотр в меню Файл. В этом режиме можно изменить параметры страницы, полей, колонтитулов, центрирования, а также отменить вывод сетки на печать и др.
Контрольные вопросы.
1. Перечислите категории вводимых в ячейку данных.
2. Как производится фиксация введенных данных в ячейке?
3. Что называется адресом ячейки? Виды адресов.
4. Как производится копирование и вставка данных в ячейки?
5. Как в EXСEL производится проверка орфографии?
6. Каким образом произвести форматирование чисел в ячейках?
7. Что входит в понятие форматирование ячейки?
8. Как сделать разграфление и обрамление таблицы?
9. Как провести графический анализ данных?
10. Какие виды диаграмм можно использовать в EXСEL?
11. Иногда после создания диаграммы числовые значения требуется изменить. Как обновить такую диаграмму?
12. Назовите способы связывания и консолидации рабочих листов
13. Для чего предназначено связывание рабочих листов?
14. Как подготовить таблицы к печати?
2. Откройте рабочую книгу EXСEL. Составить на листе 1 таблицу статистической информации за первое полугодие. На листе 2 – таблицу статистической информации за второе полугодие.
3. В каждой таблице подсчитать по строчкам и столбцам сумму, а также определить с помощью Мастера функций максимальное, минимальное, среднее значение (по строкам, столбцам и за полугодие). По данным каждого месяца посчитать отклонение максимального и минимального значений от среднего значения.
Таблица № 1 . Сводка за первое полугодие.
4. Для каждой таблицы по месячным данным на соответствующем листе построить гистограммы типа №3 и типа №4.
5. На листе 3 построить таблицу статистической информации за год, используя связанные ячейки с итоговыми данными по полугодиям с ячейками первой и второй таблиц, а также трехмерную консолидацию для подсчетов итогов за год.
Таблица №3. Итоговые значения за год.
| Полугодие Наименование | 1-е полугодие | 2-е полугодие | Итого за год |
6. Создайте отчет по лабораторной работе в текстовом редакторе и поместите туда созданные таблицы и диаграммы.
1. Постройте на новом листе диаграмму Ганта, а затем сравнительную диаграмму, используя изложенные ниже алгоритмы.
Читайте также:

