Что значит отказано в доступе недостаточно привилегий
Обновлено: 30.06.2024
Для входа в папку или файл пользователю достаточно нажать на объект левой кнопкой мыши, затем – клавишу ввода. Можно открыть элементы двойным кликом мышки.

Если после выполнения этих операций появилось окно с уведомлением об отказе доступа, причины этого кроются в следующем:

Решение проблемы
Применение утилиты TakeOwnershipEx
Применить софт можно следующим образом:





Настройки Windows




Командная строка
Универсальный инструмент помогает юзерам настраивать компьютер для собственного удобства работы с ним. КС способствует активации скрытых объектов, отключению или включению определенных процессов, а также помогает открыть доступ к файлам и папкам.
Открыть элемент программы, к которому расположение недоступно, с помощью КС можно следующим способом:


- В указанной папке расположено большое количество файлов, поэтому процесс займет некоторое время. Чем больше данных хранится, тем больше времени потребуется для результата.
- По завершению процесса юзер увидит соответствующее окно с разрешением прав доступа.

Изменение прав таким способом помогает пользователю открыть ранее заблокированный объект. Если с первого раза устранить проблему не удалось, юзеру нужно перепроверить запуск КС. Возможно, внешний инструмент программы был запущен без расширенных прав. Остается только повторить все действия.
Если ранее пользователю на компьютере с Windows 10 было отказано в доступе, то после выполнения рекомендаций, описанных выше, он снова может продолжать работу с папками и файлами в обычном режиме. Рекомендуется перед выполнением каких-либо действий предварительно выполнить полное сканирование системы на вирусы. Зараженные файлы также могут стать источником проблемы с доступом к содержимому.
Доброго времени!
Иногда при открытии папки или диска (чаще бывает с внешними накопителями) — можно столкнуться с ошибкой в отказе доступа (якобы расположение недоступно, пример ошибки показал на скриншоте ниже 👇).
Как правило, эту ошибку (если она не связана с неисправностью диска) достаточно легко решить — буквально 3-4 мин. (однако, некоторые пользователи нередко прибегают даже к форматированию диска и потери данных, вместо "тонкой" настройки. ). Собственно, ради "спасения" этих данных и будет эта заметка. 😉
Примечание : все действия ниже в заметке выполнены под учетной записью администратора! Чтобы посмотреть какие учетные записи есть в вашей Windows (и явл. ли ваша учетная запись администраторской) — нажмите сочетание Win+R , и введите в окне "Выполнить" команду Netplwiz (далее появится окно с необходимой информацией).

Действия по порядку
ШАГ I
📌Во-первых, обратите внимание на ошибку — нет ли в ней примечания, что "файл или папка повреждены. "? (в моем случае нет 👇). Просто есть еще одна похожая ошибка, и причины ее появления несколько иные.
Если у вас в примечании есть слово про "повреждение. " — ознакомьтесь 👉вот с этой заметкой, в противном случае - идем далее.

Пример проблемы — расположение недоступно
ШАГ II
📌Во-вторых, откройте управление дисками (в Windows 10/11 для этого достаточно кликнуть ПКМ по Пуску) , и посмотрите отображается ли там диск, исправен ли он (если у вас "проблема" с папкой — то все равно посмотрите тот диск, на котором она расположена!).
Если с ним все "ОК" — вы должны увидеть примерно тоже самое, как у меня на скриншоте ниже. 👇

Управление дисками - проверяем, что диски определились, им назначены буквы
Если диск (флешка) не отображается в управлении дисками (либо уведомления о том, что он исправен нет) — попробуйте его переподключить к ПК. Если и это не поможет - ознакомьтесь с заметкой о том, 👉что делать, когда компьютер не видит накопитель.

Пробуем переподключить к другому USB-порту
ШАГ III
📌В-третьих, откройте свойства тома проблемного диска (правая кнопка мыши по тому для появления меню. ) и во вкладке "Сервис" проверьте диск на ошибки. Как правило, такая проверка не занимает много времени. См. пример на рисунках ниже. 👇

Свойства диска - проверка

Проверить на ошибки
ШАГ IV
Снова нужно зайти 📌в управление дисками, нажать правой кнопкой мыши по проблемному тому и открыть его свойства . Далее перейти во вкладку "Безопасность" и нажать кнопку "Изменить" (это позволит нам выдать разрешения текущему пользователю ПК).
Примечание : если у вас проблема с конкретной папкой (а не с диском) — тогда аналогично открывайте ее свойства.

Свойства диска - безопасность - изменить
Затем нужно кликнуть по кнопке "Добавить" — в появившемся окне нажать на "Дополнительно" (см. стрелка-2 на скрине ниже 👇).
Далее нажать на кнопку "Поиск", среди найденных пользователей выбрать свою учетную запись администратора (обычно, она первая в списке) и нажать OK. Весь порядок действий указан на составном скриншоте ниже. 👇

Поиск и добавление пользователя-админа
Теперь в окне разрешений у вас появится еще один пользователь — ваша учетная запись. 👌 Нажмите еще раз "OK".

Появился новый пользователь
Сразу после этого должно появиться окно "Безопасность Windows. Установка безопасности для. " — в течении 5-10 мин. настройки будут применены.

Сразу после этого можно открывать проводник (Win+E) и открывать нужный диск (папку). Всё должно работать! 👇😉

Может показаться странным, когда Windows сообщает, что у вас нет прав доступа к чему-либо на вашем компьютере. Обычно это результат разрешений в файловой системе NTFS, используемой Windows по умолчанию.
1. Вы администратор?

В большинстве случаев вам нужно быть администратором на своем ПК, чтобы вносить изменения в владельца файлов / папок. Возможно, вы сможете настроить разрешения в каталогах, которые принадлежат вам, но не будут иметь большого контроля в других местах.
Это сделано для того, чтобы все файлы на компьютере были приватными. Только администраторы могут получить доступ к файлам, принадлежащим другому пользователю. Кроме того, вам необходимо предоставить права администратора для внесения изменений в системные файлы, например, в папки Program Files и Windows.
2. Исправьте ошибки доступа, отказавшись от прав собственности



Будьте внимательны при изменении настроек владения файлами
Это ослабит безопасность вашей системы, поскольку обычные учетные записи не должны быть владельцами этих каталогов. Они содержат важные папки Windows, к которым вы не должны прикасаться.
Вы все еще можете получить доступ к этим папкам, используя описанный выше метод, не становясь владельцем.
3. Просмотр разрешений для папок

Если вступить во владение папкой не удается, или вы являетесь администратором, который пытается предоставить разрешения кому-то другому, вам следует проверить, какие пользователи имеют какие разрешения для данной папки.
Как и следовало ожидать, полный контроль дает вам полную власть над папкой и всем внутри. Чтение является наиболее ограничительным вариантом, так как он позволяет только увидеть, что находится в папке. См. страницу Microsoft о правах доступа к файлам и папкам для лучшего понимания.
4. Дважды проверьте настройки антивируса

Иногда ваш антивирус может стать слишком усердным и в конечном итоге испортить вашу способность доступа к файлам. Если вы подтвердили, что все в порядке с вашими правами доступа к файлам, указанными выше, вы можете проверить это дальше.
Посмотрите на настройки вашей антивирусной программы и посмотрите, есть ли защита файлов или подобные настройки. Попробуйте отключить это, а затем снова получить доступ к файлу. Если это не дает эффекта, временно отключите антивирус полностью и посмотрите, поможет ли это.
5. Проверьте шифрование файлов

Этот тип шифрования прозрачен, это означает, что владелец никогда не замечает шифрование. Пока они вошли в систему, они могут получить доступ к этим файлам. Но если у вас нет сертификата, используемого для шифрования папки, Windows откажет вам в доступе. Тот, кто зашифровал файл, должен будет его разблокировать.
Это не единственный способ зашифровать файлы в Windows 10, но это может привести к появившейся ошибке.
Другие советы могут не сработать в каждом случае, но их стоит обсудить, если для вас ничего не получится.

Как только вы это сделаете, попробуйте описанные выше шаги еще раз, чтобы стать владельцем. После того, как вы закончите, не забудьте сбросить настройки UAC туда, где они были.
В качестве другого шага по устранению неполадок попробуйте загрузить компьютер в безопасном режиме. загрузиться в безопасном режиме и выполните шаги, чтобы стать владельцем. Это исключает любое вмешательство со стороны сторонних программ.
Наконец, убедитесь, что ничто другое не использует папку или файл, к которому вы хотите получить доступ. Другой процесс может заблокировать файл, поэтому вы не можете вносить в него изменения.
Мы рассмотрели, как решить проблемы с доступом к папкам и файлам в Windows. Обычно это сводится к простому исправлению разрешения. Убедитесь, что у вас есть права администратора, тогда вы можете попытаться взять на себя ответственность и при необходимости изменить разрешения. Просто избегайте смены владельца защищенных системных папок, так как это может поставить под угрозу безопасность вашей системы.

Обновлено Лиза Оу / 10 марта 2021 г. 10:00
К счастью, вы все еще можете получить доступ к папке с отказами здесь. Просто читай и следуй.
1. Вы не являетесь владельцем файлов или папок
Если вы обновили свой компьютер до Windows 7 / 8 / 10 с более ранней версии в последние дни, данные вашей учетной записи могут быть изменены без предварительного уведомления.
Шаг 1 Щелкните правой кнопкой мыши папку или файл, который вы не можете открыть, затем выберите Свойства опцию.
Шаг 2 Нажмите Дополнительно в Безопасность раздел. Позже выберите Владелец бизнеса опцию.
Шаг 3 Нажмите Редактировать и введите пароль, если вам будет предложено.
Шаг 4 Выберите свое имя и отметьте флажок перед Заменить владельца на подконтейнеров и объектов.
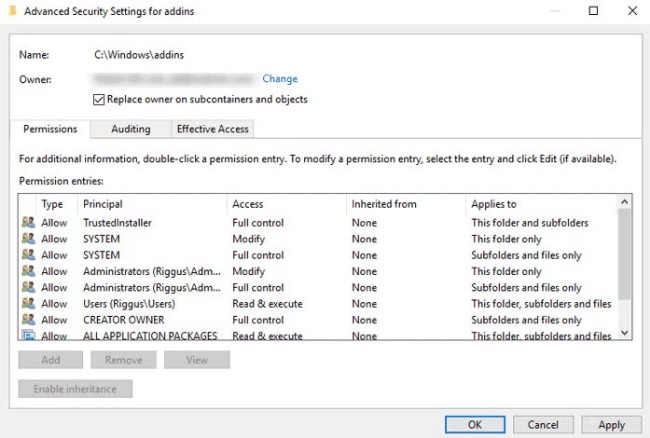
2. У вас нет разрешений
В настройках по умолчанию вы не можете открывать или редактировать определенные файлы. Таким образом, когда вы пытаетесь скопировать, управлять, настраивать или даже открывать этот файл, вы будете уведомлены Доступ запрещен.
Шаг 1 Найдите папку или файл, к которым у вас нет доступа. выберите Свойства из его меню правой кнопкой мыши.
Шаг 2 Найдите Безопасность раздел. Проверьте, отображается ли ваше имя под Имена групп или пользователей.
Шаг 3 Выберите Редактировать опцию.
Шаг 4 Выберите свое имя из списка. Отметьте перед необходимыми разрешениями.
Шаг 5 Нажмите OK изменить разрешения.
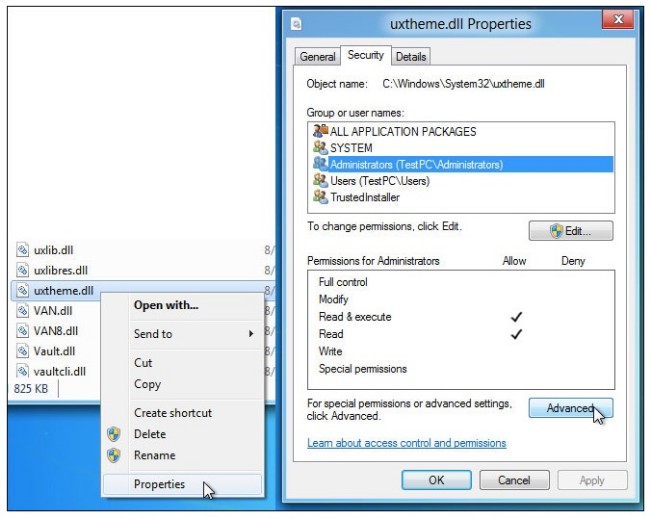
3. Файлы или папки зашифрованы
Вы не можете открыть зашифрованный файл, прежде чем ввести правильный пароль. Если вы не уверены, вы можете выполнить следующие шаги, чтобы проверить. Ну, вам нужно иметь сертификат перед доступом к файлу.
Шаг 1 Найдите файл или папку, которую вы не можете открыть.
Шаг 2 Выберите Свойства из контекстного меню.
Шаг 3 Нажмите Дополнительно под Общие .
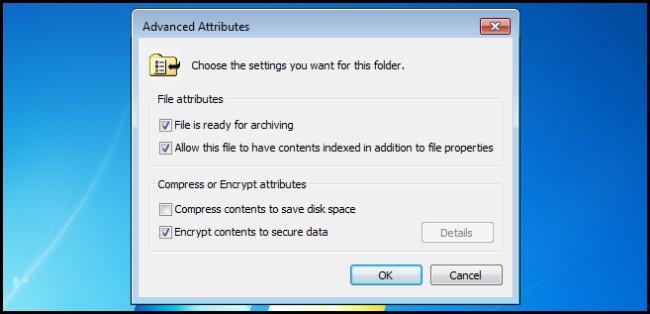
4. Ваши файлы или папки повреждены
Также возможно, что файл или папка, к которой вы обращаетесь, повреждены. В результате вы не можете внести какие-либо изменения, но получите Доступ запрещен только ошибка К счастью, вы можете восстановить поврежденные файлы без резервного копирования вручную здесь.
Все что тебе нужно это FoneLab Data Retriever, После этого программное обеспечение для восстановления данных может помочь вам легко завершить процесс восстановления после отказа в доступе Windows.
1. Основные характеристики программного обеспечения для восстановления данных
- Восстановление удаленных или потерянных файлов выборочно, включая видео, аудио, документы, изображения и многое другое.
- Широкая поддержка восстанавливаемых устройств, таких как компьютер, ноутбук, карта памяти, флешка, цифровая камера, жесткий диск и другие съемные диски.
- Выполните быстрое сканирование или глубокое сканирование, чтобы найти пропавшие файлы разумно.
- Спасите данные от ошибочного удаления, RAW жесткого диска, поврежденных файлов и других сбоев.
- Полностью совместим с Windows 10 / 8.1 / 8 / 7 / Vista / XP.
FoneLab Data Retriever - восстанавливайте потерянные / удаленные данные с компьютера, жесткого диска, флэш-накопителя, карты памяти, цифровой камеры и многого другого.
- Восстановление фотографий, видео, документов и других данных с легкостью.
- Предварительный просмотр данных перед восстановлением.
2. Как восстановить данные из папок с отказом в доступе
Шаг 2 Выберите тип данных и жесткий диск в зависимости от ваших потребностей.

Шаг 3 Нажмите Scan быстро сканировать выбранные файлы.

Шаг 4 использование Фильтр найти файл или папку в соответствии с расширением, датой создания и датой изменения. (по желанию)

Шаг 5 Выберите файлы и папки, которые вы хотите вернуть. Наконец, нажмите Recover восстановить файлы Windows, которым отказано в доступе.
Вот и все. Здесь вы можете легко и быстро избавиться от ошибки разгона Whea Uncorrectable Error.
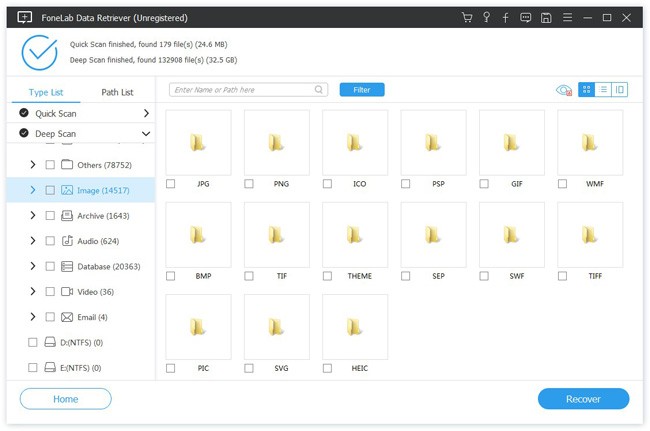
FoneLab также может быть восстановление данных с портативного диска в восстановить данные с USB, жесткий диск, SSD и более эффективно и безопасно.
FoneLab Data Retriever - восстанавливайте потерянные / удаленные данные с компьютера, жесткого диска, флэш-накопителя, карты памяти, цифровой камеры и многого другого.
ИСПРАВЛЕНО: У УСТАНОВЩИКА НЕДОСТАТОЧНО ПРАВ ДЛЯ ДОСТУПА К ЭТОМУ КАТАЛОГУ. - WINDOWS - 2022
Видео: Настя и сборник весёлых историй 2022.
Решение 1 - Проверьте ваши разрешения
Иногда эта ошибка может быть вызвана, если у вас нет необходимых прав доступа к каталогу установки. Согласно Microsoft, для установки определенного программного обеспечения группа SYSTEM или группа Everyone должна иметь полный контроль над установочным каталогом. Вы можете легко изменить эти настройки, выполнив следующие действия:


Решение 2 - Изменить владельца родительского каталога






Помните, что изменение владельца определенных папок, таких как программные файлы, может быть потенциально опасным, поэтому создайте резервную копию и точку восстановления системы перед запуском этого процесса.
Решение 3. Запустите установку от имени администратора.
Пользователи сообщили, что у установщика недостаточно прав для доступа к этому каталогу. Ошибка появляется, если у вас нет прав администратора при установке определенного программного обеспечения. Вы можете легко решить эту проблему, просто щелкнув правой кнопкой мыши файл установки и выбрав опцию Запуск от имени администратора . После этого вы сможете установить приложение без проблем.
Решение 4 - Проверьте стороннее программное обеспечение
Сторонние приложения могут иногда мешать процессу установки, но вы можете решить эту проблему, просто закрыв их. Одной из распространенных причин этой ошибки может быть ваше программное обеспечение безопасности, поэтому мы советуем вам временно отключить его и проверить, решает ли это проблему.
Пользователи сообщили, что такие инструменты, как MyWinLocker, также могут мешать процессу установки и приводить к появлению этой ошибки, поэтому, если у вас установлен этот инструмент, обязательно удалите его.
Решение 5. Проверьте, запущена ли служба установки Windows
Чтобы установить приложения на ПК с Windows 10, вам нужно запустить службу установки Windows. Чтобы включить эту услугу, сделайте следующее:


После запуска этой службы вы сможете установить все приложения без проблем.
Решение 6. Удалите все предыдущие версии Cisco AnyConnect VPN.
По словам пользователей, эта ошибка может иногда появляться, если вы пытаетесь установить более новую версию программного обеспечения Cisco AnyConnect VPN. Чтобы устранить эту проблему, необходимо полностью удалить все предыдущие версии программного обеспечения Cisco AnyConnect VPN. После этого вы сможете установить это приложение без дальнейших ошибок. По словам пользователей, процесс установки начинается до завершения процесса удаления, поэтому вам нужно вручную удалить программное обеспечение Cisco VPN, прежде чем пытаться установить новую версию.
Решение 7. Остановите процесс TSVNCache.exe
Иногда процесс установки пытается заменить определенные файлы, даже если они все еще работают, и это приведет к тому, что установщик не имеет достаточных прав для доступа к этой ошибке каталога, чтобы появиться. Пользователи сообщили об этой ошибке при установке TortoiseSVN. По их словам, установка пыталась заменить файл TSVNCache.exe более новой версией, но не смогла завершить процесс, поскольку TSVNCache.exe все еще работал в фоновом режиме. Чтобы решить эту проблему, вам нужно остановить этот процесс из диспетчера задач, выполнив следующие действия:

Помните, что эта проблема может возникнуть с любым приложением, и любой файл, связанный с этим приложением, может привести к появлению этой проблемы. TSVNCache.exe влияет только на TortoiseSVN, но если вы устанавливаете другое приложение, вам нужно самостоятельно выяснить, какой файл препятствует процессу установки.
Решение 8. Выполните удаление третьего уровня
Эта проблема может возникнуть при попытке установить программное обеспечение принтера HP, и для его устранения необходимо выполнить полное удаление программного обеспечения HP, выполнив следующие действия:

После завершения удаления, попробуйте установить программное обеспечение снова.
Решение 9 - Используйте инструмент MSfixit
У установщика недостаточно прав для доступа к этому каталогу. Ошибка может помешать установке приложений на ПК с Windows 10, но вы можете решить эту проблему, запустив средство MSfixit. Этот инструмент предназначен для автоматического исправления проблем с поврежденными ключами реестра и многих других проблем установки одним щелчком мыши. Просто скачайте и запустите этот инструмент, и он должен решить эту проблему для вас.
Решение 10 - Очистите вашу временную папку
Сторонние приложения часто хранят файлы в папке Temp, но иногда эти файлы могут мешать процессу установки и вызывать установщик не имеет достаточных прав для доступа к этой ошибке каталога, чтобы появиться. Чтобы устранить эту проблему, необходимо очистить папку Temp, выполнив следующие действия:
- Нажмите клавишу Windows + R и введите % temp% . Нажмите Enter или нажмите ОК .
- Когда папка Temp откроется, удалите все файлы из нее.
- Закройте папку Temp .
- Снова нажмите клавишу Windows + R и введите ТЕМП . Нажмите OK или нажмите Enter .
- Удалите все файлы из папки Temp .
- После удаления всех файлов из обеих папок Temp попытайтесь снова установить приложение и проверьте, устранена ли проблема.
Решение 11. Удалите все папки Autodesk
Эта проблема может возникнуть, если вы пытаетесь установить программное обеспечение Autodesk, но на вашем компьютере все еще есть папки Autodesk. Перед установкой программного обеспечения Autodesk обязательно удалите все программы Autodesk с компьютера. После этого перейдите к следующим папкам и удалите все каталоги Autodesk, которые вы можете найти:
- C: Program FilesAutodesk
- C: UsersAll Пользователи
- C: Пользователи ** ВАШ ПОЛЬЗОВАТЕЛЬ ** AppDataRoamingAutodesk
- C: Пользователи ** ВАШ ПОЛЬЗОВАТЕЛЬ ** AppDataLocalAutodesk
Решение 12. Отключите Google Диск
Решение 13 - Отключить контроль учетных записей пользователей
Контроль учетных записей пользователей - это полезная функция, предназначенная для предупреждения вас при выполнении действия, требующего прав администратора. Эта функция может защитить вас от вредоносного программного обеспечения, но она также может помешать процессу установки и вызвать определенные ошибки, поэтому вы можете отключить ее. Чтобы отключить эту функцию, сделайте следующее:
-
Нажмите Windows Key + S и введите учетные записи пользователей . Выберите учетные записи пользователей в меню.



Вы также можете отключить параметры контроля учетных записей, выполнив следующие действия:
-
Нажмите Windows Key + S и введите групповую политику . Выберите Редактировать групповую политику из меню .


После выключения этой функции попробуйте установить то же самое приложение снова.
Решение 1. Разблокируйте установочный файл, отключите UAC и запустите установку от имени администратора.
Решение 2 - Изменить каталог установки для iTunes
По словам пользователей, вы можете решить эту проблему, просто изменив каталог установки. Очевидно, проблема возникает при попытке установить iTunes в каталог Program Files (x86), но если вы измените каталог установки с Program Files (x86) на Program Files, проблема должна быть решена.
Решение 1. Проверьте, используют ли какие-либо службы папку Skype.
Если вы получаете У установщика недостаточно прав для доступа к этой ошибке каталога при установке Skype, возможно, это связано с тем, что некоторые службы или процессы используют папку Skype. Чтобы увидеть, какие службы используют этот каталог, просто используйте инструмент procxp из Sysinternals, нажмите Ctrl + E и войдите в Skype, и вы должны увидеть, какие процессы обращаются к этой папке. После этого просто отключите эти процессы и проверьте, устраняет ли это ошибку.
Решение 2 - Используйте портативную версию Skype
Если вы не можете установить Skype вообще из-за этой ошибки, но вам нужно срочно использовать Skype, вы можете использовать портативную версию Skype в качестве обходного пути. Вы можете легко скачать портативную версию Skype со сторонних сайтов, и после загрузки просто дважды щелкните по ней, чтобы запустить ее.
У установщика недостаточно прав для доступа к этой папке, ошибка может помешать установке многих приложений, но, как вы можете видеть, эту проблему можно решить, просто взяв на себя владение каталогом установки или изменив разрешения безопасности.
ЧИТАЙТЕ ТАКЖЕ:
- Исправлено: iTunes не устанавливается на Windows 10
- Исправлено: не удается установить Windows 10 на VirtualBox
- Выпущен Opera Portable Installer
- Исправлено: ошибки установки Skype 1603, 1618 и 1619 в Windows 10
- Исправлено: не удается удалить Skype Click to Call, ошибка 2738 в Windows 10
Исправлено: ошибка нарушения прав доступа в Windows 10

У вас недостаточно прав для этого ресурса [объяснено]
![У вас недостаточно прав для этого ресурса [объяснено]](https://img.desmoineshvaccompany.com/img/browsers/941/you-do-not-have-sufficient-privileges.jpg)
Чтобы решить проблему, запрещающую доступ к веб-ссылке, вы должны создать учетную запись и, в качестве альтернативы, найти заголовок темы.
Читайте также:

