Что такое защитник программного обеспечения в виндовс 7
Обновлено: 28.06.2024
Проблеме выбора антивируса, способного обеспечить по-настоящему эффективную защиту, всегда была свойственна какая-то особая острота. И это понятно: не только разработчики антивирусного программного обеспечения, но и сами пользователи утверждали и утверждают, что именно их антивирус является самым эффективным и надёжным. Реклама со стороны первых и предубеждённость со стороны вторых? В большинстве случаев так оно и есть, впрочем, среди компьютерных гиков есть и такие, которые выказывают точку зрения, согласно которой наличие антивирусной защиты на компьютере вовсе необязательно. По крайней мере защиты, обеспечиваемой сторонними программными продуктами.
↑ Насколько хорош Защитник Windows или нужен другой антивирус
Платные антивирусы не эффективнее, а функциональнее, в этом заключается между ними основная разница. Поэтому мы отбрасываем коммерческие антивирусные продукты, оставляя в поле внимания Защитник Windows и бесплатные антивирусы. В свою очередь, в сравнении штатного Защитника с пулом бесплатных антивирусов мы решили обозначить две категории: сравнение по функциональности и сравнение по эффективности защиты от вирусных угроз.
↑ Функциональность
В плане функциональности Защитник Windows несколько уступает большинству популярных бесплатных антивирусов, и чтобы в этом убедиться, не нужно быть специалистом. Впрочем, нельзя сказать, чтобы разрыв был таким уже и большим. Обеспечивая защиту в режиме реального времени, штатный антивирус поддерживает три основных и один дополнительный режим проверки, добавление угроз в белый список, облачную защиту, защиту от подделки и контроль доступа к файлам.
Сторонние антивирусные программы, как правило, более функциональные и гибкие в настройках. Например, популярный антивирус Avast помимо пяти режимов сканирования может предложить такие функции как анализ сети, создание аварийного диска восстановления, защита почты и паролей, вывод оповещений о взломе и обновление бесплатного стороннего ПО. Также по сравнению со сторонними антивирусами для Защитника Windows значительно реже выпускаются обновления.
↑ Эффективность защиты
Что же касается эффективности обеспечиваемой штатным антивирусом защиты от вирусных угроз, во избежание субъективных оценок наиболее разумным решением станет обращение к результатам тестирования Защитника Windows независимыми организациями, в частности, немецкой лаборатории AV-Test. Согласно отчёту специалистов AV-Test, по состоянию на октябрь 2021 года Защитник Windows не только в плане эффективности защиты от вирусов, но и в отношении производительности и удобства ничем не уступает таким популярным антивирусным продуктам как AVG, Avira, Avast, ESET и Kaspersky.
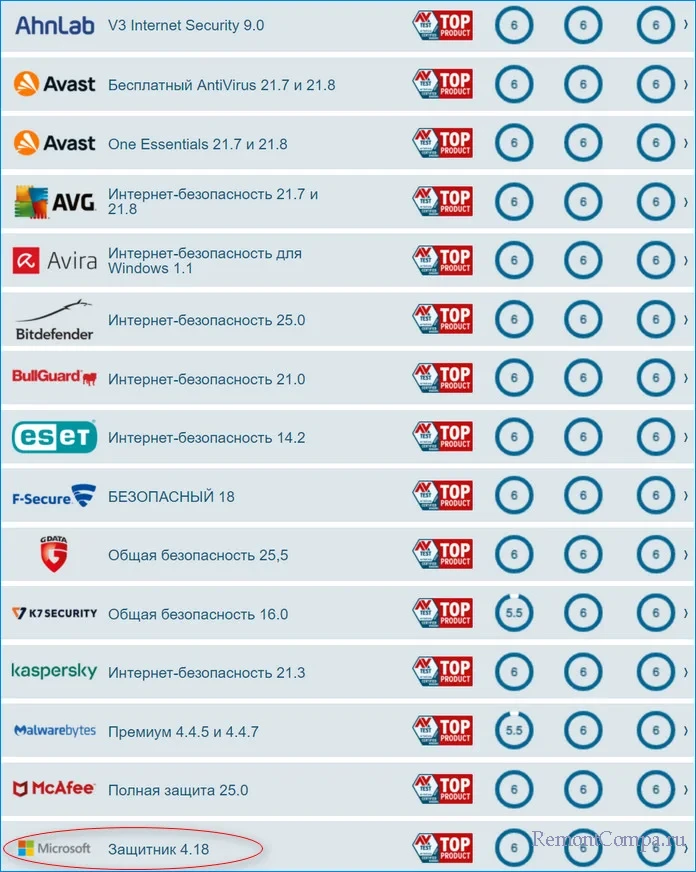
Другой вопрос, удастся ли Microsoft удерживать столь высокую планку в будущем. Это покажет только время. В прошлом Защитник Windows демонстрировал значительно более скромные результаты, не попадая даже в топовую десятку лучших антивирусных решений.
Итак. На данный момент он обладает основными функциями такими как:
Обнаружение угроз в реальном времени.
Защита от троянов, вирусов, программ-вымогателей.
Несколько типов сканирования.
В общем защита будет организована по всем направлениям. Также вместе с Защитником Windows можно использовать другое бесплатное антивирусное ПО, конфликтовать они не должны. Обновляется программа через центр обновлений Windows, причём практически каждый день.
Ну и главным достоинством является то, что программа бесплатная и не содержит рекламы. То есть при покупке лицензии Windows, раскошеливаться на антивирус не придётся. К тому же многие антивирусы имеют такие же функции, но требуют за это довольно крупную сумму денег.
Напоследок хочется сказать, что 100-процентную защиту ни один антивирус не будет вам гарантировать. Касается это как платных, так и бесплатных решений. Тем более вероятность заражения ПК напрямую зависит от пользователя. Нужно скачивать данные только на проверенных сайтах, не заходить куда попало и не вводить данные банковской карты на подозрительных страницах. Также желательно использовать безопасные браузеры, которые сами по себе умеют блокировать фишинговые атаки и проверять скачиваемые файлы. Некоторые юзеры вообще не используют антивирус, но такой опыт достаточно опасен, если у вас на компьютере имеется важная информация.
↑ Резюме
Уступая сторонним антивирусным программам по объёму дополнительных функций, Защитник Windows обеспечивает достаточно эффективную защиту от различного типа вирусных угроз. Исходя из этого, в замене встроенного в Windows антивируса средствами обеспечения защиты от сторонних разработчиков мы не видим особой нужды. Объективно замена Защитника Windows актуальна и оправдана лишь продвинутым пользователям в случае необходимости использования средств защиты, которыми штатный антивирус не обладает.

Из данной статьи вы узнаете о Защитнике Windows. Ниже описано, как включить, отключить и обновить данную утилиту, а также описаны операции по просмотру журнала карантина.
Что это такое?
Справка. Windows Defender — программное обеспечение, разработанное компанией Microsoft в 2005 году и встраиваемое во все версии Windows начиная с Windows XP. Его целью является защита операционной системы от вредоносных шпионских программ.
Такой вид вредоносного ПО незаметно попадает на компьютер с целью копирования личной информации пользователя и отправки её третьим лицам.

Windows Defender должен отслеживать деятельность таких программ и помещать их в карантин, однако зачастую это может только мешать опытному пользователю. С другой стороны, для неопытных пользователей Защитник Windows может быть хорошей подушкой безопасности при сёрфинге интернета.
Как включить Защитника операционной системы?
В 7 Виндоус
Если по каким-то причинам Защитник Windows отключен на вашем ПК, а вы желаете его запустить, следует провести следующие операции:
Благодаря проведённым действиям вы не только единовременно запустите утилиту, но и добавите её в список приложений для автоматического запуска. В случае если утилита не запускается, чтобы начать свою работу, следует проверить компьютер на вирусы, так как они могут блокировать запуск Windows Defender.
В 10 Виндоус
Внимание! При включении Windows Defender следует помнить, что, если у вас на компьютере имеется программы для незаконного получения доступа к лицензионному ПО (кряки, кейгены), они будут помещены в карантин, а в последствии удалены.
Как отключить?
В 7 версии ОС
Отключение Защитника значительно более сложная задача, нежели его включение. Вызвано это соображениями безопасности, дабы вредоносное ПО не смогло отключить утилиту за пользователя.
Для отключения необходимо провести следующие действия:

Для того, чтобы убрать её из автоматического запуска необходимо провести дополнительные действия:
В 10 версии ОС
В 10 версии операционной системы отключение Защитника было ещё более усложнено. Одноразовое отключение производится следующими действиями:
Чтобы произвести отключение навсегда необходимо совершить дополнительные действия:

В этом случае можно использовать другой способ:
Как установить?

Если по каким-то причинам на вашем компьютере не установлен Защитник Windows, его всегда можно скачать с соответствующего раздела на официальном сайте Microsoft.
Для этого необходимо выбрать необходимый установщик в соответствии с вашей ОС и её разрядностью. После скачивания файла необходимо его запустить и следовать инструкции.
Как удалить?
Внимание. С помощью стандартных средств Защитник Windows удалить невозможно, так как он встроен в саму систему и не является отдельной программой.
Как восстановить?
Действия из первого пункта выключения можно не проводить, так как после перезагрузки компьютера Защитник включится автоматически.
Что делать, если программный продукт не обновляется?

Проблемы с обновлением Windows Defender могут возникать по множеству причин. К сожалению, зачастую они очень индивидуальны и могут быть решены только профессионалами, однако есть несколько универсальных решений.
Где находится карантин Защитника в операционной системе?
Внимание. Некоторые файлы на вашем компьютере утилита может посчитать опасной и поместить их в карантин.
Чтобы узнать список файлов, помещённых туда и при необходимости восстановить их из карантина следует воспользоваться данным способом:
Защитник Windows далеко не самое эффективное средство борьбы с вредоносным ПО. В его обязанности входит лишь борьба с троянскими программами, многие вирусы другого типа он может не замечать. Использовать его или нет личное решение каждого пользователя.
Про жизнь мою. 28.06.2014 --> Смотрели: 31 (2) Виктор Королев-Ой-е -ей! 15.06.2014 --> Смотрели: 72 (1)
-Я - фотограф
Земляника Хоней



-Фотоальбом
-Поиск по дневнику
-Статистика
Мое мнение, а Защитник Windows1O защищает не только от троянов, но и от вирусов
Здравствуйте, Друзья! Пока писал про Microsoft Security Essentials наткнулся на Защитник Windows 7. Понял, что ничего про него не знаю и решил написать статью, чтобы чуть прояснить для себя зачем нужен Защитник Windows 7 и когда его целесообразно использовать.
Как включить и отключить защитник Windows 7
Когда в Windows 7 не установлен антивирус — начинает работать защитник (Windows Defender). Последний защищает только от шпионского программного обеспечения. То есть от троянов. От вирусов нужно устанавливать что-то дополнительно. Об этом Windows напоминает через Центр поддержки

Запустить и посмотреть работает ли Защитник можно поиском в меню Пуск

Главное окошко Защитника Windows 7 приведено на рисунке ниже



После этого мы без проблем должны запустить Windows Defender. Если службу, по какой-то причине, запустить не удалось, то я бы проверил компьютер на вирусы двумя различными утилитами (например Dr.Web Cureit и Касперский). Затем проверил бы на трояны с помощью MBAM. Перезагрузился и попробовал бы запустить службу. Если результат отрицательный, то провел восстановление системных файлов. Если и теперь результат отрицательный, то задумался бы над переустановкой операционной системы.
Будем надеяться, что включение и запуск защитника Windows пройдет проще.
Как отключить защитник Windows


Попытка запустить службу вручную так же не увенчается успехом

То есть установленный Microsoft Security Essentials полностью выключает защитника. Возможно антивирусы других производителей делают тоже самое.

Отключить Защитник Windows 7 можно в настройках. Жмем вверху Программы и Параметры

Выбираем раздел Администратор и снимаем галочку Использовать эту программу. Жмем внизу Сохранить и Windows Defender будет отключен.

Вот так можно включить и отключить Защитник Windows 7.
Настройка и проверка компьютера
Настройка защитника Windows 7
Настройки практически такие же как и у Microsoft Security Essentials. По умолчанию защитник проводит быструю проверку каждый день в 02:00. Расписание можно настроить или отключить совсем в разделе Автоматическая проверка. Добраться до этого раздела можно через Программы > Параметры



Защиту в реальном времени можно выключить частично. Например отключить проверку загруженный файлов и вложений (актуально если вам нужно закачать образ на n-гагабайт). Можно отключить только проверку выполняемых на компьютере программ. В этом случае остается надеяться только на браузер (Google Chrome например иногда блокирует скачивание потенциально опасных файлов), фаервол он же брандмауэр, систему установки обновлений Windows, которая закрывает многие бреши в безопасности и UAC.
С исключенными файлами, папками и типами файлов вроде все понятно. Если защитник, по ошибке, реагирует на заведомо безопасный файл, то можно внести его в исключения.
На вкладке Подробно, так же как и в Microsoft Security Essentials, устанавливаю галочку для проверки USB-устройств, чтобы защитник проверял подключенные флешки, внешние жесткие диски и другие накопители информации.

В разделе Администратор можно выключить защитника полностью и разрешить показывать журнал всем пользователям. Если за компьютером работает несколько пользователей, то можно разрешить им смотреть, что обнаружил Защитник Windows 7.

С настройками все.
Обновление защитника Windows 7
Если вы хотите, например, провести полное сканирование компьютера, то перед этим желательно проверить наличие обновлений. Сделать это можно нажав на Стрелочку Вниз возле значка справки и выбрав Проверить наличие обновлений

Журнал
В разделе Журнал можно просмотреть, что делал защитник с обнаруженными объектами.

Здесь есть ссылки для просмотра Разрешенных объектов и объектов попавших в Карантин.
Microsoft SpyNet
Присоединиться можно в роли обычного участника или в роли опытного участника. Во втором случае, данных с вашего компьютера будет передаваться больше и, как я понимаю, эффективность нахождения противоядия станет выше.


Я выбрал присоединение в роли опытного участника или расширенную программу участия.
Проверка компьютера
Перед выполнением проверки желательно обновиться. Для выполнения Быстрой проверки достаточно нажать кнопку Проверить. Если, компьютер начал работать не стабильно, то желательно провести Полную проверку. Запустить ее можно раскрыв меню справа от кнопки Проверить.

Выборочная проверка служит для сканирования отдельных папок или внешних устройств. Жмем Выбрать для выбора отдельных дисков или директорий (папок) и затем Проверить сейчас

По настройкам и использованию все.
Как включить защитник в Windows 7 через реестр
Этим способом поделилась Валентина в комментариях к этой статье. Спасибо, Валентина.
Заключение
В этой статье мы разобрались, что такое защитник Windows 7. Это не полноценное антивирусное решение, а только защита от шпионского и другого потенциально опасного ПО. То есть защита от троянов. Использовать его буду на очень стареньких компьютерах (например на ноутбуке дедушки), так как защитник меньше требует ресурсов чем полноценный антивирус. Дед у меня только общается в Skype и смотрит фото. То есть вероятность заражения минимальна. Буду рад если вы поделитесь своим мнением по использованию Windows Defender. Кстати в Windows 8 разработчики отказались от Microsoft Security Essentials и весь его функционал перенесли в Защитник Windows 8 который так же поставляется с операционной системой. Интересно, что будет в Windows 10?
Защитник Windows, известный как Defender antivirus: нужно ли ставить, как отключить, включить и настроить.
Операционная система Windows 7 имеет собственные встроенные средства борьбы с вредоносным ПО:
У них разные функции, но в паре они работают очень хорошо, если не учитывать некоторые нюансы.
С помощью брандмауэра можно установить уровень фильтрации данных до входа в компьютер. А защитник борется с вирусами и шпионскими программами, причем большую их часть останавливает на входе, не допуская заражений дисков.

Defender antivirus windows 7
Нужно ли ставить Windows Defender
Дискуссия о том, нужно ли ставить Defender antivirus, ведется как между пользователями, так и между производителями антивирусного ПО. Дело в том, что Защитник, по сути, является конкурентом других антивирусов и действует аналогично.
По ряду параметров Defender может превосходить бесплатные антивирусные программы и проигрывать в комплексности платным. В Виндовс 10 Защитник отключается при установке другого антивируса, а вот в Windows 7 конфликты могут возникать.
Понятно, что при одновременной работе встроенной защиты и платной антивирусной программы, идет двойная проверка каждого запущенного и скачанного файла, поэтому и ресурсов компьютера расходуется вдвое больше, а производительность снижается.
Отметим также, что Защитник эффективен тогда, когда постоянно обновляется, так как появление новых вирусов происходит с ужасающей скоростью. А обновление Defender antivirus происходит вместе с установкой обновлений системы. Учитывая факт, что многие пользователи избегают обновлять нелицензионный Windows 7, становится ясно, что эффективность Защитника в этом случае проигрывает.
Как отключить встроенную защиту
Если пользователь установил на компьютер надежный платный антивирус, то, в принципе, может отключить Defender. Для этого в Виндовс 7 нужно:
Соответственно, для включения защиты, галочку нужно установить.

защитник в панели управления
Как настроить Защитника
В том же меню Defender antivirus в Панели управления Программы – Параметры – Администратор можно произвести настройку по собственным потребностям. Для этого можно:
Защита компьютера с помощью автономного Microsoft Defender
Автономный Microsoft Defender — это мощный автономный инструмент проверки, который можно запустить из доверенной среды без загрузки ОС. В этом разделе описываются способы использования автономного Microsoft Defender в Windows 10, Windows 8.1 и Windows 7.
В каких случаях следует использовать автономный Microsoft Defender?
Запустите автономный Microsoft Defender, если:
В последней версии Windows 10: в разделе текущие угрозывыберите Параметры сканирования.
В предыдущих версиях Windows: в области Ж урнал угроз выберите Запустить новое расширенное сканирование.
Выберите Проверка автономного Microsoft Defender, а затем — Проверить сейчас.

Вам будет предложено выйти из Windows. После этого компьютер должен выполнить перезапуск. Загрузится автономный Microsoft Defender, и он выполнит быструю проверку компьютера в среде восстановления. После завершения проверки (как правило, она занимает около 15 минут) компьютер автоматически выполнит перезапуск.
Перед использованием автономного Microsoft Defender сохраните все открытые файлы и закройте все приложения и программы.
Обычно требуются права администратора на компьютере, на котором планируется запустить автономный Microsoft Defender.
При возникновении неустранимой системной ошибки на синем экране во время автономной проверки выполните принудительный перезапуск и попробуйте еще раз запустить проверку автономного Microsoft Defender. Если ошибка на синем экране снова исчезнет, обратитесь в службу поддержки Майкрософт.
Где найти результаты проверки?
Чтобы просмотреть результаты проверки автономного Microsoft Defender:
На экране Защита от вирусов & угроз в Windows 10 в разделе текущие угрозывыберите Параметры сканирования, а затем выберите Журнал защиты (в предыдущих версиях Windows это может сказать История угроз).
Использование автономного Защитника Windows в Windows 7 и Windows 8.1
Примечание: В более ранних версиях Windows автономный защитник Майкрософт по-прежнему вызывается старым именем: автономный защитник Windows
Если вы используете автономный Защитник Windows в Windows 7 или Windows 8.1, выполните эти четыре простых действия.
Скачайте автономный Защитник Windows и установите его на компакт-диск, DVD-диск или USB-устройство флэш-памяти.

Перезагрузите компьютер, используя носитель, содержащий автономный Защитник Windows. Это означает, что компакт-диск, DVD-диск или устройство флэш-памяти, созданное на шаге 1, должно быть установлено в компьютер во время перезапуска. Следуйте указаниям для загрузки с диска, содержащего данный носитель.
Проверьте компьютер на предмет наличия вирусов и других вредоносных программ.
Удалите все вредоносные программы, обнаруженные на компьютере.
Автономный Защитник Windows предоставит пошаговые указания по выполнению этих четырех действий. Если Microsoft Security Essentials или Центр безопасности Защитника Windows предлагает скачать и запустить автономный Защитник Windows, важно это сделать. Это поможет обеспечить сохранность данных и компьютера.
Для начала найдите пустой компакт-диск или DVD-диск либо USB-устройство флэш-памяти, на котором свободно не менее 250 МБ, а затем скачайте и запустите средство по созданию съемного носителя. Вам будут предложены подробные указания для создания съемного носителя.
Примечание: Рекомендуется скачивать автономный Защитник Windows и создавать компакт-диск, DVD-диск или USB-устройство флэш-памяти на компьютере, который не заражен вредоносными программами, поскольку они могут препятствовать созданию носителя.
Как включить или отключить Защитник Windows 7

Защитник — предустановленный в операционную систему Windows 7 антивирусный компонент. Если вы используете антивирусное ПО от стороннего разработчика, то имеет смысл прекратить работу Защитника, так как в его функционировании остаётся мало практической пользы. Но иногда данный компонент системы отключается без ведома пользователя. Включение его обратно довольно простое, но самостоятельно до него не всегда получается додуматься. Эта статья будет состоять из 3 способов отключения и включения Защитника Виндовс. Приступим!
Включение и отключение Windows 7 Defender
Защитник Виндовс не является полноценной антивирусной программой, поэтому сравнение его возможностей с такими мастодонтами разработки ПО для защиты компьютера как Avast, Kaspersky и прочими, некорректно. Этот компонент ОС позволяет обеспечить простейшую защиту от вирусов, но рассчитывать на блокировку и обнаружение какого-нибудь майнера или более серьёзной угрозы безопасности компьютера не приходится. Также Defender может вступать в конфликт с другим антивирусным ПО, из-за чего этот служебный компонент приходится выключать.

Допустим, вас устраивает работа данного антивирусника, но вот из-за какой-то недавно установленной программы или как результат настройки компьютера другим человеком, он оказался отключен. Не беда! Как и было сказано ранее, инструкция по возобновлению работы Защитника будет указана в этой статье.
Отключение Защитника Виндовс 7
Можно прекратить работу Windows Defender выключив его через интерфейс самой программы Защитника, остановив службу, отвечающую за его функционирование или простым удалением с компьютера с помощью специальной программы. Последний способ будет особенно полезен, если у вас очень мало места на диске и каждый мегабайт свободного дискового пространства имеет ценность.
Способ 1: Настройки программы
Самый простой метод отключения данного компонента находится в его настройках.


После отключения Защитника должно появиться вот такое окошко.

Способ 2: Отключение службы
Этот способ позволит отключить Windows Defender не в самих его настройках, а в конфигурации системы.
Способ 3: Удаление при помощи сторонней программы
Стандартные средства установки и удаления программ не позволят вам деинсталлировать встроенный в операционную систему компонент, но вот Windows Defender Uninstaller — запросто. Если вы решились на удаление встроенных системных средств, обязательно сохраните важные для вас данные на другой накопитель, ведь последствия данного процесса могут серьёзно повлиять на дальнейшую работоспособность ОС в целом, вплоть до потери всех файлов на накопителе с установленной Виндовс 7.
Включение Защитника Виндовс 7
Теперь мы рассмотрим методы включения Windows Defender. В двух из трёх описанных ниже способов нам потребуется всего лишь поставить галочку. Делать мы это будем в параметрах Защитника, конфигурации системы и через программу Администрирование.
Способ 1: Настройки программы
Этот способ повторяет почти всю инструкцию по отключению через настройки Защитника, разница будет лишь в том, что сам Defender предложит нам его включить, как только будет запущен.

Спустя некоторое время откроется главное окно антивируса, выводящее данные о последней проверке. Это значит, что антивирус включился и полностью готов к работе.

Способ 2: Конфигурации системы
Способ 3: Возобновление работы через Администрирование
На этом все. Надеемся, что этот материал помог вам решить проблему включения или отключения Windows Defender.
Защита компьютера с помощью автономного Microsoft Defender
Автономный Microsoft Defender — это мощный автономный инструмент проверки, который можно запустить из доверенной среды без загрузки ОС. В этом разделе описываются способы использования автономного Microsoft Defender в Windows 10, Windows 8.1 и Windows 7.
В каких случаях следует использовать автономный Microsoft Defender?
Запустите автономный Microsoft Defender, если:
В последней версии Windows 10: в разделе текущие угрозывыберите Параметры сканирования.
В предыдущих версиях Windows: в области Ж урнал угроз выберите Запустить новое расширенное сканирование.
Выберите Проверка автономного Microsoft Defender, а затем — Проверить сейчас.

Вам будет предложено выйти из Windows. После этого компьютер должен выполнить перезапуск. Загрузится автономный Microsoft Defender, и он выполнит быструю проверку компьютера в среде восстановления. После завершения проверки (как правило, она занимает около 15 минут) компьютер автоматически выполнит перезапуск.
Перед использованием автономного Microsoft Defender сохраните все открытые файлы и закройте все приложения и программы.
Обычно требуются права администратора на компьютере, на котором планируется запустить автономный Microsoft Defender.
При возникновении неустранимой системной ошибки на синем экране во время автономной проверки выполните принудительный перезапуск и попробуйте еще раз запустить проверку автономного Microsoft Defender. Если ошибка на синем экране снова исчезнет, обратитесь в службу поддержки Майкрософт.
Где найти результаты проверки?
Чтобы просмотреть результаты проверки автономного Microsoft Defender:
На экране Защита от вирусов & угроз в Windows 10 в разделе текущие угрозывыберите Параметры сканирования, а затем выберите Журнал защиты (в предыдущих версиях Windows это может сказать История угроз).
Использование автономного Защитника Windows в Windows 7 и Windows 8.1
Примечание: В более ранних версиях Windows автономный защитник Майкрософт по-прежнему вызывается старым именем: автономный защитник Windows
Если вы используете автономный Защитник Windows в Windows 7 или Windows 8.1, выполните эти четыре простых действия.
Скачайте автономный Защитник Windows и установите его на компакт-диск, DVD-диск или USB-устройство флэш-памяти.

Перезагрузите компьютер, используя носитель, содержащий автономный Защитник Windows. Это означает, что компакт-диск, DVD-диск или устройство флэш-памяти, созданное на шаге 1, должно быть установлено в компьютер во время перезапуска. Следуйте указаниям для загрузки с диска, содержащего данный носитель.
Проверьте компьютер на предмет наличия вирусов и других вредоносных программ.
Удалите все вредоносные программы, обнаруженные на компьютере.
Автономный Защитник Windows предоставит пошаговые указания по выполнению этих четырех действий. Если Microsoft Security Essentials или Центр безопасности Защитника Windows предлагает скачать и запустить автономный Защитник Windows, важно это сделать. Это поможет обеспечить сохранность данных и компьютера.
Для начала найдите пустой компакт-диск или DVD-диск либо USB-устройство флэш-памяти, на котором свободно не менее 250 МБ, а затем скачайте и запустите средство по созданию съемного носителя. Вам будут предложены подробные указания для создания съемного носителя.
Примечание: Рекомендуется скачивать автономный Защитник Windows и создавать компакт-диск, DVD-диск или USB-устройство флэш-памяти на компьютере, который не заражен вредоносными программами, поскольку они могут препятствовать созданию носителя.
Включаем и отключаем Windows Defender

Отключаем Защитник Windows
Windows 10
Есть и другие варианты отключения приложения, о которых рассказано в статье, доступной по ссылке ниже.

Иногда при включении Windows Defender в окне параметров появляются некоторые проблемы. Выражаются они в появлении окна с предупреждением о том, что произошла непредвиденная ошибка.



Windows 8


Способ 1: Локальная групповая политика
Способ 2: Редактор реестра
Windows 7
Включить защиту можно, установив галку, которую мы снимали в пункте 4, на место, но бывают ситуации, когда невозможно открыть программу и настроить ее параметры. В таких случаях мы увидим вот такое окно с предупреждением:


Windows XP

Если значка в трее нет, значит, Защитник отключен. Активировать его можно из папки, в которую он установлен, по адресу
C:\Program Files\Windows Defender
Заключение
Из всего написанного выше можно сделать вывод, что включение и отключение Windows Defender – не такая уж сложная задача. Главное, помнить, что нельзя оставлять систему без какой-либо защиты от вирусов. Это может привести к печальным последствиям в виде потери данных, паролей и прочей важной информации.
Читайте также:
- Как в 1с рассчитать страховые взносы по новому
- Коэффициент рассчитывается как отношение обязательств компании к ее прибыли
- Сколько квадратных метров положено на человека в беларуси 2021 многодетной семье
- Что грозит за покупку военного билета
- На стороне тверских князей были право старшинства и личные доблести как оценивает историк

