Что такое повер директор
Обновлено: 30.06.2024
Не секрет, что CyberLink PowerDirector часто выбирают для видеомонтажа опытные пользователи. Но если вы таким не являетесь, то эта продвинутая программа потребует много времени на изучение, прежде чем у вас получится с ней работать. Освоение к тому же затянется, если вы не владеете английским, ведь PowerDirector на русском языке не представлен. Однако монтировать крутое и современное видео можно, не будучи профессионалом. Для этого подойдет, например, Видеоредактор Плюс от Movavi, особенно удобный для новичков и в то же время предлагающий интересный функционал. Среди преимуществ этого приложения: простота интерфейса, наличие русской версии, поддержка большего числа операционных систем, включая Windows XP, Mac OS и ряд других.
Чтобы лучше сориентироваться, давайте сравним CyberLink PowerDirector 18 в версии Ultimate и Movavi Видеоредактор Плюс 2021 по основным характеристикам.
Рассмотрим следующие критерии:
Импорт и экспорт материалов
CyberLink PowerDirector 18 Ultimate
Movavi Видеоредактор Плюс 2021
CyberLink PowerDirector 18 Ultimate
Movavi Видеоредактор Плюс 2021
Внешние оболочки видеоредакторов схожи. Однако интерфейс PowerDirector сложнее, так как шире возможности программы. Здесь больше разнообразных вкладок, иконок и кнопок: например, можно перенастроить рабочую панель, выбрав нужные инструменты. Конечно же, освоение займет какое-то время, и, если у вас нет опыта, вы можете растеряться от обилия непонятного. Да еще и придется вникать в английские термины, так как интерфейс CyberLink PowerDirector не имеет русской версии.
Видеоредактор Плюс от Movavi предлагает более экономный инструментарий, но все важное и популярное в нем есть. Например, в вертикальное меню слева вынесено все для быстрого монтажа крутого видео: от коллекций (заставки, фоны, звуки, музыка), фильтров, переходов и титров до стабилизации дрожащего изображения. Видеоредактор Плюс от Movavi кажется более интуитивным благодаря компактности интерфейса. Скажем, только взглянув на экран, вы сможете тут же приступить к работе: добавить нужные файлы или захватить видео с камеры. А в PowerDirector вам нужно сначала найти иконку, скрывающую эти опции, а затем только выбрать нужную. Благодаря продуманной простоте и русскому языку интерфейса Видеоредактор Плюс от Movavi – отличный вариант для начинающих.
Рассмотрим возможности импорта и экспорта в обоих видеоредакторах.
Как видно, обе программы практически универсальны: они читают и записывают почти все форматы видео и аудио, поддерживают 4К-видео и позволяют сохранять клипы для различных устройств. Однако прежде чем скачать PowerDirector, стоит иметь в виду, что он не сохраняет медиа в следующих популярных форматах: MOV, FLV, OGV, MP3, OGG и FLAC, – что может стать заметным неудобством.
Линейка основных инструментов для импорта материалов схожа у Movavi и у CyberLink.
Помимо очевидной возможности импортировать медиафайлы из папок на компьютере, оба видеоредактора выполняют захват с камер и ТВ-тюнеров, а PowerDirector – еще и с оптических дисков. Инструмент аудиозахвата представлен в обоих приложениях.
Из всего многообразия функций редактирования, имеющихся в программах Movavi и CyberLink, в таблице ниже собраны самые важные, без которых невозможен современный видеомонтаж.
| Параметр сравнения | CyberLink PowerDirector 18 Ultimate | Movavi Видеоредактор Плюс 2021 |
|---|---|---|
| Изменение параметров изображения (кадрирование, отражение, поворот) | ||
| Обрезка и разрезание | ||
| Исправление вертикального видео | ||
| Масштабирование и панорамирование | ||
| Стабилизация дрожащего видео | ||
| Автокоррекция | ||
| Выделение и размытие (цензура) | ||
| Эффекты и переходы | ||
| Пресеты титров | 35 | 46 |
| Встроенная музыка | 10 | 32 |
| Встроенные видеоклипы | 2 | 10 |
| Фоны | 10 | 19 |
| Настройка и редактирование звука | ||
| Автоматическая подстройка длины клипов под биты музыки | ||
| Шкала времени |
CyberLink PowerDirector предлагает пользователю богатые возможности обработки видео. Из дополнительных функций приложения: создание панорамного видео и наличие готовых шаблонов клипов и слайд-шоу.
У Movavi тоже есть все, чтобы сделать симпатичный фильм: не только нужные инструменты редактирования, но и богатый выбор встроенного контента – анимированные титры, музыка, видеоклипы, фоны.
Видеоредактор CyberLink – сложнее, а программа от Movavi иллюстрирует принцип разумной достаточности. Будучи идеальным вариантом для новичков, она и опытным пользователям дает большой простор для творчества.
Принципиальное отличие поддержки пользователей Movavi от CyberLink в том, что она – на русском языке. Так как PowerDirector не имеет русской версии интерфейса, то его производитель не заботится и о русскоязычных пользователях. Все виды поддержки доступны для клиентов CyberLink в интернациональном формате – по‑английски.
| Параметр сравнения | CyberLink PowerDirector 18 Ultimate | Movavi Видеоредактор Плюс 2021 |
|---|---|---|
| Поддержка на русском языке | ||
| FAQ и руководства | ||
| Видеогайды и инструкции | ||
| Онлайн-чат | ||
| Форум / Сообщество |
Будучи пользователем Movavi, вы можете получить поддержку на русском языке в удобной для вас форме. Если вы привыкли во все вникать самостоятельно – для вас видеогайды, инструкции и раздел FAQ. Если предпочитаете прямое общение, воспользуйтесь электронной почтой, онлайн-чатом или напишите в сообщество.
Приложение CyberLink PowerDirector содержит множество инструментов, которые помогут в производстве домашних фильмов. PowerDirector позволяет быстро импортировать видео с видеокамеры или смартфона, подключенного к ПК.
Ресурсы, доступные во время монтажа, собраны в библиотеки, благодаря чему Вы имеете мгновенный доступ как к видео, так и к объектам (эффекты, диаграммы, анимации).
Готовую работу можно сохранить на диске в формате файла видео в разрешении Full HD или сразу опубликовать в одной из популярных социальных сетей, например, Youtube.
Импорт и загрузка объектов
Монтаж фильма начинается с импорта файлов, снятых камерой или смартфоном, а также фотографий и музыки. Затем необходимо переместить первый клип в поле редактирования.
Импорт файлов и проектирование
Первым этапом редактирования видео будет импорт материала. Видеофайлы с камеры или жесткого диска компьютера должны быть добавлены в медиа-библиотеку, откуда их можно будет перемещать в рабочую область CyberLink PowerDirector.
Запустите CyberLink PowerDirector в режиме расширенного редактирования – Полнофункциональный редактор. В главном окне нажмите кнопку Импорт мультимедия и из контекстного меню программы выберите один из вариантов.
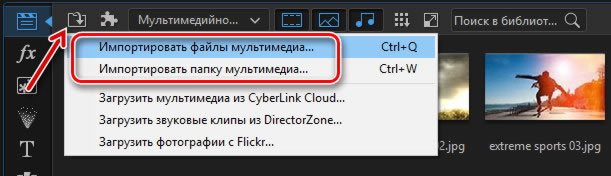
Импорт мультимедия файлов позволяет указывать отдельные файлы, Импорт мультимедия папки позволяет импортировать содержимое указанной папки. Кроме видео, вы можете импортировать аудио и картинки.
В стандартном диалоговом окне выберите файлы, которые требуется импортировать, и нажмите Открыть . Миниатюры импортированных файлов появятся в библиотеке. Вы можете выбрать один из эскизов, и с помощью окна проигрывателя проверить, содержит ли данный файл нужный материал.
Перейдите в библиотеку Центр титров и выберите один из эскизов сцен, например, Default 3D. В окне проигрывателя вы увидите, как выглядит этот объект. Если Вы не нашли соответствующего вашим потребностям эскиза, то нажмите Загрузить на DirectorZone. После авторизации Вы сможете загружать сотни дополнительных сцен для создания фильмов.
Выбрав эскиз, например, Default 3D, не отпуская левую кнопку мыши, перетащите его на область дорожки субтитров. Соответствующий значок появится на дорожке в виде прямоугольника.
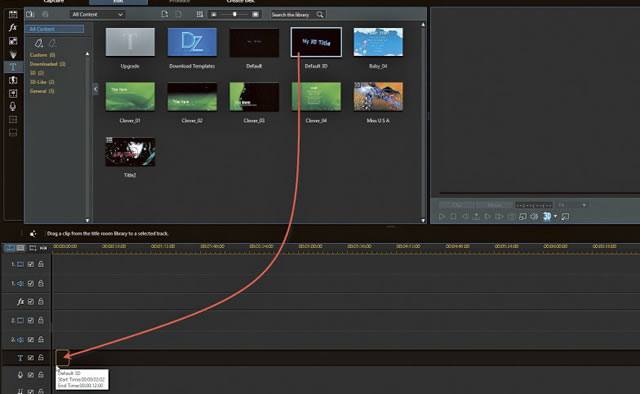
Зайдите в библиотеку мультимедия, возьмите миниатюру видео, и, не отпуская левую кнопку мыши, перетащите его на область первой дорожки аудио/видео. Клип будет показан в виде прямоугольника. Вы можете установить его так, чтобы на оси времени он частично совпал с добавленным ранее эскизом титров.
Перейдите к редактированию титульного листа – щелкните два раза прямоугольник, установленный на дорожке субтитров. Откроется окно Title Designer | Default 3D.
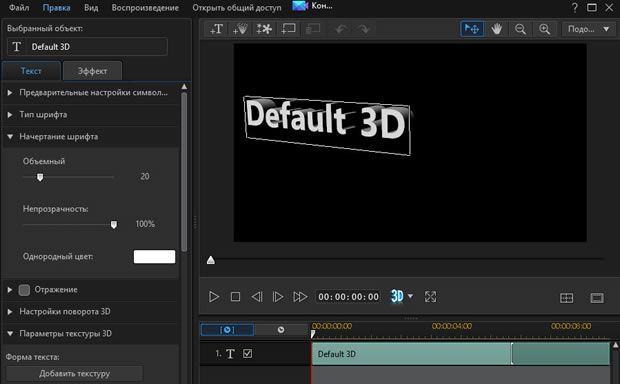
Вы можете ввести свой собственный текст и изменить параметры шрифта: выбрать стиль и способ размытия, настроить прозрачность, изменить интервалы между строками и знаками, определить способ выравнивания и т.д.
Текстовый объект можно перемещать с помощью мыши – таким образом, вы установите его положение на экране. Когда все параметры будут установлены, нажмите Сохранить . После возвращения в главное окно нажмите кнопку Стоп в проигрывателе, а затем нажмите клавишу Play , чтобы увидеть, как выглядит заголовок в сочетании с первым видеоклипом.
Время отображения по умолчанию для каждого поля заголовка – 10 секунд, но вы можете его продлить или уменьшить. Нажмите на прямоугольник и наведите указатель мыши на его правую границу. Курсор превратится в две стрелки. Нажмите и, не отпуская левую кнопку мыши, растяните прямоугольник в правую сторону, таким образом, увеличивая время отображения титров.
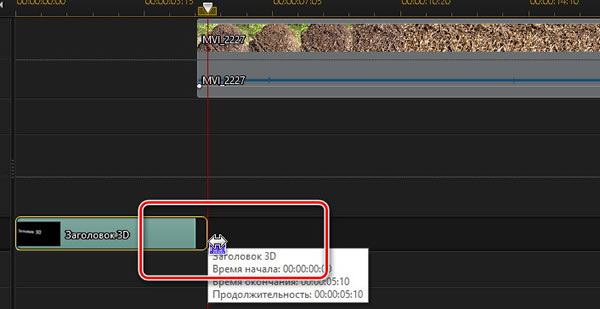
Для того, чтобы точно настроить время отображения, меняйте масштаб оси времени с помощью ползунка Zoom в левом нижнем углу экрана.
Загрузка дополнительных объектов из интернета
Бесплатные объекты (таблицы, эффекты, анимация) ждут каждого, кто зарегистрируется на сайте DirectorZone.
Другая возможность предназначена для пользователей, имеющих учетную запись на Facebook. Просто нажмите кнопку Connect with Facebook , введите данные для доступа к этой социальной сети и нажмите кнопку Войти .
После входа на сайт разверните меню Templates, выберите Video Editing Templates, а затем выберите одну из имеющихся там групп, например Titles.
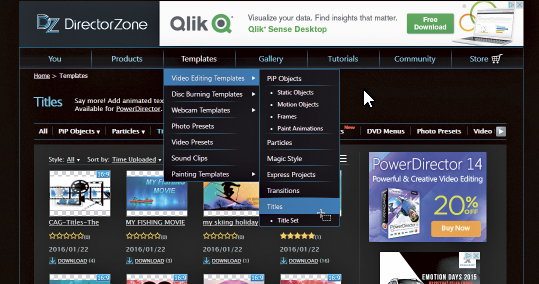
Ниже отображаются миниатюры, доступные для скачивания. Нажмите на подпись под одной из них – появится анимированный предварительный просмотр и информация, для каких версий программы PowerDirector доступен этот эскиз.
Вернитесь в окно программы, разверните раздел, содержащий поля титров, нажмите Импорт Title Templates и выберите скачанный только что с сайта DirectorZone файл с шаблоном. Шаблон будет установлен, а его миниатюра появится в библиотеке.
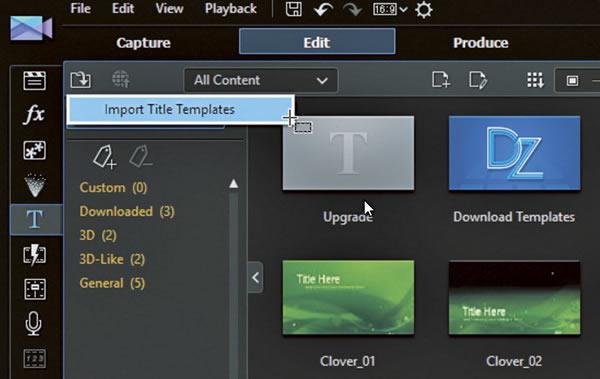
Теперь вы можете использовать его в своем проекте.
Монтаж фильма
В этой части нашего урока мы покажем, как составить отдельные клипы на монтажном столе, соединить их, и обогатить дополнительными элементами, спецэффектами и музыкой.
Установка клипов и добавление переходов
Следующий этап монтажа заключается в установке в правильной последовательности отдельных сцен фильма. Между ними вставляются эффекты перехода, благодаря которым фильм становится очень визуально привлекательным.
Для того, чтобы установить ещё один клип на дорожку видео, перейдите к библиотеке мультимедиа, выберите пиктограмму клипа и с помощью окна проигрывателя убедитесь, что данный файл содержит нужный материал.
Выбрав эскиз видеоролика и не отпуская левую кнопку мыши, перетащите его на область первой дорожки видео. Поместите его рядом с первым клипом. Таким же образом поместите на дорожку все клипы, из которых будет состоять фильм.
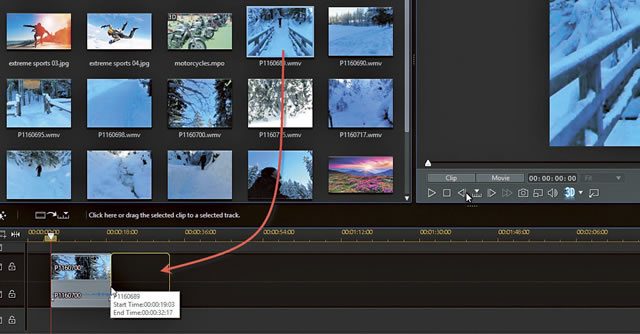
Выберите одну из миниатюр, представляющих переход. Мультипликационный эффект отображается в плеере. Когда вы найдете соответствующий вам переход, возьмите его значок и, не отпуская левую кнопку мыши, перетащите его на видеодорожку в месте, где соединяются два клипа:
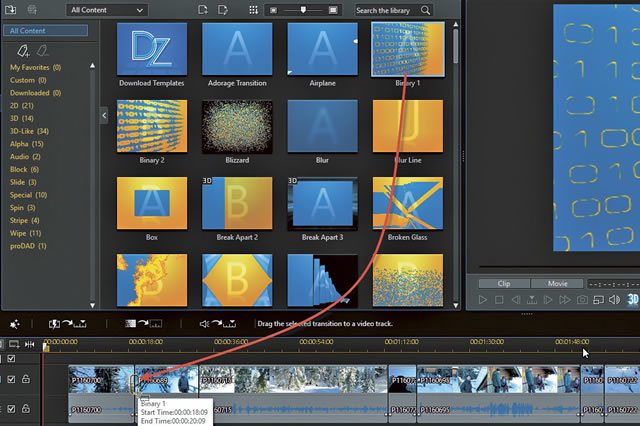
Запустите воспроизведение кнопкой Play , чтобы увидеть эффект. Таким же образом вы можете добавить эффекты перехода в местах соединения других клипов.
На этом этапе стоит сохранить проект на диске. Из меню Файл выберите пункт Сохранить проект как. , в стандартном диалоговом окне выберите папку, введите имя файла и нажмите кнопку Сохранить .
Придайте яркости спецэффектами
Для обогащения видео можно добавить специальные эффекты. Это могут быть анимированные графические объекты, выбранные из библиотеки PIP и эффекты частиц.
Начните с добавления объекта из библиотеки эффектов. Откройте библиотеку и выберите эскиз одного из предлагаемых эффектов. Вы увидите его анимированное изображение в окне предварительного просмотра проигрывателя.
Выбрав эффект, возьмите его миниатюру и, не отпуская левую кнопку мыши, перетащите на нужный участок дорожки специальных эффектов. Он появится на дорожке в виде прямоугольника. С помощью мышки вы можете его перемещать и растягивать, меняя длительность эффекта. Таким же образом добавьте другие эффекты и расположить их в соответствующих моментах фильма.
Если вы не нашли подходящего эффекта, щелкните Download Templates. Это откроет страницу сайта DirectorZone. После входа вы сможете скачать бесплатно сотни дополнительных эффектов (см. предыдущую часть статьи).
Выбрав эффект, возьмите миниатюру и, не отпуская левую кнопку мыши, перетащите её на нужный участок второй дорожки видео. Эффект появляется на дорожке в виде прямоугольника. С помощью мышки вы можете его перемещать вдоль дорожки и растягивать, меняя время показа.
Вы также можете регулировать степень прозрачности, изменяя с помощью линии эффекта внутри прямоугольника. Поступая таким же образом, добавьте больше эффектов и расположите их в нужных местах на дорожке.
Аналогичным образом можно добавлять эффекты частиц, доступные в библиотеке. Также здесь у вас есть доступ к ряду дополнительных эффектов, которые вы можете скачать с сайта DirectorZone
Добавление фоновой музыки и субтитров
Чтобы создать настроение, стоит добавить фоновую музыку. Сцены, требующие дополнительного разъяснения можно также дополнить надписями.
Добавление фоновой музыки
Перейти в медиа-библиотеку и найдите звуковой файл, например, формата MP3, который ранее импортировали. Вы можете выбрать эскиз и, с помощью плеера, прослушать трек. Затем возьмите его миниатюру и, не отпуская левой кнопки мыши, перетащите его на аудио дорожку. Она появится на дорожке в виде прямоугольника.
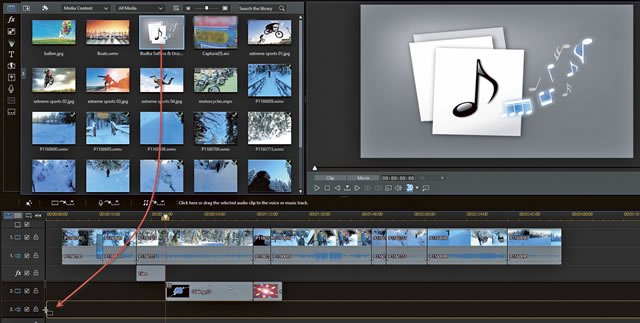
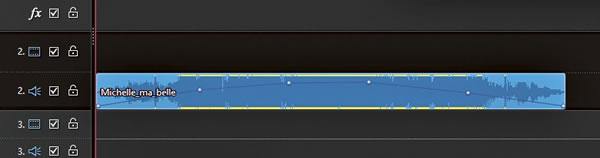
Нажав на линию громкости в любом месте, Вы добавите ещё один узел. Добавляя узлы и манипулируя ими, можно многократно изменять громкость композиции, в нужные моменты фильма поднимая её. Во время сцен, где музыка не нужна, дорожка может быть просто закрыта.
Аудио трек можно обрезать, используя опцию Edit Audio – Trim, которая доступна в контекстном меню, открываемым правой кнопкой мыши.
Субтитры видео
Чтобы добавить подпись, установите курсор на шкале времени в нужный момент фильма. Затем откройте панель Субтитры и нажмите кнопку + .
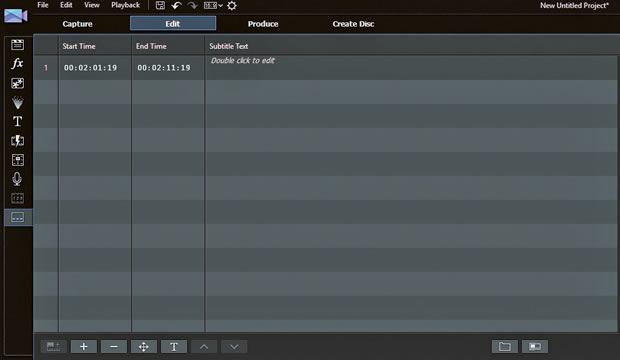
В панели выше появится первая строка. В столбцах Начало/Конец указывается время начала и окончания отображения подписи (по умолчанию отображается 10 секунд). Рядом, в столбце Текст субтитров, на дисплее появляется надпись Double click to edit. Дважды щелкните её.
Надпись превратится в пустое поле, в котором следует ввести текст подписи. Когда вы введете текст, щелкните в любом месте, подпись будет добавлена и появится в окне предварительного просмотра в проигрывателе. Дважды щелкнув значения в колонках Start Time и End Time, вы можете изменить время начала и окончания отображения подписи.
У вас есть также возможность форматирования текста. Для этого выделите строку и нажмите кнопку T . Откроется окно Свойства, в котором вы можете изменять шрифт, его размер, цвет и другие параметры. После внесения изменений нажмите ОК . Описанным выше способом вы можете добавить дополнительные подписи, а затем отображать их в соответствующих моментах фильма.
Публикация на Youtube
Когда проект будет завершен, вы сможете начать производство. Все элементы будут соединены, а программа PowerDirector выдаст видео файл, готовый к публикации на YouTube.
Создание фильма и запись на диск
Программа PowerDirector позволяет создавать файлы разного качества – от легких файлов пригодных для просмотра онлайн на медленных соединениях до файлов качества Full HD.
Щелкните закладку Записать результат, чтобы перейти в режим сохранения. Затем выберите вкладку Standard 2D и выберите выходной формат, например, H.264 AVC. На выбор у вас есть ещё форматы AVI и WMV. Максимальное разрешение генерируемого видео – это 4K, то есть 4096x2160.
Разверните список Имя/качество профиля и выберите профиль качества, например, AVC 1920x1080/50i. Затем в поле ниже появится описание профиля. Вы также можете выбрать опцию Технология быстрой обработки видео, если вы хотите, чтобы фильм был показан во время сохранения.
В правой части имеется панель проигрывателя, благодаря которой в последний раз перед началом производства вы можете оценить результаты своей работы и принять решение о внесении исправлений.
Когда все параметры будут установлены, просто нажмите кнопку Старт , чтобы запустить производство фильма. В зависимости от выбранного режима качества, длины фильма и количества примененных спецэффектов и вычислительной мощности вашего компьютера производство материала может занять от нескольких минут до нескольких часов.
Загрузка фильма на YouTube
Готовый фильм вы можете, не выходя из окна программы PowerDirector, разместить на своем канале на Youtube.
В режиме производства нажмите на закладку Сеть, а затем выберите сервис YouTube.
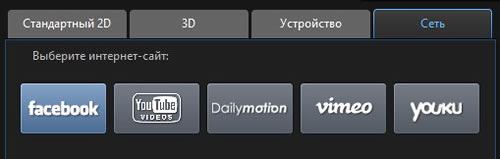
Раскройте список Тип профиля и выберите один из стандартных профилей качества видео, используемых на YouTube. В полях расположенных ниже введите название фильма и краткое описание. В поле Теги введите ключевые слова. Из списка Категория видео выберите одну из тематических категорий, к которым относится ваш фильм, например, How&Style.
Когда все параметры будут установлены, нажмите на кнопку Пуск , чтобы начать производство фильма, а затем его отправку на сервер YouTube.
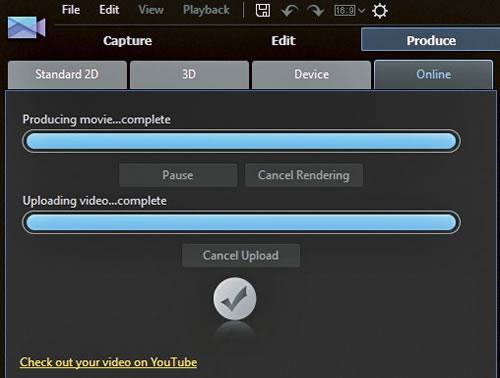
Программа предложит вам предоставить разрешение на управление учетной записью – нажмите Разрешить . Фильм будет создан, а затем отправлен на ваш youtube канал. Нажмите на ссылку Посмотреть моё видео на YouTube, чтобы посмотреть закачанный фильм в сети.
CyberLink PowerDirector – мощный видео редактор, имеющий большой набор инструментов. Программа отличается наличием новых технологий, скоростью обработки видео и легкости использования. Редактор поддерживает до 100 дорожек, а также имеет гибкую временную шкалу.

Благодаря CyberLink PowerDirector, пользователи могут за короткий промежуток времени создать уникальный проект. Даже любительское видео, может стать профессиональным. Программа оснащена расширенной поддержкой форматов высокой четкости.
Системные требования
- ЦП – Intel Pentium IV;
- ОЗУ – 2 Гб;
- ОС – Microsoft Windows начиная с XP;
- Архитектура – x86/x64 бита.
В обязательном порядке на компьютере должна быть установлена видеокарта с объемом оперативной памяти не менее 128 МБ, а также видеопроигрыватель WMP версии 9 и выше.
Основные возможности
- Создание видео с высоким качеством;
- Возможность работы с 2K и 4K Ultra HD;
- Просмотр видео по кадрам;
- Конвертация видео в MKV-формат;
- Управление горячими клавишами;
- Работа с 3D видео;
- Возможность мультикамерного монтажа;
- Работа с презентациями, сделанными в программе PowerPoint;
- Захват видео с любого подключенного устройства;
- Создание меню для дисков;
- Возможность добавления титров.
Изменения последней версии
Программа CyberLink PowerDirector периодически редактируется разработчиками. В приложении устраняются возникающие ошибки, а также добавляется новый функционал. Последняя версия потерпела следующие изменения:
- Появилась возможность разворота видео на 360 градусов;
- Улучшена совместимость MOV и AVI;
- Устранена ошибка, возникающая при загрузке файла с видео хостинга;
- Повышен уровень производительности при работе с теневыми файлами;
- Увеличена скорость кадрирования видео в 64-битных системах;
- Решена проблема, возникающая при создании слайд-шоу;
- Появилась возможность настройки горячих клавиш.
Помимо всего этого у Повер Директор был изменен внешний вид, а также доработан код, влияющий на скорость работы приложения.
Преимущества
Видео редактор Киберлинк является уникальным приложением, поэтому стоит отметить ряд преимуществ. Одним из основных достоинств является то, что приложение позволяет пользователю напрямую загружать интересующий ролик из видеохостинга, такого как Youtube.
Редактор имеет огромнейший функционал, поэтому пользователи могут полностью изменить исходное видео. Имеется возможность регулирования уровнией контраста и яркости. Также можно изменять угол картинки и многое другое.
В отличие от своих конкурентов PowerDirector работает в несколько раз быстрее, даже в момент кадрирования видеофайла. При этом уровень потребляемых ресурсов не слишком высокий. Это же касается и процесса обработки видео с высоким качеством изображения.
Благодаря интегрированным средствам редактирования, появилась возможность создания ярких визуальных эффектов. К тому же программа позволяет работать с текстом. Это значит, что пользователи без проблем смогут добавить титры к своему видеоролику.
Работа с видеофайлом любого качества – это неоспоримое преимущество, но помимо этого, CyberLink PowerDirector способен работать с презентациями, созданными в PowerPoint. Подобная возможность не доступна другим видео редакторам.
Пользователи могут приложение скачать бесплатно. Для этого достаточно совершить всего несколько кликов. Важно отметить, что бесплатно программу можно использовать только один месяц. Этого времени достаточно, чтобы изучить основной функционал и проверить программу на деле.
Недостатки
Каждый пользователь знает, что идеальных программ не существует. Это касается и Киберлинка. Главным недостатком является закрытие программы из-за нехватки оперативной памяти. Это происходит при работе с файлами высокого качества. При этом проблема происходит даже на тех компьютерах, у которых стоит 8 и более гигабайт оперативной памяти.
Интерфейс программы переполнен панелями и кнопками, поэтому пользователям, особенно новичкам сложно ориентироваться в редакторе. Потребуется время, чтобы запомнить расположение необходимых кнопок.
Следует заметить, что на сайте разработчика отсутствует русская версия продукта. Это осложнит многим пользователям процесс изучения возможностей видео редактора. Чтобы разобраться с функционалом придется воспользоваться переводчиком.
Еще одним существенным недостатком можно считать то, что видео редактор платный. Конечно, пользователи могут поработать бесплатно 30 дней, но для профессионалов, зарабатывающих созданием фильмов себе на жизнь, этого срока будет недостаточно.
Как скачать редактор

На следующем шаге, произойдет скачивание загрузчика. Теперь пользователи, скачавшие загрузчик должны приступить к загрузке самого дистрибутива.

Установка



Процесс установки занимает около 5 минут.
Принцип работы
После запуска приложения, пользователю следует определиться с размерами экрана, а также выбрать какой тип редактор будет использоваться. Лучше всего выбирать полную версию, так как у нее больше возможностей.

У бесплатной версии всегда появляется окно, в котором будет написано сколько дней еще можно использовать программу. На этой же форме имеется две кнопки, купить и продолжить бесплатно.
После запуска программы пользователю увидит форму, разбитую на 3 зоны, а также навигационное меню, состоящее из следующих пунктов:

Каждый пункт меню содержит еще несколько пунктов. Важно отметить, что помимо навигационного меню имеется 4 дополнительных вкладки:
- Capture;
- Edit;
- Produce;
- Create Disc.


Заключение
Программа PowerDirector будет интересна всем пользователям занимающимся монтажом или созданием видеофильмов. Приложение имеет множество возможностей и спец эффектов, поэтому будет интересна не только новичкам, но и профессионалам. Рекомендуется затратить немного времени на изучение функционала. После этого у пользователя будут получаться профессиональные проекты.
Важно отметить, что бесплатно программка распространяется только на один месяц. Конечно, этого времени достаточно для того чтобы изучить функционал и увидеть все плюсы и минусы. По истечении указанного срока придется приобретать лицензию или перестанавливать редактор.

Cyberlink PowerDirector – это популярная и давно зарекомендовавшая себя программа для монтажа и записи видео. Вариации PowerDirector есть как для ПК Windows, так и для смартфонов. В этой статье мы расскажем вам, как объединить эти версии, получив бесплатно PowerDirector на компьютер или ноутбук. Инструкция будет размещена в конце этого обзора.
О приложении.
Когда-то давно возможность записи видео была лишь у избранных. Операторы носили с собой очень тяжелое оборудование, чтобы получить возможность заснять то или иное событие в очень плохом по нынешним временам качестве. О съемке видео непрофессионалами же еще лет 40 назад не шло и речи – камеры стоили очень дорого, и никому и мысли в голову не приходило покупать их для домашнего использования.
Само собой, процесс монтажа на пленочных камерах также был весьма сложен и доступен лишь получившим специальное образование людям. Но с прогрессом все меняется. Сейчас хотя бы простенькая камера есть практически в каждом смартфоне, а каждое значимое событие тут же оказывается заснято десятками таких камер.

Одним из лидеров в сфере программ для монтажа видеороликов был и остается PowerDirector – программный продукт компании Cyberlink. С его помощью вы сможете быстро и очень просто изменить свое видео, добавив нужные эффекты, картинки, звуки или же совместив его с другой записью. Но самое главное – все это делается очень просто и быстро. В век, когда минуты на вес золота, очень важно иметь возможность моментально подкорректировать свою работу, чтобы сразу же поделиться ей в соцсетях или других средствах распространения информации. PowerDirector полностью отвечает всем требованиям современного мира – и поэтому это приложение остается актуальным и по сей день!
Интерфейс и функционал.
Если вы когда-либо занимались монтажом видео, то после запуска PowerDirector на компьютере вас не ждет ничего нового. Авторы постарались сделать все максимально привычным и понятным пользователю. Поэтому вы найдете в приложении множество функций, которые всегда были и будут в программах монтажа.
Однако, было бы ошибкой думать, будто PowerDirector рассчитан лишь на опытных пользователей. Используемая в нем система интерфейса давно себя зарекомендовала, и это произошло не случайно. Разработчики решили, что именно данный вариант больше всего подходит для комфортной работы. Поэтому даже неопытный пользователь быстро сможет начать работу с данной программой.

Создавая видео, вы можете выбрать ему разрешение и подобрать название. Никто не мешает оставить варианты и по умолчанию – в этом случае в качестве названия будет вставлена текущая дата, а для разрешения выбрано наиболее популярное соотношение 16х9.
После этого вы попадете в окно монтажа, где можно сразу же выбрать необходимый ролик из памяти устройства. Если полазить по вкладкам, можно найти массу полезных функций. Например, в PowerDirector есть огромная библиотека музыки, разделенная по жанрам. Вы точно найдете подходящее звуковое сопровождение для своего творения.
Помимо музыкальных композиций доступны также звуки и записанные фразы.
Поддерживается и запись голоса для добавления собственных комментариев к ролику. Это позволит сделать ваше видео более личным. Но вы сможете и сами придумать массу назначений любой из этих функций! Например, добавлением картинок или стикеров можно добиться нового настроения ролика.
Поддерживает программа и функцию записи экрана. Вы можете записать прохождение какой-либо игры, сохранить его, а затем использовать в качестве исходного материала для работы в PowerDirector.
Заканчивается работа на таймлайне, где можно вырезать любой кусок видео. Ролик монтируется покадрово, так что при необходимости вы сможете изменить его до мельчайших деталей. Полученный в итоге шедевр в два клика отправляется по электронной почте, в YouTube или соцсети. Но, конечно, можно и просто сохранить его в памяти устройства для личного пользования.
Установка PowerDirector на компьютер.
Чтобы этот редактор заработал на системе Windows, необходимо воспользоваться эмулятором. Эта программа позволяет работать с Андроид-приложениями на ПК. На нашем сайте вы можете найти сразу несколько подходящих вариантов эмуляторов. Наиболее популярными остаются Bluestacks и Nox, однако, другие утилиты работают не хуже. Список эмуляторов и инструкции по их установке есть в отдельном разделе этого сайта.
Приведем основные способы установки приложений с помощью данных утилит.
Способ 1 – Play Market.
PowerDirector давно и успешно распространяется в магазине от Google – причем, абсолютно бесплатно. Поэтому лучше всего пользоваться данным вариантом.
- Установите эмулятор и запустите его.
- Войдите в магазин приложений, кликнув по его иконке на рабочем столе или в папке Google – в зависимости от выбранной программы.
- Потребуется авторизоваться, введя логин и пароль от учетной записи Google.
- Также можно создать и новый аккаунт специально для работы с эмулятором.
- После этого наберите в поисковой строке название приложения и перейдите на его страницу.
- Установите PowerDirector на Windows нажатием по соответствующей кнопке.

Способ 2 – apk-файл.
Также все эмуляторы поддерживают прямую установку приложений. Работает способ, конечно, и с Cyberlink PowerDirector.
- Откройте окно программы.
- Перетащите в него файл приложения с помощью мыши или воспользуйтесь функцией добавления apk, найдя ее в меню.
- Дождитесь завершения процесса установки.
В обоих случаях вы получите ярлык приложения на рабочем столе. Кликайте по нему для запуска этой программы.
Похожие приложения.
-
– этот видеоредактор нацелен на создание простых музыкальных роликов. – популярное приложение для захвата видео с экрана. – один из самых часто выбираемых пользователя вариантов для создания эффектных клипов.
Видео по теме – обзор CyberLink PowerDirector.
Выводы.
В наше время существует масса программных решений для одних и тех же действий. Однако, лишь лучшие из них становятся по-настоящему востребованными. Именно к таким программам относится и герой сегодняшнего обзора. Поэтому вполне разумным решением будет скачать PowerDirector на ПК. Для этого выберите один из эмуляторов и следуйте приложенной инструкции по установке приложений.
Читайте также:
- Пытка как процессуальная процедура впервые регламентируется в
- Декларация содержит ошибки камерального контроля запрещающие ее отправку что делать
- Обязан ли следователь предъявлять удостоверение
- Возвращали ли деньги после мошенничества сбербанк
- Какими методами можно осуществлять проверку санитарно гигиенического режима в аптеке

