Что такое драйверы устройств и какому уровню программного обеспечения они принадлежат
Обновлено: 02.05.2024
Компьютер — устройство сложное. В его состав входит множество компонентов. Ещё больше устройств можно подключить. И для того, чтобы эти устройства и компоненты корректно работали, нужны драйвера. С тем, что это такое, какую функцию они выполняют и как их устанавливать, мы и предлагаем вам разобраться.
Драйвер, что это?
Недостаточно просто подключить устройство к компьютеру и ждать, что умная машина сама поймёт, как с ним работать. Для компьютера каждое новое устройство — просто набор железяк. Но у этого набора железяк есть драйвера, которые также зачастую называют "дровами". Это специальное программное обеспечение, которое устанавливается на компьютер и помогает его системе понять, что к ней подключили и как с этим сотрудничать. Благодаря драйверам неизвестный набор железяк становится распознанным устройством, с которым можно брать и работать.
Не существует какого-то универсального драйвера, который мог бы научить компьютер распознавать абсолютно всё. Для каждого нового устройства нужно своё программное обеспечение. Какие-то девайсы работают без своих драйверов, потому что часть уже встроена в операционную систему. Но если встроенных нет, нужны "родные".

Сегодня о "драйверном рабстве" большинству пользователей компьютеров беспокоиться не приходится. В последних версиях операционных систем уже встроены "дрова" для многих популярных устройств. Конечно, не для всех. Но, например, для USB-флешек больше не приходится ставить драйвера вручную, потому что они уже есть. Поэтому важно работать с последними версиями операционных систем, а также регулярно их обновлять. В противном случае придётся тратить время на дополнительную установку программного обеспечения.
Для каких устройств обязательно нужны драйвера
Для всех новых подключаемых. И даже для внутренних компонентов. Свои драйвера есть у:
- компьютерных мышей, клавиатур, колонок;
- фотоаппаратов, видеокамер, мобильных телефонов;
- флеш-карт памяти;
- геймпадов, игровых рулей, приборов виртуальной реальности для PC;
- видеокарты, сетевой карты, модуля Wi-Fi.
Множество драйверов встроено в операционную систему. Но далеко не все. Устройств существует гораздо больше, чем возможностей напичкать ОС дополнительными программами, которые могут не потребоваться пользователю. Поэтому установка совершается при подключении устройства. На современных девайсах "дрова" уже есть. Именно из-за их установки на ваш компьютер первое подключение длится дольше, чем будет в перспективе. Но раньше приходилось дополнительно брать их с установочного диска, который шёл в комплекте с устройством.
Где брать драйвера и как устанавливать
Вы подключаете новое устройство, а оно не работает. В чём проблема? В устройстве или в вашем компьютере? Зависит, конечно, от ситуации. Но прежде, чем пенять на работоспособность устройства, попробуйте поставить драйвера. Если в комплекте их нет, то скачать их, скорее всего, можно напрямую с официального сайта производителя. Они абсолютно доступны и бесплатны. Хотя, скачивать с незнакомых ресурсов не стоит, обычно всё есть по официальным сайтам, достаточно осуществить поиск по модели оборудования. Также найти их можно на установочном диске, который идёт с оборудованием. Но обычно проще скачать — технологический мир потихоньку отходит и от хрупких дисковых носителей, давно распрощавшись с дискетами.

Установка осуществляется через инсталлятор вашей операционной системы. Здесь всё интуитивно понятно, вы просто кликаете по кнопкам "далее", следуете инструкциям инсталлятора на экране. Драйвера встраиваются в систему. И теперь она понимает, как обращаться с новым оборудованием. Обязательно ставьте последнюю версию драйверов и для надёжности перезагружайте компьютер. А если проблемы с подключением после установки актуальных "дров" остаются, то, возможно, вам стоит отнести устройство в ремонт.

Друзья, сегодня мы поговорим об одних из самых важных элементах любой компьютерной системы – это драйвера для Windows (xp, 7, 8, 10). Наверное, каждый из Вас хотя бы раз в жизни самостоятельно устанавливал драйвер на свой компьютер. Чтобы решить какую-либо проблему, необходимо в первую очередь разобраться с предметной областью. В этой статье, я Вам предлагаю определиться с тем, что же такое драйвера для Windows, для чего они нужны и какие же у них функции.
Что такое драйвера для windows?
Драйвер (от англ. driver – водитель, управляющий чем-либо) – это программное обеспечение, которое позволяет организовать связь операционной системы и подключенного к компьютеру аппаратного обеспечения. При подключении любой “железяки” к ПК система требует соответствующий драйвер. Даже к одному и тому же устройству при работе в различных операционных системах требуются разные драйвера.
Хотя производители оборудования и разработчики ОС и не работают в одной команде, однако их объединяем мы – покупатели и пользователи компьютерной техникой. А значит им жизненно необходимо “дружить”, т.е. искать решения по совместимости новых устройств и операционных систем.
Так,например, в Windows имеется своя база драйверов “по умолчанию”. Купив новую видеокарту и подключив ее, операционная система попытается наладить с ней контакт и установит стандартный VGA-драйвер. Система загрузится и Вы сможете продолжить пользоваться ПК.
Это говорит о том, что ОС нашла подходящий драйвер в своей базе. Базовые функции устройства будут доступны – изображение на экране будет. Но все возможности видео адаптера, такие как например 3D-функции, будут недоступны. Для полноценной работы с новым устройством Вам необходимо будет установить “родной” драйвер от производителя оборудования.
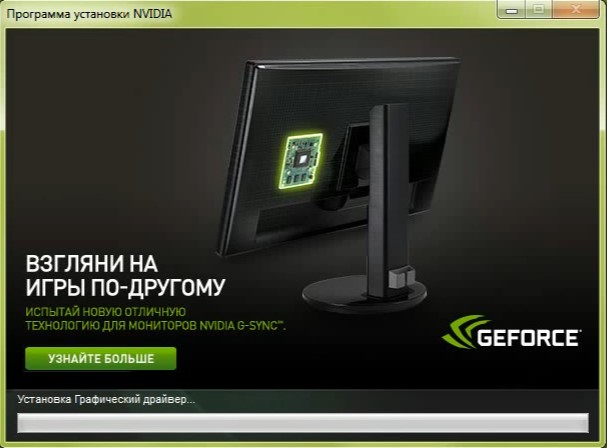
Предназначение драйвера для Windows
Основное предназначение драйверов – это налаживание взаимодействия между аппаратными устройствами и операционной системой. Но это не все. Кроме выполнения своих основных функций драйвера имеют ряд настроек, которые оказывают существенное влияние на производительность системы в целом.
Изменить параметры функционирования устройством можно в окне управления драйвером. Нажимаем “Пуск” –> правой кнопкой щелкаем по пункту “Компьютер” –> выбираем в открывшемся меню пункт “Управление” –> в правой части появившегося окошка выбираем ”Диспетчер устройств”(или находим поиском виндовс) –> в списке находим необходимое устройство и два раза кликаем по нему –> переходим на вкладку “дополнительно” и проводим необходимы настройки.
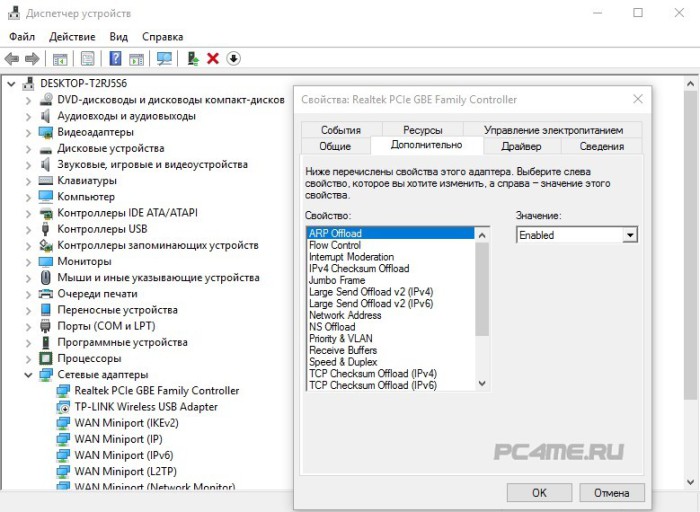
Здесь же можно и обновить их, выполнив поиск на компьютере (заранее скачав) или в интернете.
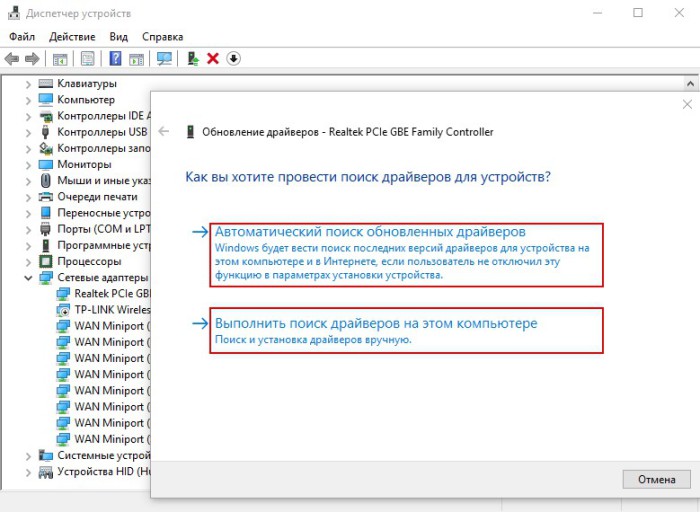
Внимание! Введу особой важности драйверов для работы ОС и их влияния на общую производительность Вашего компьютера, советую всем регулярно обновлять драйвера. Производители оборудования регулярно выкладывают на своем сайте свежие обновления, которые содержат исправления ошибок и дополнительные функции.
Три типа драйверов
Драйвера для всех устройств можно разделить на три типа.
- 1. Специальное программное обеспечение (драйвера) для системных устройств. К этой группе драйверов относятся программы, которые отвечают за взаимодействие с такими компонентами компьютера, как процессор, различные контроллеры, шины данных и тактов, в общем почти все, что расположено непосредственно на материнской плате.
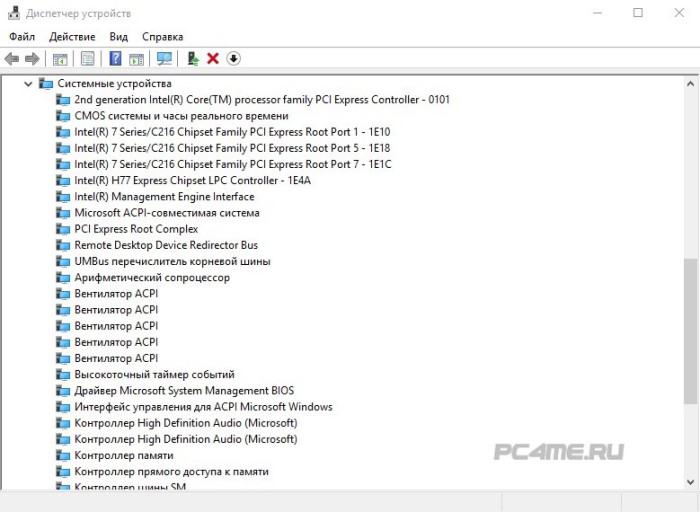
Без этой группы драйверов функционирование ПК невозможно. Насколько они важны для Вашего компьютера, уверен, Вы понимаете, отсюда и вывод, что-либо настраивать в этих программах мы не будем. Внесение неправильных настроек может привести к краху всей системы.
- 2. Программное обеспечение для внешних устройств. Тут все просто, сюда относятся все что мы подключаем к нашему компьютеру с внешней стороны: клавиатуры, мышки, принтеры, сканеры, USB-флешки, веб-камеры, все гаджеты, и все что подключается по интерфейсу USB.
Многие из этих устройств устанавливаются автоматически. В системе имеется драйвер по-умолчанию, т.е. функционировать эти устройства смогут. Для некоторых система потребует найти драйвер самостоятельно и указать источник для установки и настройки оборудования.
- 2. Программное обеспечение для карт расширения. Я думаю, Вы догадались, что речь идет о видео адаптерах, ТВ-тюнерах, звуковых платах, сетевых адаптерах и других комплектующих, которые расширяют базовые функции системы и предоставляют нам дополнительные возможности взаимодействия с компьютером.
Это наиболее важная для нас группа программ, так как именно здесь разработчики предоставляют массу возможностей по тонкой индивидуальной настройки соответствующих адаптеров. внося изменения в значения соответствующих параметров возможно повысить скорость и качество работы оборудования. Не забывайте их обновлять.
Альтернативные драйвера для Windows (xp, 7, 8, 10)
В Интернете существует немало людей, которые занимаются разработкой “своих” драйверов для устройств или доработкой “родных”. Есть сообщества, которые выкладывают в общий доступ неплохие решения, конкурируя с производителем устройства, а иногда и существенно превосходя его.
Единственное “НО” – это отсутствие какой-либо гарантии на качество альтернативных драйверов. Пользователь подбирает и устанавливает их на свой страх и риск.
Альтернативные драйвера, как правило, разрабатываются в основном для расширения функционала таких устройств, как видео и звуковые адаптеры:

Драйвер — это особое программное обеспечение, при помощи которого система работает с конкретным комплектующим (видеоадаптером, клавиатурой, процессором) или внешним устройством (флешкой, МФУ). Без этого софта компьютер функционировать не сможет. Поэтому ПО необходимо инсталлировать — автоматически либо вручную, с диска или из интернета.

Как выяснить, какие драйверы необходимо обновить

Чем отличаются драйверы
Официальной классификации драйверов нет, но для удобства их разделяют на программы для:
- системных комплектующих — процессора и других важных компонентов, без которых работа ПК невозможна (этот софт лучше не трогать без опыта);
- карт — видео-, звуковых и других (иногда эти устройства могут отсутствовать в компьютере, что не влияет на его работу);
- внешних устройств, которые подключаются к ПК для расширения его возможностей (принтеров, флешек и т. д.).

Как установить драйвер с диска
Но что делать, если дисков с нужным ПО нет, они испорчены либо в компьютере нет дисковода? Искать софт в интернете.
Как скачать и установить драйвера с интернета
В интернете можно найти драйверы для любых комплектующих и внешних устройств. Процесс поиска и установки возможно разделить на 3 стадии. Если на каждом этапе строго следовать нашим инструкциям, то самостоятельная деятельность не займет много времени и позволит избежать сложностей (таких, как сбой в работе ПК, отказ ОС).
Сбор данных


Для нас это набор символов, в котором система зашифровывает наименование модели и другие данные об устройстве. Чтобы понять эту информацию, достаточно вставить скопированные сведения в строку поиска любого браузера.
Поиск драйвера
Вставляем скопированный ID оборудования в поисковую строку, после чего просматриваем выданные сайты и ищем, где скачать драйверы для устройства.


Теперь можно выбирать из перечня ПО, подходящее под параметры конкретной операционной системы.
Установка драйвера
Если драйвер был скачан из интернета в виде простого приложения, то пользователь просто запускает файл и следует подсказкам установщика. После перезагрузки компьютера нужный софт устанавливается и запускается автоматически. Но ПО часто представлено архивом, который вначале необходимо распаковать и произвести другие действия. Читаем дальше, что делать в этом случае.
Как установить скачанный драйвер вручную
Если драйвер размещен в обычном архиве, то после загрузки открываем его и запускаем установщик, который называется setup.exe либо install.exe. Соблюдаем все инструкции мастера вплоть до завершения инсталляции, перезагружаем ПК.
В случае, когда архив не имеет установщика, его нужно сначала распаковать в выбранную папку, после чего зарегистрировать в системе. Последнее делаем следующим образом.


Чем установить драйвера
ПО можно искать в интернете не самостоятельно, выполняя множество действий, а с помощью специальных программ — драйвер-паков. После запуска лаунчера приложение сканирует операционную систему и обнаруживает устройства, для которых нужно установить или обновить софт. Несмотря на удобство, такими программами стоит пользоваться для оптимизации работы лишь второстепенных комплектующих — тачпада, сетевой карты, веб-камеры и т. д. Драйверы главных компонентов (материнской платы, мониторов, принтера, видеокарты) необходимо обновлять вручную, чтобы устройства работали со 100%-ной производительностью.
Driver Booster

Одна из самых популярных среди пользователей программ, позволяющая обновить драйверы с помощью автопоиска (необходимо подключение к интернету). После запуска Driver Booster просканирует ОС и покажет все устройства с устаревшим и актуальным сопроводительным софтом. Также приложение обновляет важные игровые элементы Windows.

Ключевые моменты приложения:
- внушительно, постоянно обновляемая база драйверов (более, чем для 1 млн девайсов) и важных игровых компонентов;
- архивация использующегося в системе ПО (для возможности отката к старым настройкам);
- обновление софта сразу для нескольких устройств.;
- простота и удобство интерфейса.
Система предложит обновления, которые можно подтвердить или произвести настройку самостоятельно, выбрав только то, что нужно в данный момент.
DriverPack Solution

У DriverPack Solution (DPS) 2 варианта работы:
- Офлайн. Предварительно загрузив данные приложения (около 20 ГБ), мы можем устанавливать программное обеспечение без подключения к сети. Например, у сетевой карты нет нужного софта, из-за чего пользователь не выходит в интернет. Находим драйвер в DPS и успешно устанавливаем.
- Онлайн. Программа сканирует ПК и находит в интернете нужный софт.

Ключевые моменты программы:
- внушительная база ПО для всех видов комплектующих и устройств;
- возможность установить другие полезные приложения;
- пакетное обновление;
- бэкап прежних драйверов;
- много рекламы (внимательнее следим за галочками, которыми отмечаем нужный софт).
DPS способен проверить компьютер на наличие вирусов и работу ОЗУ. Некоторые файлы могут идти в формате 7z, для их открытия используем архиватор.
Утилиты от Intel, AMD, NVIDIA
Здесь рассмотрим официальные утилиты от производителей оборудования, которые также позволяют обновить софт, необходимый для работы устройств.
Intel Driver Update

Официальная утилита Intel позволяет обновить программное обеспечение оборудования, выпускаемого этой фирмой. Поддерживает все версии Windows, работает на русском языке.
Функционирует обычным образом — сканирует компьютер, распознает устройства, подбирает и автоматически устанавливает необходимое ПО.
AMD Driver Autodetect

Приложение позволяет автоматически найти драйвер для видеокарты AMD. Утилита определяет модель и другие характеристики и предоставляет ссылку на нужный софт. С ее помощью можно также обновить ранее установленное ПО. Работает в Windows на русском языке.
NVIDIA Update (GeForce Experience)

Официальная утилита NVIDIA сканирует ПК, ищет и предлагает обновить драйверы фирменных устройств, а также игровые профили (в т. ч. SLI-профили). Официальный сайт подробно объясняет каждый этап настройки программы.
Еще несколько слов о драйверах
Специалисты советуют инсталлировать софт не с диска, который идет в комплекте с оборудованием (особенно, если с момента покупки прошло много времени), а с официального сайта производителя. Свежие версии программ обеспечивают быструю стабильную работу устройства, а иногда и снабжают последнее дополнительными функциями. Разработчики очень часто обновляют драйвера, поддерживая их актуальность и устраняя различные баги. Также можно воспользоваться крупной библиотекой, размещенной на сайте Microsoft.
Система сообщает о небезопасных драйверах
- Windows не удалось проверить издателя этого драйвера. Это означает, что цифровой подписи нет либо она не проверена центром сертификации. Софт можно инсталлировать, только если он получен с диска разработчика либо у сисадмина.
- Этот драйвер не подписан. Серьезные издатели редко меняют ПО после того, как подписали его. А злоумышленники могут добавить в данные вирусный код, который навредит компьютеру или похитит информацию.
Вы не сможете отследить того, кто и когда опубликовал драйвер без цифровой подписи. В данные программного обеспечения может внести изменения кто угодно неизвестно с какими целями. Поэтому изготовители подписывают свой софт проверенными цифровыми подписями, которые (вместе с несанкционированными изменениями) распознает Windows, и только после этого предоставляют пользователям открытый доступ к нему.
Заключение

В большинстве своем, драйвер – это компьютерная программа, с помощью которой операционная система получает доступ к аппаратному обеспечению всевозможных устройств, после чего имеет возможность их использовать по своему назначению. В общем случае, для использования большинства внутренних (комплектующие) или внешних (периферия) компьютерных устройств, будет необходим драйвер.

Таким образом, практически каждый пользователь в процессе эксплуатации компьютера, так или иначе, вынужден сталкиваться с установкой драйверов в свою систему. Например, вы купили новый принтер, принесли его домой и подключили к компьютеру. Несмотря на то, что Windows вполне вероятно определит его подключение и покажет название устройства, печать на нем будет невозможна, до тех пор, пока вы не установите драйвер, идущий с ним в комплекте.
Тоже самое придется проделать и в случае подключения сканера, фотоаппарата или цифровой видеокамеры, вэб-камеры, мобильного телефона, различных манипуляторов и джойстиков, а так же множества других разнообразных внешних устройств, имеющих возможность совместной работы с вашим ПК. Да и в случае приобретения и установки в ваш системный блок таких комплектующих как: видео или звуковая карта, проводная или беспроводная сетевая плата, всевозможных видов контроллеров и прочих плат расширения, без драйверов не обойтись.
Конечно, внутри вашего компьютера находится огромное количество различных электронных компонентов и микросхем, которые так же определяются операционной системой, как независимые устройства.
Вообще, если система в своем дистрибутиве не имела бы базовый набор драйверов, то и сама ее установка на компьютер была бы невозможна. Например, именно поэтому любая инсталляция Windows начинается именно с распаковки базового программного обеспечения для основных компонентов ПК.
Как правило, необходимые драйверы поставляются вместе с оборудованием на компакт-диске. Покупаете ли вы настольный компьютер или ноутбук, внешнее периферийное устройство или внутренние комплектующие, всегда проверяйте в комплекте наличие диска с драйверами. Конечно, не всем отдельно продающимся устройствам, требуется установка драйверов. Например, мониторам, оперативной памяти, жестким дискам, оптическим приводам, клавиатурам, мышам и некоторым другим компьютерным компонентам для нормальной работы в системе установка специального программного обеспечения не потребуется, но если вы в этом точно не уверены, уточнить этот момент у продавца будет не лишним. Так же, на дисках, идущих в комплекте с оборудованием, могут находиться полезные программы и утилиты, облегчающие работу с этим устройством и расширяющие его возможности, что позволить добиться от него максимальной функциональности.
Если по каким-либо причинам, носитель с драйверами был утерян, то самые свежие их версии практически всегда можно найти в интернете, скачав с сайта производителя оборудования в соответствующем разделе. Правда, что бы получить нужный драйвер, потребуются некоторые определенные знания параметров и характеристик устройства, для которого они ищутся, что может поставить в тупик неискушенного пользователя. Что бы избежать таких недоразумений, старайтесь не терять диски с драйверами, которые шли в комплекте с устройством. Даже если на них будут находиться безнадежно устаревшие версии программ, это все равно лучше, чем ничего.
КОГДА НУЖНО УСТАНАВЛИВАТЬ ДРАЙВЕРЫ САМОСТОЯТЕЛЬНО?
Давайте посмотрим, в каких случаях вам все же понадобиться умение устанавливать драйверы самостоятельно.
Если напротив каких-либо устройств обнаружатся желтые восклицательные или вопросительные знаки, то для них требуется обязательная установка драйверов.
Так же, не следует забывать о том, что драйверы, находящиеся в дистрибутиве ОС, со временем безнадежно устаревают, т. к. производители компьютерного оборудования постоянно совершенствуют программное обеспечение для своих продуктов, устраняя при этом всевозможные ошибки и недочеты. Как правило, установка последних версий драйверов положительно сказывается не только на работе целевого устройства, но и системы в целом.
Поэтому, после установки новой операционной системы, для внутренних компонентов компьютера, рекомендуется установить самые последние версии драйверов, которые можно скачать с сайтов производителей. Если процесс поиска свежих версий затруднен, тогда самое время приготовить диски, шедшие в комплекте с оборудованием.
Установку драйверов всегда рекомендуется начинать с программного обеспечения для чипсета (chipset), так как он объединяет практически все важнейшие системные устройства и компоненты компьютера. Затем, как правило, устанавливается видеодрайвер (Video). ПО для оставшихся устройств: звуковой карты (Sound), проводного/беспроводного сетевого интерфейса (LAN/Wireless) и других всевозможных контроллеров и плат расширения, можно устанавливать в произвольном порядке.
Установка или переустановка операционной системы на ноутбук. Как правило, большинство ноутбуков продаются с уже предустановленной операционной системой, которая содержит все необходимые для него драйверы. Если же вам по каким-то причинам вздумается переустановить систему и вернуть ноутбук к заводским настройкам, то в подавляющем большинстве случаев для этой цели на нем есть специальный закрытый раздел, содержащий дистрибутив с ОС и всем необходимым программным обеспечением. Пользователю лишь нужно запустить процесс установки (каким образом, указано в инструкции к устройству) и дождаться его окончания.
Но нередки такие случаи, когда ноутбук приобретается без операционной системы или вы решили установить ОС, отличную от той, с которой он продавался. В такой ситуации вам не только придется устанавливать драйвера самостоятельно, но и в любом случае их скачивать с сайта производителя, так как никаких дисков с драйверами у вас на руках не будет, что в свою очередь может сильно усложнить жизнь для неопытных пользователей. Еще одним неприятным моментом для новичков может стать тот факт, что ноутбуки, как правило, имеют множество специфических дополнительных устройств, которые потребуют не только установки дополнительных драйверов, но и специальных программ для них.
Обязательно, перед началом установки выбранной вами операционной системы, убедитесь, что на сайте производителя для нее вообще существует программное обеспечение или если существует, то в полном объеме. Не редки случаи, когда для некоторых моделей ноутбуков, поддержка той или иной операционной системы не осуществляется разработчиками. В таком случае, набор драйверов и программ может оказаться неполным, что сильно снизит функциональность и стабильность работы мобильного устройства. Единственным выходом из такой ситуации - установка драйверов от энтузиастов или похожих устройств, но как вы понимаете без каких-либо гарантий корректной работы.
Подключение или установка нового устройства. В процессе эксплуатации компьютера, со временем, вы можете расширять его возможности, приобретая к нему дополнительное периферийное оборудование или даже произвести улучшение внутренней начинки. В большинстве случаев, после установки или подключения нового оборудования, для его нормальной работоспособности, понадобиться установка драйвера.
Установка более свежих версий драйверов взамен существующих. Как уже отмечалось выше, производители оборудования стараются постоянно усовершенствовать программное обеспечение для своих устройств, не только исправляя различные возможные ошибки, но и оптимизируя его для работы в различных операционных системах. В свою очередь это улучшает стабильность работы компонентов компьютера, а в некоторых случаях, расширяет их функциональные возможности и увеличивает производительность.
Теперь, наверное, вы уже понимаете, что процесс установки драйвера в операционную систему – это неотъемлемая часть эксплуатации компьютера и если у вас нет квалифицированного помощника, то самое время перейти к практической части, где мы рассмотрим, как же эти самые драйвера устанавливать.
УСТАНОВКА ДРАЙВЕРОВ
Для упрощения восприятия понимания процесса установки драйверов, разобьём его на две части. Первая – это запуск установки (до появления окна инсталлятора драйвера), а вторая – непосредственно сама установка.
Рассмотрим три основные ситуации, из которых наиболее вероятно, вам придется запускать установку драйвера.
УСТАНОВКА С ДИСКА
Большинство разработчиков стараются облегчить жизнь рядовым пользователям и поэтому снабжают свои установщики драйверов красочными, и в принципе понятными графическими оболочками. Например, вот так выглядит интерфейс с установочного диска от материнской платы фирмы MSI.

Сверху выбрана закладка для драйверов, а посередине, отображены окошки с названиями устройств, содержащихся на системной плате (чипсет, встроенное видео, проводной сетевой интерфейс, массив RAID, аудио карта и прочие), нажав на которые можно последовательно запустить установку драйверов соответствующих устройств. Как видите, все просто.
А вот так, например, выглядит окно запуска установки драйверов для видеокарты.

УСТАНОВКА ИЗ АРХИВА ИЛИ ФАЙЛА
Случай второй – установка драйверов из скаченных файлов с сайта производителя. Как правило, для того, чтобы такие файлы занимали как можно меньше места на сервере, а пользователи их могли скачать быстрее, их размер уменьшают с помощью архивации. Поэтому, прежде чем начать установку драйвера из такого файла, необходимо сначала его разархивировать.
Здесь хотелось бы дать и еще один совет. В тот момент, когда происходит выбор папки для распаковки файлов, вы можете без особого труда переименовать и сам файл. Зачем? Вот живой пример.
На картинке слева вы видите, как назывались скаченные файлы драйверов для ноутбука Toshiba. Что-нибудь понятно? Хорошо если вы скачали их только что, и помните, какие из них для каких устройств. Ну, или вам нужно установить полный комплект драйверов и в таком случае вы можете просто запускать все файлы по очереди. А если через месяц, другой, вам понадобится переустановить драйвер звуковой карты? Правильно, придется его искать и качать заново, потому что отыскать его в таком списке не получится. Именно поэтому, не стоит лениться, и старайтесь называть файлы говорящими именами, как это сделано на правой картинке, что бы потом все было предельно понятно.
После окончания распаковки архивов во многих случаях процесс установки драйвера начинается автоматически. Если же этого не произошло, и вы воспользовались предыдущими советами, то найти папку с распакованными драйверами на вашем компьютере и запустить их установку непосредственно из нее, вам не составит труда. Для этого достаточно произвести двойной щелчок мыши на выбранном файле.
В первых двух случаях после запуска установки начнется непосредственный процесс инсталляции ПО в операционную систему. Вообще в нынешнее время, практически любое программное обеспечение, в том числе и драйверы для устройств, имеют установщики с графическим интерфейсом. Сам процесс установки, в независимости от инсталлируемого ПО происходит приблизительно по одной схеме. Как правило, перед пользователем возникают окна, ознакомившись с содержимым которых, необходимо сделать какой-либо выбор для продолжения установки. После принятия всевозможных лицензионных соглашений и выбора начальных настроек начнется сам процесс интеграции приложения в операционную систему. Последним шагом, как правило, является перезагрузка системы. Давайте посмотрим, как это происходит на примере быстрой установки драйвера видеокарты.

В следующем окне нам предлагают выбрать параметры установки.

При выборочной установке пользователю предоставляется право выбрать для инсталляции только нужные ему компоненты.


После завершения установки, желательно перезагрузить компьютер, чтобы все изменения были приняты системой, а драйвер корректно заработал.
УСТАНОВКА ИЗ ДИСПЕТЧЕРА ЗАДАЧ
Случай третий – установка драйвера из диспетчера устройств. Этот способ стоит особняком от двух предыдущих, так как по своей сути совершенно на них не похож. Стоит отметить, что ранее драйверы для компьютерного оборудования не были заключены во вспомогательные графические оболочки и такой способ установки являлся самым распространённым. И сейчас, многие продвинутые пользователи предпочитают именно этот метод, так как в этом случае устанавливаются исключительно только драйверы устройства, без каких-либо вспомогательных программ, красивых графических оболочек и прочей мишуры, что значительно может ускорить загрузку и работу компьютера и предотвращает скапливание на диске ненужного программного обеспечения.
В открывшемся окне можно выбрать как автоматический поиск драйверов, так и указать их месторасположение на компьютере вручную. В нашем примере автоматический поиск программного обеспечения не дал результатов, но оно и не мудрено. Диска с драйверами для этого устройства у нас нет, так же как их нет и на жестком диске компьютера. Основная надежда была на их поиск в интернете, но как правило никогда не дает положительных результатов.
Дождавшись окончания установки устройства, окно обновления драйверов можно закрыть.
Как видите, в окне свойств устройства произошли изменения. Теперь вы может видеть название устройства и сведения об установленном драйвере. Произошли изменения и в диспетчере устройств.
Видно, что никаких устройств, помеченных желтыми знаками больше нет, а в закладке сетевых адаптеров появилось название нового оборудования. Все это говорит нам о том, что установка драйвера прошла корректно и новое устройство работает нормально.
На этом мы заканчиваем статью, посвященную драйверам, а вам советуем попрактиковаться для закрепления материала. Например, попробуйте самостоятельно на сайте производителя отыскать свежий драйвер для вашей видеокарты и обновить имеющейся.
Читайте также:

