Что нужно знать при установке нового программного обеспечения
Обновлено: 02.07.2024
Установка программного обеспечения, инсталляция — процесс установки программного обеспечения на компьютер конечного пользователя. Выполняется особой программой (пакетным менеджером), присутствующей в операционной системе (например, RPM и APT в Linux, Установщик Windows в Microsoft Windows), или же входящим в состав самого программного обеспечения средством установки. В операционной системе GNU очень распространено использование системы GNU toolchain и её аналогов для компиляции программного обеспечения непосредственно перед установкой.
Содержание
Обзор
Большинство программ поставляются для продажи и распространения в сжатом (упакованном, см.: Архив) виде. Для нормальной работы они должны быть распакованы, а необходимые данные правильно размещены на компьютере, учитывая различия между компьютерами и настройками пользователя. В процессе установки выполняются различные тесты на соответствие заданным требованиям, а компьютер необходимым образом конфигурируется (настраивается) для хранения файлов и данных, необходимых для правильной работы программы.
Установка, как правило, включает в себя размещение всех необходимых программе файлов в соответствующих местах файловой системы, а также модификацию и создание конфигурационных файлов. Пакетные менеджеры также выполняют при установке контроль зависимостей, проверяя, есть ли в системе необходимые для работы данной программы пакеты, а в случае успешной установки регистрируя новый пакет в списке доступных.
Так как данный процесс является различным для каждой программы и компьютера, то многие программы (включая сами операционные системы) поставляются вместе с универсальным или специальным установщиком — программой, которая автоматизирует большую часть работы, необходимой для их установки.
Данный термин также распространяется на плагины, драйверы и программные файлы, которые сами по себе не являются программами.
Обычные операции, выполняемые в процессе установки программного обеспечения, включают создание или изменение:
- Используемых и неиспользуемых совместно программных файлов. .
- Записей конфигурационных файлов, используемых одной программой, или совместно. .
Возможные варианты установки
Программа установки
Программа установки, установщик или инсталлятор (англ. installer ) — это программа, которая устанавливает программное обеспечение на компьютер. Некоторые установщики специально сделаны для установки содержащихся в них файлов, другие же являются универсальными и работают, считывая содержимое комплекта программного обеспечения, которое необходимо установить.
Различия между системой управления пакетами и установщиком:
| Package Management System | Installer |
|---|---|
| Обычно часть операционной системы | Каждый продукт поставляется вместе со своим установщиком |
| Использует одну базу данных для установки | Производит свою установку |
| Может проверять и управлять всеми пакетами в системе | Работает только со связанным продуктом |
| Один производитель | Много производителей |
| Один формат пакета | Много форматов установщика |
Распространенные программы установки
Семейство Windows
Наиболее популярным форматом для семейства Windows NT является установочный пакет MSI, который устанавливается посредством Установщика Windows. Компании, производящие средства для создания инсталляторов: InstallShield (InstallShield Wizard), Macrovision (InstallAnywhere), Wise Solutions, Inc., SetupBuilder. Большинство из этих средств могут создавать как пакеты MSI, так и свои собственные пакеты.
Бесплатными альтернативами являются NSIS, Clickteam Install Creator, Inno Setup, Install Simple, а также инструментальные средства от Microsoft (WiX).
Семейство UNIX
Большинство дистрибутивов операционных систем на базе GNU, Linux и BSD имеет встроенные системы управления пакетами, с помощью которых можно устанавливать как необходимые компоненты операционной системы, так и стороннее программное обеспечение, зачастую даже если оно использует собственный установщик, которым это не предусмотрено.
Семейство Maс OS
Mac OS X также использует систему управления пакетами. Некоторые коммерческие приложения для Mac OS X используют отдельный установщик, например, Installer VISE или Stuffit InstallerMaker. Приложения, которые не нуждаются в установке дополнительных компонентов системы, могут быть установлены посредством простого копирования файлов приложения в нужное место на жестком диске. Mac OS X также включает отдельное приложение для обновления программ Software Update (также известное как команда оболочки softwareupdate), но оно поддерживает только программное обеспечение продуктов Apple.
Программы установки и архиваторы
Некоторые архиваторы (например WinRAR, 7-Zip и другие) также позволяют создавать установщики.
Некоторые операционные среды — например, Windows NT (по умолчанию) и Xfce 4 (по желанию пользователя), содержат функцию автоматического запуска определённой программы, находящейся на носителе, при его вставке в устройство чтения.
Как компромисс между Установщиком Windows и системами управления содержимым UNIX-подобных систем, существуют системы управления установкой Windows [источник не указан 462 дня] .
Большая часть пользователей справляется с такой задачей без особых сложностей, однако если вы только начали свое знакомство с компьютером, у вас могут возникнуть проблемы. Данное руководство поэтапно расскажет, как скачать и установить программу на компьютер, также мы обратим внимание на возможность автоматической установки драйверов и приложений.
Запуск инсталлятора (установщика) программы
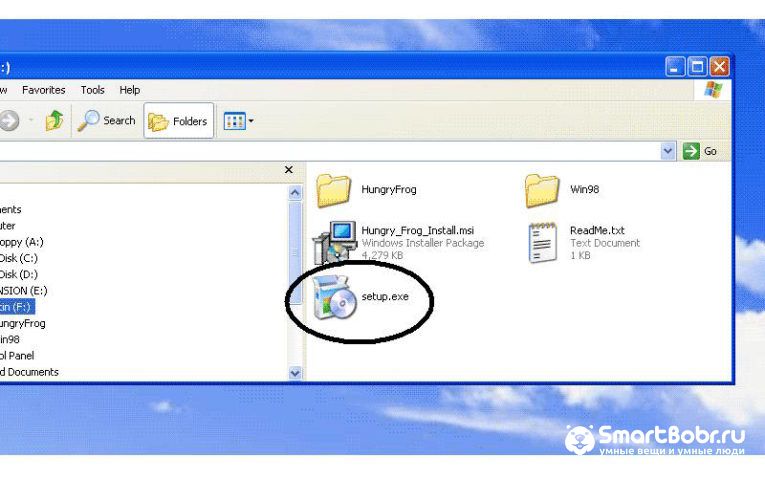
Чтобы установить игру или программу, следует обратиться к инсталлятору, привычнее называть его установщиком. Если вас интересует, как установить программу с диска на компьютер, помните, что указанный инструмент, скорее всего, находится на самом оптическом носителе, если это не так, его можно самостоятельно скачать из сети Интернет.
Процесс установки программного обеспечения для удобства мы разобьем на несколько этапов. При этом следует помнить, что в зависимости от версии установщика шаги могут немного отличаться от описанных ниже, либо отсутствовать совсем. Если у вас отсутствует одно из названых окон, переходите к следующему этапу инструкции.
- В ряде случаев приложение следует открывать с правами администратора, для этого достаточно отметить файл правой кнопкой мыши и указать во всплывшем меню соответствующий пункт (запустить от имени Администратора).
Как найти установщик на CD-диске

Если вы хотите решить вопрос, как установить программу на компьютер с диска, вставляем его в привод. После этого проходим следующие этапы:
Что делать, если файл установщика в формате ISO

Иногда мы можем получить из интернета вместо привычного файла особый образ, в формате ISO. Если в таких условиях нужно установить программу на компьютер, можно пользоваться уже описанным выше алгоритмом, однако прежде следует смонтировать образ диска.
Делается это при помощи особых инструментов-программ, можете, к примеру, использовать одно из следующих приложений:
Очень часто эти программы уже стоят на вашем компьютере. Далее опишем процесс монтирования образа диска на примере приложения DAEMON Tools Lite:
Не пропустите при установке программы — выбор языка
Знакомство с программой
Выбор типа установки
Принятие лицензионного соглашения
Важно! Выбор папки для установки программы
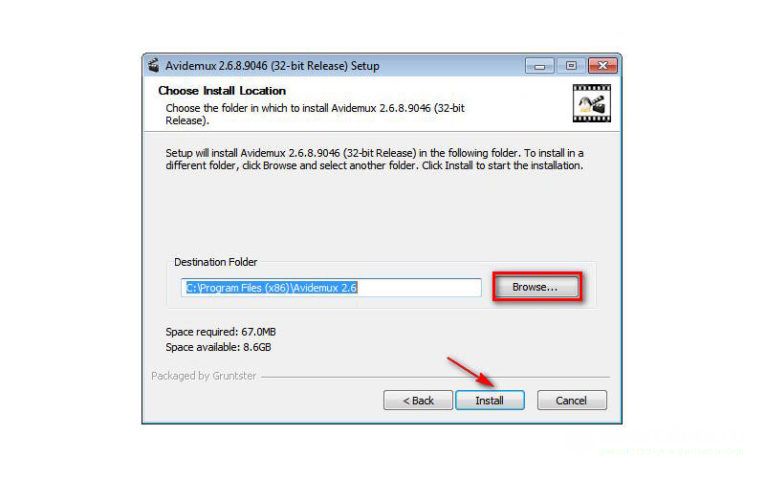
В отдельных случаях необходимо, чтобы все имена каталогов в пути для установки состояли только из латинских символов.
Выбор компонентов. Отключайте все ненужное!
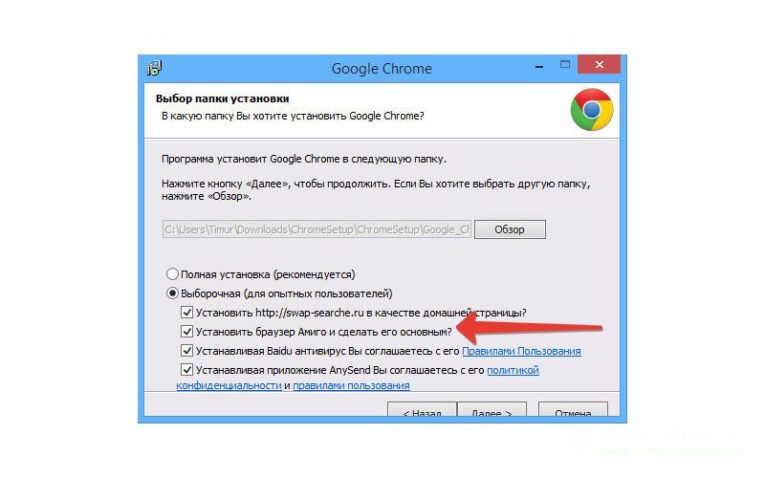
Очень часто помимо самой программы, которые вы хотите установить, в установщике по умолчанию уже стоят галочки для установки новых браузеров (Amigo, Yandex), дополнений и расширений для существующих браузеров. Настоятельно рекомендуем убирать их из установки. Они засоряют систему, делают стартовыми нужные им, а не вам страницы!
Выбор файловых ассоциаций
Как установить программу с флешки
Вопрос, как установить программу на компьютер с флешки можно решить почти также, как это было описано выше. Разница лишь в том, что источником приложения в данном случае является не какая-то папка на жестком диске или CD-диске, а съемный носитель. Используем следующий алгоритм:
Частые ошибки при установке программы
Если вам не удается установить программу на компьютер и при этом возникает ошибка, причин тому существует несколько.
Дополнительный софт и программы неотъемлемая часть абсолютно любого компьютера. Сразу после установки новой операционной системы или после приобретения нового девайса, пользователи стремятся установить десятки полезных приложений, которые выполняют свои функции. Чаще всего устанавливают: браузеры, полезные драйверы, антивирусы, и многие другие. Но у новичков сразу же появляется резонный вопрос — как безопасно и быстро установить нужный софт? Как не нахватать вирусов и не испортить нормальную работу устройства? На эти и многие другие вопросы мы постараемся сейчас ответить.

Пошаговая, максимальная подробная инструкция
- Скачиваете приложение с официального сайта, оно бесплатное.


Чтобы ни у кого точно не осталось никаких вопросов давайте пошагово разберём установку на примере популярного браузера — Mozilla.
Установка браузера Mozila
- Попав в интернет, введите название приложения, которое вы хотите скачать и зайдите на официальный сайт этого разработчика, ведь обычно только там можно найти максимально новый и безопасный софт без вирусов.





Пошаговые действия
Таким образом, можно выделить следующие этапы установки системы:
- Скачивание установочного файла (имеет расширение .exe).
- Запуск файла и разрешение ему внести изменения на жёсткий диск.
- Выбор языка программы установки.
- Лицензионное соглашение, которое нужно прочитать, изучить важные аспекты и принять.
- Выбор места установки. Там будет находиться папка с приложением и всеми его данными.
- Процесс установки. Его продолжительность будет зависеть от мощности вашего компьютера и самой устанавливаемой программой и ее системных требований.
- Завершение установки и перезагрузка ПК.
Важно! В процессе установки вам могут предложить установить дополнительный софт, который возможно, вам не нужен. Обязательно обратите внимание на дополнения, которые вам предлагают установить разработчики софта. Иногда это могут быть даже поисковые системы, которыми вы не пользуетесь. Чтобы контролировать этот процесс всегда выбирайте полную установку.
Как найти файл установки
-
Кликайте на ярлык компьютера на рабочем столе.


Как установить что-то с диска
Не обязательно выполнять загрузку с сайта в интернете, до сих пор некоторые используют накопители или диски. Алгоритм установки будет немного другой.
-
Необходимо будет вставить диск или накопитель в системный блок.




Чего точно не стоит делать
Существует также небольшой перечень действий, который явно не стоит делать, если вас беспокоит сохранность и нормальная работа девайса.
- Не скачивайте программы и игры из явно сомнительных источников, в таких местах обычно все забито рекламой, вместе с вашим файлом здесь могут сказаться несколько вредоносных приложений.
- Не оставляйте неиспользуемые приложения в памяти, удаляйте их. Да, кажется, что памяти в компьютере полно, но сколько бы ее не было, если периодически не удалять лишне, даже она заполняется ненужными файлами. Это повлечет за собой ухудшение быстродействия и производительности. Вы забудете о комфортной работе и быстрой загрузке вашего ПК.
- Не игнорируйте антивирусы. Бывают разные случаи, злоумышленники могут делать сайты, которые с виду напоминают качественные и честные ресурсы, но на деле вы получите вирусы и вредоносное ПО. Поэтому всегда старайтесь использовать антивирус. Если нет возможности купить оригинал себе на год, то воспользуйтесь хотя бы месячной версией.

Какие приложения установлены на мой ПК
Обязательно необходимо избавляться от ненужных данных и их частей, но как и где их искать?
Сделать это можно двумя способами — при помощи средств самой системы или же при помощи стороннего ПО.

Способ 2. Через CCleaner
Это удобное приложение также покажет вам список и позволит быстро и легко удалить все ненужное.
-
Скачиваем Cleaner с официального сайта.




Использование revo для удаления
Нам уже известно, что оставшиеся от программы данные, со временем засоряют систему и делают ее работу более медленной. Чтобы избежать этого, нужно качественно удалить программу. Для этих целей было написано приложение Revo.






Платные приложения
Начинающие пользователи нередко сталкиваются с тем, что не могут просто и бесплатно заполучить миллионы программ и игр, за них нужно платить. Обращаем ваше внимание, что ПО можно разделить как минимум на 3 вида:
-
Первый — платное, Вы должны изначально, до скачивания заплатить, чтобы получить возможность загрузить и установить это приложение. Как правило, платными являются действительно качественные продукты, на создание которых было потрачено много ресурсов. Как правило, у платных приложений есть пробный период. Это время, в течении которого вы сможете полностью бесплатно пользоваться программой, после чего решить, нужно ли вам приобретать его. Когда пробный период истекает, приложение перестает работать. Существуют и бесплатные, пиратские версии этих программ. В них опытные хакеры модернизировали структуру и за приложение не нужно платить. Но скачивать их нужно исключительно на свой страх и риск, ведь опытные хакеры могут также встроить в них рекламное или вредоносное программное обеспечение.



Видео — Как установить программу на компьютер

Программное обеспечение, которое приходится пользователю компьютера (в зависимости от его предпочтений, интересов и рабочих задач) сначала при покупке, а затем по мере необходимости устанавливать все более функциональные программы и заниматься их отладкой.
Здесь мы покажем как правильно выполнять установку программ на компьютер (алгоритм действий) с установленной предварительно операционной системой под наименованием *Windows* и при этом избежать ошибок по их полному функционированию.
Установка программ
В состав большинства программ входят папки с файлами и обязательно установщик-инсталлятор программы, наиболее часто это файлы под такими именами как *install.exe*, *setup.exe*.
Реже установщик может иметь имя устанавливаемой программы, а также виде набора любых символов. Что объединяет всех установщиков программ так это, то что все они имеют в своём обозначении расширение .exe и ещё иногда встречается .msi.
Где брать программы
Если в поисковую строку, например, Яндекса или Гугла прописать соответствующий типа запрос, то на первых позициях результатов поиска мы увидим грандов порталов (сайтов) по представлению ста и более программ, всевозможных утилит и игр, как бесплатно так и на конкретно определенной платной основе.
| Виды программного обеспечения | Типы программ |
|---|---|
| Бесплатные | Браузеры, мессенджеры |
| Условно-бесплатные | Игры, утилиты, приложения |
| Платные | Антивирусы, некоторые приложения |
На этих сайтах для удобства пользователей все программы сгруппированы и разбиты по соответствующим разделам Windows, направлениям увлечений (музыка, видео, фото, тв и т.д.) и по рейтингу востребованности.
Все программное обеспечение здесь снабжено кратким описанием для каких целей разработана та или иная программа, условия пользования и запуска ее в работу. Чтобы выбранная программа работала без сбоев, и если есть возможность скачать ее с сайта разработчика, то при поиске программы следует к наименованию программы приписать: официальный сайт. То этот сайт будет на первых позициях выдачи поисковыми системами.
Ввиду разнообразия версий Windows и параметров компьютеров, то разработка программ производится под конкретную версию операционной системы, такой как, например, под наименование *Windows* ( 2000, XP, 7, 10) и ее разрядность (32-бит шифруется как x86 и 64-бит шифруется как x64).
Чтобы узнать точно какая разрядность и тип операционной системы была установлена на вашем компьютере, то для этого следует перейти в меню *Пуск*. Активировать левой клавишей мыши кнопку под обозначением *Пуск*, затем такое же действие производим правой клавишей мыши по обозначению *Компьютер*, и далее левой по обозначению *Свойства*. На открывшейся вкладке будут видны необходимые параметры компьютера.

Параметры компьютера
Ход установки программ на системный диск компьютера также находится под контролем собственной системы безопасности его уже предустановленной операционной системой. Она подвергает сомнению и предлагает пользователю принять определенное решение (запускать или нет) при использовании и установке программ с запускаемым расширением .exe, не обнаружив у неё цифровой подписи, подтвержденной издателем.
Что предпринять в этом случае? При сомнениях в надежности и чистоте скачанных файлов программы, то следует до запуска программы просканировать скачанные файлы антивирусом, установленным на компьютере со своевременно обновлённой базой данных.
При отсутствии подобного антивируса, то можно найти в поисковых системах онлайн-сканеры и воспользоваться одним из них для проверки на безопасность скаченной программы.
Например, можно прибегнуть к услугам онлайн-сканера под наименованием *Dr.Web*: так при проверке, на первый взгляд, подозрительного сайта следует однозначно выбирать - УРоЛог Dr.Web, а вредоносного файла применять - Файлопатолог Dr.Web.
Чтобы быстро проверить файл на безопасность на онлайн-сканере нажимаем кнопочку *Обзор*, просматриваем папки и находим файл для проверки, после этого активируем кнопку *Проверить*. Через некоторое время получаем результат проверки: имеются вирусы или нет.

Сканер вирусов
Нередки случаи, когда при установке игры требуется без альтернативы предварительно установить новую подходящую версию DirectX, для некоторых других программ необходима некая платформа NET Framework и так далее. Это связано с тем, что в процессе установки программ осуществляется проверка программного обеспечения (ПО) на наличие необходимых компонентов его, позволяющих правильно и корректно работать устанавливаемому программному продукту.
При их отсутствии система, в виде диалоговых окон, уведомляет пользователя о необходимости предварительно установить рекомендованные компоненты ПО и после этого только позволяет продолжать установку выбранного программного продукта.
Нужно ли приобретать платное программное обеспечение
На начало наступившего 2021 года, по мнению социальных опросов, пользователи, в подавляющем большинстве своём, при своей работе используют аналоги платных программ. Как скачать бесплатно? Например, вместо дорогостоящего пакета приложений от известнейшей на весь мир компании Microsoft Office возможно имеет смысл присмотреться к бесплатному продукту LibreOffice.
Платный проигрыватель Winamp без проблем можно заменить бесплатным AIMP3. Неплохо бесплатный архиватор 7-ZIP выполняет функции архиватора под наименованием *WinRAR*, являющийся платным и так далее. В том случае, когда достойного бесплатного аналога нет или вообще отсутствует, то придётся приобретать платный программный продукт.
Для защиты личной интеллектуальной (продукт ума) собственности (имеется патент или авторское право) от несанкционированного (без ведома владельца программного продукта) использования и распространения разработчики (владельцы) программного обеспечения вынуждены постоянно придумывать специальные коды и лицензионные файлы, без активации которых невозможна установка программ.
У платных программ процесс активации может быть различным, все на усмотрение разработчика и владельца программ. Поэтому после покупки программы, устанавливать ее следует строго в соответствии с указаниями и инструкциями владельца программы.
Иногда в процессе выбора программного продукта перед глазами пользователя наряду с обычными программами появляется программа, где в обозначении имеется приписка *Portable*. Это портативная версия основной программы, отличающаяся тем, что ее не требуется устанавливать в конкретные папки операционной системы компьютера. Надо ее просто скачать, распаковать и при активации файла приложения с расширением .exe программа откроется для пользования.
По своим функциональным характеристикам такая программа значительно уступает полной, и при том ее могут сделать не разработчики основной программы, а неизвестно кто. Следовательно, перед пользователем стоит дилемма: какую программу установить?
Приняв во внимание все возможные плюсы и учитывая минусы пользования (цель, задачи, функциональные свойства, частота пользования, кто разработчик и т. п.), можно окончательно решить этот вопрос в ту или иную сторону.
Алгоритм (последовательность) установки компьютерных программ

Процесс установки программ

Установка программ

Запуск программ
Рекомендую посмотреть познавательное видео как скачать бесплатно программу из интернета:
Итоговое резюме
В этой заметке была кратенько рассмотрена инструкция по установке, а именно, основные моменты правильного скачивания и установки программных файлов, некоторые рекомендации по их покупке и применению. Все не так сложно как может показаться, опыт накапливается с каждой установленной (удачно или не очень) программой. У нас все получится!
Читайте также:

