1 какому пользователю по умолчанию предоставлены наивысшие права для доступа к файлам и каталогам
Обновлено: 16.05.2024
Формат таблицы индексных дескрипторов и самих дескрипторов обсуждался в лекции 6. Следует сказать, что непосредственное изменение индексного дескриптора невозможно, так как модификацию дескриптора выполняют различные программы в процессе своей работы. Нет необходимости вмешиваться в содержимое индексного дескриптора напрямую. Для восстановления таблицы индексных дескрипторов после сбоя следует воспользоваться программой fsck .
Списки ACL
Стандартные права доступа в UNIX не всегда идеальным образом подходят для решения задач администрирования системы. Например, что сделает администратор , если доступ к файлу на чтение и запись надо дать одной группе пользователей ? Конечно, назначит эту группу владелицей файла, а затем делегирует право чтения и записи файла этой группе, вот так:
А если надо дать право доступа только одному из членов этой группы? Тогда можно создать новую группу специально для этой цели, сделать ее членом только одного пользователя и затем указать, что эта новая группа будет владеть файлом:
Такое ухищрение нам помогло, но что делать, если надо дать право чтения, записи и запуска двум разным пользователям, а еще двум – право чтения и записи, а еще одному – только чтения, а всем остальным – вообще не дать доступ к этому файлу? На такой вопрос нет ответа, если вы работаете в "классической" версии UNIX . Однако, некоторые современные системы UNIX (например, Solaris и FreeBSD ) обладают требуемым механизмом. Это – списки управления доступом к файловой системе , access control lists (ACLs).
Списки управления доступом дают более гибкие возможности назначения прав доступа, чем традиционные права доступа UNIX . С помощью ACL можно назначить как права доступа хозяина файла , группы файла и всех остальных, так и отдельные права для указанных пользователей и групп, а также максимальные права доступа по умолчанию, которые разрешено иметь любому пользователю.
Здесь и далее мы будем называть ACL для файлов и каталогов "расширенными правами доступа". Расширенные права доступа к файлам и каталогам устанавливаются командой setfacl .
Они представляют собой ряд полей, разделенных двоеточиями:
Здесь entry_type – тип расширенного права доступа, uid и gid – идентификаторы пользователя и группы, соответственно, а perms – собственно назначаемые права доступа.
Расширенные права доступа (ACL) к файлам
Расширенные права доступа к файлу могут быть такими, как показано в табл. 6.7.
Маска задает максимальные права доступа для всех пользователей, за исключением хозяина и групп. Установка маски представляет собой самый быстрый путь изменить фактические (эффективные) права доступа всех пользователей и групп. Например, маска r – показывает, что пользователи и группы не могут иметь больших прав, чем просто чтение, даже если им назначены права доступа на чтение и запись.
Расширенные права доступа (ACL) к каталогам
Кроме расширенных прав доступа к файлу , которые могут быть применены и к каталогу, существуют специфические права доступа к каталогу, а именно, права доступа по умолчанию. Файлы и подкаталоги , которые будут создаваться в этом каталоге, будут получать такие же расширенные права доступа по умолчанию, которые заданы в расширеных правах доступа к этому каталогу.
Устанавливая права доступа по умолчанию для конкретных пользователей и групп, необходимо также установить права доступа по умолчанию для хозяина и группы файла, а также всех остальных, и маску ACL (эти четыре обязательных записи указаны выше по тексту – первыми в таблице 6.7).
Присвоение расширенных прав доступа осуществляется программой setfacl с ключом –s (set). Без этого ключа расширенные права доступа модифицируются, с ним – устанавливаются в точности такими, как указано в данной команде setfacl .
Например, для установки права на чтение и запись файла project07 для пользователей lena и petr надлежит выполнить команду
Ключ -m служит для добавления прав доступа, а не для их замены. Эффективные (т.е. те, которые в самом деле будут применяться) права доступа пользователей lena и petr определяют не только их персональные права доступа к этому файлу, но и маска, которая показывает права доступа по умолчанию. Из персональных прав и маски выбираются наиболее строгие ограничения, поэтому, если в персональных правах доступа или в маске для файла project07 отсутствует право на запись, ни lena , ни petr не получат реальной возможности изменить файл project07 .
Расширенные права доступа не показываются в выводе программы ls , но команда ls –l позволяет установить наличие расширенных прав доступа к файлу или каталогу. Если они назначены, то в первой колонке после стандартных прав доступа владельца, группы файла и остальных будет стоять знак "+" ("плюс"). Посмотреть, какие именно расширенные права доступа назначены, можно командой
Более подробную информацию о ключах setfacl и getfacl следует получить из man .
Помните, что назначение прав доступа с помощью chmod может привести к изменению записей ACL , а изменение маски ACL может повлиять на фактические права доступа к объекту для его владельца, группы и всех остальных пользователей.
Монтирование файлов в качестве устройств (lofi)
В Solaris есть возможность монтировать обычный файл в качестве блочного устройства . Самое широкое применение этой возможности – монтирование образа компакт-диска , хотя точно так же можно монтировать образы любых других дисков, которые легко создать – например, с помощью команды dd .
Для работы с образом диска, записанным в файл , требуется программа lofiadm , которая управляет драйвером lofi . Этот драйвер позволяет связать файл с блочным псевдоустройством. После этого содержимое файла будет доступно посредством обращения к файлу этого блочного устройства . У системы будет полное впечатление, что это и есть устройство и его можно монтировать с помощью mount , проверять на корректность записей на нем с помощью fsck и т.п.
Программу lofiadm следует использовать для добавления таких псевдоустройств, удаления связи файла и псевдоустройства и выводе информации о таких устройствах в системе.
Например, можно смонтировать образ компакт-диска стандарта ISO , лежащего в файле ex . iso :
Компьютеры, работающие под управлением операционных систем Windows, могут работать с различными файловыми системами, такими как FAT32 и NTFS. Не вдаваясь в подобности можно сказать одно, что отличаются они главным – файловая система NTFS позволяет настраивать параметры безопасности для каждого файла или папки(каталога). Т.е. для каждого файла или папки файловая система NTFS хранит так называемые списки ACL(Access Control List), в которых перечислены все пользователи и группы, которые имеют определенные права доступа к данному файлу или папке. Файловая система FAT32 такой возможности лишена.
В файловой системе NTFS каждый файл или папка могут иметь следующие права безопасности:
- Чтение — Разрешает обзор папок и просмотр списка файлов и подпапок, просмотр и доступ к содержимому файла;
- Запись — Разрешает добавление файлов и подпапок, запись данных в файл;
- Чтение и Выполнение — Разрешает обзор папок и просмотр списка файлов и подпапок, разрешает просмотр и доступ к содержимому файла, а также запуск исполняемого файла;
- Список содержимого папки — Разрешает обзор папок и просмотр только списка файлов и подпапок. Доступ к содержимому файла это разрешение не дает!;
- Изменить — Разрешает просмотр содержимого и создание файлов и подпапок, удаление папки, чтение и запись данных в файл, удаление файла;
- Полный доступ — Разрешает просмотр содержимого, а также создание, изменение и удаление файлов и подпапок, чтение и запись данных, а также изменение и удаление файла
Перечисленные выше права являются базовыми. Базовые права состоят из особых прав. Особые права — это более подробные права, из которых формируются базовые права. Использование особых прав дает очень большую гибкость при настройке прав доступа.
Список особых прав доступа к файлам и папкам:
. Все базовые и особые права являются как разрешающими так и запрещающими.
Все разрешения файлов и папок делятся на два вида: явные и наследуемые. Механизм наследования подразумевает автоматическую передачу чего-либо от родительского объекта дочернему. В файловой системе это означает, что любой файл или папка могут наследовать свои права от родительской папки. Это очень удобный механизм, избавляющий от необходимости назначать явные права для всех вновь создаваемых файлов и папок. Представьте, что у вас на каком-то диске несколько тысяч файлов и папок, как им всем раздать права доступа, сидеть и каждому назначать? Нет. Тут работает механизм наследования. Создали папку в корне диска, папка автоматически получила точно такие же права, как и корень диска. Изменили права для вновь созданной папки. Потом внутри созданной папки создали еще вложенную папку. У этой вновь созданной вложенной папки права унаследуются от родительской папки и т.д. и т.п.
Старайтесь не пользоваться назначением прав, непосредственно, на файлы, назначайте права на папки.
. Старайтесь назначать права только для групп, это значительно упрощает администрирование. Назначение прав для конкретных пользователей не рекомендуется фирмой Microsoft. Не забывайте, что в группу могут входить не только пользователи, но и другие группы.
Не расстраивайтесь если все описанное выше сразу не очень понятно. Примеры и самостоятельная работа быстро исправят положение!
Переходим к конкретике.
Все примеры я буду показывать на примере окон Windows XP. В Windows 7 и выше сущность осталась идентичной, только окон стало немного больше.
Все, теперь вам доступны все свойства файловой системы NTFS.

. Все примеры будут идти с нарастанием сложности. Читайте и разбирайтесь с ними в такой же последовательности как они идут в тексте. Однотипные действия в последующих примерах буду опускать, чтобы сократить объём текста. 🙂
Пример 1. Предоставление права доступа к папке определенной локальной группе безопасности только на чтение.
Данная ситуация очень распространена. Предположим у вас есть локальная папка, содержимым которой вы хотите поделиться с определенным количеством пользователей. Причем доступ к данной папке перечисленным пользователям должен быть только на чтение. Как это сделать?

В результате у меня получается вот такая картина.
Пример 2. Предоставление персонального доступа пользователям к своим подпапкам в папке.
Данная ситуация тоже распространена на практике. Например, у вас есть папка для новых сканированных документов. В этой папке для каждого пользователя создана своя отдельная подпапка. После сканирования документ забирается пользователем из свой подпапки. Задача назначить права так, чтобы каждый пользователь видел содержимое только своей подпапки и не мог получить доступ в подпапку коллеги.
Все. Теперь остается настроить персональные права на каждую подпапку. Сделать это придется для каждой подпапки, права-то персональные для каждого пользователя.
Все нужные действия вы уже делали в первом примере, повторим пройденное 🙂
Пример 3. Предоставление персонального доступа пользователю к своей подпапке на запись, с одновременным запретом изменения или удаления.
Понимаю, что тяжело звучит, но постараюсь пояснить. Такой вид доступа я называю защелка. В быту мы имеем аналогичную ситуацию с обычным почтовым ящиком, в который бросаем бумажные письма. Т.е. бросить письмо в ящик можно, но вытащить его из ящика уже нельзя. В компьютерном хозяйстве такое может пригодиться для ситуации, когда вам кто-то записывает в папку отчет. Т.е. файл записывается пользователем, но потом этот пользователь уже ничего не может с этим файлом сделать. Таким образом, можно быть уверенным, что создатель уже не сможет изменить или удалить переданный отчет.

В открывшемся окне мы видим стандартные права на чтение
А как же полная аналогия с реальным почтовым ящиком ?
При этом у пользователя не остается права на чтение или копирование файла.
Все. Теперь аналогия с физическим почтовым ящиком почти полная. Он сможет только видеть названия файлов, их размер, атрибуты, но сам файл увидеть не сможет.
Просмотр действующих прав.
Хочу сказать сразу, имеющаяся возможность просмотреть действующие права для папки или файла, является полной фикцией. В моем представлении такие инструменты должны давать гарантированную информацию. В данном случае это не так. Майкрософт сама признается в том, что данный инструмент не учитывает много факторов, влияющих на результирующие права, например, условия входа. Поэтому, пользоваться подобным инструментом – только вводить себя в заблуждение относительно реальных прав.
Описанный в самом начале статьи случай, с запретом на удаление файла из папки в данном случае является очень красноречивым. Если вы смоделируете подобную ситуацию и посмотрите на права файла, защищенного от удаления, то вы увидите, что в правах файла на удаление стоит запрет. Однако, удалить этот файл не составит труда. Почему Майкрософт так сделала — я не знаю.
В заключении хочу сказать, что тема прав файловой системы NTFS очень обширна, приведенные выше примеры лишь очень малая часть того, что можно сделать. Поэтому, если возникают вопросы, задавайте их в комментариях к этой статье. Постараюсь на них ответить.

Базовая модель разрешений Linux работает, связывая каждый системный файл с владельцем и группой и назначая права доступа для трех разных классов пользователей:
- Владелец файла.
- Члены группы.
- Другие (все остальные).
Собственности файла можно изменить с помощью chown и chgrp команды.
К каждому классу пользователей применяются три типа прав доступа к файлам:
- Разрешение на чтение.
- Разрешение на запись.
- Разрешение на выполнение.
Эта концепция позволяет вам контролировать, какие пользователи могут читать файл, записывать в файл или выполнять файл.
Чтобы просмотреть права доступа к файлу, используйте ls команду:
Первый символ указывает тип файла. Это может быть обычный файл ( - ), каталог ( d ), символическая ссылка ( l ) или другие специальные типы файлов. Следующие девять символов представляют права доступа к файлу, три тройки по три символа каждая. Первый триплет показывает разрешения владельца, второй - разрешения группы, а последний триплет - разрешения для всех остальных.
В приведенном выше примере ( rw-r--r-- ) означает, что владелец файла имеет права на чтение и запись ( rw- ), а группа и другие пользователи имеют только права на чтение ( r-- ).
Права доступа к файлам имеют разное значение в зависимости от типа файла.
Каждый из трех триплетов разрешений может состоять из следующих символов и иметь разные эффекты, в зависимости от того, установлены ли они для файла или для каталога:
Влияние разрешений на файлы
| Разрешение | Метка | Значение в файле |
|---|---|---|
| Чтение Read | - | Файл не читается. Вы не можете просматривать содержимое файла. |
| r | Файл доступен для чтения. | |
| Запись Write | - | Файл не может быть изменен или изменен. |
| w | Файл можно изменить или модифицировать. | |
| Выполнение Execute | - | Файл не может быть выполнен. |
| x | Файл можно запустить. | |
| s | Если он находится в user триплете, он устанавливает setuid бит. Если он находится в group триплете, он устанавливает setgid бит. Это также означает, что x флаг установлен. Когда для исполняемого файла установлены флаги setuid или setgid , файл выполняется с правами владельца и / или группы. | |
| S | То же s , но x флаг не установлен. Этот флаг редко используется для файлов. | |
| t | Если он находится в others триплете, он устанавливает sticky бит. Это также означает, что x флаг установлен. Этот флаг бесполезен для файлов. | |
| T | То же, t но x флаг не установлен. Этот флаг бесполезен для файлов. |
Влияние разрешений на каталоги (папки)
Каталоги - это особые типы файлов, которые могут содержать другие файлы и каталоги.
| Разрешение | Метка | Значение в каталоге |
|---|---|---|
| Чтение Read | - | Содержимое каталога не может быть отображено. |
| r | Можно показать содержимое каталога. (например, вы можете перечислить файлы внутри каталога с помощью ls .) | |
| Запись Write | - | Содержимое каталога не может быть изменено. |
| w | Содержимое каталога может быть изменено. (например, вы можете создавать новые файлы , удалять файлы и т. д.) | |
| Выполнение Execute | - | Каталог не может быть изменен на. |
| x | По каталогу можно перемещаться с помощью cd . | |
| s | Если он находится в user триплете, он устанавливает setuid бит. Если он находится в group триплете, он устанавливает setgid бит. Это также означает, что x флаг установлен. Когда setgid для каталога установлен флаг, новые файлы, созданные в нем, наследуют идентификатор группы каталогов (GID) вместо идентификатора основной группы пользователя, создавшего файл. setuid не влияет на каталоги. | |
| S | То же s , но x флаг не установлен. Этот флаг бесполезен для каталогов. | |
| t | Если он находится в others триплете, он устанавливает sticky бит. Это также означает, что x флаг установлен. Когда для каталога установлен бит закрепления, только владелец файла, владелец каталога или административный пользователь могут удалять или переименовывать файлы в каталоге. | |
| T | То же t , но x флаг не установлен. Этот флаг бесполезен для каталогов. |
Изменение прав доступа к файлу
Права доступа к файлу можно изменить с помощью chmod команды. Только root, владелец файла или пользователь с привилегиями sudo могут изменять права доступа к файлу. Будьте особенно осторожны при использовании chmod , особенно при рекурсивном изменении разрешений. Команда может принимать в качестве аргументов один или несколько файлов и / или каталогов, разделенных пробелом.
Разрешения можно указать с помощью символьного режима, числового режима или справочного файла.
Символьный (текстовый) метод
Синтаксис chmod команды при использовании символьного режима имеет следующий формат:
Первый набор flags ( [ugoa…] ), флаги пользователей, определяет классы пользователей, для которых изменяются права доступа к файлу.
- u - Владелец файла.
- g - Пользователи, входящие в группу.
- o - Все остальные пользователи.
- a - Все пользователи, идентичные ugo .
Когда флаг пользователя опущен, по умолчанию используется a .
Второй набор flags ( [-+=] ), флаги операции, определяет, следует ли удалить, добавить или установить разрешения:
- - - Удаляет указанные разрешения.
- + - Добавляет указанные разрешения.
- = - Изменяет текущие разрешения на указанные разрешения. Если после = символа не указаны разрешения, все разрешения указанного класса пользователей удаляются.
Разрешения ( perms. ) явно устанавливается с помощью либо ноль , либо один или несколько из следующих букв: r , w , x , X , s , и t . Используйте одну букву из набора u , g и o при копировании разрешений из одного класса пользователей в другой.
При настройке разрешений для более чем одного пользовательского класса ( [,…] ) используйте запятые (без пробелов) для разделения символьных режимов.
Вот несколько примеров того, как использовать chmod команду в символьном режиме:
Дайте членам группы разрешение на выполнение файла, но не на чтение и запись в него:
Удалите разрешение на запись для всех пользователей:
Отвратительно удалите разрешение на выполнение для других пользователей:
Удалите права на чтение, запись и выполнение для всех пользователей, кроме владельца файла:
То же самое можно сделать с помощью следующей формы:
Предоставьте права на чтение, запись и выполнение владельцу файла, права на чтение для группы файла и запретите права всем другим пользователям:
Числовой метод
Синтаксис команды chmod при использовании символьного режима имеет следующий формат:
При использовании числового режима вы можете установить разрешения для всех трех классов пользователей (владельца, группы и всех остальных) одновременно.
Номер разрешения может быть трех- или четырехзначным. Когда используется трехзначный номер, первая цифра представляет права владельца файла, вторая - группу файла, а последняя - всех остальных пользователей.
Каждое разрешение на запись, чтение и выполнение имеет следующее числовое значение:
- r (читать) = 4
- w (написать) = 2
- x (выполнить) = 1
- нет разрешений = 0
Количество разрешений определенного класса пользователей представлено суммой значений разрешений для этой группы.
Чтобы узнать права доступа к файлу в числовом режиме, просто подсчитайте итоговые значения для всех классов пользователей. Например, чтобы предоставить права на чтение, запись и выполнение владельцу файла, права на чтение и выполнение для группы файла и только на чтение для всех остальных пользователей, вы должны сделать следующее:
- Владелец: rwx = 4 + 2 + 1 = 7
- Группа: rx = 4 + 0 + 1 = 5
- Другое: rx = 4 + 0 + 0 = 4
Используя описанный выше метод, мы подходим к числу 754 , которое представляет желаемые разрешения.
Для того, чтобы настроить setuid , setgid и sticky bit флаги, используйте номер четыре цифры.
Когда используется четырехзначный номер, первая цифра имеет следующее значение:
- setuid = 4
- setgid = 2
- липкий = 1
- без изменений = 0
Следующие три цифры имеют то же значение, что и при использовании трехзначного номера.
Если первая цифра равна 0, ее можно не указывать, а режим можно представить тремя цифрами. Числовой режим 0755 такой же, как 755 .
Для вычисления числового режима вы также можете использовать другой метод (двоичный метод), но он немного сложнее. Знания, как рассчитать числовой режим с использованием 4, 2 и 1, достаточно для большинства пользователей.
Вы можете проверить права доступа к файлу в числовом формате с помощью stat команды:
Вот несколько примеров того, как использовать chmod команду в числовом режиме:
Предоставьте владельцу файла разрешения на чтение и запись и только на чтение членам группы и всем остальным пользователям:
Предоставьте владельцу файла права на чтение, запись и выполнение, права на чтение и выполнение для членов группы и никаких разрешений для всех остальных пользователей:
Предоставьте разрешения на чтение, запись и выполнение, а также закрепите бит для данного каталога:
Рекурсивно установить разрешения на чтение, запись и выполнение для владельца файла и отсутствие разрешений для всех других пользователей в данном каталоге:
Заключение
В Linux доступ к файлам ограничен разрешениями, атрибутами и правами собственности на файлы. Чтобы изменить права доступа к файлу, используйте chmod команду.
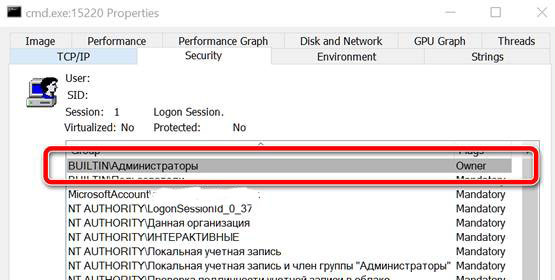
Windows предлагает несколько уровней защиты для файлов и папок. В статье Разрешения общих папок в Windows: как управлять ими, мы увидели, как можно обмениваться содержимым файлов и папок в локальной сети, создавая учетные записи, которые имеют право на доступ к ресурсу, и какие разрешения они могут использовать (например, доступ только для чтения или возможность редактировать контент).
На уровне файловой системы каждая учетная запись в системе может иметь или не иметь доступ к определенным ресурсам. Не только к файлам и папкам, а также к ключам реестра, принтерам, системным объектам, таким как процессы, службы, области общей памяти и так далее.
Например, попробуйте нажать Win + R , затем введите C:\Users, чтобы получить доступ к системной папке, содержащей все папки отдельных учетных записей пользователей.
Это также можно проверить с помощью утилиты Process Explorer, о которой мы часто говорим.
- Откройте окно командной строки с правами администратора.
- При запуске Process Explorer с правами администратора (щелкните правой кнопкой мыши на его исполняемом файле и выберите Запуск от имени администратора) вы увидите два экземпляра cmd.exe в списке.
- Щелкните по ним и в одном случае будет показана вкладка Безопасность, в которой будет указана группа BUILTIN\Администраторы в качестве владельца, в то время как в другом он будет запрещен: в первом случае это командная строка, открытая с правами администратора, во втором – с ограниченными привилегиями.
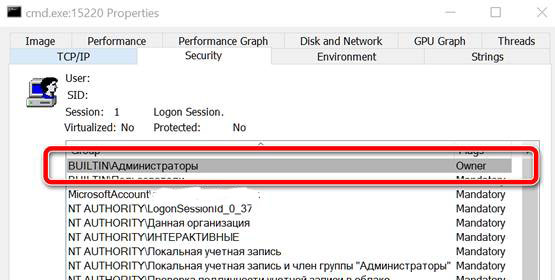
Как определить группу учетной записи
В командной строке (cmd или PowerShell) вы можете набрать whoami, чтобы мгновенно вернуться к имени вашей учетной записи пользователя, даже если – в Windows 10 – вы используете учетную запись Microsoft.
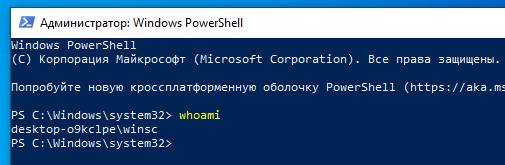
На этом этапе, набрав net user, а затем имя учетной записи, вы можете проверить, к какой группе она принадлежит (проверить, что отображается рядом с элементами Членства в группах).

Вы также можете использовать команду net localgroup Administrators, чтобы в результате получить список учетных записей, принадлежащих группе администраторов.
Аналогично, с помощью команды net localgroup Users можно получить список учетных записей, принадлежащих группе Users, с более ограниченными правами.
Дважды щелкнув имя пользователя и выбрав вкладку Членство в группах, вы найдете информацию о группе или группах, к которым он принадлежит.
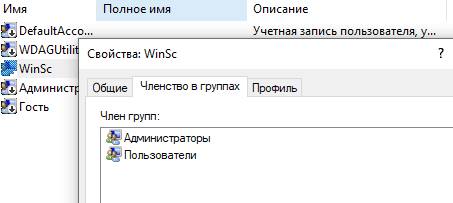
Нажав Win + R , затем набрав gpedit.msc в Windows 10 Pro и более поздних выпусках, перейдите по пути Конфигурация компьютера → Параметры Windows → Параметры безопасности → Локальные политики, раздел назначения прав пользователя, там вы найдёте некоторые политики, которые позволяют назначить специальные разрешения для пользователей и групп.
Что такое SID в Windows
Аббревиатура для идентификатора безопасности, SID – это буквенно-цифровой идентификатор, более или менее длинный, который используется Windows для уникальной ссылки на учетные записи и группы пользователей. Короче говоря, операционная система использует не имена отдельных учетных записей, а их идентификацию (SID).
Существуют общий SID для учетных записей или других системных компонентов, общих для всех установок Windows, в то время как идентификаторы, созданные для отдельных учетных записей пользователей, являются абсолютно уникальными. Настолько, что учетная запись food, созданная при установке Windows, не будет иметь тот же SID, что и учетная запись food, созданная как часть другой установки, даже на той же машине.
Следующая команда PowerShell позволяет получить список всех идентификаторов безопасности, настроенных в системе, а также соответствие с различными учетными записями:
gcim Win32_Account | ft Nome, SID
Если вас интересуют только учетные записи пользователей, просто используйте команду gcim Win32_UserAccount | ft Name, SID. Чтобы получить идентификаторы безопасности групп: gcim Win32_Group | ft Name, SID.
Щелкнув правой кнопкой мыши по любому файлу или папке, затем перейдя на вкладку Безопасность и, наконец, нажав на кнопку Дополнительно , вы можете проверить список привилегий или ограничений, действующих для этого конкретного ресурса (которые могут или не могут быть унаследованы от папок более высокого уровня).
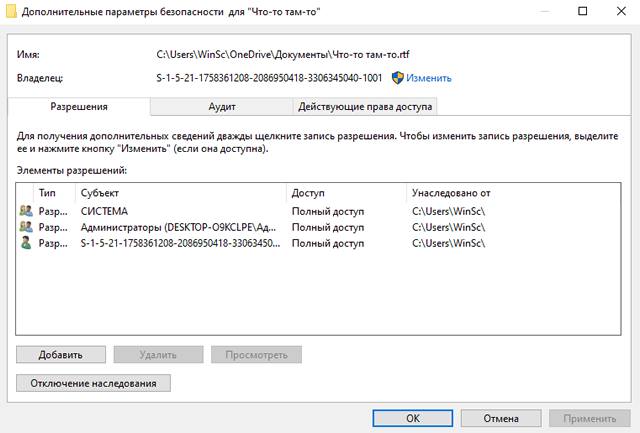
Встреча с SID случается редко: это может произойти, например, при попытке восстановить файлы из незавершенной установки Windows или из другой установки Windows на том же компьютере. Получив доступ к свойствам папки, затем перейдите на вкладку Безопасность и найдете имена SID вместо имен учетных записей пользователей.
Если у вас возникают проблемы с доступом к ресурсу с использованием учетной записи администратора, вы можете использовать команду takeown, чтобы получить полный контроль над содержимым папки.
Читайте также:

