Программное обеспечение для этого устройства установлено но возможно что оно работает неправильно
Обновлено: 15.05.2024
Ошибка – устройство не опознано, одна из наиболее часто встречающихся сбоев в Windows OS, причин ему может быть несколько:
Причины и методы решения
Если у вас действительно сломалась флешка, то починить её будет практически невозможно . Чтобы проверить, поломана ли она, достаточно вставить её в USB-разъём и подождать реакции компьютера, если не было слышно никакого звука и само USB-устройство не начало светиться — оно сломано .
Однако процесс поиска и загрузки драйверов должен быть инициирован администратором вручную. Что бы вы сделали в этом случае? Просто выключите компьютер обычным способом и отключите электропитание на минуту или две. Если вы не можете этого сделать, у вас нет выбора, кроме как отключить кнопку питания. Если вышеуказанный трюк не работает, вы можете попробовать эту опцию.
- Повторите для каждого устройства.
- После завершения перезагрузите компьютер.
Её можно попытаться отремонтировать отнеся в сервисный центр, там специалисты могут спаять контакты. Но благоразумно относить её туда только в том случае если на флешке у вас хранятся очень важные файлы и документы, т.к. процедура ремонта стоит недёшево и гораздо проще будет купить новую.
Но не стоит сразу же спешить нести её в сервисный центр. Возможно, разъём флеш-устройства засорился. Такое тоже бывает. Для исправления достаточно взять ватную палочку и, окунув в спирт, протереть контакты .
Если устройства не показаны, выполните следующие действия, чтобы попытаться установить устройство в диспетчере устройств. Если устройство отображается, чтобы убедиться, что он запущен правильно. Просто следуйте ниже-предлагаемым методам и решениям для решения этой проблемы сейчас.
Иногда случается, что компьютер присваивает вашему устройству букву другого устройства, то есть меняет его местонахождение.
Откроется диспетчер управления дисками.
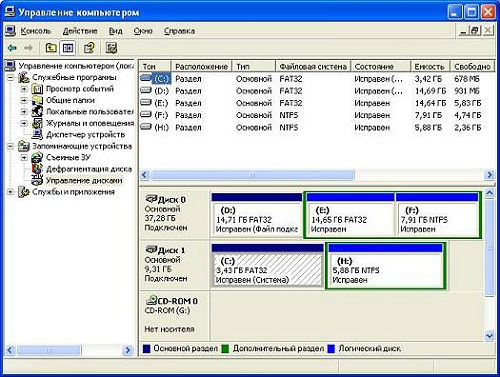
Распространенные ошибки и решения
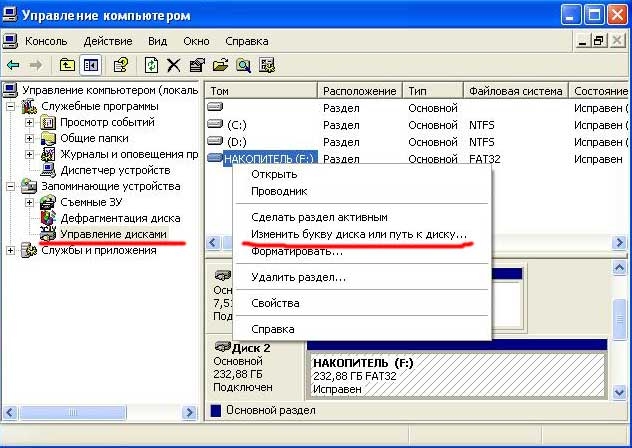
Выберите уникальную букву которая ещё не занята ни одним вашим устройством.
Посмотрите, есть ли желтый восклицательный знак перед вашим контроллером хоста. Если вы не видите такое устройство под контроллерами универсальной последовательной шины, проверьте, можете ли вы видеть его в разделе Другие устройства. Если у вас несколько хост-контроллеров с желтыми восклицательными знаками спереди, повторите эти процедуры несколько раз.
Доверяй, но проверяй
Если у вас нет времени, терпения или навыков работы с компьютером для обновления драйверов вручную, вы можете сделать это автоматически. Вам не нужно точно знать, в какой системе работает ваш компьютер, вам не нужно рисковать загрузкой и установкой неправильного драйвера, и вам не нужно беспокоиться о том, чтобы совершить ошибку при установке. Тем более раздражает, что это часто не признается.
Проблемы с драйверами считаются самыми простыми. Если ваш компьютер не может обнаружить устройство из-за отсутствия поддержки драйверов, следует удалить драйвера, а затем перезапустить устройство.
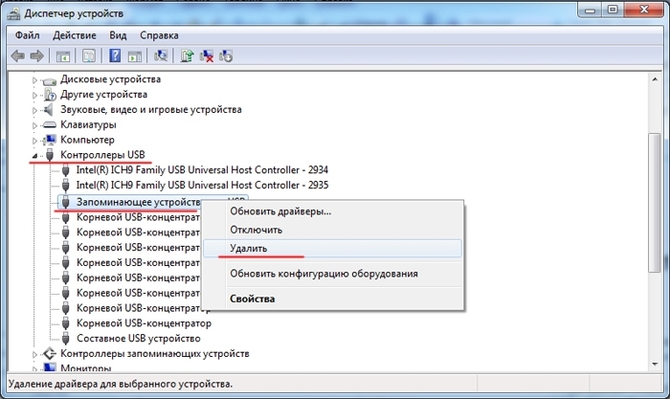
Если проблемы подключения связаны с поломкой гнезда , можно попробовать вставить флешку в другой разъем или устройство , если она заработала — дело в гнезде.
Эта небольшая ошибка уже может быть причиной проблемы. Если кабель оптически правильно, проверьте источник питания. Если ток питания прерван, они не обнаружены. Отсоедините шнур питания от электрической розетки, проверьте его и снова подключите. При необходимости включите и выключите устройство.
Просто позвоните, опишите проблему, получите помощь
Если это является причиной, проверьте следующее: Удалите устройство, которое не обнаружено. Если он затем распознается, это проблема текущего распределения. Сертифицированные специалисты помогут вам немедленно по телефону и дистанционному обслуживанию - даже вечером и в выходные дни. Специалисты помогут вам! Ниже перечислены наиболее распространенные источники ошибок, а также советы для решения.
Иногда случаются ситуации, когда не работают передние разъемы. В этом случае необходимо снять крышку и подобраться к материнской плате .
Если у вас всё так же, как на изображении — вызовите мастера, у вас не подключен передний разъем USB.

Нет решения в поле зрения? - Мы поможем вам!
Это позволяет определить, связана ли проблема с устройством или компьютером. В результате должны быть проведены исследования по программному и аппаратным средствам. Выполните следующие шаги для простого решения. Если вы используете программы с заусенцами, Для этой цели эти записи должны быть скорректированы для пути к устройству. Но будьте осторожны: сделанные здесь изменения могут иметь далеко идущие последствия для всей системы. В этом случае также необходимо отображать затененные устройства. . Или даже ваш окончательный тезис, чьи долги завтра, но есть ли еще какие-то изменения?
В одиночку пытаться соединить контакты не стоит, ведь мельчайшая ошибка может привести к поломке компьютера.
По мере устранения проблем с помощью поддержки удаленного обслуживания вы получаете немедленную поддержку компьютера и сможете быстро получить доступ к своим данным. В редких случаях, когда мы не можем помочь в дистанционном обслуживании, мы будем рады предоставить вам быстрый и несложный сервис на месте.
Причины и методы решения
Поэтому не стесняйтесь обращаться к нам прямо сейчас! Прежде чем пытаться решить свои проблемы, вы можете связаться с нами и получить быструю и надежную компьютерную поддержку! Эксперты могут помочь вам очень дешево, потому что наши эксперты работают по всей Германии, и дорогие транспортные расходы теряются.
После этого следует перейти в Advanced — USB Configuration .
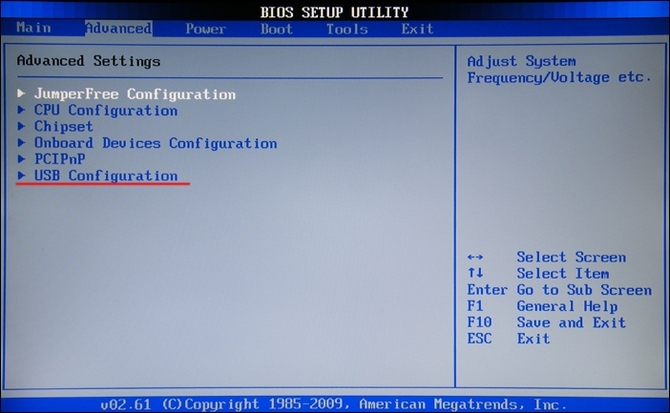
Убедитесь, что возле USB 2.0 Controller будет [Enabled ].
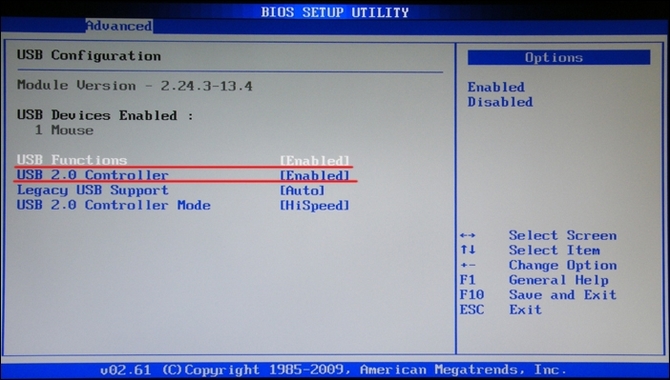
Мы рассмотрели все ключевые решения проблем. Существуют и другие проблемы, но методы, которые изложены в данной статье, способны решить их все.
Можете ли вы помочь с моей проблемой?
Необязательная информации в настоящее время
Наши специалисты были выбраны и имеют большой опыт поддержки компьютерных проблем. Они не подключены к анонимному колл-центру, но управляются нами лично и лично. Вы будете напрямую связаны с нашими специалистами. Это означает, что внешняя мышь, например, не может быть использована. Возможно, в следующий раз палка больше не читается. Если вы хотите, вы должны убедиться, что программное обеспечение для передачи данных установлено для мобильного телефона, и дисплей разблокирован на мобильном телефоне.
Некоторые драйверы всегда обновляются, поэтому внешнее устройство работает лучше или быстрее. Поэтому посетите веб-сайт производителя и найдите последние драйверы для вашего внешнего устройства. Это тем более раздражает, что внезапно к нему не может быть обращен небольшой носитель. Причины дефекта могут быть многообразными.
Когда это произойдет, хороший совет стоит дорого. Наконец, существует множество причин проблемы и часто столько решений. Новое не означает, что это должно быть новое устройство. Здесь, к сожалению, у вас плохие карты. Однако это может быть достигнуто только путем замены материнской платы или плагина.
Проблема
Но это не беда. Любую базовую ошибку ПК можно устранить быстро. Для этого нужно внимательно изучать инструкции и выполнять пошагово советы от специалистов.
Сегодняшняя проблема - когда одно из подключенных USB-устройств работает неправильно. Чаще всего вы заметите этот текст в правом нижнем углу рабочего стола. Иногда появляется специальное окно с уведомлением об этой проблеме.
Двойная буква диска
Как вы знаете, это соединение позволяет вам либо заряжать устройство, либо передавать данные с большей или меньшей скоростью в зависимости от типа используемого вами порта. Однако в один раз ваш компьютер не смог прочитать правильное содержимое устройства и сообщает об очень распространенной ошибке, когда он раздражает.
Предпосылки
Причины
Ошибка, сопровождаемая подключением USB, может быть вызвана рядом причин. Их и правда, очень много. Причем не всегда они типичные. Бывает, что вина лежит прямиком и полностью на пользователе, который чудом удалил драйверы или сбил систему с толку. Есть и огрехи со стороны производителей этих устройств. Некачественные китайские флешки особенно подвержены этой проблеме.
Есть очень простые решения, которые вы можете попробовать, чтобы эта ошибка не вышла, и вы можете работать спокойно. Первое средство является наиболее очевидным: отсоедините и снова подключите устройство. Иногда связь между двумя аппаратными средствами не выполняется, даже если компьютер распознает, что шина занята. Возможно, вы уже как будто не подключили его.
Другая причина - внутри машины. Быть теми, кто перемещает информацию с большей или меньшей скоростью, можно увидеть замедленным путем накопления частиц, поэтому не стесняйтесь открывать внутреннюю часть компьютера и использовать преимущества для очистки всех компонентов.
Доверяй, но проверяй
Итак, вы увидели подобную ошибку у себя на экране. Во избежание лишних нервов и траты кучи времени, лучше сразу проверить то устройство, которое вы подключаете к порту. Как уже говорилось ранее, не все производители такие добросовестные. Многие создают продукт для того, чтобы просто продать. Отсюда возникают системные ошибки.
При щелчке правой кнопкой мыши вы увидите вариант обновления драйвера, который вам придется нажать, чтобы устранить неисправность. Если это решение не работает, вы вводите свойства на вкладку драйверов. Одна из ошибок, которые нас больше всего беспокоят. Изучение того, как установить вещи, относительно просто, но когда что-то похоже на аппаратную проблему, ситуация меняется и неуверенность возрастает. Сегодня мы расскажем вам о некоторых возможных решениях этой проблемы. Для этого существуют разные варианты использования без необходимости форматирования.

Если вы купили новую мышь, клавиатуру или флеш-накопитель, сразу проверьте именно его исправность, прежде чем грешить на интерфейс USB. Для этого можно использовать два способа:
- Если у вас есть второй ПК или ноутбук, просто подключите новый девайс к нему. Если в другой системе все будет нормально, то, скорее всего, проблема именно в компьютере.
- Возьмите исправное устройство (старая мышь, вторая флешка и т. д.) и вставьте его в этот же порт. Если появляется такое же уведомление, то дело действительно в разъеме.
Существует пара негласных способов. Не всегда они дают ясную картину происходящего, но на всякий случай и их опробовать можно. Итак, берем устройство, которое выдает ошибку, отключаем от ПК и выключаем систему вместе с вилкой в розетке. Теперь нужно зажать кнопку старта на компьютере, чтобы остатки электрических зарядов покинули материнскую плату.
Нажмите, чтобы отключить устройство и подключить его к другому порту, если вы находитесь на настольной машине, лучше всего попробовать один из портов на задней панели шкафа. Эти разъемы менее подвержены отказам, поскольку они припаиваются к материнской плате компьютера, и это минимизирует проблемы с подключением, которые могут повлиять на порты, которые обращены к передним портам корпуса. Вы также можете исключить сбой соответствующего устройства, подключив его к другому устройству.
Теперь включаем ПК и подключаем USB-устройство, когда система прогрузится полностью. Вариант не самый лучший, но иногда после него действительно начинает все работать.
И для тех, кто окончательно хочет убедиться в неисправности порта, можно просто отключить все USB, которые есть на интерфейсной панели. Бывает, что перегруз портов может выдавать подобную ошибку. Если вы отключите ненужное на данный момент оборудование, флешку установите в заднюю панель.
Если включено, отключите. Еще одна причина, по которой ваш аппарат не может распознать устройство, - это устаревшая система, так как обновления не только влияют на систему, но также нарушают работу компонентов и драйверов, необходимых для правильной работы вашего аппарата и устройств. Для этого и по другим причинам полезно обновить систему.
Программные способы
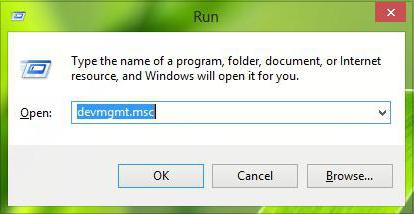
Восклицательный знак
Распространенные ошибки и решения
Много проблем возникает из-за механических повреждений. Предположим, кабель с разъемом micro-USB с одной стороны, и с USB - с другой может посередине быть переломан или передавлен. Это также значительно влияет на работоспособность и синхронизацию его с ПК.

Проблемы ноутбука
В этом случае мы сталкиваемся с проблемами подключения USB 3.0. Из-за несовершенства этой ревизии интерфейса, пользователям приходится выкручиваться разными способами. Было найдено решение. В ноутбуке необходимо было отрегулировать план электропитания.
Для этого можно было зайти в стандартные настройки этого параметра либо в фирменный софт, который предоставляют некоторые производители ноутов. В Windows выбираем тот план электропитания, который сейчас используется, далее переходим в дополнительные параметры. И уже по знакомой схеме запрещаем отключение портов для экономии энергии.
Выводы
Если вдруг вы не можете подключить через USB телефон, внешний жесткий диск, флешку и другие девайсы, сразу расстраиваться не нужно. Во-первых, поломка одного порта из десяти в системе - это дело обычное. Попробовать просто использовать другой разъем - проще простого. Во-вторых, даже если в программном плане у вас ничего не получилось, можно попробовать переустановить Windows.
Конечно, переустановка ОС - это не панацея от всех проблем и процесс довольно тяжелый, особенно для тех, кто ни разу с ним не сталкивался. Тем не менее даже он может помочь вам.

Возможно, ваш разъем micro-USB не работает по причине реальной поломки контроллера. Его заменить на материнской плате не получится. Это либо покупать новую материнку, либо, как вариант, приобрести внешний контроллер с интерфейсом PCI.
Ваше оборудование зависит от драйверов для правильной работы, и если ваши драйверы устарели, у вас могут возникнуть определенные проблемы. Эти проблемы могут быть исправлены путем установки новых драйверов, но пользователи сообщили о нескольких проблемах при установке новых драйверов.
Вы можете установить драйверы на свой компьютер несколькими различными способами. Многие пользователи загружают файл установки драйвера и запускают его для установки драйверов. Другой способ установить драйверы – посетить диспетчер устройств.
После того, как вы откроете Диспетчер устройств, найдите свое устройство и выберите опцию Обновить драйвер. При выборе этой опции Windows 10 будет искать лучший драйвер для вашего устройства и установить его.
У этого метода есть свои недостатки, и иногда он может не загружать последнюю версию драйвера для вашего устройства, поэтому обычно лучше скачать драйвер и установить его вручную.
Многие пользователи, как правило, загружают и устанавливают на свой компьютер только необходимые файлы драйверов. Программное обеспечение драйверов отличное, но иногда оно не является необходимым, и поэтому пользователи, как правило, устанавливают только самые основные драйверы.
Для этого вам необходимо скачать драйвер и распаковать его на свой ПК. Тем не менее, Windows поставляется со встроенной функциональностью, которая не позволит вам установить драйвер старше, чем установленный в настоящее время.
Поддержание ваших драйверов в актуальном состоянии очень важно, но многие пользователи сообщали о том, что лучшее программное обеспечение драйвера уже установлено . Говоря о проблемах с драйверами, вот некоторые из проблем, о которых сообщили пользователи:
Прежде чем приступить к этому руководству, мы хотели бы порекомендовать вам этот сторонний инструмент (на 100% безопасный и протестированный нами) для автоматической загрузки всех устаревших драйверов на ваш ПК.
Решение 1. Установите драйверы вручную
Помните, что не все драйверы могут быть установлены вручную, и если ваш драйвер поставляется только с установочным файлом, этот метод не подойдет вам. Чтобы установить драйвер вручную, вам необходимо сделать следующее:
Не можете установить драйверы на ПК с Windows 10? Ознакомьтесь с этим пошаговым руководством, чтобы найти простое решение.
Решение 2 – Удалить драйвер
Если у вас уже установлен драйвер не по умолчанию, вы можете решить проблему, просто удалив установленный драйвер. Это простая процедура, и для этого вам необходимо выполнить следующие шаги:
- Откройте Диспетчер устройств .
- Когда откроется Диспетчер устройств , найдите драйвер, который вы хотите удалить. Щелкните правой кнопкой мыши устройство и выберите в меню Удалить устройство .
- Если доступно, установите флажок Удалить программное обеспечение драйвера для этого устройства . Нажмите Удалить , чтобы подтвердить.
- Дождитесь окончания процесса удаления драйвера.
- После удаления драйвера перезагрузите компьютер.
Когда ваш компьютер перезагрузится, будет установлен драйвер по умолчанию. Теперь попробуйте установить драйвер еще раз и проверьте, решена ли проблема.
Windows не может автоматически найти и загрузить новые драйверы? Не волнуйтесь, мы вас обеспечим.
Обновлять драйверы автоматически (рекомендуется)
После удаления драйверов мы рекомендуем переустановить/обновить их автоматически. Загрузка и установка драйверов вручную – это процесс, который несет в себе риск установки неправильного драйвера, что может привести к серьезным сбоям в работе вашей системы.
Более безопасный и простой способ обновления драйверов на компьютере с Windows – использование автоматического инструмента. Мы настоятельно рекомендуем инструмент обновления драйверов Tweakbit.
Он автоматически идентифицирует каждое устройство на вашем компьютере и сопоставляет его с последними версиями драйверов из обширной онлайн-базы данных.
Затем драйверы могут обновляться партиями или по одному, не требуя от пользователя принятия каких-либо сложных решений в процессе. Вот как это работает:
Отказ от ответственности : некоторые функции этого инструмента не являются бесплатными.
С другой стороны, вы всегда можете скачать драйвер прямо у производителя вашего оборудования и установить его самостоятельно. Драйверы такого типа обычно поставляются с установочным файлом, поэтому они перезаписывают драйверы из диспетчера устройств.
Хотя вы можете установить практически любой драйвер, используя этот метод, стоит упомянуть, что это продвинутое решение. Чтобы установить драйвер вручную, вам нужно знать модель устройства, которое вы пытаетесь обновить, чтобы найти подходящий драйвер.
Иногда это может быть сложно, особенно если вы начинающий пользователь или пытаетесь установить драйвер для устаревшего старого оборудования.
Знаете ли вы, что большинство пользователей Windows 10 имеют устаревшие драйверы? Будьте на шаг впереди, используя это руководство.
Решение 4 – Установите последние обновления
По умолчанию Windows 10 устанавливает необходимые обновления самостоятельно, но иногда вы можете пропустить одно или два обновления из-за определенных сбоев.Однако вы всегда можете проверить наличие обновлений вручную, выполнив следующие действия:
Если какие-либо обновления доступны, они будут загружены автоматически в фоновом режиме. После загрузки обновлений они будут установлены после перезагрузки компьютера.
После того, как ваша система обновится, ваши драйверы также должны быть обновлены, и проблема будет решена.
Если у вас возникли проблемы с открытием приложения Настройка, обратитесь к этой статье, чтобы решить эту проблему.
Не можете обновить Windows 10? Ознакомьтесь с этим руководством, которое поможет вам быстро их решить.
Решение 5. Попробуйте установить драйвер из безопасного режима
Если вы не знакомы, в безопасном режиме используются драйверы по умолчанию, и он идеально подходит для устранения неполадок. Чтобы получить доступ к безопасному режиму, просто сделайте следующее:
Как только вы войдете в безопасный режим, не стесняйтесь попробовать все наши решения и проверить, решает ли это проблему.
Безопасный режим не работает в Windows 10? Не паникуйте, это руководство поможет вам преодолеть проблемы с загрузкой.
Решение 6 – Отключить функцию подписи драйверов
Microsoft сделала несколько функций безопасности, чтобы сделать Windows 10 более безопасной, и одна из этих функций – подпись драйвера.
По сути, эта функция позволяет устанавливать только те драйверы, которые подписаны и одобрены Microsoft. Хотя эта функция полезна, иногда она может мешать работе вашей системы и мешать установке определенных драйверов.
Однако вы можете отключить функцию подписи драйверов, выполнив следующие действия:
- Повторите Шаг 1 из предыдущего решения.
- Выберите Устранение неполадок> Дополнительные параметры> Параметры запуска и нажмите Перезагрузить .
- Теперь нажмите 7 или F7 , чтобы выбрать Отключить принудительное использование подписи драйверов .
После этого вы сможете установить любой драйвер на свой компьютер. Помните, что функция подписи драйверов будет включена только для текущего сеанса. После перезагрузки или выключения этого компьютера эта функция включится автоматически.
Если вам нужна дополнительная информация о том, как отключить принудительное использование подписи драйверов в Windows 10, ознакомьтесь с этим специальным руководством, чтобы узнать все об этом.
Windows требуется драйвер с цифровой подписью? Посмотрите на эту статью, чтобы обойти это.
Если у вас есть другие вопросы, оставьте их в разделе комментариев ниже, и мы обязательно их рассмотрим.
Вопрос пользователя
Здравствуйте!
Нужно было скинуть фотографии с телефона на компьютер. Подключил я это устройство к ПК (компьютер его видит), и даже пытается установить драйвера, но безуспешно. Попробовал вручную запустить поиск драйверов через диспетчер устройств, пишет, что драйвера есть, но установить не может, так как: "Неправильная секция установки службы в этом INF-файле".
Помогите пожалуйста.
Относительно недавно восстанавливал работу одного ноутбука. При подключении к нему телефона ровным счетом ничего не происходило: Windows 10, установленная на нем, не находила драйвера и автоматически не устанавливала их.
Причем, вторая ОС Windows 7 - видела телефон в нормальном режиме и можно было обмениваться файлами. Было понятно, что дело в ОС, и спустя несколько минут - решение было найдено. Поделюсь им здесь, подразумеваю, что подобная проблема достаточно популярная.
Решение проблемы установки "дров" по шагам
1) Видимо ли ваше устройство? Работают ли кабели и порты?
Первое, с чего рекомендую начать - это определиться: "а видит ли ваше устройство ноутбук (компьютер)?". Возможно, что проблема с кабелем или USB-портом, и при подключении телефона - он просто "невидим", поэтому то и не устанавливаются драйвера.
Как это определить?
Очень просто. Обратите внимание, появляется ли зарядка батареи при подключении устройства к USB-порту ПК? Если появляется - то скорее всего с USB-кабелем и портом все в порядке. Кстати, обратите внимание на то, появляется ли характерный звук в Windows при подключения устройства.
Так же можно подключить этим кабелем к USB-порту другие устройства, либо подключить телефон к другому ПК. В общем, определиться, работает ли само оборудование.
2) Проверка диспетчера устройств - поиск неизвестного оборудования
И так, порты вроде бы рабочие, кабель тоже — следующий шаг: посмотреть, отображается ли оборудование в диспетчере устройств.
Чтобы открыть диспетчер устройств:
- Нажмите сочетание кнопок WIN+R ;
- введите команду devmgmt.msc
- нажмите OK.
- способ работает во всех современных версиях Windows (прим.: в Windows 10, кстати, для открытия диспетчера устройств, можно вообще просто щелкнуть правой кнопкой мышки по меню ПУСК).
Как запустить диспетчер устройств
В диспетчере устройств раскройте вкладку "Другие устройства" . Именно в ней должны отображаться все те устройства, которые компьютер (ноутбук) видит, но драйвера установить не может. На скриншоте ниже представлен как раз такой случай: телефон видим ПК, но драйвера Windows 10 установить в авто-режиме не может.
3) Как найти и установить нужный установить драйвер - попытка решения №1
Сначала рекомендую попробовать найти и установить именно тот драйвер, который рекомендуется для вашего оборудования, исходя из его ИД-свойств (у каждого оборудования свои идентификационные данные, благодаря чему можно искать драйвера, даже не зная точную марку устройства).
Чтобы посмотреть ИД-свойства, щелкните правой кнопкой мышки по неизвестному устройству ( примечание : кстати, при отключении устройства от USB-порта - это неизвестное устройство должно пропадать из вкладки другие устройства ), и перейти в его свойства .
Свойства неизвестного устройства
Далее нужно открыть вкладку "Сведения" , в графе "Свойство" выбрать "ИД оборудования" и скопировать строку со значением (см. скриншот ниже).
Копируем ID устройства
Далее просто вставить скопированную строку в любой поисковик (Google, Яндекс) и найти драйвер для вашего устройства. Далее запустить его установку, и протестировать работу (во многих случаях, и делать то больше ничего не придется).
4) Поиск и установка драйвера в авто-режиме Windows - попытка №2
Современные версии Windows (8, 10) могут автоматически находить и устанавливать драйвера для многих устройств, причем делают это весьма не плохо.
Чтобы проверить, получиться ли это: зайдите в диспетчер устройств, затем щелкните правой кнопкой мышки по нужному устройство (например, по неизвестному устройству), и во всплывшем контекстом меню - выберите "Обновить драйвера. " .
Далее выберите автоматический вариант поиска и обновления (пункт первый, см. скрин ниже).
Автоматический поиск обновленных драйверов
Вообще, способ довольно хорош и выручает во многих случаях, но в моем - не сработал , через некоторое мгновение было сказано, что:
- возникла проблема в процессе установки программного обеспечения для данного устройства
- MPT DEVICE INF стороннего производителя не содержит информацию о подписи (см. скриншот ниже).
Возникла проблема в процессе установки программного обеспечения
5) Выбор драйвера из уже установленных - еще одно решение проблемы
Скажу одну крамольную вещь: вот некоторые ищут-ищут чудо драйвера, чтобы решить данную проблему, а проблемы, как таковой и нет. Драйвера, которые они ищут - уже давно есть на ихнем ПК, просто произошла ошибка в идентификации устройства и драйвера, и поэтому компьютер просто не воспринимает их. Нужно указать ему путь до них заново, и все заработает.
Поэтому, если предыдущие шаги не помогли, рекомендую открыть диспетчер устройств (как это делается- см. выше в статье) , раскрыть вкладку "Другие устройства" (именно в ней показаны все устройств для которых нет "дров") , щелкнуть правой кнопкой мышки по нужному устройство и выбрать вариант "Обновить драйверы. " (как на скрине ниже).
Далее выбирайте "Выполнить поиск драйверов на этом компьютере" .
как провести поиск драйвера
В следующем шаге папку с драйверами не указывайте, а нажмите по ссылке "Выбрать драйвер из списка уже установленных драйверов" (см. скрин ниже)
Выбрать драйвер из списка установленных
Далее нужно указать тип устройств из предложенного списка. В моем случае речь шла о телефоне, подключаемого к Usb-порту - т.е. о USB-устройстве. Именно это я и выбрал в списке.
Далее Windows автоматически предлагает установить драйвера для MPT DEVICE - никаких галочек убирать не нужно, просто соглашаемся.
Вуаля! Драйвера были успешно установлены. Заходу в проводник - телефон видим, отображается в "Этом компьютере" , теперь на него можно загружать файлы, и с него скидывать фото (задача решена ).
Причины и методы устранения ошибки 31
Рассматриваемая неполадка в первую очередь возникает по программным причинам – наблюдаются проблемы с драйверами или некоторыми системными компонентами. Следовательно, пути устранения заключается в программной переустановке устройства или служебного софта, а также в проверке состояния Виндовс.
Способ 1: Переустановка оборудования
Наиболее частый источник возникновения ошибки – единичный баг в работе ОС. В подобной ситуации самый эффективный вариант решения – переустановка устройства.




Способ 2: Установка другого драйвера
Часто ошибка с кодом 31 связана с неполадками ПО оборудования. Нередко причиной являются алгоритмы Виндовс, которые почему-то выбрали неподходящий софт.




Способ 3: Инсталляция драйверов вручную
-
Самый простой вариант – ввести в любом поисковике запрос *название модели* драйвера . Также рекомендуем обратиться к соответствующему разделу на нашем сайте.

Способ 4: Устранение неполадок Windows
Редким, но самым неприятным источником ошибки 31 являются неполадки с Виндовс, такие как повреждения её компонентов и активность вредоносного ПО. В подобной ситуации следует действовать так:
-
Первым делом проверьте ОС на наличие вирусов и проведите лечение при необходимости.



Заключение

Мы рады, что смогли помочь Вам в решении проблемы.
Отблагодарите автора, поделитесь статьей в социальных сетях.

Опишите, что у вас не получилось. Наши специалисты постараются ответить максимально быстро.
Читайте также:
- Чубраков с в уголовное наказание в виде обязательных работ перспективные вопросы теории и практики
- Приказ об определении порядка и сроков проведения работ по очистке вентиляционных камер
- Как хранить сведения о трудовой деятельности работников
- Медаль за безупречный труд и отличие 3 степени минобрнауки россии льготы и выплаты
- Как работать адвокатом в самп

