Практическая работа введение списка договоры эксель
Обновлено: 18.05.2024
Цель занятия. Изучение технологии связей между файлами и консолидации данных в MS Excel.
Задание 1. Задать связи между файлами.
• Запустите редактор электронных таблиц Microsoft Excel и создайте новую электронную книгу.
Доходы = 234,58 р.;
Расходы = 75,33 р.
Расходы = 185,8 р.
| Рис. 1. Задание связей между файлами |
Краткая справка. Для связи формулами файлов Excel выполните действия:
3.2.1. откройте эти файлы (все три файла);
Формула для расчета:
Доход за полугодие = Доход за 1 квартал + Доход за 2 квартал.
Чтобы вставить в формулу адрес ячейки или диапазона ячеек из другого файла (файла-источника), щелкните мышью по этим ячейкам, при этом расположите окна файлов на экране так, чтобы они не перекрывали друг друга.
Полный адрес ячейки состоит из названия рабочей книги в квадратных скобках, имени листа, восклицательного знака и адреса ячейки на листе.
= '[1 квартал-xls] Лист1'!$В$3 + '[2 квартал. xls]Лист1'!$В$3.
Примечание. Если файл-источник данных закрыт, в формуле, которая на него ссылается, будет указан весь путь для этого файла.
Задание 2. Обновить связи между файлами.
Порядок работы
Доходы 1 квартала = 334,58 р.;
Доходы 2 квартала = 552,6 р.
Сохраните изменения и закройте файлы.
 Рис. 2. Окно предложения обновления связи |
на 200 р. и принять значение 887,18 р.).
В случае, когда вы отказываетесь от автоматического обновления связи, вам приходится выполнить это действие вручную.
3.1.2. Вновь откройте файлы первого и второго кварталов и измените исходные данные Доходов, увеличив значения на 100 р.:
Доходы 1 квартала = 434,58 р.;
Доходы 2 квартала = 652,6 р.
Сохраните изменения и закройте файлы.
| Рис. 3. Ручное обновление связей между файлами |
Примечание. При изменении данных в нескольких исходных файлах обновление связи производится для каждого файла.
Задание 3. Консолидация данных для подведения итогов по таблицам данных сходной структуры.
Краткая справка. В Excel существует удобный инструмент для подведения итогов по таблицам данных сходной структуры, расположенных на разных листах или разных рабочих книгах, — Консолидация данных. При этом одна и та же операция (суммирование, вычисление среднего и др.) выполняется по всем ячейкам нескольких прямоугольных таблиц, и все формулы Excel строит автоматически.
 Рис. 4. Консолидация данных |
первый и второй кварталы для консолидации. Далее нажмите кнопку ОК, произойдет консолидированное суммирование данных за первый и второй кварталы.
Вид таблиц после консолидации данных приведен на рис. 5.
Задание 4. Консолидация данных для подведения итогов по таблицам неоднородной структуры.
 Рис. 6. Исходные данные для третьего квартала Задания 4 |
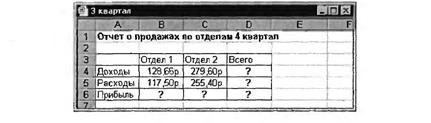 Рис. 7. Исходные данные для четвертого квартала Задания 4 |
В окне Консолидация активизируйте опции (поставьте галочку):
3.4.1. подписи верхней строки;
3.4.2. значения левого столбца;
3.4.3. создавать связи с исходными данными (результаты будут не константами, а формулами).
После нажатия кнопки ОК произойдет консолидация (рис. 9). Сохраните все файлы в папке вашей группы.
Обратите внимание, что все данные корректно сгруппированы по их заголовкам (по отделам). В левой части экрана появятся так называемые кнопки управления контуром
 Рис. 9. Результаты консолидации неоднородных таблиц |

| Рис. 8. Консолидация неоднородных таблиц |
(иерархической структурой). С их помощью можно скрывать или показывать исходные данные.
Оборудование: компьютерный класс, программное обеспечение – MS Excel 2010.
Цель работы: Научиться форматировать таблицу с помощью команды Формат ячейки.
- Создайте новый файл. Присвойте первому листу имя земля и составьте таблицу по образцу (шрифт Arial, размер 14):

2. Установите формат данных. Выделите ячейку С2 (установите в ней курсор) правой кнопкой мыши и в контекстом меню выберите Формат ячеек…. Во вкладке Число выберите формат Числовой, число десятичных знаков – 0. Нажмите ОК. В ячейке С2 напечатайте 149600000.
Аналогично выделите ячейку С3 и установите формат Числовой, число десятичных знаков – 0. В ячейке С3 напечатайте 384400.
Выделите ячейку С4 и установите формат Время. В ячейке С4 напечатайте 23:56:04.
Выделите ячейку С5 и установите формат Числовой, число десятичных знаков – 3. В ячейке С5 напечатайте 365,256.
Выделите ячейку С6 и установите формат Числовой, число десятичных знаков – 1. В ячейке С6 напечатайте 29,8.

3. Выполните форматирование таблицы.
Объединение ячеек. Объедините диапазон ячеек A1:С1 (ячейки A1, В1, С1). Для этого левой кнопкой мыши выделите указанные ячейки и в контекстном меню выберите Формат ячеек… вкладка Выравнивание. Установите флажок в строке объединение ячеек.
Выравнивание в ячейке. Выберите в строке по горизонтали в раскрывающемся списке – по горизонтали значение по центру.
В строке по вертикали в раскрывающемся списке – по центру.
Измените ширину и высоту ячейки А1 с помощью левой кнопки мыши.
Запись в несколько строк. Выделите ячейки В2:В6 левой кнопкой мыши, в контекстном меню выберите Формат ячеек…. вкладка Выравнивание. Установите флажок в строке переносить по словам. В таблице ничего не изменилось, т.к. вся информация умещается по ширине ячейки. Уменьшите ширину столбца В, так, чтобы текст располагался как на образце, расположенном ниже. (Если текст в ячейке виден не весь, значит, он находится за границей ячейки – надо увеличить высоту ячейки с помощью левой кнопки мыши.)

Таблица примет вид

Установка границ ячейки. Выделите ячейки А2:С6. В контекстном меню выберите Формат ячеек вкладка Границы. Установите внешние и внутренние границы.

Готовая таблица примет вид.

4. Сохраните таблицу в своей папке под именем таблицы.
Цель работы: Научиться создавать и форматировать диаграммы
Задание 1.
1. Откройте файл таблицы. Присвойте второму листу имя Меха и составьте таблицу по приведенному образцу

2. Выделите диапазон данных А2:Вll, включая заголовки строк и столбцов
3. Выберите вкладку Вставка, группу команд Диаграмма, выберите тип диаграммы – Гистограмма – Объемная гистограмма – Гистограмма с группировкой.

4. Изменение названия диаграммы.
После выделения диаграммы будет активирована линейка команд Работа с диаграммами. Выберите во вкладке Макет – Название диаграммы – Над диаграммой. Кликните на диаграмме по названию диаграммы, сотрите старое название и напечатайте новое Носкость лучших по качеству мехов. Диаграмма примет вид

5. Форматирование диаграммы.
Щелкните правой кнопкой мыши на свободном месте области диаграммы и выберите в контекстном меню команду Формат области диаграммы. Установите понравившиеся вам параметры оформления. Примерный результат

Задание 2.
1. Перейдите на следующий лист и присвойте ему имя Пещеры. Создайте таблицу по приведенному образцу:

2. Постройте диаграмму. Примерный вид диаграммы

Задание 3.
1. Перейдите на следующий лист и присвойте ему имя График

2. Постройте диаграмму типа График и отформатируйте диаграмму (для создания подписей по осям и подписей данных используйте вкладку Работа с диаграммами – Макет). Примерный вид диаграммы

Цель работы: научиться заполнять ячейки таблицы с помощью функции Автозаполнение.
Функция Автозаполнение позволяет автоматически продолжать ряд ячеек, если заполнение последних подчиняется определенному принципу (арифметическая прогрессия, дни недели, месяцы). MS Excel осуществляет поиск правила заполнения, введенных данных для того, чтобы определить значения пустых ячеек. Если вводится одно начальное значение образца заполнения, то выделяется одна ячейка, если список с интервалом изменения данных, то необходимо выделить две ячейки, заполненные соответствующими данными.
Задание 1.
1. Откройте файл таблицы. Перейдите на новый лист и дайте ему имя автозаполнение.
2. Выполните автозаполнение числами. В ячейке А2 напечатать число 1, а в ячейке А3 – число 2. Выделить ячейки А2 и А3. Перетащить маркер заполнения левой кнопкой мыши до ячейки А7.

3. Заполните ячейки днями недели. В ячейке В1 напечатать Понедельник. Перетащить маркер заполнения левой кнопкой мыши до ячейки F1.
4. Заполните остальные ячейки и выполните форматирование таблицы по образцу.

Задание 2.
1. Откройте файл таблицы. Перейдите на новый лист и дайте ему имя температура.
2. Используя функцию Автозаполнение, создайте таблицу по образцу.
3. Сохраните файл.

Цель работы: сформировать умения создания, редактирования, форматирования и выполнения простейших вычислений в электронных таблицах.
Вычисления в таблицах программы MS Excel осуществляются при помощи формул. Формула всегда начинается со знака =. Формула может содержать числа, адреса ячеек, математические знаки и встроенные функции. Скобки позволяют изменять стандартный порядок выполнения действий. Если ячейка содержит формулу, то в рабочем листе отображается текущий результат вычисления этой формулы. Если сделать ячейку текущей, то сама формула отображается в строке формул.
Правило использования формул в программе MS Excel состоит в том, что, если значение ячейки действительно зависит от других ячеек таблицы, всегда следует использовать формулу, даже если операцию легко можно выполнить в “уме”. Это гарантирует, что последующее редактирование таблицы не нарушит ее целостности и правильности производимых в ней вычислений.
Задание 1.
1. Откройте файл таблицы. Создайте новый лист и присвойте ему имя площадь.
2. Оформите лист для расчета площади прямоугольника по образцу

3. Установите для ячеек В2, В3, В4 числовой формат (один знак после запятой).
4. В ячейку В2 введите число 6, в ячейку В3 введите число 7.
5. Площадь прямоугольника вычисляется в ячейке В4. Установите в нее курсор. Для того, чтобы вычислить площадь квадрата надо значение длины первой стороны прямоугольника умножить на значение второй стороны прямоугольника, т.е. значение ячейки В2 умножить на значение ячейки В3. Введите в ячейку В4 формулу. Для этого
- напечатайте знак = ;
- кликните левой кнопкой мыши по ячейке В2;
- напечатайте знак умножения *;
- кликните левой кнопкой мыши по ячейке В3;
- нажмите клавишу Enter.
В ячейке отобразится результат вычисления по формуле =В2*В3, число 42,0.
6. Измените значение в ячейке В2, посмотрите что изменилось. Измените значение в ячейке В3, посмотрите что изменилось.
Задание 2.
1. Создайте новый лист и присвойте ему имя периметр квадрата.
2. Оформите лист для расчета периметра квадрата по образцу

3. Введите в ячейку B2 любое число
4. Введите в ячейку В3 формулу для расчета периметра.
5. Посмотрите результат.
Задание 3.
1. Создайте новый лист и присвойте ему имя количество информации.
2. Известно количество информации в байтах. Оформите лист для расчета количества информации в остальных единицах измерения информации.

Задание 4.
1. Создайте новый лист и присвойте ему имя география.
2. Оформите лист для расчета по образцу и заполните пустые клетки таблицы.
Любой вид деятельности требует систематизации хранимых данных. С расширением перечня выполненных работ, созданных продуктов, услуг и клиентов необходима система для хранения большого объема информации.
Excel программа, предназначенная для организации информации в таблицы для документирования, сопоставления и графического представления информации. Например, можно использовать Excel:
- для суммирования, вычисления среднего или максимального числа продаж за день
- для создания графика, показывающего определенный процент продаж, сравнения общего объема продаж за день с тем же показателем других дней недели
Excel освобождает вас от проведения этих вычислений вручную. Я часто использую Excel для создания графика выполненных работ по проектам.
Файл программы Excel называется рабочая Книга, которая содержит рабочие листы. По умолчанию каждая новая книга содержит 1 лист (в других версиях Excel – 3 листа, которые нумеруются по порядку). Любая книг может включать до 255 листов. Каждый рабочий лист в Excel имеет 1048576 строк и 16384 столбцов. Так что разгуляться есть где.
По окончании урока вы сможете:
- Назвать элементы рабочего окна
- Ориентироваться в командных лентах Excel
- Перечислить виды курсоров.
1. Элементы рабочего окна
При запуске Excel появляется пустая книга. С этого момента вы можете вводить информацию, изменять оформление данных, обрабатывать данные или искать информацию в файлах справки Excel.
2. Командные ленты и их описание
Лента Главная (Ноте)

- Работа с буфером обмена (возможности просто поразительные)
- Выбор и изменение шрифтов
- Выравнивание содержимого ячеек
- Возможность объединения нескольких смежных ячеек в одну
- Определение формата как содержимого ячейки, так и внешнего вида самой ячейки
- Правка, сортировка и поиск содержимого ячейки.
Лента Вставка (Insert)

- Сводная таблица (возможность создания сводной таблица на базе одной или нескольких таблиц, согласно вашим критериям)
- Добавление различных изображений
- Добавление диаграмм различного вида
- Добавление спарклайнов (это такие маленькие диаграммочки, которые помещаются непосредственно в ячейке)
- Добавление гиперссылки (например, вы делаете ссылку на документ, который хранится на сервере или в облаке, и в дальнейшем открываете документ непосредственно при нажатии этой гиперссылки на листе книги)
- Добавление текста (колонтитулы, номера страниц и т.д.)
- Добавление формул и символов.
Очень подробная инструкция на в уроке 18. Так потихоньку будем набирать команды, а потом отсортируем.
Лента Разметка страницы (Page Layout)

Лента Формулы (Formulas)

- Вставка функции (здесь – функция, дальше – формула, но мы-то знаем, что это одно и тоже)
- Вставка формул, которые удобным образом размещены по категориям
- Задание определенного имени группе ячеек и возможность обработки именованных ячеек
- Проверка формул под разными углами и разными способами
- Проверка параметров вычисления.
Лента Данные (Data)

- Работа с базами данных. Содержит команды для получения внешних данных
- Управление внешними соединениями
- Возможность сортировки и фильтрации данных
- Распределения сложного текста в ячейке по столбцам (Excel 1), устранение дубликатов
- Проверка и консолидация данных
- Создание структурированной таблицы
Лента Рецензирование (Review)

- Проверка нашей грамотности
- Команды, необходимые для рецензирования, комментирования
- Защита листа или всей книги от несанкционированного редактирования
Лента Вид (View)

- Выбор различных представлений рабочей книги
- Скрытие или отображение элементов рабочего листа (сетки, линейки, строки формул и т.д.)
- Масштабирование (я практически не пользуюсь этой группой команд, мне достаточно Сtrl+колёсико мыши)
- Работа с несколькими окнами..
При добавлении на рабочий лист какого-либо объекта (например, диаграммы, рисунка и т.п.) появится Лент (Ribbon), , имеющая ряд вкладок, связанные с объектом панель инструментов.
Например, на рабочий лист добавили диаграмму, тогда на ленте появляется ленты Конструктор и Формат.
Цель работы: Освоение технологии работы с электронными таблицами.
Для хранения и автоматизации расчета данных, представленных в табличной форме, используют Excel. Документы, созданные в среде Excel, называют рабочими книгами, которые могут содержать расположенные в произвольном порядке листы, которые служат для организации и анализа данных. Окно электронной таблицы Excel представлено на рис. 8.
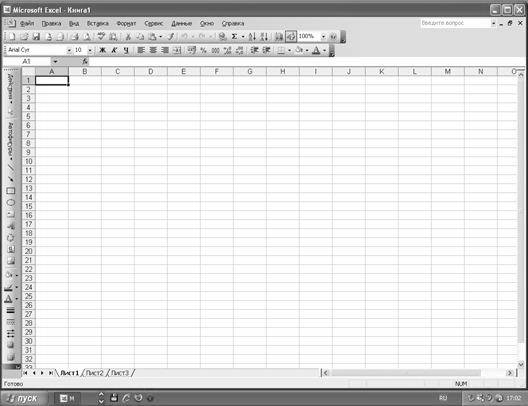
Рисунок 8. Окно электронной таблицы Excel.
Рабочее поле Excel – это электронная таблица, состоящая из строк и столбцов. Пересечение конкретного столбца и строки образует ячейку. Местоположение ячейки задается адресом, который образуется из имени столбца и номера строки, на пересечении которых находится эта ячейка, а также при необходимости в адрес указывается имя листа и имя книги. Наряду с понятием адреса в электронной таблице используется понятие ссылка. Ссылка – это элемент формулы и используется тогда, когда надо сослаться на какую-нибудь ячейку таблицы. В этом случае адрес будет использоваться в качестве ссылки.
Для просмотра электронной таблицы используются линейки прокрутки.
Для изменения установок среды Excel, что повлечет за собой изменение установок текущей (активной) книги, можно воспользоваться командой Сервис, Параметры, вкладка Общие. Кроме нее имеются другие вкладки: Вид, Вычисления, Правка, Цвет, Диаграмм, Списки, Переход.
К типовым технологическим операциям с рабочими книгами и листами относятся:
u Создать (открыть, закрыть, сохранить) рабочую книгу – Файл, Создать (Открыть, Закрыть, Сохранить как);
u Сохранить книгу, которая уже сохранялась –Файл, Сохранить или нажать на панели стандартная кнопку Сохранить;
u Скрыть (показать скрытую) рабочую книгу – Окно, Скрыть (Отобразить);
u Поиск файлов –Файл, Открыть, Найти, осуществить расширенный поиск файлов с помощью нажатия кнопки Отбор в окне Открытие документа;
u Выделить рабочий лист – щелкнуть левой кнопкой мыши на ярлыке рабочего листа;
u Вызов контекстного меню команд листа – щелкнуть правой кнопкой мыши на ярлыке листа;
u Выделить несколько смежных рабочих листов – выделить первый и последний рабочие листы диапазона при нажатой клавише Shift;
u Выделить несколько несмежных листов – выделить первый рабочий лист, а последующие листы выделять при нажатой клавише Ctrl;
u Снять выделение рабочих листов – через контекстное меню команд листа выполнить команду Разгруппировать листы;
u Вставить рабочий лист – выделить рабочий лист, перед которым нужно вставить новый лист, вызвать контекстное меню команд листа и выполнить команду Добавить;
u Переименовать рабочий лист – Формат, Лист, Переименовать;
u Удалить рабочий лист – Правка, Удалить лист;
u Скрыть (показать скрытый) рабочий лист – Формат, Лист, Скрыть (Отобразить);
u Переместить (скопировать) рабочий лист – Правка, Переместить (скопировать) лист.
Работа с таблицей
1. Запустить окно Excel – Пуск, Программы, MS Excel.
2. В ячейку B2 ввести текст: “Продажа видеокассет” (выделить нужную
ячейку щелчком мыши на ней и ввести текст, закончить текст нажатием Enter или щелчком мыши на другой ячейке).
3. В ячейки B3:В9 ввести следующие числа: 8, 13, 20, 14,11, 10, 15
4. Освоить выделение столбцов, строк, блоков ячеек и всего листа:
— выделить столбец A (щелкнуть мышью на заголовке столбца);
— выделить строку 2 (щелкнуть мышью на заголовке строки (слева));
— выделить группу отдельных ячеек (щелкнуть мышью на ячейках при нажатой клавише Ctrl);
— выделить блок ячеек D1:F10 (щелкнуть мышью на первой ячейке блока (D1) и при нажатой кнопке мыши протянуть выделение до последней ячейки блока (F10));
— выделить весь рабочий лист (щелкнуть в верхнем левом поле пересечения заголовков строк и столбцов).
5. Выполнить автоматическое заполнение блока C3:C9 числами 50:
— ввести в ячейку C3 число 50;
— захватить правый нижний угол ячейки C3 (курсор примет вид тонкого креста) и при нажатой левой кнопке мыши протянуть рамку на интервал C3:C9.
6. Выполнить заполнение блока A3:A9 порядковыми номерами (1,2,3…).
7. В ячейки A10:A21 введите названия месяцев (январь, февраль…), используя автозаполнение.
8. Очистить блок ячеек A10:A21- выделить и нажать Delete или Правка, Очистить.
9. Выполнить вставку строк и столбцов:
— вставить строку между второй и третьей (выделить третью строку и выполнить Вставка, Строки);
— вставить столбец между первым и вторым (выделить второй столбец и выполнить Вставка, Столбец).
10. В ячейки С3,D3,Е3 соответственно ввести текст: Кол-во,Цена,Сумма.
11. В ячейку В4 ввести текст:Понедельник.
12.Блок В4:В10 заполнить названиями дней недели (понедельник,вторник…), используя автозаполнение.
13.В ячейку Е4 ввести формулу С4*D4 ( набрать: = С4*D4).
-выделить ячейку Е4, затем Правка, Копировать
-выделить блок Е5:Е10,затем Правка, Вставить.
15.Изменить данные в ячейке D8 на 45
16. Отформатировать таблицу:
-увеличить высоту первой строки (в поле заголовка строки (слева) передвинуть границу строки с помощью мыши и выделить эту строку, затем Формат, Строка, Высота строки);
— изменить ширину столбцов А и В тремя разными способами (передвинуть границу столбца с помощью мыши; выделить столбец, затем Формат, Столбец, Ширина; выделить оба столбца, затем Формат, Столбец, Автоподбор ширины);
17.В столбцах “Цена” и “Сумма” задать денежный формат чисел:
-выделить блок D4:Е10;
-Формат, Ячейки, вкладка Число, Числовой Формат, Денежный;
-установить в качестве денежной единицы рубль;
-установить число десятичных знаков 0, затем нажать ОК.
18.Отформатировать заголовки таблицы, предварительно их выделив:
-в ячейке С3 установить жирный шрифт с подчеркиванием, размер 16;
-в ячейках В4:В10 установить шрифт курсив;
-в ячейках С3:Е3 установить жирный шрифт и центрирование.
19.Сохранить таблицу в папку “Группа (номер группы)” (Файл, Сохранить как…)
Вычисления в MS Excel
20. Перейти на лист 2 (щелкнуть на ярлычке нужного листа).
21. Создать таблицу:
Таблица 4. Продажа видеокассет
| A | B | C | D | E | F | G |
| Продажа видеокассет за 1 квартал | ||||||
| Жанр | Январь | Февраль | Март | Итог | Среднее | Процент |
| Боевики | ||||||
| Комедии | ||||||
| Мелодрамы | ||||||
| Мультфильмы | ||||||
| Всего по месяцам | ||||||
| Среднее по месяцам | ||||||
| Минимум по месяцам | ||||||
| Максимум по месяцам |
22. В ячейках Е4:Е7 вычислить итоговую сумму продаж за квартал:
— щелкнуть на ячейке Е4, затем на панели инструментов щелкнуть на кнопке “автосумма” и нажать ENTER;
— ввести формулы в блок Е5:Е7. Вычислить среднее число продаж с помощью функции автозаполнения.
23.Вычислить суммы продаж по месяцам (В9:D9) и общую сумму (Е9) (в ячейке В9 вычислить сумму для блока В4:В7, затем выполнить автозаполнение блока С9:Е9.
24. Вычислить среднее число продаж по месяцам (В10: D10) и в целом за весь квартал (Е10):
— щелкнуть на ячейке Е10, затем на панели инструментов щелкнуть на кнопке Мастер функций;
— выбрать категорию “статистические” и функцию СРЗНАЧ;
— в поле Число 1 ввести аргумент В4:В7 и нажать ОК;
— выполнить автозаполнение блока С10:Е10.
25.Аналогично п.24 вычислить минимум (МИН) и максимум (МАКС) по месяцам и в целом за квартал.
26.В блоке F4:F7 вычислить среднее число продаж по каждому виду жанра.
27.Вычислить процент от общего числа продаж (блок G4:G7) ,т.е. каждое значение из столбца “Итог” разделить на общее число продаж из ячейки Е9:
— в ячейку G4 ввести формулу: =E4/$E$9, используя абсолютный адрес ячейки Е9, чтобы при копировании он не менялся;
— скопировать формулу из G4 в блок G5:G7, используя автозаполнение.
28. Для блока G4:G7 установить процентный формат чисел с числом десятичных знаков 1.
29. Просмотреть формулы в таблице (выполнить Сервис, Параметры, перейти на вкладку Вид, включить опцию Формулы, нажать ОК, отключить опцию просмотра формул).
30. Сохранить рабочую книгу.
— выделить таблицу (щелкнуть на А1, затем с нажатой [Shift] щелкнуть на G12);
— скопировать выделенный блок в буфер;
32. Выполнить очистку блока формул В9:D12.
33. Присвоить блоку данных В4:В7 название столбца Январь:
— выделить этот блок;
— выполнить Вставка, Имя, Присвоить;
— указать имя столбца данных и нажать ОК.
Аналогично блокам С4:С7 и D4:D7 присвоить имена Февраль и Март.
34. В ячейки В9:В12 ввести расчетные формулы, используя в качестве аргументов названия месяцев. Например, СУММ (Январь). Блок С9:Е12 заполнить формулами с помощью автозаполнения.
35. Отформатировать таблицу:
— изменить цвет заголовка (синий) и названий жанров (лиловый) (выделить нужные ячейки, затем Формат, Ячейки, Вид или нажать кнопку А на панели форматирования);
— в блоке F4:F7 установить числовой формат чисел с числом десятичных знаков 1;
— изменить ширину столбцов, которые не видны полностью;
— выполнить обрамление таблицы двойной линией (Формат, Ячейки, перейти на вкладку Граница).
36. Выполнить условное форматирование таблицы, а именно: в блоке данных В4:D7 выделить зеленым цветом ячейки с числом продаж больше 80 видеокассет. Для этого:
— выделить блок В4:D7;
— выполнить Формат, Условное форматирование;
— в третьем поле ввести значение 80;
— нажать кнопку Формат и выбрать зеленый цвет ячеек, отвечающих этому условию;
Аналогично выполнить условное форматирование блока данных В4:D7, выделив красным цветом ячейки с числом продаж меньше 50. Для добавления нового условия форматирования надо нажать кнопку А также.
37. Изменить данные в блоке В4:D7. Защитить лист 3 от изменения (Сервис, Защита, Защитить лист, ОК).
38. Изменить данные в блоке В4:D7. Снять защиту листа. Сохранить книгу. Закрыть MS Excel.
1. Ознакомиться с краткой теорией.
2. Выполнить работу по предложенной технологии.
3. Ответить на контрольные вопросы.
4. Оформить отчет.
1. Для чего используют программу MS Excel?
2. Как называются документы, созданные в среде MS Excel7
3. Для чего рабочая книга разделяется на листы?
4. Назовите элементы электронной таблицы?
5. Дайте определение адресу и ссылке.
6. Каким образом можно изменить установки среды MS Excel?
7. Какие вкладки содержит команда Сервис, Параметры?
8. Назовите типовые технологические операции с рабочими книгами и листами?
9. Каким образом создается новая рабочая книга?
10. Каким образом можно выделить несколько смежных рабочих листов?
Статьи к прочтению:
MS Office Excel. Урок 12. Практическая работа \
Похожие статьи:
1 шаг. Напечатать текст в один столбик. 2 шаг. Выделить текст, начиная со второй строки (т.е. весь, кроме заголовка) 3 шаг. Выполнить команду [Разметка…
Читайте также:

