Какие режимы работы с гугл документами возможно регулировать
Обновлено: 01.05.2024
Заполняем пробелы — расширяем горизонты!
Например, Вы в командировке, но на вашем компьютере (или устройстве, его заменяющим) нет текстового редактора Word от Майкрософт, а Вам нужно срочно скинуть отчёт своему начальнику.
Вдали от дома (или от работы) замечательно помогают облачные технологии, особенно если у Вас макбук или другое устройство, на котором нет необходимого софта (программного обеспечения).
Содержание:
1. Что можно делать в Гугл докс?
2. Инструменты Google Docs для работы с текстом
3. Как создать google документ
Компания Гугл позаботилась о своих пользователях, интегрировав текстовый редактор MS Word в сервис Гугл диск.
Если нет почты в Google, то завести ее дело 10-15 минут. Главное — придумать себе подходящий логин и пароль для почты.
Все, что идет ниже, я пишу для тех, у кого есть (или будет) свой аккаунт в Гугле.
1. Что можно делать в Гугл Докс?
В Google документы онлайн практически тот же функционал, что и в привычном, локальном Ворде от Microsoft (MS Word), а именно:
2. Инструменты Google Docs для работы с текстом
Первое, что следует отметить — возможность написания текста, пожалуй, это самое главное.
Также есть инструменты, позволяющие работать с текстом:
3. Как создать google документ
Вводим свой логин и пароль.
2) Щёлкаем по кнопке “Создать”, расположенной в левом вертикальном меню (цифра 1 на рис. 1), после чего выпадет список, в котором выбираем Google документы (Docs).
То же самое можно сделать с помощью горячих клавиш Shift + t.

Рис. 1. В Google Диске находим GoogleДокумент и создаем его
4. Оглавление
Хотя оглавление обычно ставят в начало текста, но на самом деле оно формируется после того, как весь текст уже написан. Для автоматического создания оглавления нужно подсказать Гугл Доксу, где у Вас заголовок документа, где подзаголовки и где главы. То есть,
для оглавления нужно сделать разметку текста.
Если в тексте поставить курсор в любое место или выделить какую-то часть текста, то в окне, отмеченном цифрой 1 на рис. 2, сразу появится тот стиль, который соответствует отмеченному тексту.

Рис. 2. Как менять стили текста: Обычный текст, Заголовок, подзаголовок и др.
В тексте можно сделать следующие главы:
Заголовок 1 – цифра 5 на рис. 2,
Заголовок 2 – цифра 6 на рис. 2, более мелкий шрифт, чем у Заголовка 1,
Заголовок 3 – цифра 7 на рис. 2, более мелкий шрифт, чем у Заголовка 2.
Кроме заголовков могут быть подзаголовки – цифра 4 на рис. 2.
5. Автоматическое оглавление
1) После того, как текст размечен с помощью приведенных выше стилей (Заголовок 1, Заголовок 2 и др.), можно создать Оглавление всего документа.
Таким образом будет автоматически сформировано оглавление текста.
6. Выбираем шрифт текста
Шрифты создаются дизайнерами и имеют определённую лицензию. Добавить шрифты для русского языка нельзя — это считается нарушением авторских прав. Поэтому в сервисе Гугл Докс остается выбор из бесплатных шрифтов, на которые у сервиса есть право на использование.

Рис. 3. Как изменить шрифт в Гугл Докс
Чтобы выбрать какой-либо шрифт, выделите текст (цифра 1 на рис. 3). А затем кликните на список со шрифтами (цифра 2 на рис. 3), и выберете нужный (например, цифра 3 рис. 3).
То, что на рис. 3 стоит галочка напротив шрифта Arial означает, что выделенный текст (цифра 1 на рис. 3) набран именно этим шрифтом.
Достаточно ткнуть в любое место в своем тексте и Панель инструментов Google Docs (цифра 2 на рис. 3) расскажет Вам все про этот текст: какой у него шрифт, цвет, размер шрифта, стиль и т.д.
7. Размер шрифта текста
Чтобы изменить размер шрифта текста в документе Google Docs, надо выделить нужный фрагмент текста (цифра 1 на рис. 4), а затем кликнуть по соответствующему размеру шрифта из выпадающего списка (цифра 2 на рис. 4).

Рис. 4. Как изменить размер шрифта текста в документе Google Docs
Если нет подходящего размера для выделенного текста, например, 13 или 20, тогда кликаем в поле, отмеченное цифрой 2 на рис. 4, и вводим там нужный размер шрифта.
8. Форматирование текста

Рис. 5 Кнопки для форматирования текста в Гугл Докс
Как видно на рис. 5, имеются следующие варианты форматирования:
Первым делом выделяем текст, а затем можно поменять цвет шрифта или цвет фона для выделенного текста
9. Изменение цвета и фона текста

Рис. 6. Меняем цвет текста, цвет фона текста
Сервис Гугл Докс предлагает стилизовать текст путём изменения его цвета и фона. Для этого достаточно выделить необходимую область текста и кликнуть по кнопке с изображением подчёркнутой заглавной буквы “А”, после чего выпадет список (рис. 6), в котором можно выбрать подходящий цвет и фон шрифта.
10. Комментарии к тексту для правки

Рис. 7 Вставка комментариев к выделенному тексту для пояснения тех исправлений, которые нужно внести
Также это может быть полезно, когда над одним документом работает несколько человек.
11. Другие инструменты форматирования
Вы пишете статью, в которой хотите сослаться на источник, подтверждающий ваши слова, тогда щёлкните на кнопку “Вставить ссылку”, после чего введите текст ссылки, а в поле ниже добавьте её.

Рис. 8 Инструменты форматирования в Google Документе
1 на рис. 8 — Вставить ссылку (Ctrl+K)
2 на рис. 8 — Вставить комментарий (Ctrl+Alt+M)
3 на рис. 8 — Выравнивание
Не обойтись и без ситуации, когда необходимо выровнять текст. Чаще всего это заголовок, который нужно разместить по центру. Чтобы выполнить эту процедуру, выделите нужную область и в верхнем меню выберите, как хотите выровнять: по левому краю, по центру или справа.
Слева направо идут кнопки:
- Выравнивание текста по левому краю (Ctrl+Shift+L)
- По центру (Ctrl+Shift+E)
- Выравнивание по правому краю (Ctrl+Shift+R)
- Выравнивание по левому краю (Ctrl+Shift+L)
Чтобы выполнить Выравнивание, выделите нужную область и в верхнем меню выберите, как хотите выровнять: по левому краю, по центру или справа.
4 на рис. 8 —Межстрочный интервал (или Интервал между строками)
Здесь выделять ничего не надо, достаточно нажать на кнопку “Межстрочный интервал” и выбрать необходимый отступ, по умолчанию он равен 1. Ещё Вы можете настроить интервал сами: кликните по кнопке “Настройка интервалов” и адаптируйте его под себя.
Составляете меню для ресторана, в котором есть различные виды салатов? Конечно же, здесь пригодится инструмент для работы со списками. Есть возможность выбрать маркированный или нумерованный список. Также можно изменить его оформление: щёлкните по дропбоксу (стрелочке) возле того, который хотите выбрать.
6 на рис. 8 — Маркированный список (Ctrl+Shift+8)
7 на рис. 8 —Уменьшить отступ (Ctrl+[)
Увеличить отступ (Ctrl+])
8 на рис. 8 —Очистить форматирование (Ctrl+Space)
12. Режимы просмотра Гугл документа
Несмотря на их ненужность при создании файлов, всё же стоит с ними ознакомиться, вдруг пригодятся.

Рис. 9 Режимы просмотра Гугл документа
13. Вставка

Рис. 10 Можно вставить таблицу максимум 20х20
- изображение,
- таблицу или
- формулу,
- а также сделать сноску, используемую в книгах для пояснения чего-либо.
Также можно работать со страницами: добавить оглавление, нумерацию, закладки. Как видите, инструментов достаточно для написания своей книги.
14. Бесполезные плюшки
Конечно, с трудом верится, что в столь серьёзном сервисе будут детские плюшки. Да, они довольно недетские. Но их так можно назвать, потому что они вредят документу.
Это перевод документа через Гугл переводчик, а также проверка правописания. Не стоит ими пользоваться. Лучше немного заплатить фрилансеру и получить качественный результат.
15. Разрешите коллегам помочь Вам в работе
Для этого нужно дать им доступ к Гугл документу.

Рис. 11 Даем доступ к Гугл документу своим коллегам
Настройка доступа пригодится и в том случае, если над google документом работает несколько человек, когда идет командная работа. Можете добавить лиц, которые впоследствии будут иметь право на редактирование, чтение и комментирование документа. Очень даже полезный инструмент, если им правильно воспользоваться.
16. Сохранение и другие возможности
Основная фишка Google Docs заключается в том, что файл сохраняется автоматически в Гугл.Диске и не надо каждый раз жать на кнопку “Save” или Shif + f12, как в MS Word.
Для каждого Google документа сохраняется история изменений (цифра 5 на рис. 11) и есть шанс найти нормальную копию, где все было еще не так плохо, как стало.
Вы ещё можете переименовать Гугл документ, а также скачать его на свой компьютер в различных форматах.
Помимо этих функций, сервис позволяет распечатать документ на принтере прямо из облака: в верхнем меню есть кнопка с изображением принтера (цифра 1 на рис. 9), после клика на которую откроется страница с настройками файла для печати.
Упражнение по компьютерной грамотности

Не так часто работаю с Google Docs, но потом ловлю себя на мысли, что в ряде случаев очень зря. Это было бы намного удобнее моих стандартных вариантов.
Многим кажется, что в онлайновом текстовом редакторе Google Docs можно только набирать несложные тексты, ни на что большее он просто не пригоден. На самом деле это далеко не так. В недрах этого веб-приложения кроется множество полезных функций.
1. Включите офлайновый доступ
Google Docs умеет работать в автономном режиме. При этом вы можете создавать новые и продолжать редактировать уже имеющиеся документы. При следующем подключении к Интернету все изменения будут синхронизированы. Для активации этой функции откройте сайт Google Drive и зайдите в меню настроек, которое появляется после нажатия на кнопку с шестерёнкой.
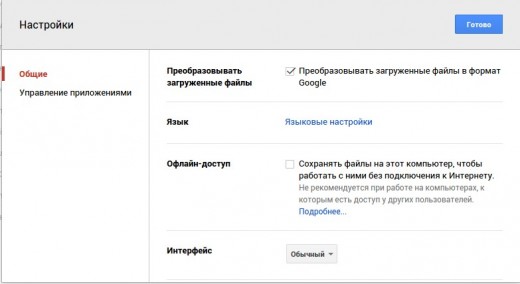
2. Совместная работа
Редактор Google Docs предоставляет нам всё необходимое для совместной работы над документами. Вы можете легко расшарить текст, причём имеется возможность тонко настроить права доступа к файлу. Так, вы можете разрешить только просмотр, просмотр и комментирование или даже дать полный доступ к редактированию. В последнем случае все сделанные вашими сотрудниками изменениями будут отражаться в реальном времени, и вы будете работать над текстом вместе в буквальном смысле этого слова.
3. Публикуйте документы
Готовые документы можно продемонстрировать не только ограниченному кругу сотрудников, но и опубликовать в Сети. Для этого нажмите Файл — Опубликовать в Интернете. Получите ссылку на веб-страницу или код для вставки документа в свой сайт.
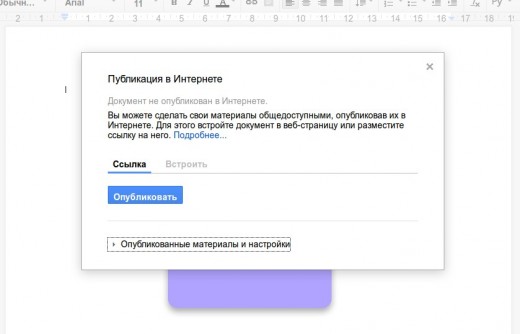
4. Ищите ошибки
Проверять ошибки в редакторе Google Docs вообще не составляет никакого труда. Просто найдите в меню Инструменты команду Проверка правописания, и перед вами появится небольшая панелька, последовательно отображающая каждую найденную ошибку и предлагающая способы её исправления.
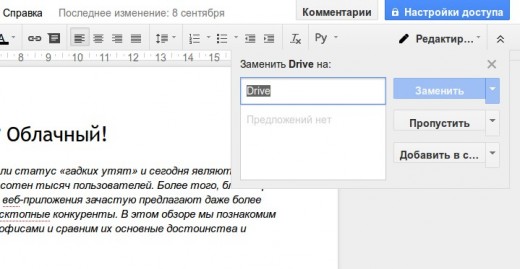
5. Вставляйте ссылки
Онлайновый редактор Google содержит удобный инструмент для вставки ссылок. Стоит вам выделить в тексте слово и нажать на кнопку вставки ссылки, как появится всплывающее окошко, предлагающее наиболее вероятные релевантные ссылки. Как правило, это статья из Wikipedia и несколько первых ссылок из поиска Google по данному слову.
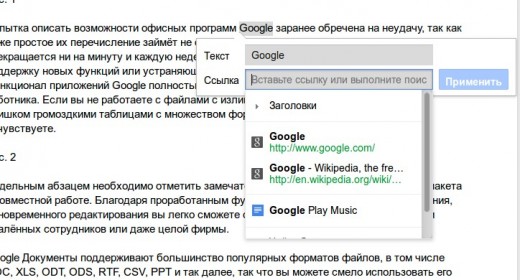
6. Используйте свои стили
Если вам не подходят встроенные стили форматирования текста, то легко можно задать свои. Для этого напечатайте текст требуемым шрифтом, а затем в меню выбора стилей выберите команду Обновить стиль в соответствии с выделением.
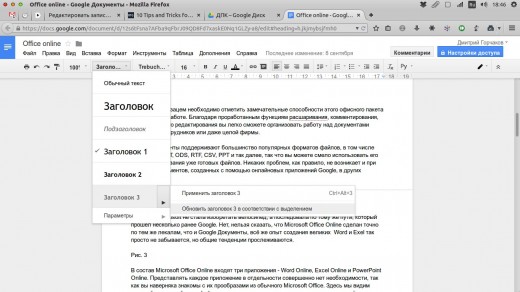
7. Персональный словарь
Если редактор постоянно подчёркивает вам слово как неправильное, но вы точно знаете, что это не так, то просто добавьте его в пользовательский словарь. Для этого выделите его в тексте, а затем выберите в контекстном меню команду Добавить в пользовательский словарь.
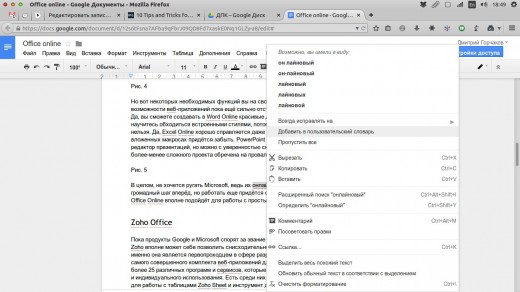
8. Веб-буфер обмена

9. Расширенный поиск
Инструмент расширенного поиска в Google Docs представляет собой специальную панель, служащую для поиска различной информации в процессе работы над документом. Для её вызова можно воспользоваться специальным пунктом в меню Инструменты или сочетанием горячих клавиш Ctrl + Alt + R. Более подробно про эту функцию вы сможете узнать из этой статьи.
Adfox Внутри контента
10. Дополнения
Функциональность Google Docs можно расширить с помощью специальных дополнений. Они есть как от сторонних разработчиков, так и от самой компании Google. Обычно они служат для добавления поддержки новых форматов, конвертации файлов и более удобного применения редактора в различных целях. Познакомиться с некоторыми из полезных дополнений вы сможете здесь.
11. Вставляйте картинки перетаскиванием с рабочего стола или другого сайта
Не все знают, но в документ Google Docs можно вставлять картинки, просто перетаскивая их со своего рабочего стола или файлового менеджера. А если вам необходимо вставить картинку с другой веб-страницы, то просто перетащите и бросьте её в нужное место в тексте, и она автоматически появится в вашем документе.
12. Переводите документы
Если вы работаете с документами на иностранном языке, то в Google Docs есть встроенный переводчик. Он расположен в меню Инструменты — Перевести документ.
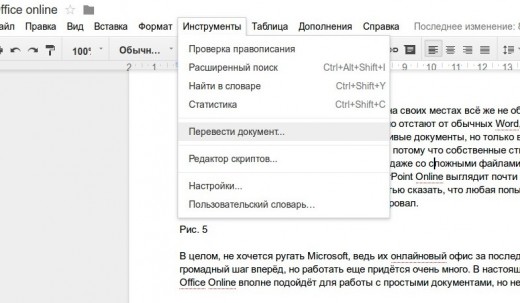
13. Навигация по сложным документам
Если вы открыли сложный большой документ, то легко сориентироваться в его структуре поможет отображение оглавления текста. Эту функцию вы сможете найти в меню Дополнения — Оглавление — Показывать в боковой панели.
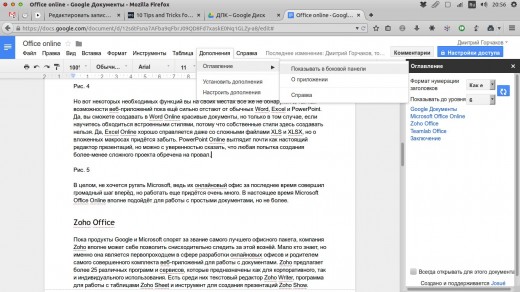
14. Включите полноэкранный режим
Многим нравятся специальные текстовые редакторы, которые содержат минимум отвлекающих элементов и занимают весь экран монитора. Это помогает более продуктивно работать и сосредоточиться только на тексте. Активировать подобный режим можно и в Google Docs. Для этого откройте меню Вид и снимите флажок с пункта Показать линейку. Затем выберите команду Компактные элементы управления или Полный экран.
15. Используйте галерею шаблонов
Не забывайте о том, что офисный пакет Google содержит довольно неплохую галерею шаблонов. Она находится по этому адресу, и в ней содержится множество полезнейших заготовок, которые могут облегчить вашу работу.
16. Автоматическая вставка содержания
Если вы хотите вставить в свой документ оглавление, то вовсе не обязательно делать это вручную. Достаточно просто найти в меню Вставка пункт Оглавление, и редактор всё сделает за вас.
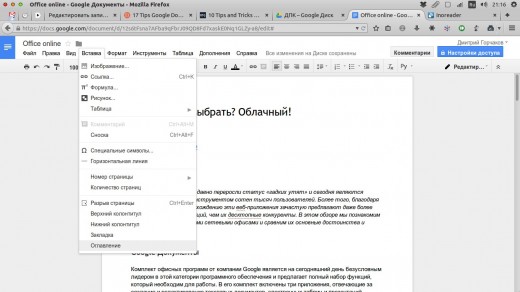
17. Применяйте закладки в документе
Иногда бывает, что вам необходимо дать ссылку не на весь документ, который может быть довольно объёмным, а на отдельный абзац. В этом случае нам на помощь придут закладки. Установите курсор в необходимое место в тексте, а затем выберите в меню Вставка пункт Закладка.

Гугл документы (англ. Google Docs) — бесплатный онлайн-офис, включающий в себя текстовый, табличный процессор и сервис для создания презентаций, а также интернет-сервис облачного хранения файлов с функциями файлообмена, разрабатываемый Google. Это веб-ориентированное программное обеспечение, то есть программа, работающая в рамках веб-браузера без инсталляции на компьютер пользователя.
Документы и таблицы, создаваемые пользователем, сохраняются на специальном сервере Google, или могут быть экспортированы в файл. Это одно из ключевых преимуществ программы, так как доступ к введённым данным может осуществляться с любого компьютера, подключенного к интернету (при этом доступ защищён паролем).
В этом уроке мы расскажем о возможностях, которые применимы во всех Google документах: текстовых документах, электронных таблицах, презентациях и пр.
1. Изменение настроек региональных параметров часового пояса
2. Совместная работа с документами
3. Публикация документов
4. Сохранение документов на свой компьютер
5. Как поместить готовый документ с локального компьютера в документы Google
6. Поиск элементов в списке документов
1.Изменение настроек региональных параметров и часового пояса
Бывает иногда, что страница открывается с интерфейсом на английском языке. Неприятность эта легко устраняется изменением языка и часового пояса вНастройках.


Откроется окно Setting. В строке Language поставьте Русский, а в строке Nime zone – (GMT+04:00)Moscow+00. Потом внизу кликните по кнопке Save.
При совместном доступе к документу соавтор может изменить языковые настройки. Это приведет к смене выбранных по умолчанию параметров. После того, как такое изменение произведено, оно вступает в силу для всего документа Google и распространяется на всех работающих над ней пользователей вне зависимости от их географического положения.
Если вы являетесь владельцем или соавтором, вы можете изменить языковые настройки и настройки часового пояса, выполнив указанные ниже действия.
1. Откройте таблицу.
2. Последовательно выберите пункты "Файл" и "Настройки таблицы".
3. В открывшемся окне можно изменить часовой пояс и регион.
4. Нажмите Сохранить настройки.
2. Совместная работа с документами
Документы Google позволяют нескольким пользователям, находящимся в разных местах, одновременно работать над одним и тем же документом с любого компьютера, подключенного к Интернету. Использование совместного доступа удобно применять когда команда вместе работает над проектом и им, например, необходимо создать документ, отслеживать ход работы в таблице, а также создать презентацию и рисунок и предоставить доступ к ним другим пользователям, участвующим в проекте. При этом члены команды могут жить в разных городах и работать в разное время. Когда один человек вводит данные в свой документ, таблицу, презентацию или рисунок, то другие могут просматривать изменения в режиме реального времени и сразу же реагировать на них, внося свои изменения.
2.1 Настройка совместного доступа в Документах Google
Если Вы владелец документа, то можете полностью управлять доступом документа, предоставляя его любому числу пользователей, а так же настроить для документа параметр видимости.
Параметры видимости документа: "Личный", "Пользователи, у которых есть ссылка" и "Общедоступно в Интернете"

Параметры доступности документа: "Все, у кого есть разрешение", "Пользователи, у которых есть ссылка" и "Общедоступный". Текущий параметр доступности отображается справа от названия документа.
Если Вы создали новый документ, то он является Частным (личным), и доступ к этому документу имеете только Вы. В дальнейшем можно предоставить доступ и другим пользователям.
Настройка "Частный" рекомендуется для личных документов. Эту настройку также можно использовать для совместной работы с узким кругом пользователей. Для этого Вы прописываете их электронные адреса при настройке доступа и даете права Редактора. Другой пользователь, пытающийся открыть документ, должен будет войти в свой аккаунт Google, чтобы подтвердить право доступа к документу.
Владельцы документов могут:
В текстовых документах, таблицах, презентациях и рисунках Google
изменять документы, таблицы, презентации и рисунки, а также приглашать других пользователей в качестве редакторов и читателей;
удалять документы, таблицы, презентации и рисунки, что лишает редакторов и читателей доступа к ним. После удаления документа состоящего в общем доступе рекомендуется очистить корзину.
В файлах, загруженных без преобразования в формат Документов Google
удалять файлы или передавать права собственности на них;
загружать и удалять версии файлов.
В папках
удалять папки (при этом файлы из папки не удаляются);
добавлять новые элементы в папку.
Редакторы документов могут:
В документах, таблицах, презентациях и рисунках Google
изменять документы, таблицы, презентации и рисунки;
приглашать и удалять других редакторов и читателей (если владелец предоставил им соответствующее разрешение);
экспортировать копию документа, таблицы, презентации или рисунка на свой жесткий диск;
просматривать список редакторов;
копировать документ и список его редакторов.
В файлах, загруженных без преобразования в формат Документов Google
загружать и удалять версии файла;
добавлять редакторов или читателей к файлу и изменять настройки доступа.
В папках
добавлять и удалять элементы из папки (пользователи с доступом к этой папке перестанут видеть удаленные элементы);
добавлять или удалять редакторов и читателей из папки.
Не могут удалять папки. Они могут удалить папку из своего списка документов, но другим пользователям эта папка будет видна.
2.2 Как сделать документ доступным для нескольких избранных пользователей


А) Добавьте адрес электронной почты.
Б) Выберите уровень доступа Редактор или Читатель.
Г) Поставьте галочку, если хотите оповестить пользователя о настройке этого доступа.
В) Скопируйте ссылку в буфер обмена для последующего использования (будьте внимательны, ссылка не полностью видна в этом окне).
В этой статье мы собрали полезные возможности Google Docs, которые вы, возможно, не знали. Они помогут сэкономить время и сделают работу более продуктивной.
Функции Google Docs для совместной работы
В Google Docs удобно расшаривать документы на других людей, давать разные уровни доступа: просмотр, комментирование, редактирование. Кроме этого, вы можете использовать еще несколько возможностей сервиса.
Пригласить конкретного человека прокомментировать документ

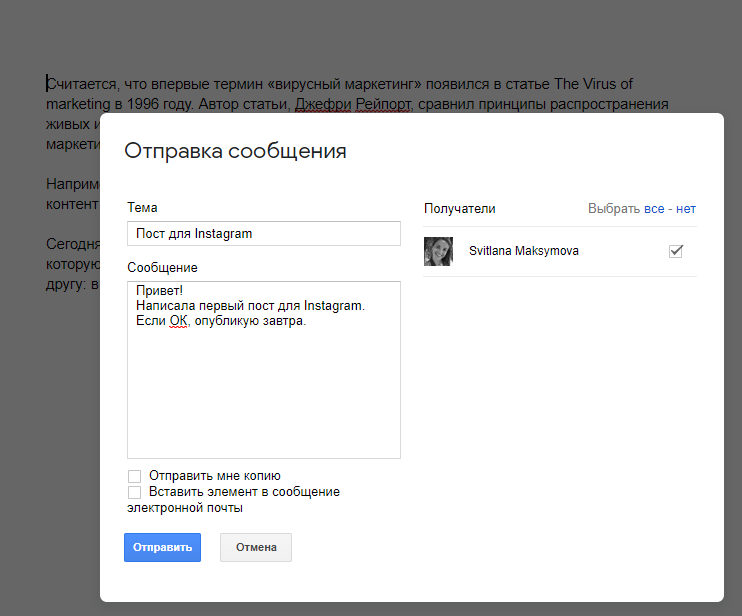
Опубликовать документ онлайн или вставить в веб-страницу

Опубликованный файл выглядит как документ без панели инструментов:
Полезные функции Google Docs для редактирования
Если вы редактируете текстовые документы вместе с другими людьми, упростить работу в Google Docs помогут следующие функции.
Предложить правки
Просмотреть правки в документе и восстановить удаленный фрагмент
Очень полезный функционал в Google Docs — история версий документа. Открыв историю, вы видите все изменения, которые вносили в документ автор и те, у кого есть доступ для редактирования. Также вы можете восстановить предыдущую версию документа, сделать ее копию отдельным документом или скопировать фрагмент текста и вставить его в новую версию:
Просмотр истории версий и восстановление удаленного абзаца в Google Docs
Найти и вставить ссылку, не выходя из документа
Обычно ссылки в документ добавляются так: идете в поисковик, ищете нужный сайт, копируете адрес, возвращаетесь в документ и вставляете ссылку. Сделать это быстрее поможет функция подсказки при вставке ссылок.
Использовать личный словарь
Если инструмент проверки правописания выделят слово как ошибку, но его нужно писать именно так, добавьте это слово в словарь. В будущем слово подсвечиваться не будет:
Добавление слова в личный словарь
Функции Google Docs для работы с изображениями
Кроме привычной загрузки картинок и фото с компьютера, Google Docs предлагают следующие варианты добавления изображений.
Искать картинки из Google внутри Google Docs

Вы можете открыть строку поиска изображений в Google прямо в документе и добавить найденную картинку:
Сделать снимок камерой или смартфоном
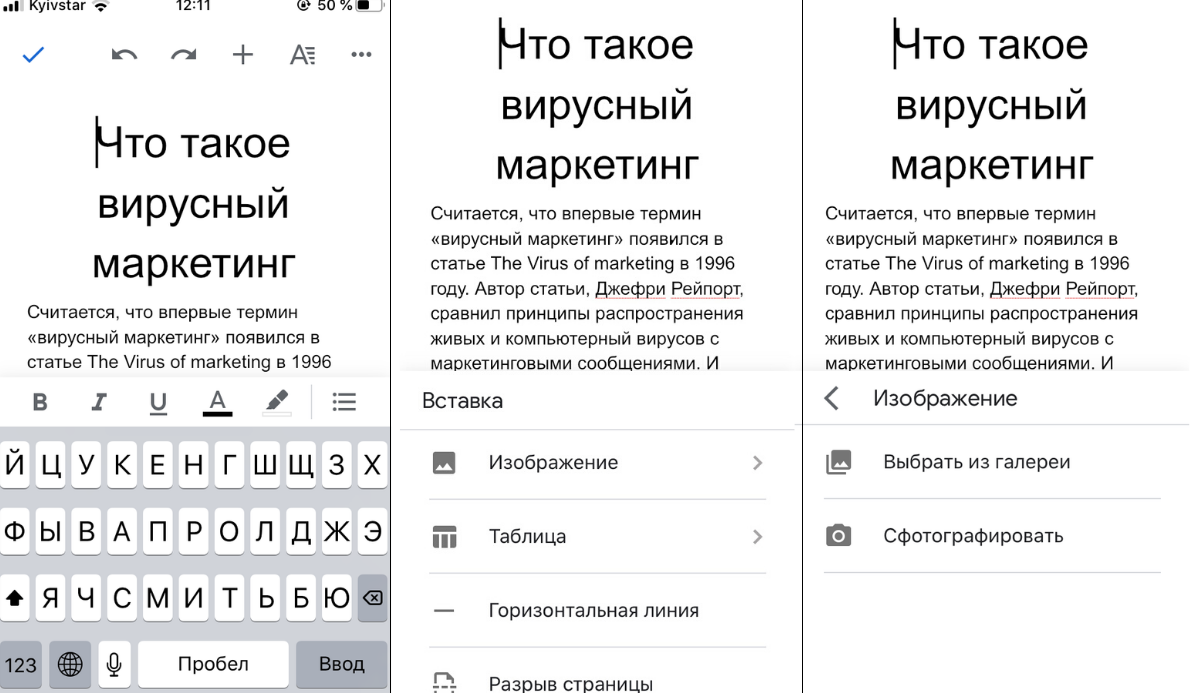
Вы можете сфотографировать объект и вставить фото в документ. Для этого нужно открыть на телефоне Google Docs в режиме редактирования и нажать плюс в верхнем меню:
Добавлять изображения перетаскиванием
Перетащить изображения можно не только со своего компьютера, но и с любого сайта:
Добавление картинки перетаскиванием с сайта
Редактировать изображения внутри документа
Редактирование картинки внутри Google Docs
При поиске картинок в Google и работе с ними, помните об авторских правах. Если вы собираетесь публиковать документ с картинкой в интернете, нужно выбирать изображения с лицензией Creative Commons. Что это значит и как искать бесплатные изображения в Google, мы писали в одной из прошлых статей.
Создание своих стилей в Google Docs для форматирования текста
В Google Docs используется набор стилей по умолчанию. Например, основной текст набирается шрифтом Arial 11 кеглем, подзаголовки второго уровня — 16 кеглем. Вы можете изменить встроенные стили форматирования текста. А потом применить их для текста во всем документе:
Изменение стилей в Google Docs
Приемы в Google Docs для работы с большими документами
Google Docs предлагают несколько возможностей для удобного просмотра и редактирования объемных документов.
Вставлять содержание документа
Для работы с большими документами, например, редполитиками, инструкциями, рефератами есть удобная функция вставки содержания. Google Docs формирует содержание документа на основании заголовков, поэтому при оформлении документа нужно использовать разметку стилями — заголовками H1, H2, H3:
Добавление оглавления в Google Docs
Отображать структуру документа
Отображение структуры документа в Google Docs
Сделать ссылку на раздел или фрагмент документа
Вставка закладки и получение ссылки на закладку в Google Docs
Конвертирование Word документов и распознавание текста из PDF файлов в Google Docs

В Google Docs можно загрузить несколько форматов файлов: Word, PDF. Более того, эти файлы открываются как Google документы, а еще их можно редактировать:
Функция поиска информации в Google внутри документа
И, напоследок, еще один полезный прием для работы с Google Docs: вы можете искать информацию в Google, не выходя из документа. Так, например, можно уточнять значение терминов или искать источники информации для статьи:
Поиск в Google внутри Google Docs
Если вы цените время и ищете возможность стать более продуктивным, попробуйте полезные фичи Google Docs, которые раньше не использовали. А если нужно наладить эффективную коммуникацию с клиентами — можете смело положиться на SendPulse.
Читайте также:

