Как в 1с найти все документы по сотруднику
Обновлено: 18.05.2024
С начала текущего года появилась обязанность у работодателей по сдаче сведений о трудовой деятельности (СоТД) сотрудников в электронном виде, так называемые, электронные трудовые книжки. Соответственно, вменено обязательство по регулярной сдаче указанных показателей в Пенсионный фонд Российской Федерации. При приеме и увольнении работников подается форма СЗВ-ТД не позднее второго рабочего дня с момента принятия сотрудника на работу. Учитывается именно дата приказа. Все остальные передаются не позднее 15 числа месяца, следующего за отчётным.
На предприятиях это обязанность в зависимости от комплектации штата возлагается либо на бухгалтера, либо на кадрового работника. Подробнее об ЭТК, о том, как их вести, как уведомить служащих, чтобы они могли сделать свой выбор, мы рассказывали в этой статье.
Содержание:
1. Общие правила заполнения СЗВ-ТД
Для того, чтобы быть уверенным в правильности предоставляемой в фонд информации необходимо:
регистрационный номер ПФР,
идентификационный номер налогоплательщика и КПП.
Во-вторых, надлежит проверить информацию о сотрудниках:
фамилия, имя, отчество,
страховой номер индивидуального лицевого счета.
Чаще всего, в 1С данный флажок установлен автоматически. Но необходимо посмотреть настройки именно вашей версии.
Именно эта информация отразится в седьмой графе отчета СЗВ-ТД.
Аналогичным образом, тем же путем происходит поиск окна в 1С:ERP.
Также выбрать организацию можно и в открывшейся форме РТД.
Форма предполагает возможность введения информации о деятельности работника, произошедшие до начала 2020 года. Также есть клавиши для предоставления информации:
добавить по сотруднику,
заполнить последними мероприятиями.
Соответственно, появятся данные по всем служащим либо по конкретному работнику о трудовой деятельности до 1 января 2020 года. Обычно эти данные передаются с первой отправкой сведений по определенному сотруднику за 2020 год. Но случается, что Пенсионный фонд запрашивает информацию по всем физлицам, работающим на дату запроса.
В табличной форме отображаются:
Дата и вид мероприятия,
Акт-основание и его дата.
4. Изменение и добавление в РТД
Строка станет активной и можно будет выбрать служащего. Предположим, что надлежит ввести информацию о присвоение разряда. Следует отметить дату мероприятия, выбрать его вид:
запрет занимать должность,
После ввода данных следует провести и закрыть документ, сведения попадут в форму СЗВ-ТД. Таким образом, фонд будет уведомлен о недостающих данных.
Отразится информация в таблице двумя строчками.
Первая строчка — это запись об отмене – в ней отражается дата отмены. А вторая строчка – это уточнение, например, изменение номера приказа.
5. Отмена ранее переданных СоТД
Допустим был оформлен перевод служащего на другую должность: с оператора производственной линии на технолога.
Впоследствии выяснилось, что перевод был оформлен ошибочно. Следовательно, требуется отменить ранее переданные сведения.
Соответственно, Пенсионный фонд получит информацию и отменит ранее переданные сведения.
6. Переименование организации
После проведения документа в отчете отразятся все сотрудники с информацией о переименовании компании.
Таким образом, в статье рассмотрены основные моменты, связанные с регистрацией трудовой деятельности работников организации.
7. Коротко о главном
Обобщая сказанное, можно выделить следующие моменты.
в наименование организации,
для присвоения квалификации работника,
в дату и номер акта,
наименование должности и т.п.
данные до 2020 года,
При обновлении версии все данные переносятся автоматически. При этом, если в ранней версии не существовало формы РТД, то при переносе данных происходит следующее:
система обнаруживает отчеты СЗВ-ТД, для которых нет соответствующих кадровых бумаг. То есть внесенные вручную изменения;
в программе автоматически создается РТД для таких данных.
8. Немного о СЗВ-ТД
В связи с тем, что в текущем году электронные ТК – тема новая, надлежит напомнить ряд моментов.
Наказания за указанные нарушения урегулированы в статье 15.33.2 КоАП и статье 7 закона 27-ФЗ. Штраф составляет 500 руб. в отношении каждого работника, по которому не была предоставлена отчётность либо переданы неверные данные. Штрафовать начнутся с 1 января 2021 года.
До этого момента есть время привести всё в порядок. От штрафа будут освобождены работодатели, если в организации в рассматриваемом месяце не было сотрудников, которые были уволены, переведены, приняты на работу, получили новую профессию или квалификацию либо подали заявление о выборе варианта трудовой книжки.
Если при переносе базы, формировании отчетов и РТД у вас возникают затруднения, вы всегда можете обратиться к нашим специалистам или воспользоваться Базой знаний.
В процессе работы у кадровика либо бухгалтера часто возникает необходимость сформировать список сотрудников компании по каким-либо определенным критериям. Рассмотрим самые популярные варианты: например, руководитель поставил задачу кадровику предоставить перечень сотрудников с личными данными (дата рождения, паспортные данные, ИНН, Снилс). При правильном ведении учета и заполнения личных карточек сотрудников все эти данные можно оперативно сформировать в программе. Заходим в раздел Кадры-Кадровые отчеты-Личные данные сотрудников.

В открывшейся форме нужно установить отбор по дате, организации (в случае если в базе их несколько), далее нажимаем кнопку Настройка, здесь мы можем добавить отборы по сотрудникам, если нужны не все, либо по должностям. Для настройки вывода необходимых параметров переключаем Вид на расширенный

Переходим на вкладку Поля и сортировка, галочками отмечаем необходимые значения для вывода в отчет.

Далее нажимаем Закрыть и сформировать. Проверяем результат.

Если список сформировался с ФИО не в алфавитном порядке, то потребуется сделать дополнительную настройку. В разделе Настройки-Дополнительные Настройки:

Указать необходимые приоритеты для формирования отчетов.

Рассмотрим следующую задачу. Бухгалтеру нужно сформировать список работающих физических лиц с номерами телефонов и адресами электронных почт. Эти данные так же хранятся в карточке сотрудника, чтобы вывести общий список заходим в Кадры-Кадровые отчеты-Контактная информация сотрудников.

Принцип работы с отчетом аналогичен предыдущему случаю, устанавливаем даты формирования отчета, выбираем организацию, идем в настройке, задаем необходимые параметры. Проверяем сформировавшийся отчет. В список попадут те сотрудники, у которых требуемые данные заполнены в личной карточке.

Так же может возникнуть потребность в отчете по занимаемым должностям и условиям труда для анализа данных руководителю. Под эти нужды есть отдельный отчет, находится он так же в списке кадровых отчетов, называется Штатные сотрудники. Схема формирования однотипная, через настройки задали нужные отборы:


В открывшейся форме отчета переходим в настройки и устанавливаем отборы по дате увольнения: больше либо равно 01.01.2018 и меньше либо равно 31.12.2019, нажимаем закрыть сформировать

Таким образов в отчет попадут все уволенные за период с 2018 по 2019г.

Эти же данные можно вывести через отчет Кадровые изменения.

В шапке отчета задаем требуемый период 01.01.2018 по 31.12.2019г, переходим в настройки и устанавливаем Вид события-увольнение.

Полученный результат будет соответствовать предыдущему отчету, вопрос выбора отчета в данном случае остается на усмотрение пользователя.
В заключении рассмотрим еще один быстрый и простой способ формирования отчета по кадровым данных сотрудников. Заходим в раздел Кадры-Сотрудники, в этой форме переходим по кнопке Еще-изменить форму

отмечаем пункты, которые необходимы нам в отчете, далее нажимаем Применить

Затем снова кнопка Еще-вывести список-ОК.

Полученный результат сохраняем либо распечатываем.
Так же напоминаем, что периодически необходимо актуализировать персональные данные сотрудников, такие как паспортные данные. В программе реализована дополнительная проверка по ведению учета, при заполненных паспортных данных и дате рождения, при достижении сотрудником возраста смены паспорта в списке сотрудников будет выходить дополнительное предупреждение, для его анализа нужно открыть карточку сотрудника и будет доступно пояснение.

В данном ситуации необходимо связаться с сотрудником и запросить новые паспортные данные и ввести их карточку сотрудника по ссылке Личные данные

Далее по синей ссылке История изменения документа, удостоверяющего личность. Откроется окно для ввода данных по новому документу, затем ОК, Записать и закрыть.

При работе с программой 1С любой пользователь сталкивается с таким понятием, как регистры. Регистры представлены в виде таблиц, в которых хранится информация в виде записей регистров, состав которых зависит от свойств регистра. Они предназначены для получения сводной информации, на основании которой формируются отчеты.

Рис.1 Регистры представлены в виде таблиц
Записи в регистр пользователь не может пометить на удаление, т.к. они заносятся в него с помощью документа-регистратора при проведении документа, но имеется возможность корректировать записи того или иного регистра.
Например, начисление заработной платы осуществляется ежемесячно, и учет взаиморасчетов с сотрудниками ведется в рамках месяца начисления. Для учета НДФЛ также важен период получения и выплаты дохода. Соответственно, регистрация записи происходит с указанием вида расчета и периода его регистрации.
Как посмотреть регистры расчета
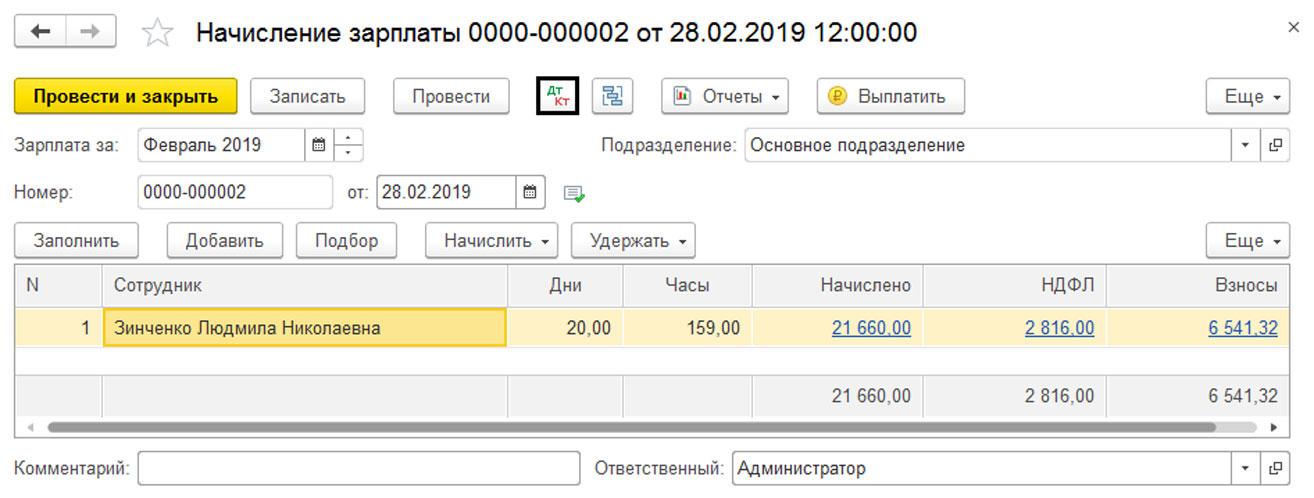
Рис.2 Начисление зарплаты
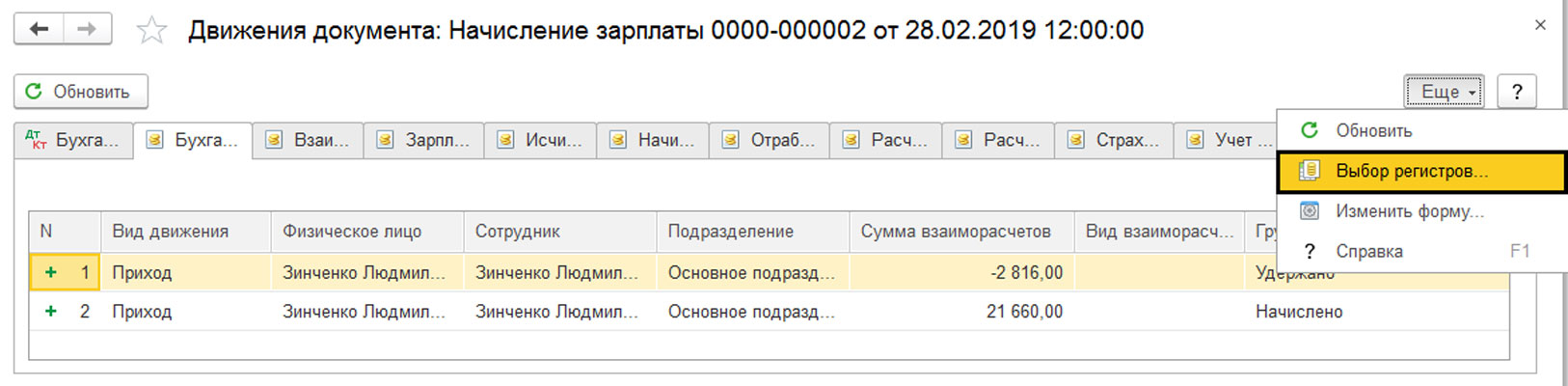
Рис.3 На закладках открывшегося окна отобразятся записи регистров расчета
Для этого необходимо снять или установить галочку напротив соответствующего регистра.
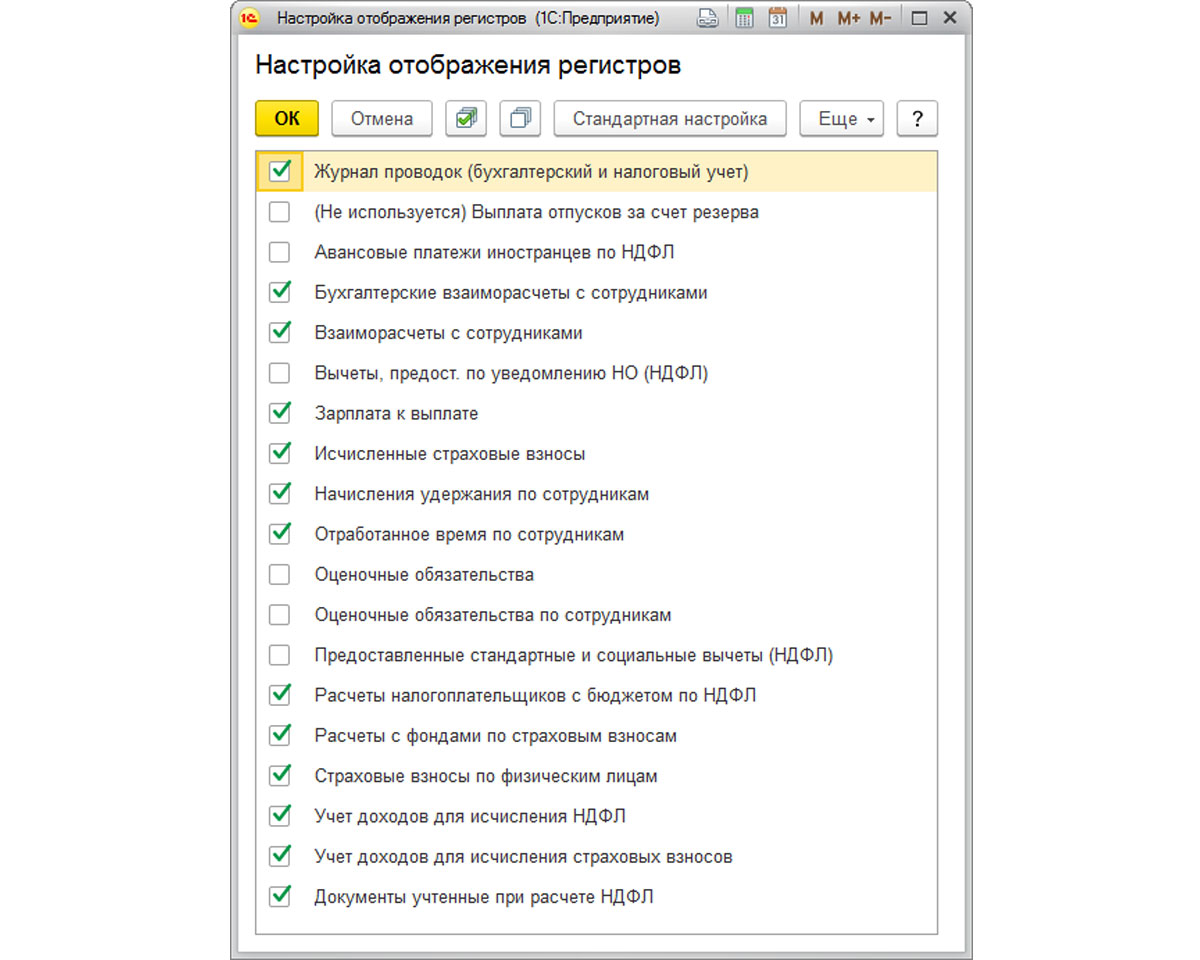
Рис.4 Постановка галочки
Отключим некоторые регистры, чтобы в заголовках закладок название отображалось полностью, и можно было прочесть название регистра. Рассмотрим некоторые регистры, касающиеся начислений и удержаний по сотрудникам.
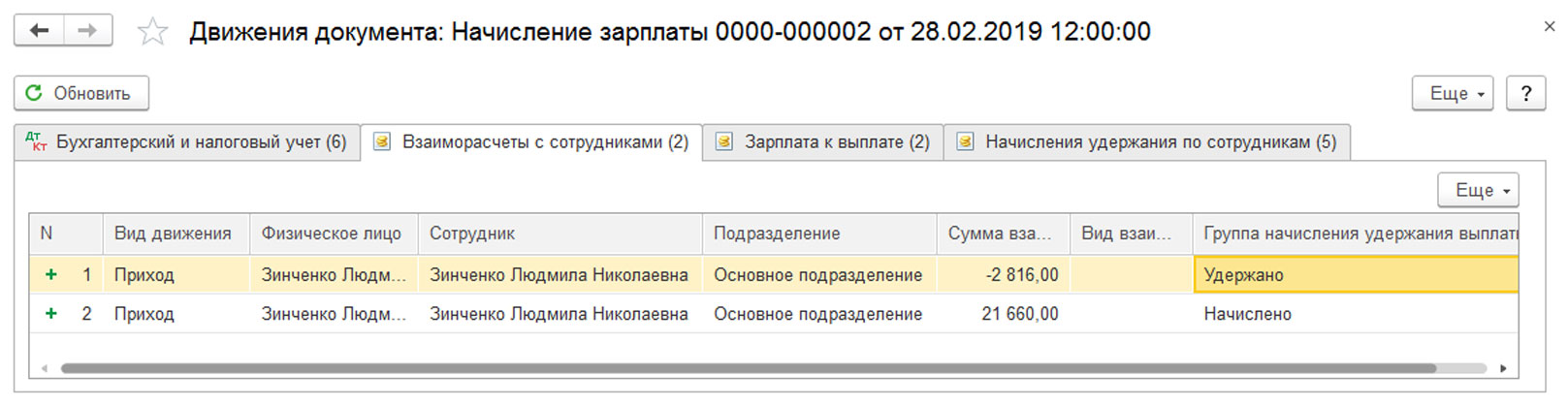
Рис.6 Взаиморасчеты с сотрудниками
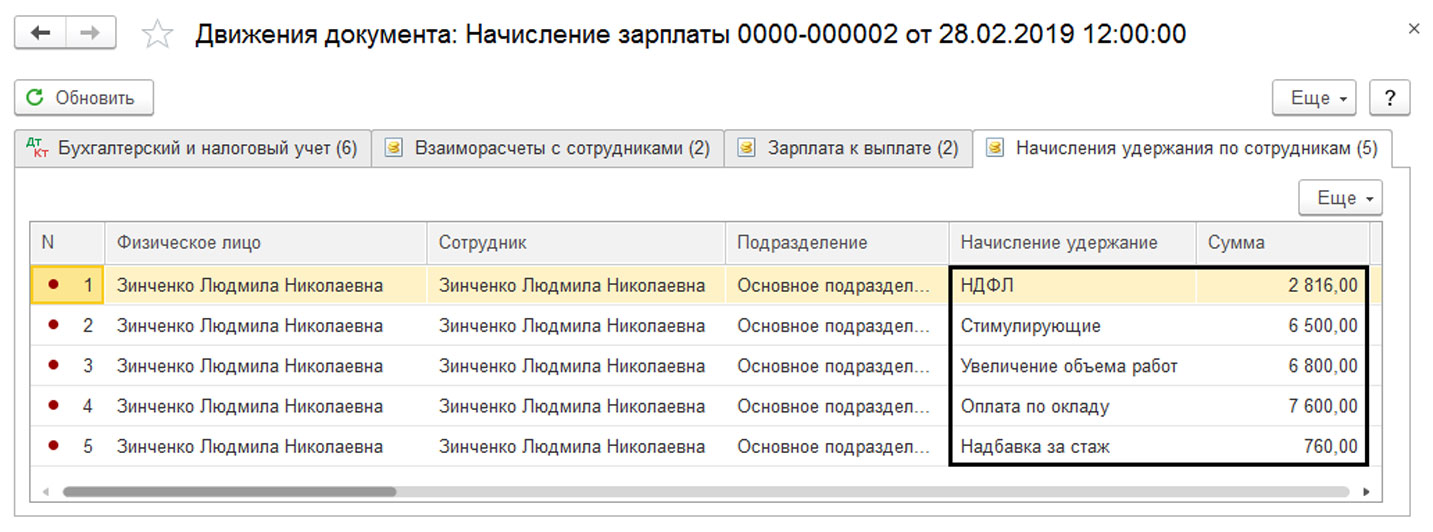
Рис.7 Начисления удержания по сотрудникам
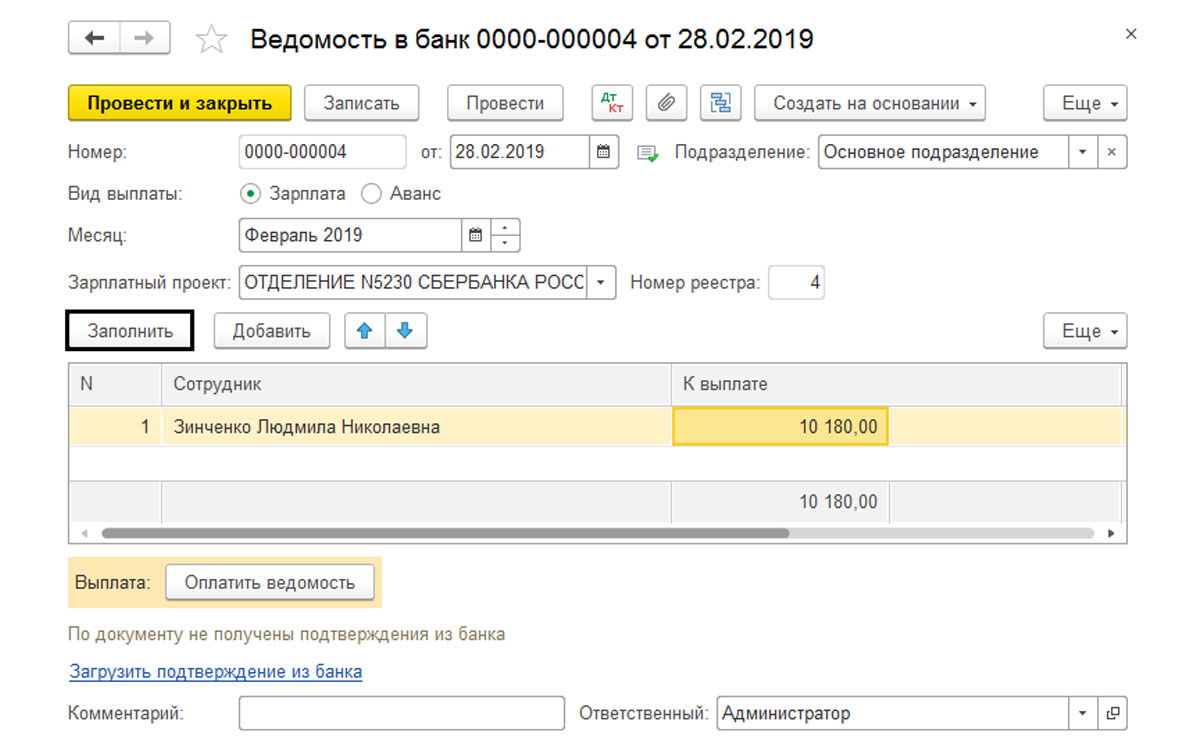
Рис.9 Рассчитаем окончательную выплату
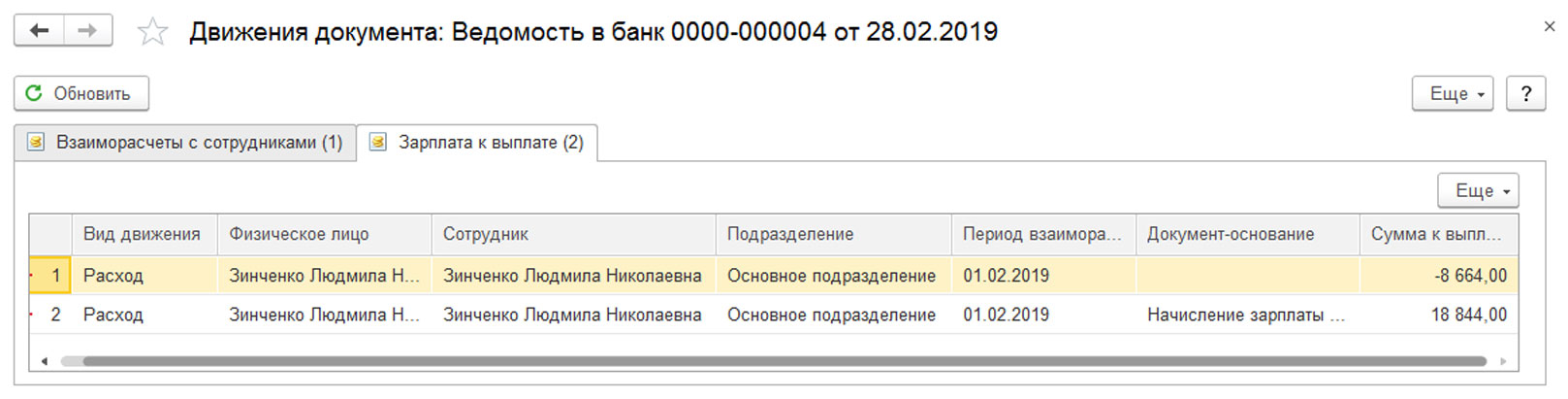
Рис.10 Зарплата к выплате
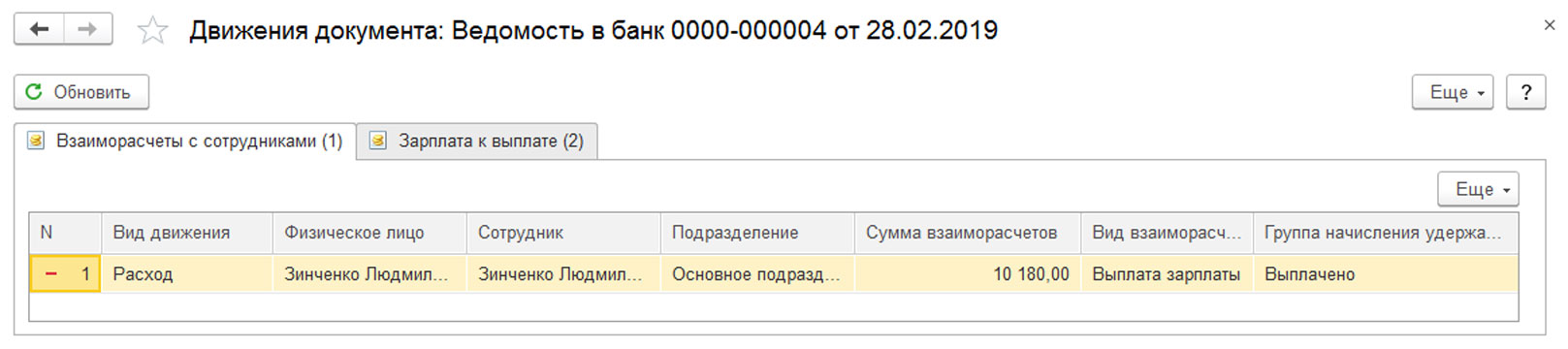
Рис.11 Взаиморасчеты с сотрудниками
При выплате зарплаты необходимо правильно указывать месяц выплаты. Если пользователь не следит за месяцем выплаты зарплаты и вручную вносит исправления в суммы сформированные программой, то программа в дальнейшем может неверно определять сумму к выплате. При корректном заполнении сумма к выплате должна определиться автоматически, и в текущем периоде не должно быть записей о выплате долга за предыдущие периоды. Столкнувшись с такой ситуацией, пользователь вместо того, чтобы разобраться в ситуации, исправляет суммы вручную, что недопустимо, тем самым накапливая ошибки еще больше.
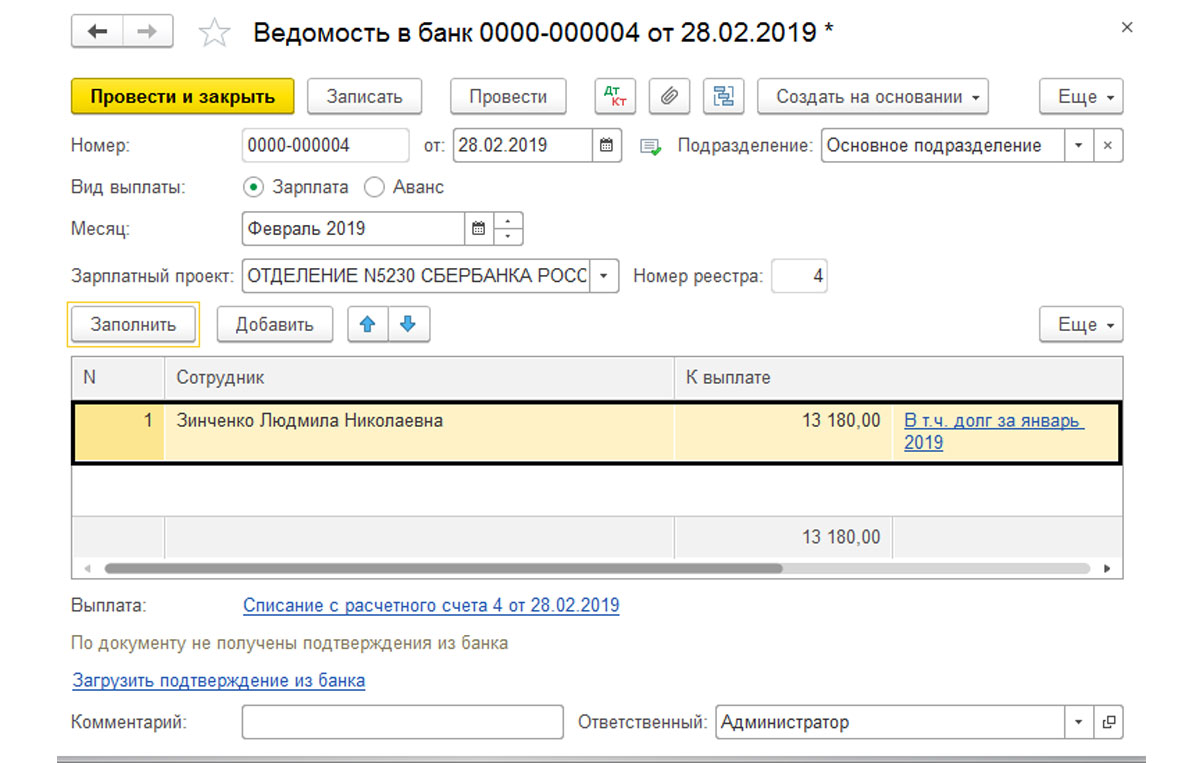
Рис.12 Ведомость в банк
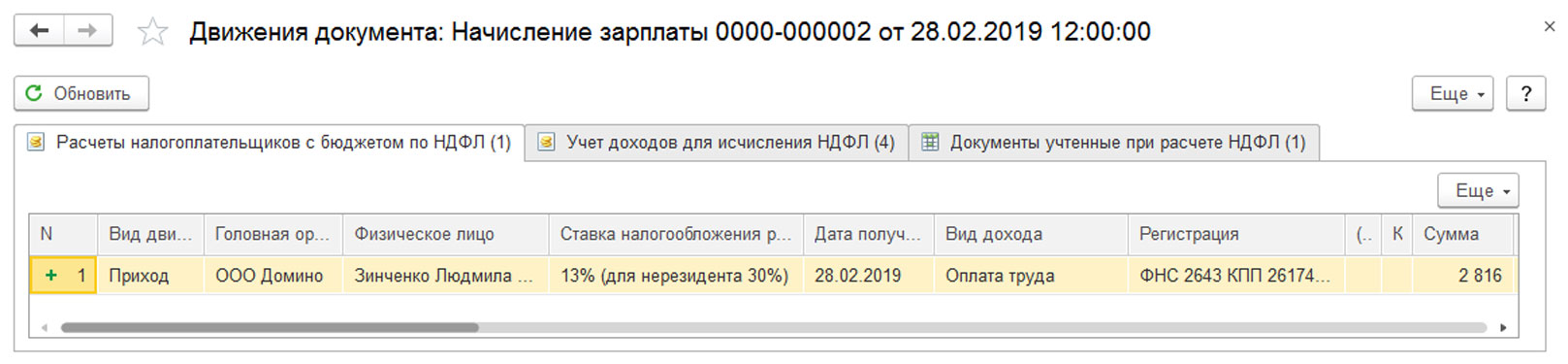
Рис.13 Расчеты налогоплательщиков с бюджетом по НДФЛ
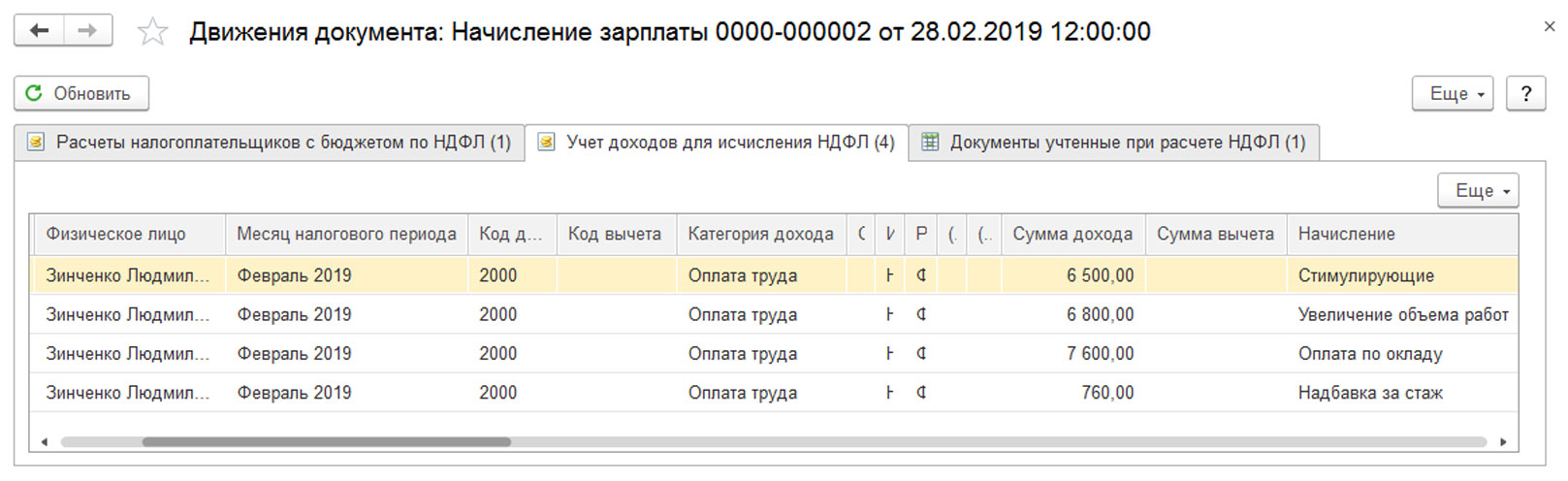
Рис.14 Учет доходов для исчисления НДФЛ
На основании данных этих регистров формируются налоговые отчеты и справки.
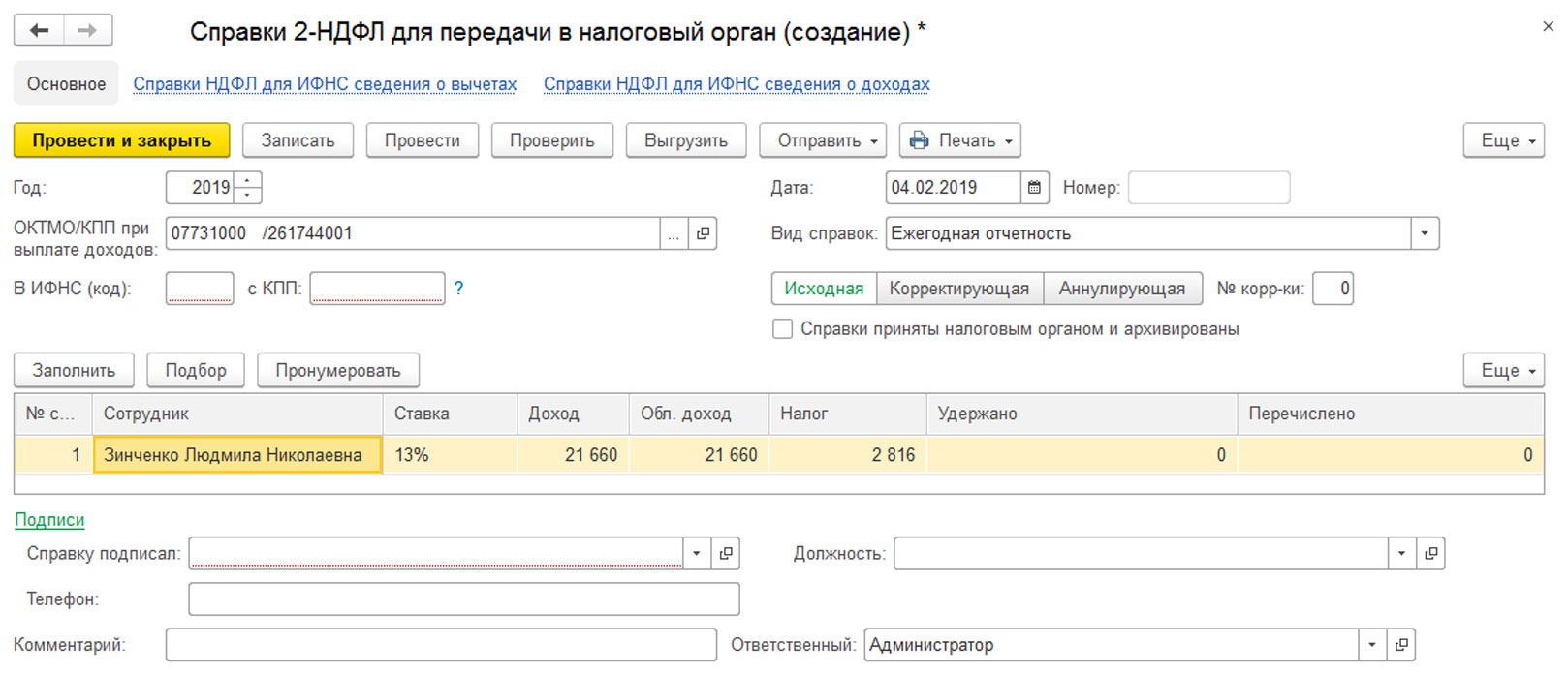
Рис.15 2-НДФЛ для передачи в налоговый орган
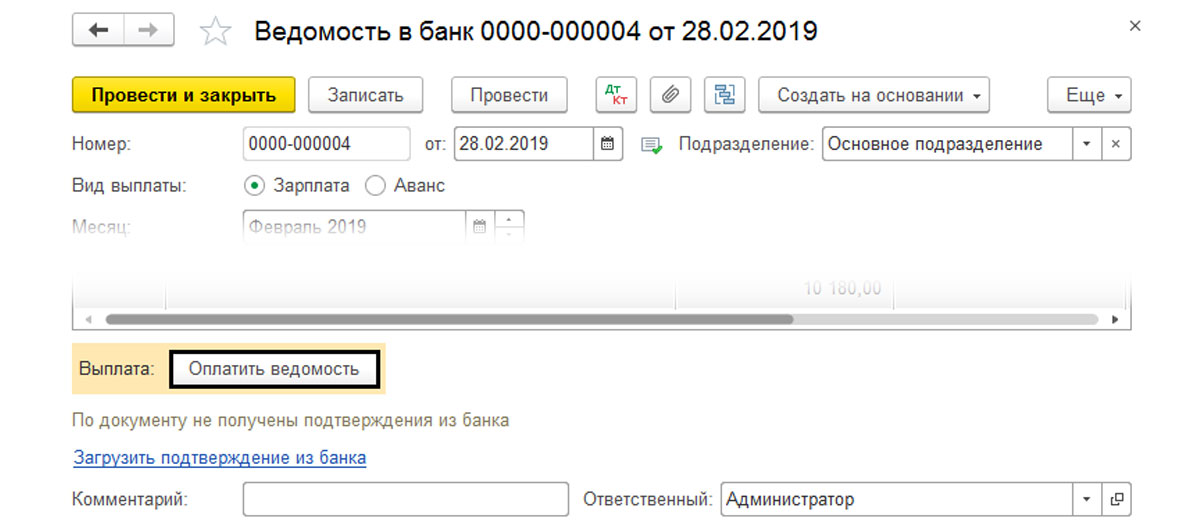
Рис.16 Оплатить ведомость
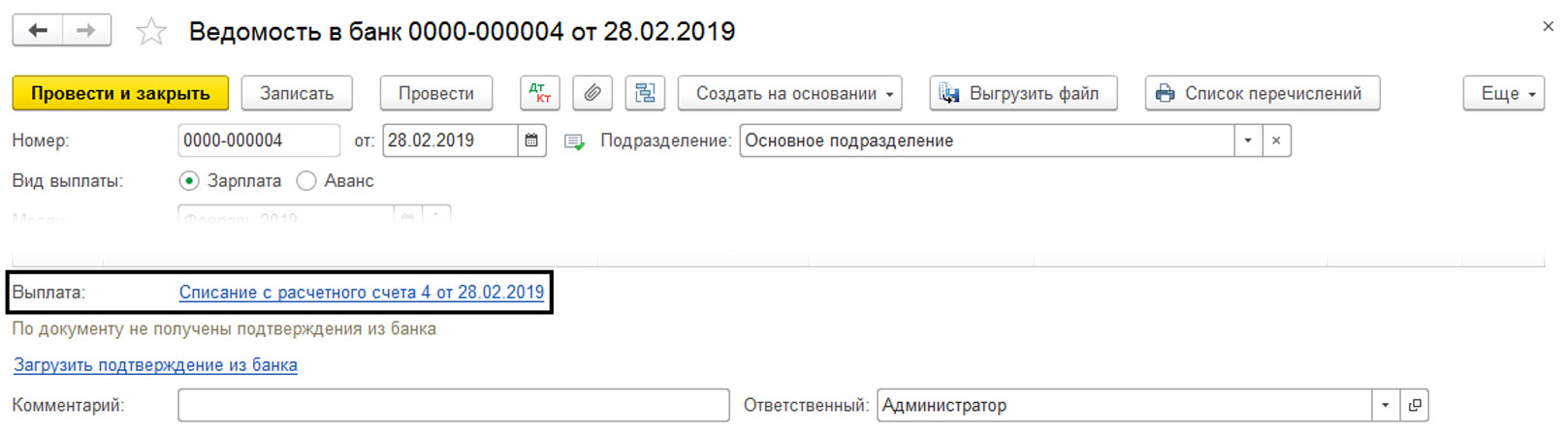
Рис.17 Списание с расчетного счета
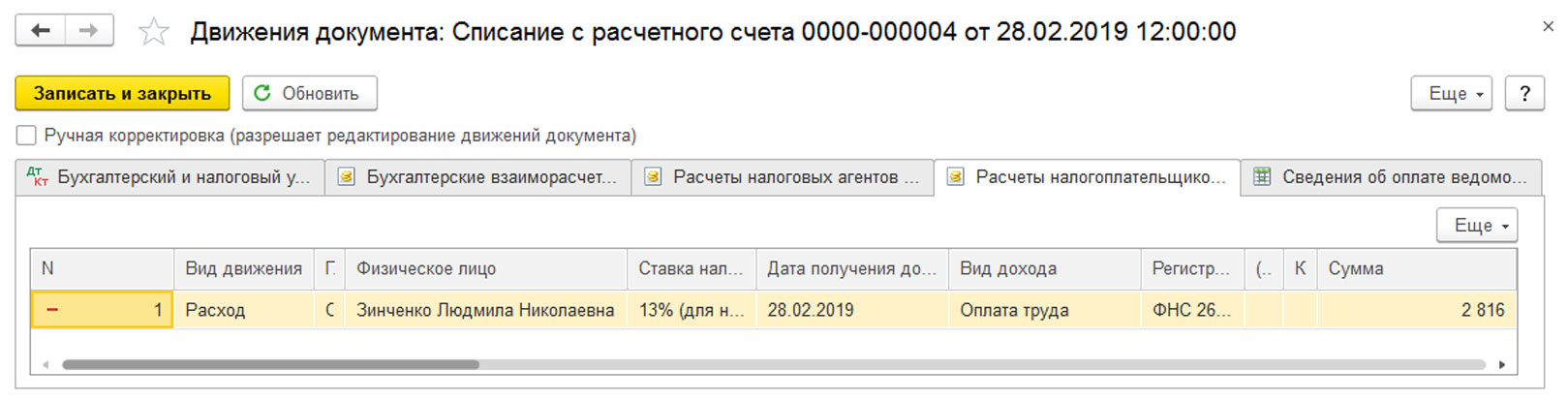
Рис.18 Списание с р/с
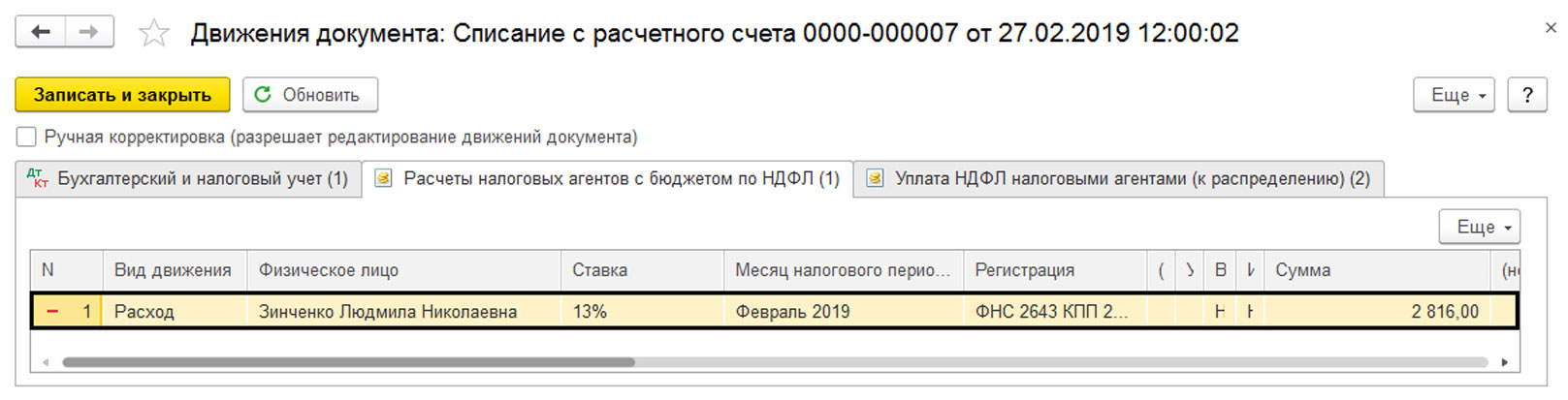
Рис.20 Расчеты налоговых агентов с бюджетом по НДФЛ
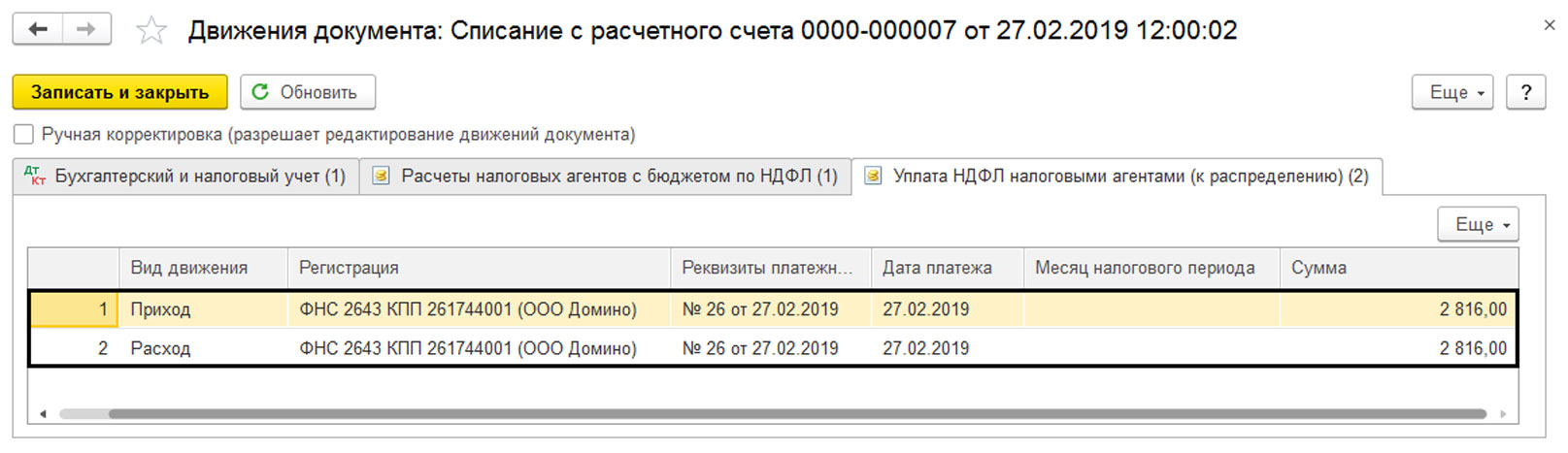
Рис.21 Уплата НДФЛ налоговыми агентами (к распределению)
Раскрыв строку по сотруднику, в отчете мы видим подробные записи по месяцам и общие суммы начисленного, удержанного и перечисленного НДФЛ
Анализ регистров
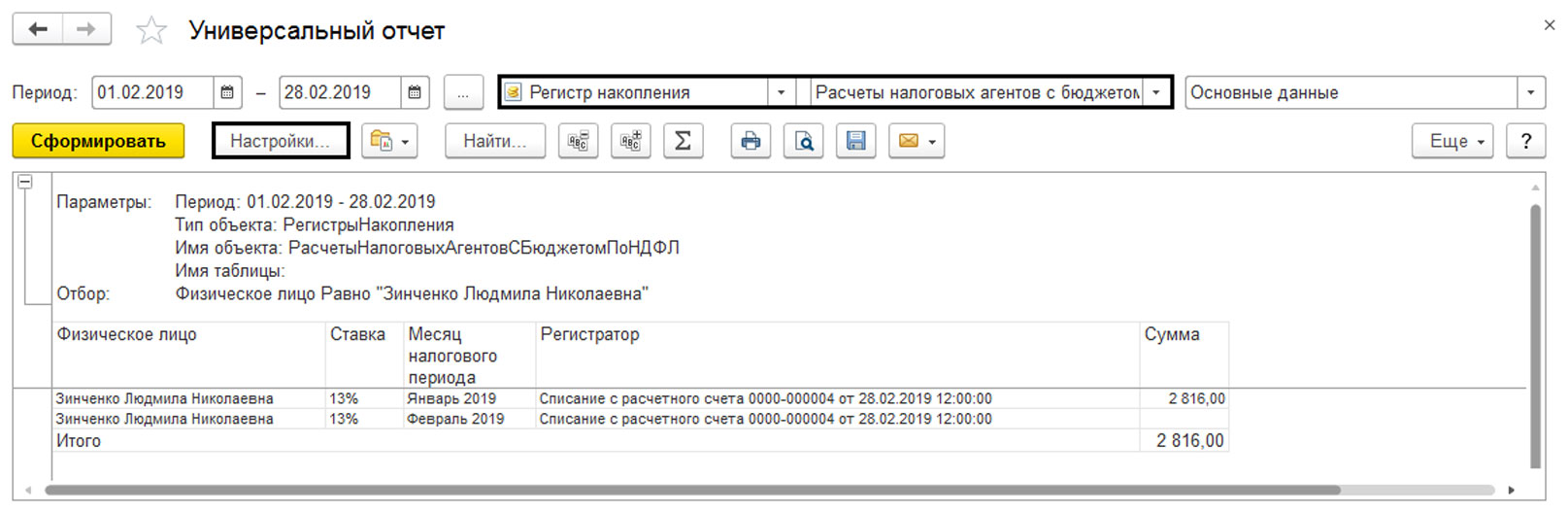
Рис.24 Универсальный отчет
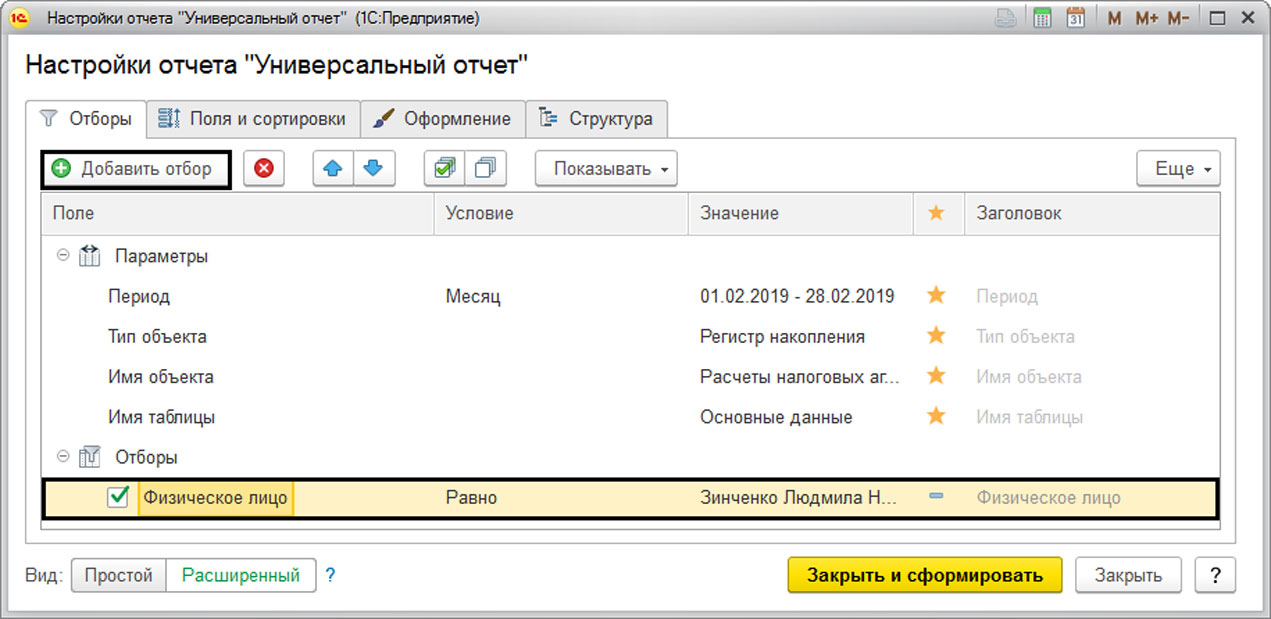
Рис.25 Добавить отбор
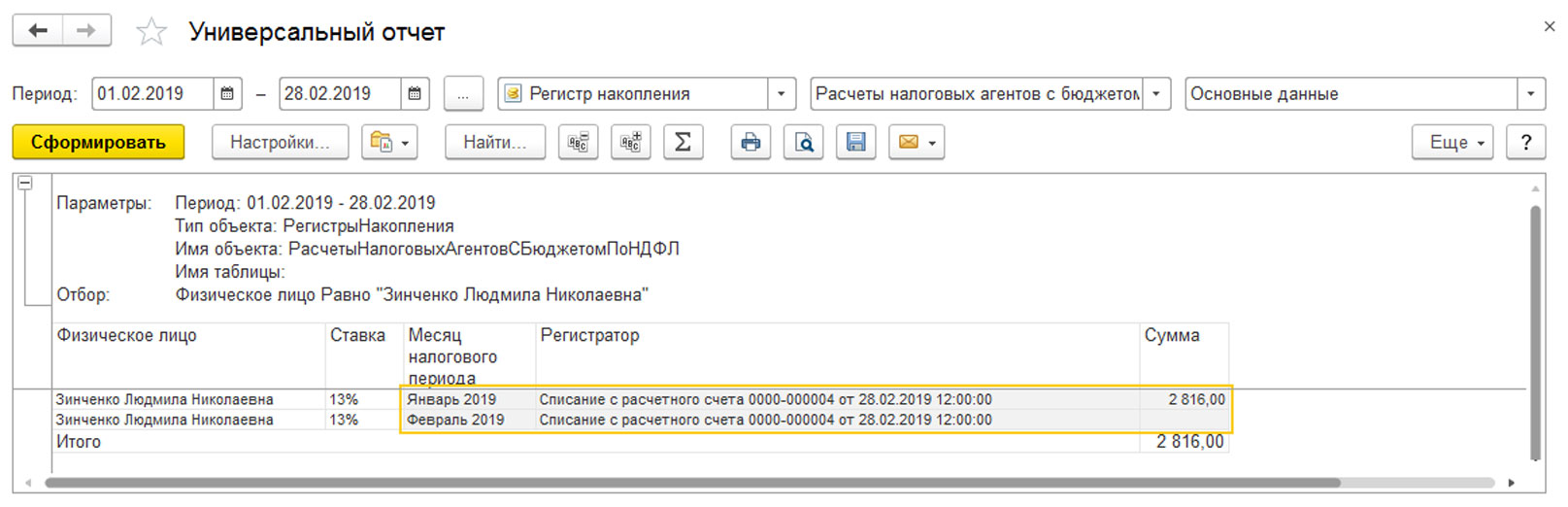
Рис.28 Расчеты налоговых агентов с бюджетом по НДФЛ

Прием на работу – такая простая и привычная операция в программе. Большинство бухгалтеров сталкиваются с ней регулярно, но тем не менее вопросы у пользователей возникают очень часто. Как установить аванс сотруднику, где указать счет затрат по зарплате, как принять уволенного ранее сотрудника, где указать стандартные вычеты. Все эти задачи решаются на этапе приема сотрудника на работу. И рассматривать эту операцию мы будем на самой популярной сегодня программе 1С:Бухгалтерия 8, редакция 3.
Сначала произведем настройки программы, для того, чтобы у нас была возможность работать с кадровыми документами. Для этого в разделе Зарплата и кадры перейдем в Настройки зарплаты:

В открывшемся окне устанавливаем переключатель учета расчётов по заработной плате в положение В этой программе, а для учета кадровых приказов - Полный кадровый учет:

Вот теперь программа настроена для нужной нам работы. Для приема на работу нового сотрудника в разделе Зарплата и кадры открываем список сотрудников:

И нажимаем на кнопку Создать:

В верхней строке вводим фамилию, имя и отчество нового сотрудника. В том случае, если такой человек у нас уже работал, то программа сообщит нам о наличии в базе такого физического лица. В случае если это тот человек который нам нужен, а не полный его тезка, то даем программе соответствующую команду:

В этом случае автоматически будут заполнены все личные данные сотрудника:

Программа – умница. Проверяет правильность ввода ИНН и СНИЛС. В моем случае эти сведения неверные и выделены красным.
Проверив, ну или заполнив все данные физического лица, мы нажимаем на гиперссылку Принять на работу:

В этом документе заполняем подразделение, должность, вид занятости, устанавливаем оклад и аванс….. упс. Тех кто давно не принимал на работу сотрудников в программе 1С:Бухгалтерия 8, ред. 3 здесь поджидает маленькая неожиданность.

Почему сейчас в нижней части документа нет возможности установить величину планового аванса сотруднику. Как же так? Все же было не так давно. И даже на диске ИТС про это написано. Однако, программа меняется и разработчики постоянно улучшают функционал ее функционал. Начиная с 51 релиза, в программе появилась возможность указать дату выплаты аванса по организации, а также указать общий размер аванса для всех сотрудников или для каждого индивидуально. По умолчанию установлена выплата аванса 25 числа расчетного месяца и общий для всех сотрудников аванс 40% от оклада. При желании эту настройку можно изменить. Для этого опять заходим в раздел Зарплата и кадры, в настройки зарплаты и в общих настройках проходим по гиперссылке Порядок учета зарплаты:

Открываем настройки и на первой же закладке видим последние нововведения: дата выплаты аванса и признак настройки аванса - общий или индивидуальный.

Если каждому сотруднику размер аванса устанавливается индивидуально, то при соответствующей настройке мы устанавливаем аванс в документе Прием на работу:

Здесь же в нижней части документа прописываем условия приема, эти сведения будут выводиться на печать в приказе на работу:

Из созданного приказа можно распечатать приказ и даже трудовой договор:

После того как мы провели и закрыли документ Прием на работы в карточке принимаемого на работу сотрудника автоматически заполнились данные из приказа:

Здесь же мы можем указать, как будем выплачивать зарплату сотруднику: наличными, по зарплатному проекту или на расчетный счет:

В зависимости от того, что мы выберем у нас будут доступны для заполнения либо сведения о лицевом счете зарплатного проекта, либо реквизиты счета в банке, где кроме банка и номера счета можно изменить назначение платежа (изменить получателя конечно тоже можно, но вряд ли это надо делать):

Далее в карточке сотрудника мы переходим к настройкам расчета НДФЛ, т.е. к указанию статуса налогоплательщика, вводе заявлений на стандартные вычеты. Также во вновь открывшемся окне есть возможность указать для сотрудника доходы с предыдущей работы:

После заполнения этих сведений переходим к настройке условий страхования сотрудника. По умолчанию все Граждане РФ. Здесь также устанавливаются при необходимости сведения об инвалидности:

Ну и последняя настройка – это настройка расходов по оплате труда. По умолчанию для всех сотрудников предприятия проводки по зарплате устанавливаются в настройках учета зарплаты. Однако часто бывает необходимо указывать для разных сотрудников разные способы отражения зарплаты:

Читайте также:

