Как оформить трудовую функцию в 1с
Обновлено: 17.05.2024
Основной и главный документ, который оформляет кадровик на работника организации – приказ о приеме.
Он создается в программе, созданной на базе 1С Предприятие 8.3. Внесенные в специальные справочники сведения о сотруднике система формирует в документ. Рассмотрим более подробно алгоритм приема нового сотрудника на работу с помощью программы 1С Предприятие 8.3.
Следует обратить внимание на то, что как физическое лицо человек уже может быть внесен в информационную базу, а вот непосредственно как новый сотрудник организации – нет.
Как принять нового сотрудника в 1С Предприятие 8.3
Чтобы создать нового сотрудника организации, данных которого нет в базе, можно воспользоваться двумя способами:
Рассмотрим более подробно первый способ.
- ФИО;
- дата и место рождения;
- гражданство;
- пол;
- паспортные данные;
- ИНН;
- сведения об инвалидности (если таковая имеется).
Справа есть специальное поле для размещения фотографии.
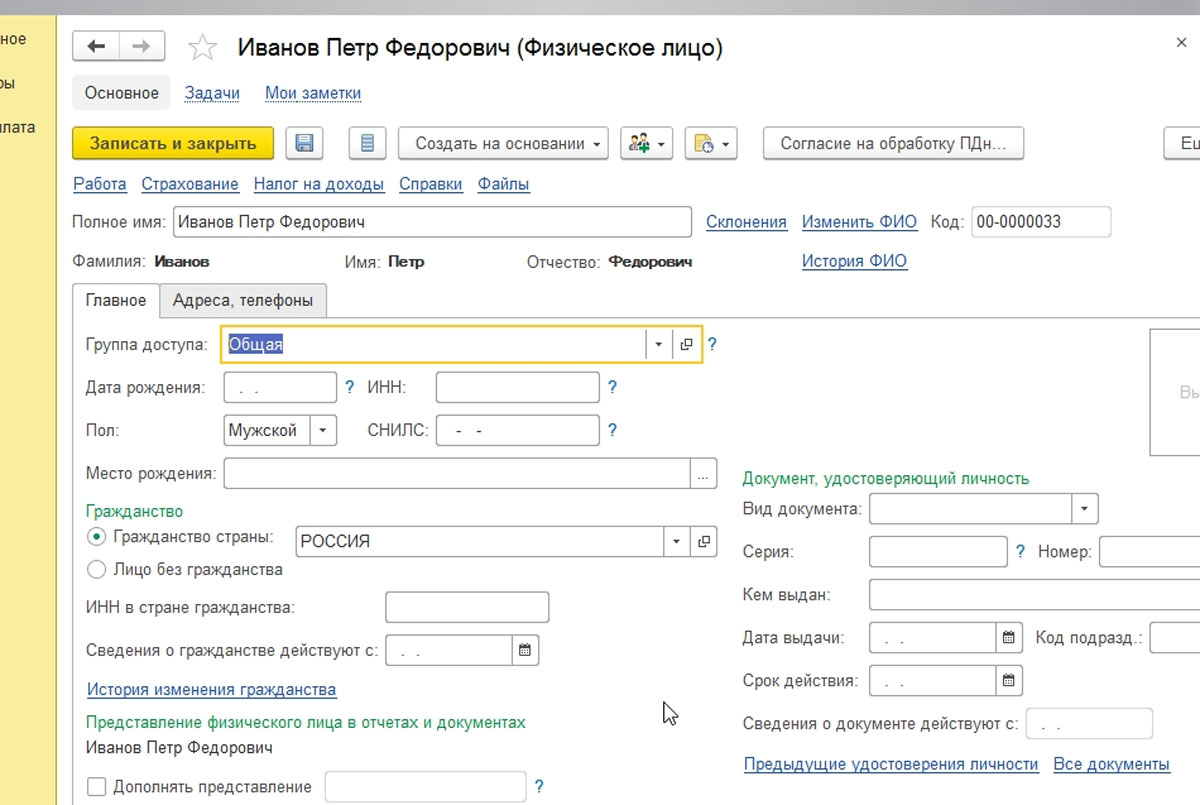
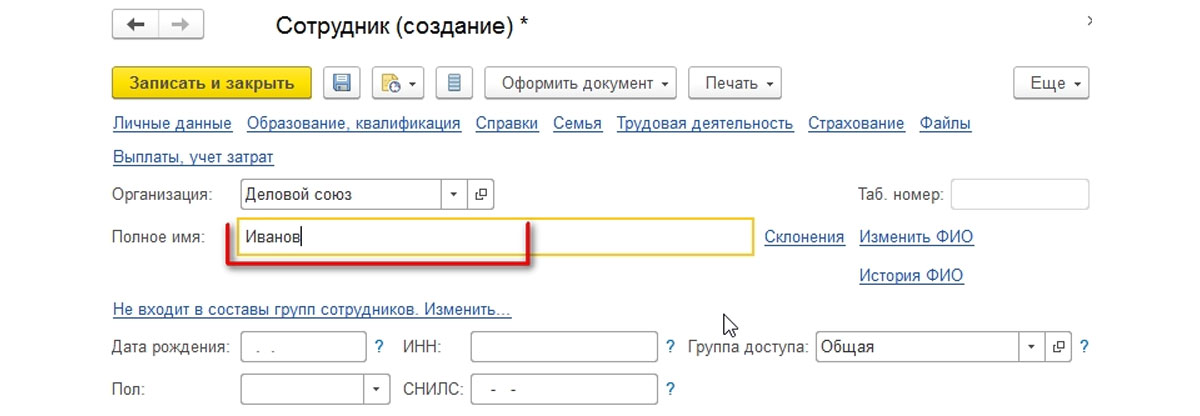
Программа выдаст следующее:
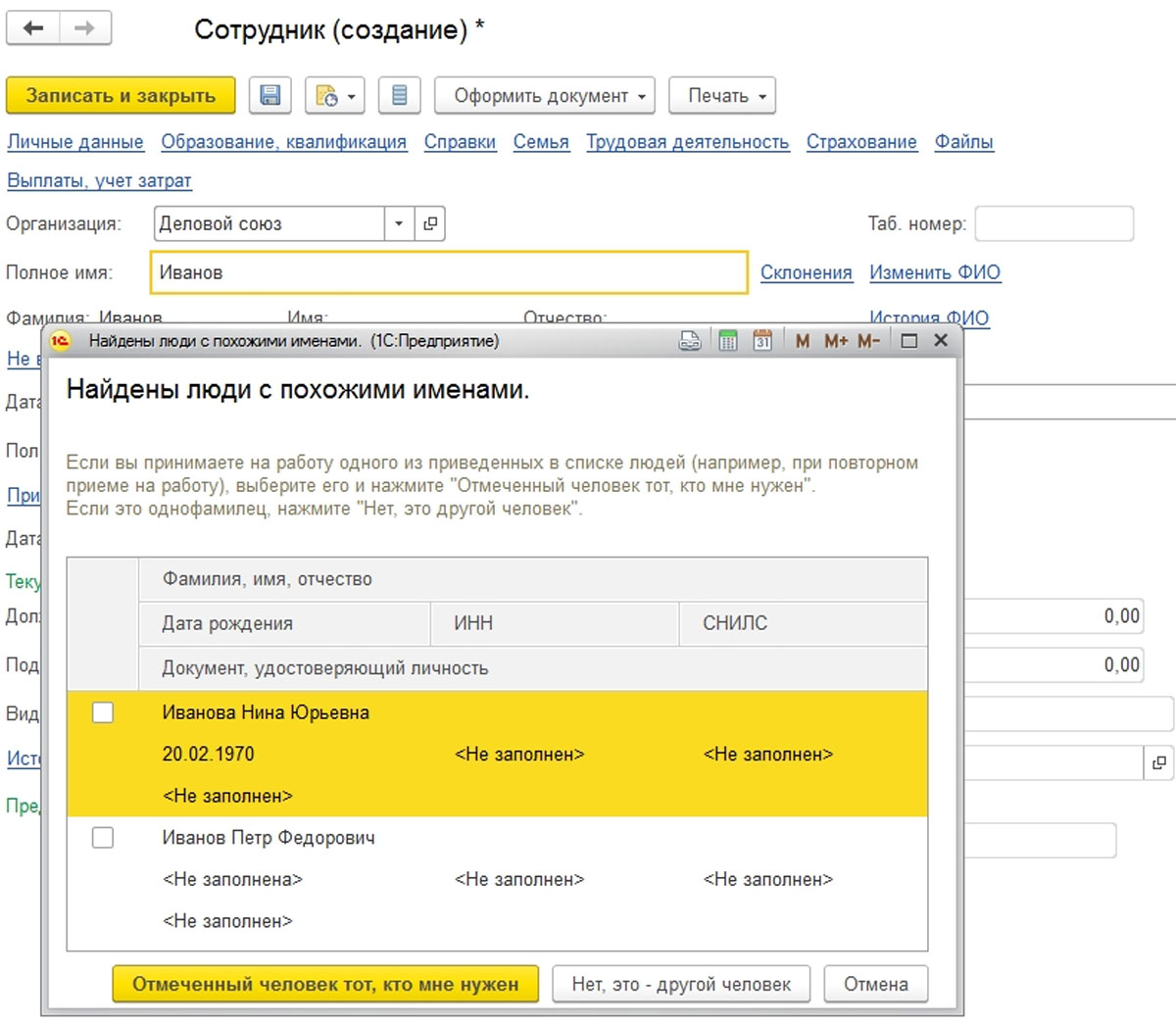
Если в информационной базе есть однофамильцы, то программа выдаст их все, кадровик должен быть выбрать из списка нужное. Как только выбор физического лица сделан, подтверждаем, что созданный в настоящий момент работник и ранее созданное физлицо – один и тот же человек.
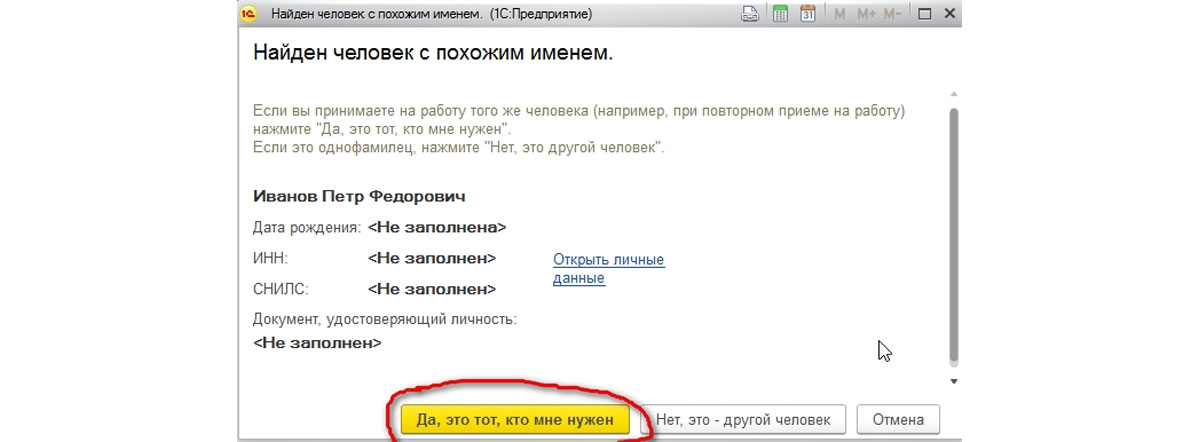
Обратите внимание, что вносить персональные данные работников в ИБ лучше всего вторым способом, т.к. он гораздо понятнее, проще и практически исключает возможность ошибок. Если в справочнике уже есть физлицо, то фамилию и имя нового работника нужно вносить очень внимательно, не допустив ошибки возникновения двойника физического лица.
Настроим 1C под ваши нужды прямо сейчас!
- Любые настройки, отчеты в 1С, обмены 1С
- Выезд специалиста на следующий день
- 24/7 принимаем ваши заявки
Задвоенные физические лица
Рассмотрим ситуацию о том, что в информационной базе уже есть сведения о физическом лице, но при создании сотрудника, соответствующего ему сделана ошибка.
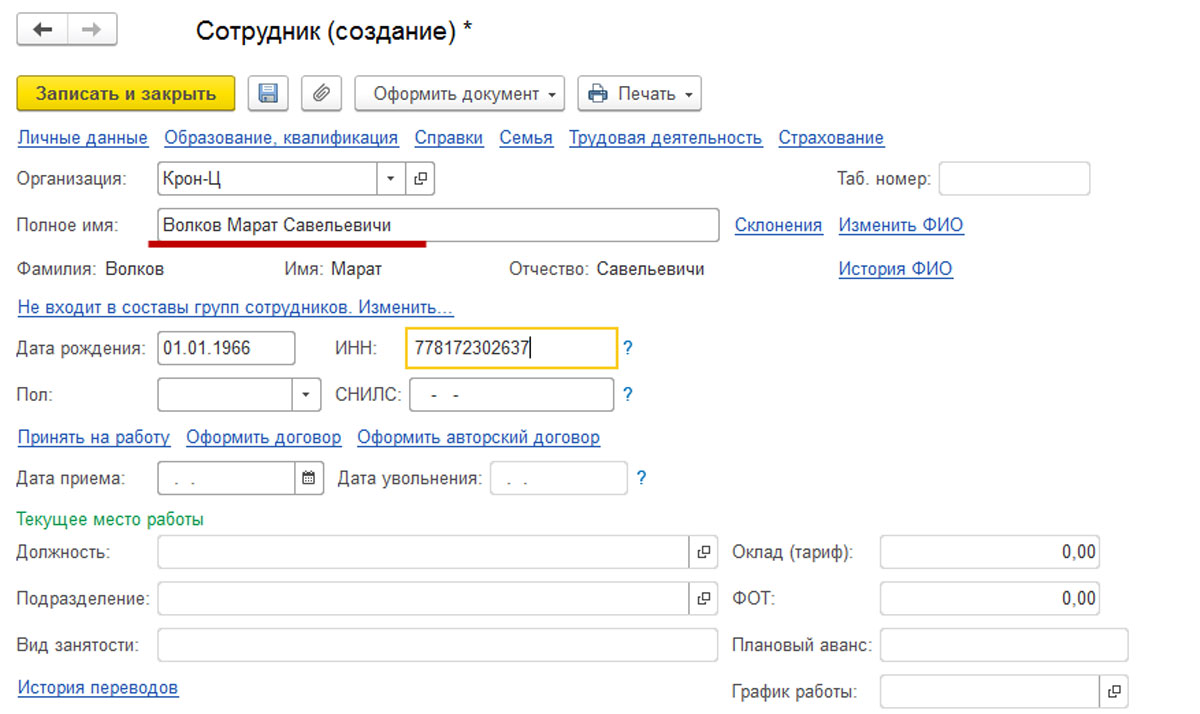
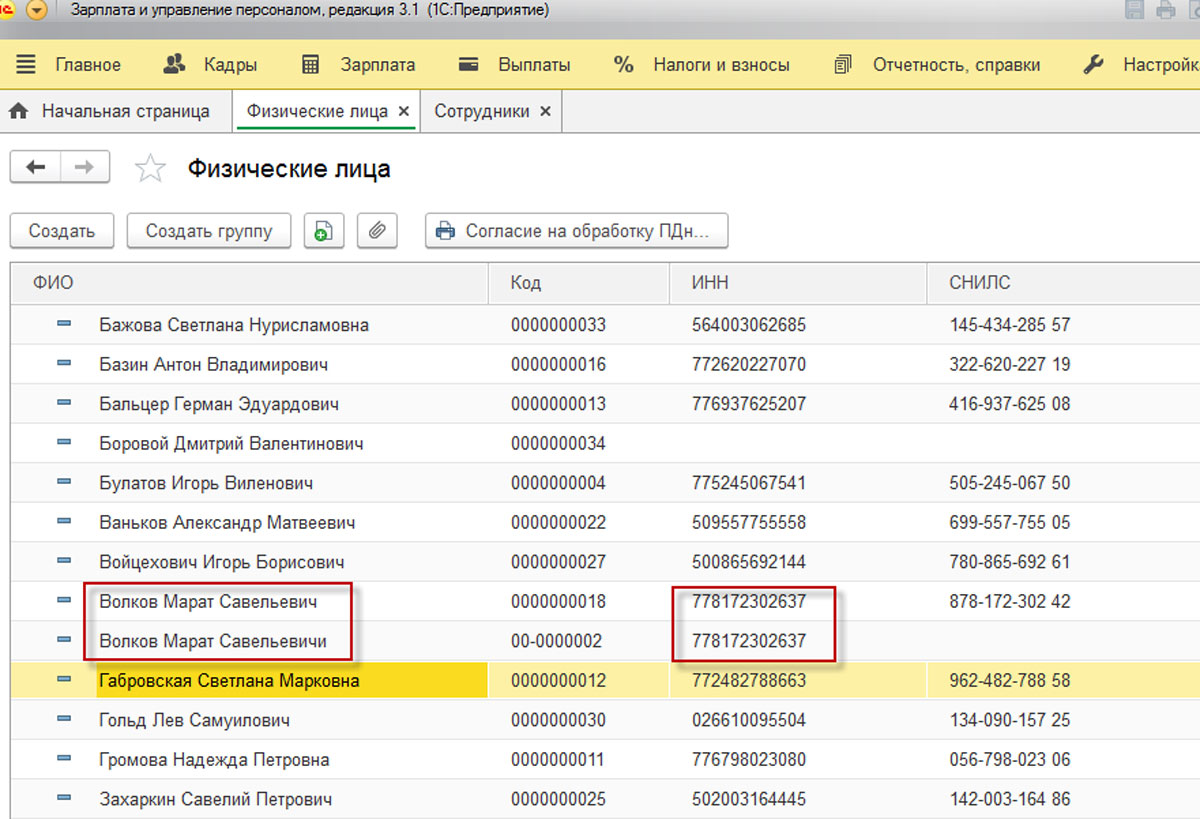
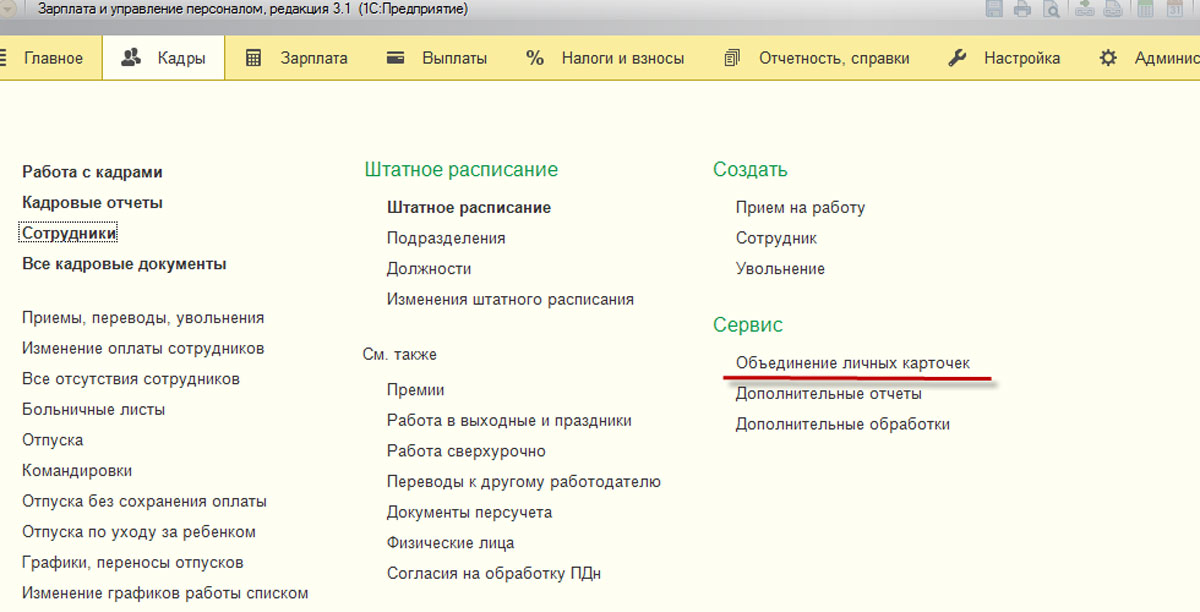
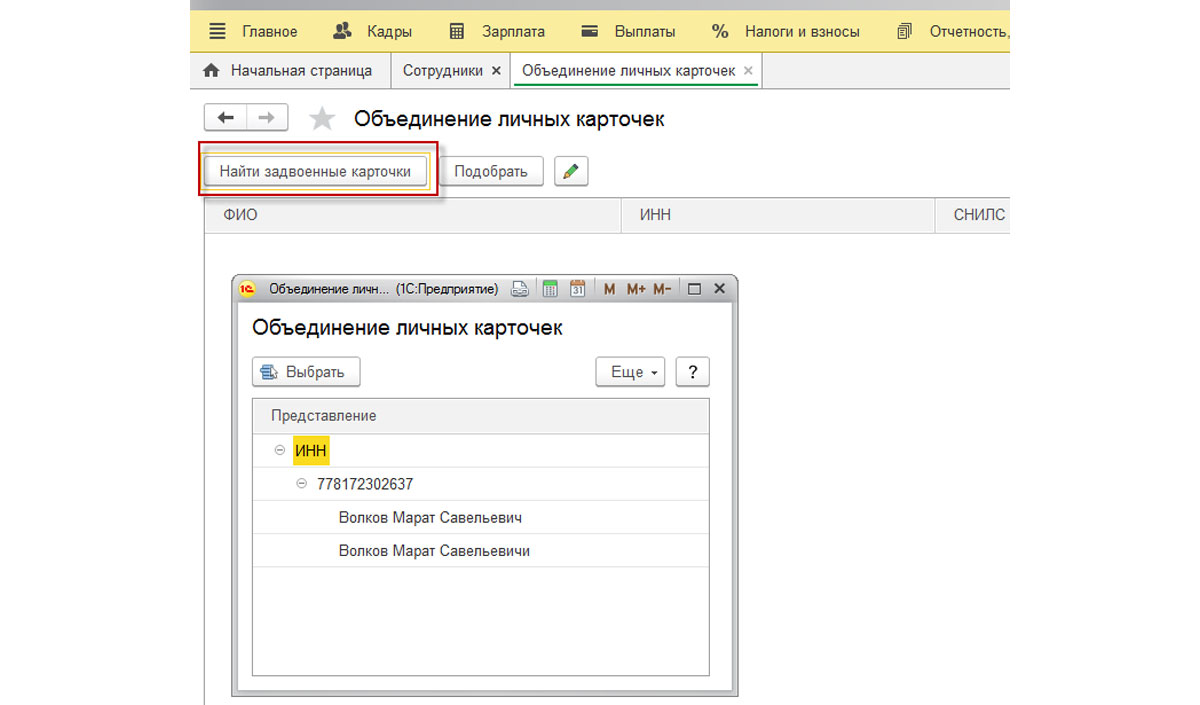
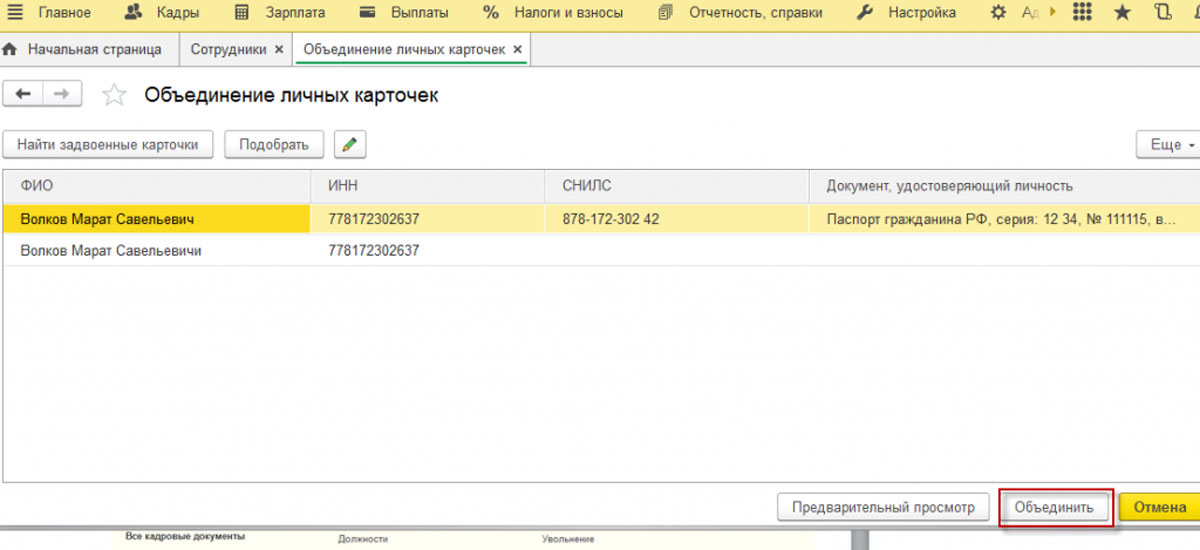
Система оповестит о том, что, нажимая данную кнопку вы внесете изменения, отменить которые впоследствии будет невозможно.
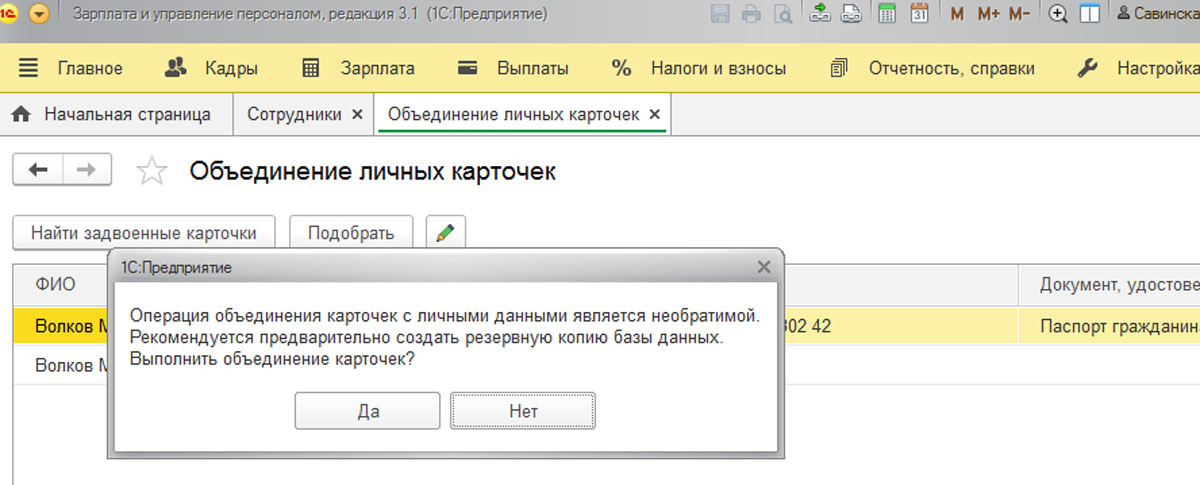
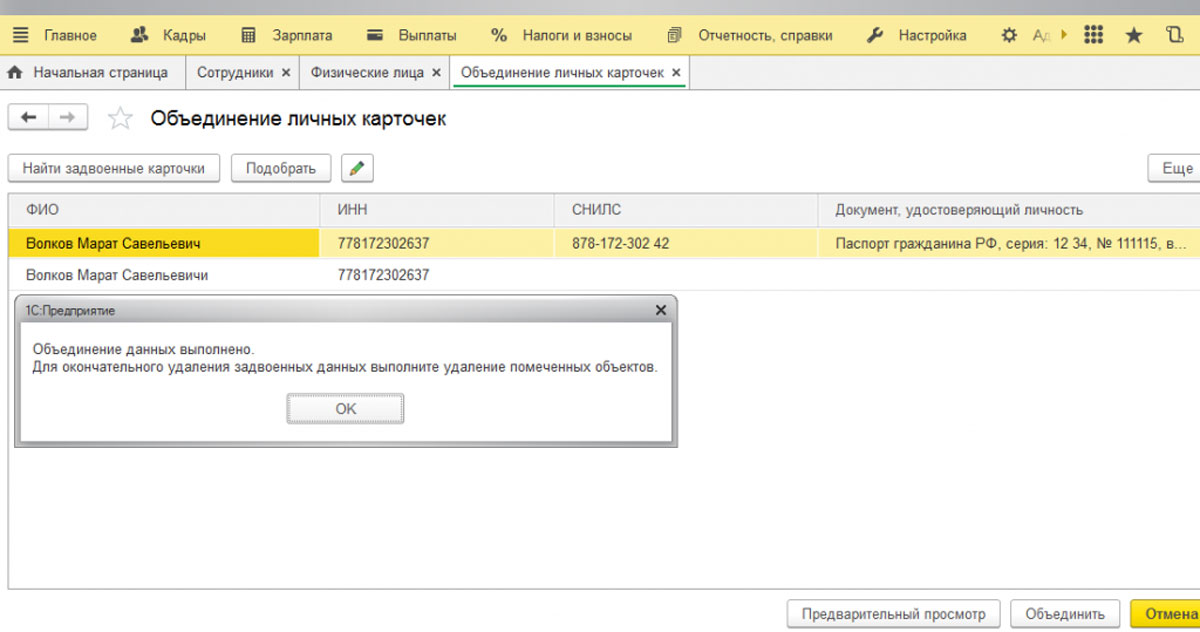
Выполнив эти действия, вы увидите, что в списке имеющихся физических лиц, задвоенный сотрудник будет отмечен на удаление.
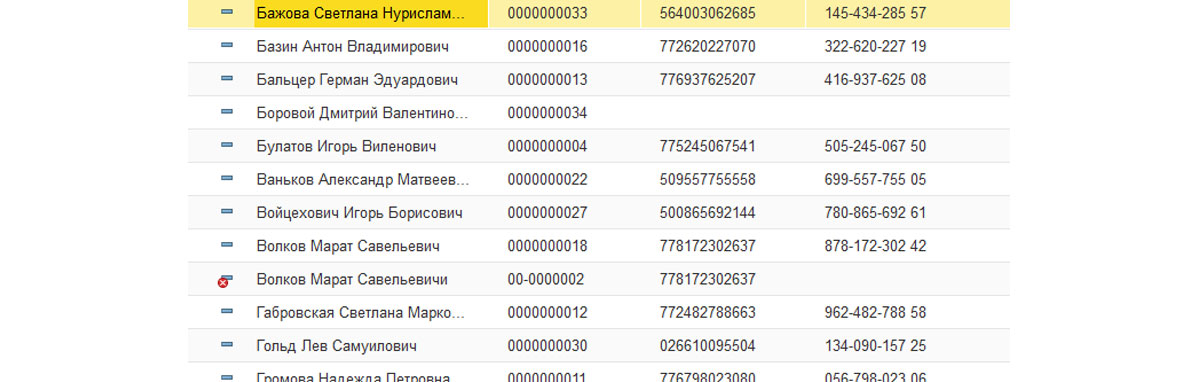
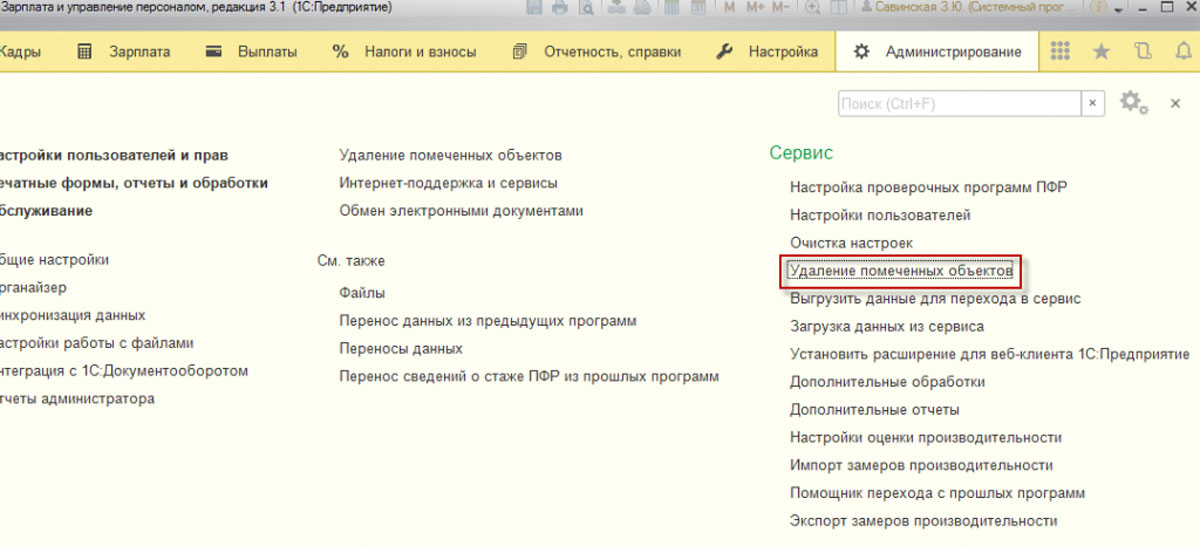







Оформление приказа о приеме на работу сотрудника
В этом же окне не нужно вводить сведения о должности, дате приема на работу и прочую информацию (на Рис.18 данные сведения подчеркнуты синей линией), так как эти поля предназначаются только для отображения информации, а не для ввода сведений.
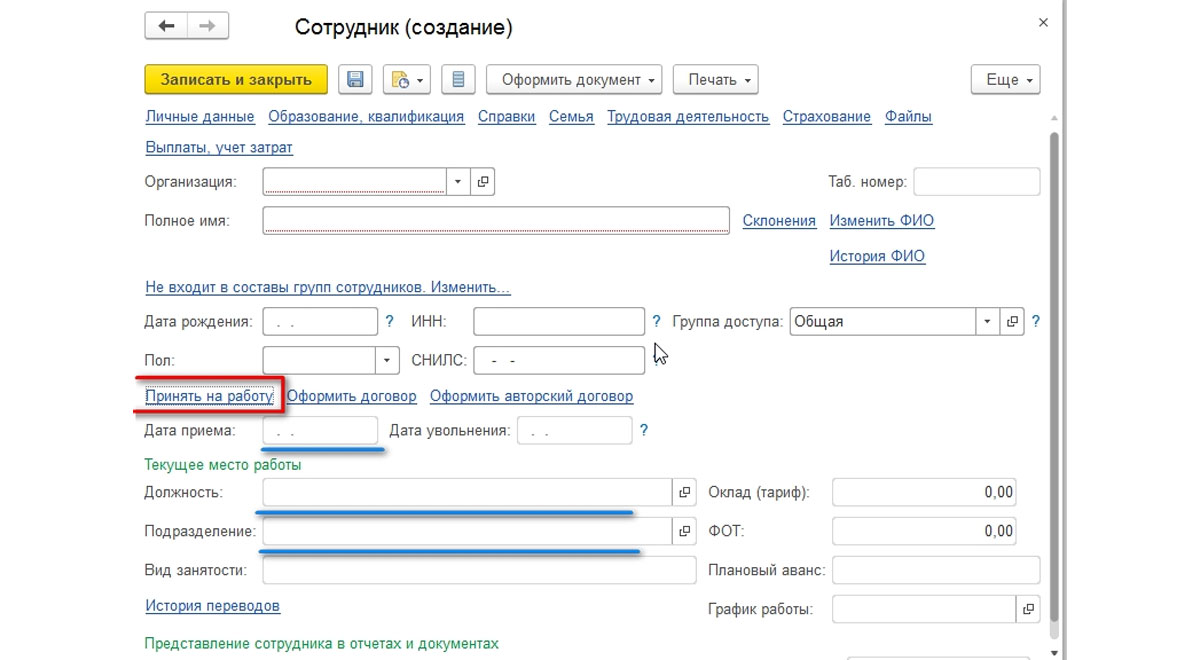
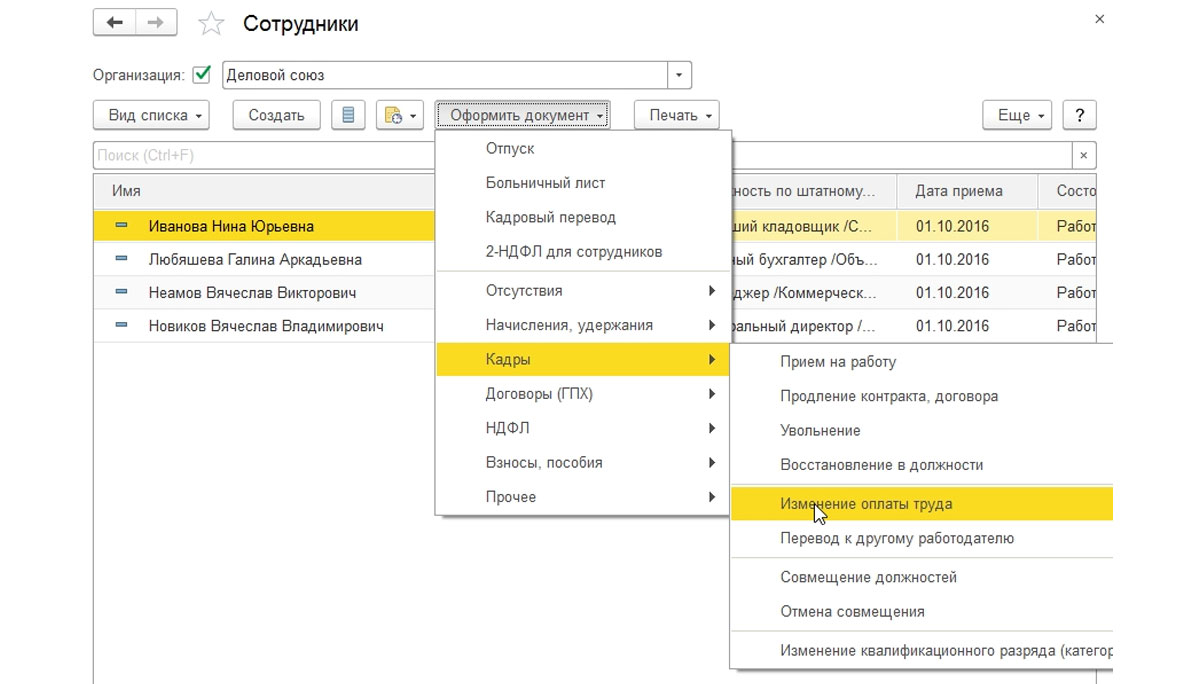
Перенос данных и появление сотрудника в базе: что делать?

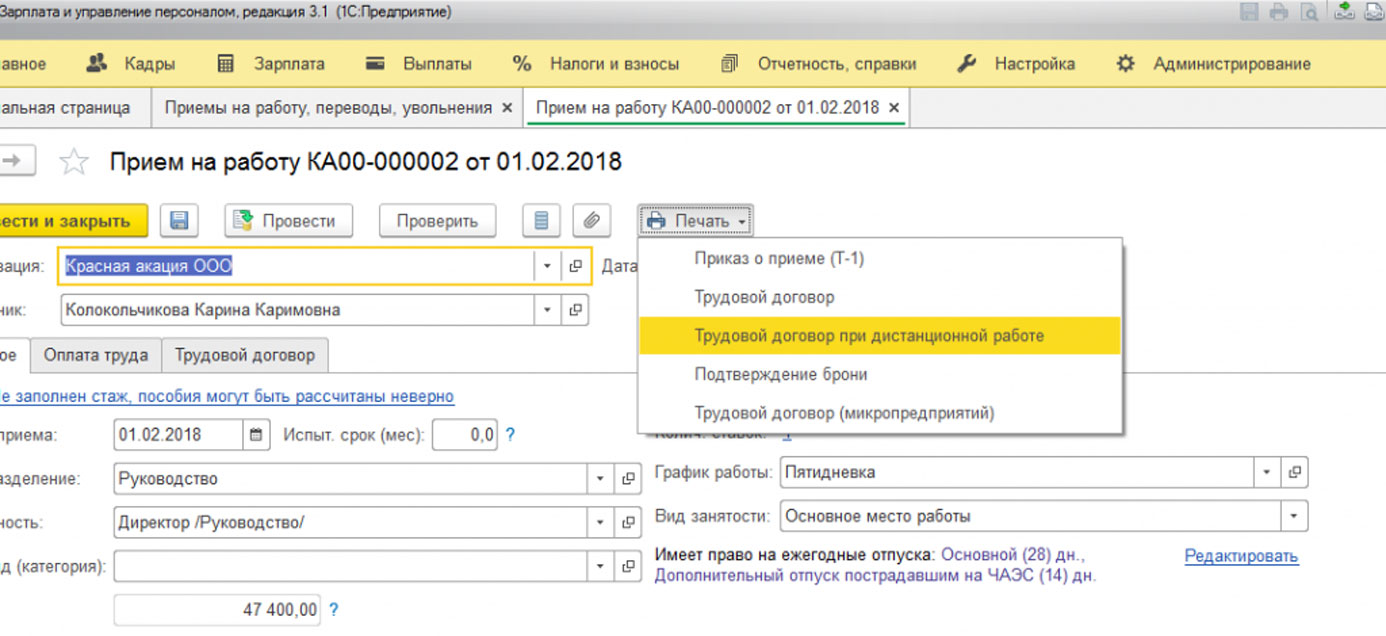
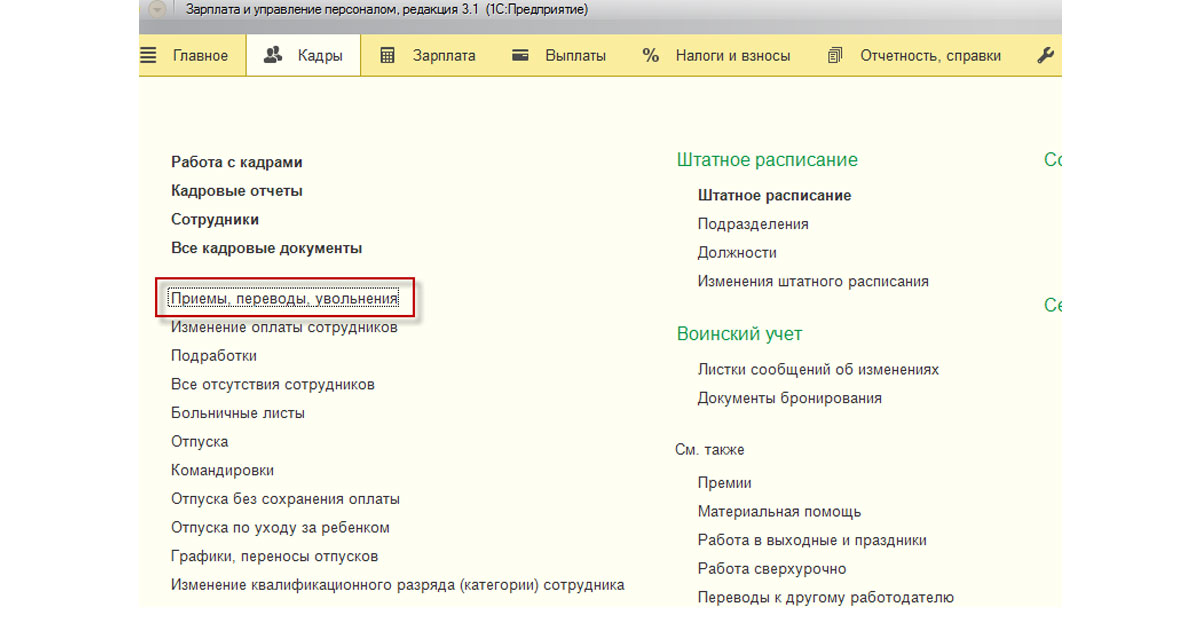
В этом е разделе можно распечатать карточку по форме Т-2, трудовой договор, приказ о приеме.
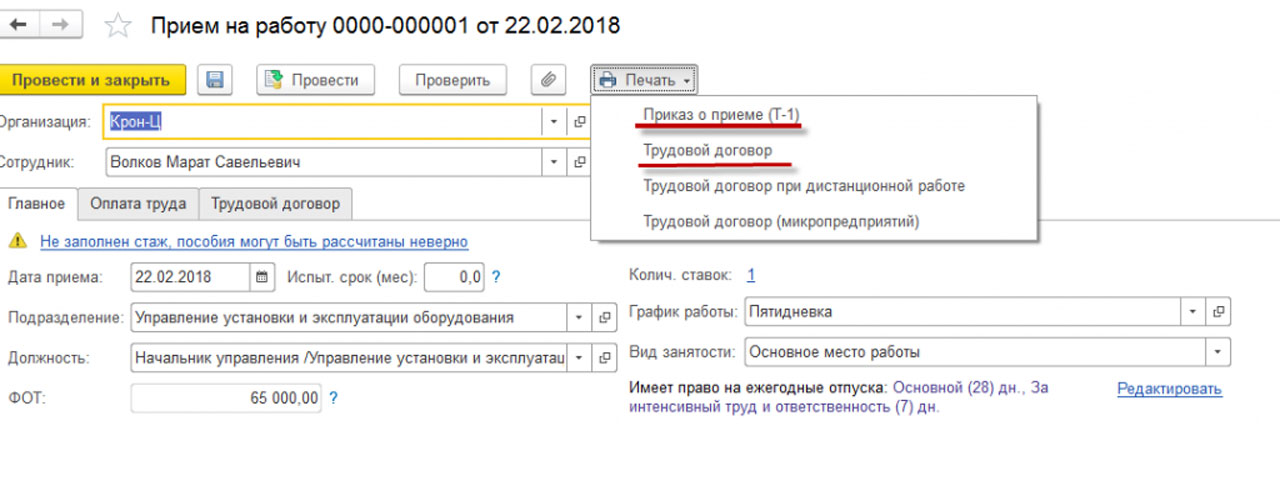
Печатный вариант приказа:

Трудовой договор сотрудника:

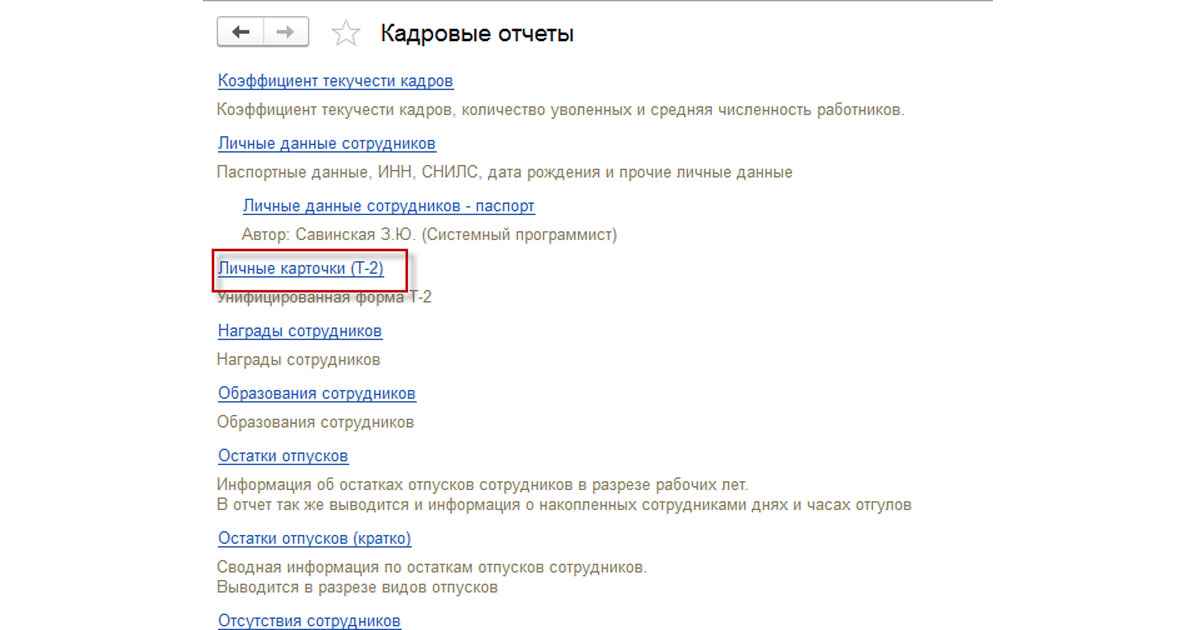
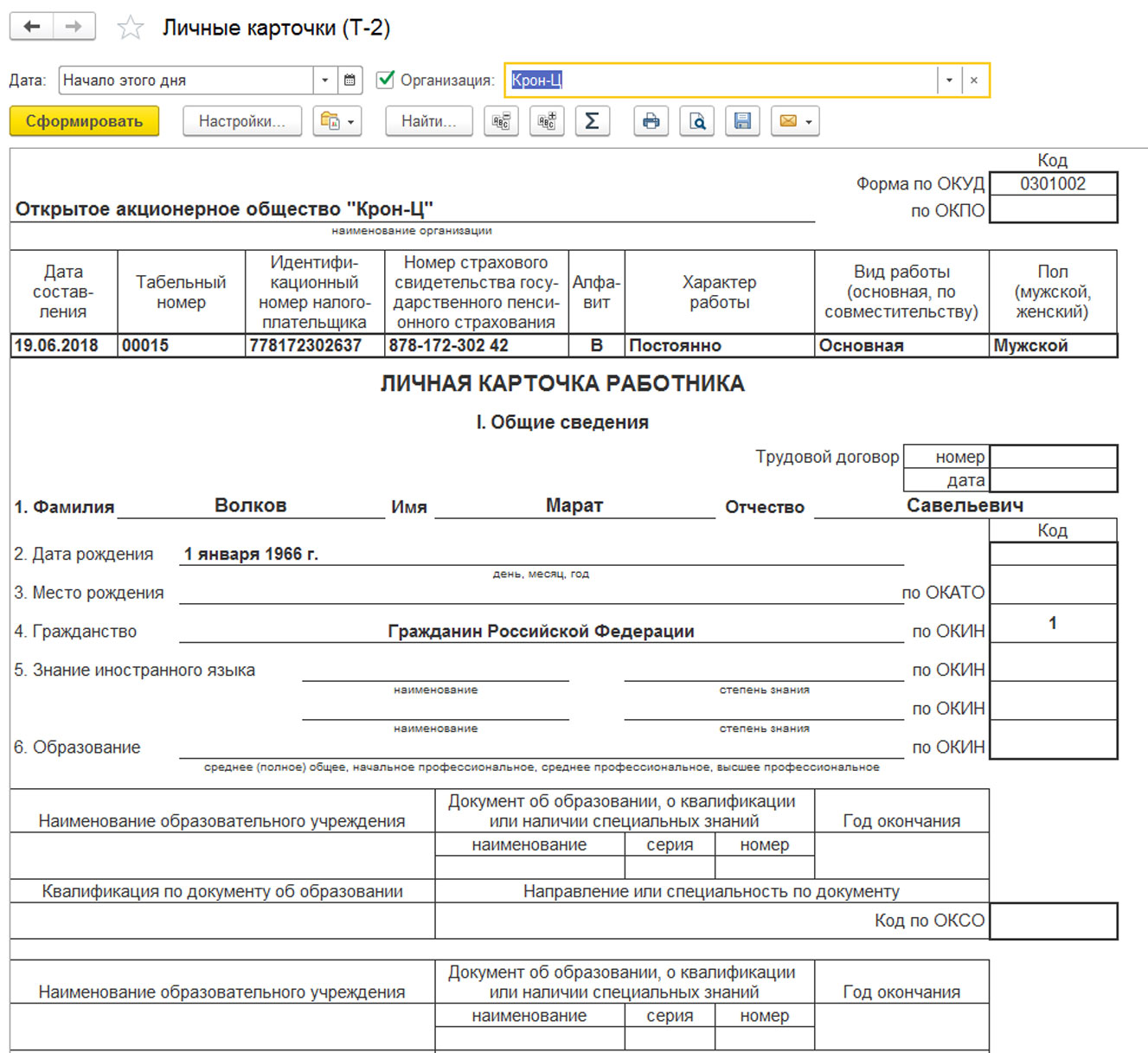
В результате этих действий сотрудника приняли на работу, а кадровые документы сформировали и заполнили корректно.
Остались вопросы по приёму сотрудников на работу в 1С? Закажите консультацию наших специалистов!
Несмотря на то, что программа 1С:Зарплата и управление персоналом 8 (Редакция 3.1) уже поддерживает функционал ЭТК и автоматизирует процесс работы с ними, у работодателей остается множество вопросов по оформлению операций.
В статье мы рассмотрим следующие вопросы:
- изменение наименования страхователя;
- установление (присвоение) работнику второй и последующей профессии, специальности или иной квалификации;
- лишение права в соответствии с приговором суда занимать определенные должности и заниматься определенной деятельностью.
В программе 1C:Зарплата и управление персоналом 8, (редакция 3.1.13.120), Форма СЗВ-ТД и другие документы, связанные с ЭТК находятся в разделе Кадры, подраздел Электронные трудовые книжки.
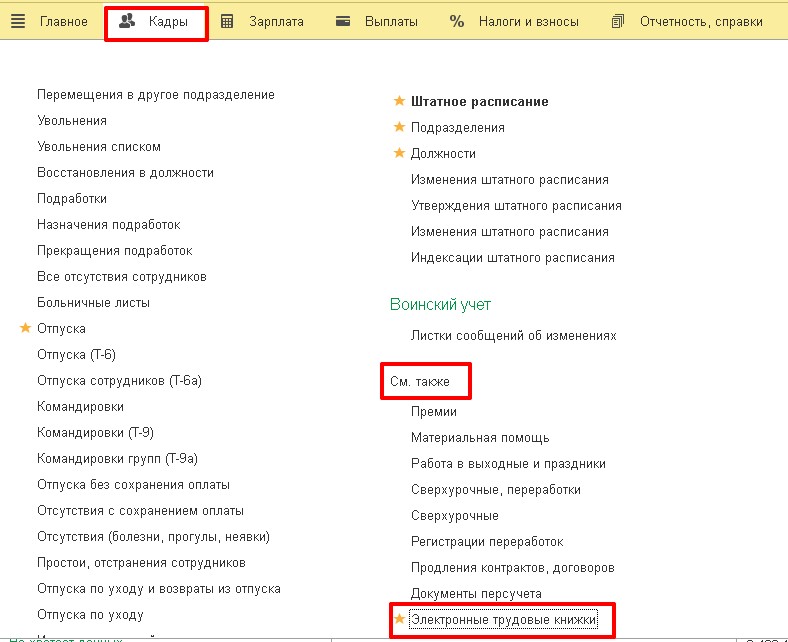
Документооборот в 1С:ЗУП 8 при получении от сотрудника заявления о порядке ведения трудовой книжки
В течение 2020 года сотрудник может подать заявление о порядке ведения электронной книжки – выбрать бумажный вариант, либо полный переход на электронную форму. При этом, даже если сотрудник выбрал бумажную форму, электронная трудовая книжка будет вестись параллельно. В нашем примере сотрудник Электронов И.И. написал заявление о продолжении ведения бумажной трудовой книжки. Вводим новый документ Заявление о предоставлении сведений о трудовой деятельности.
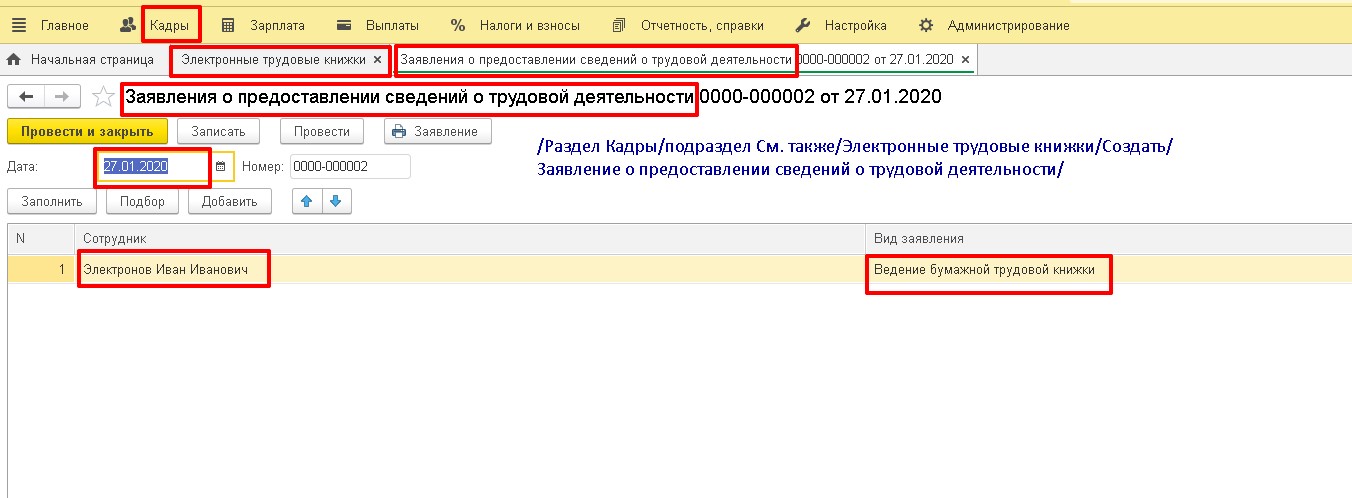
Заявление заполнить и провести. Затем, по кнопке Печать выводим на печать Уведомление сотруднику об изменениях в трудовом законодательстве.
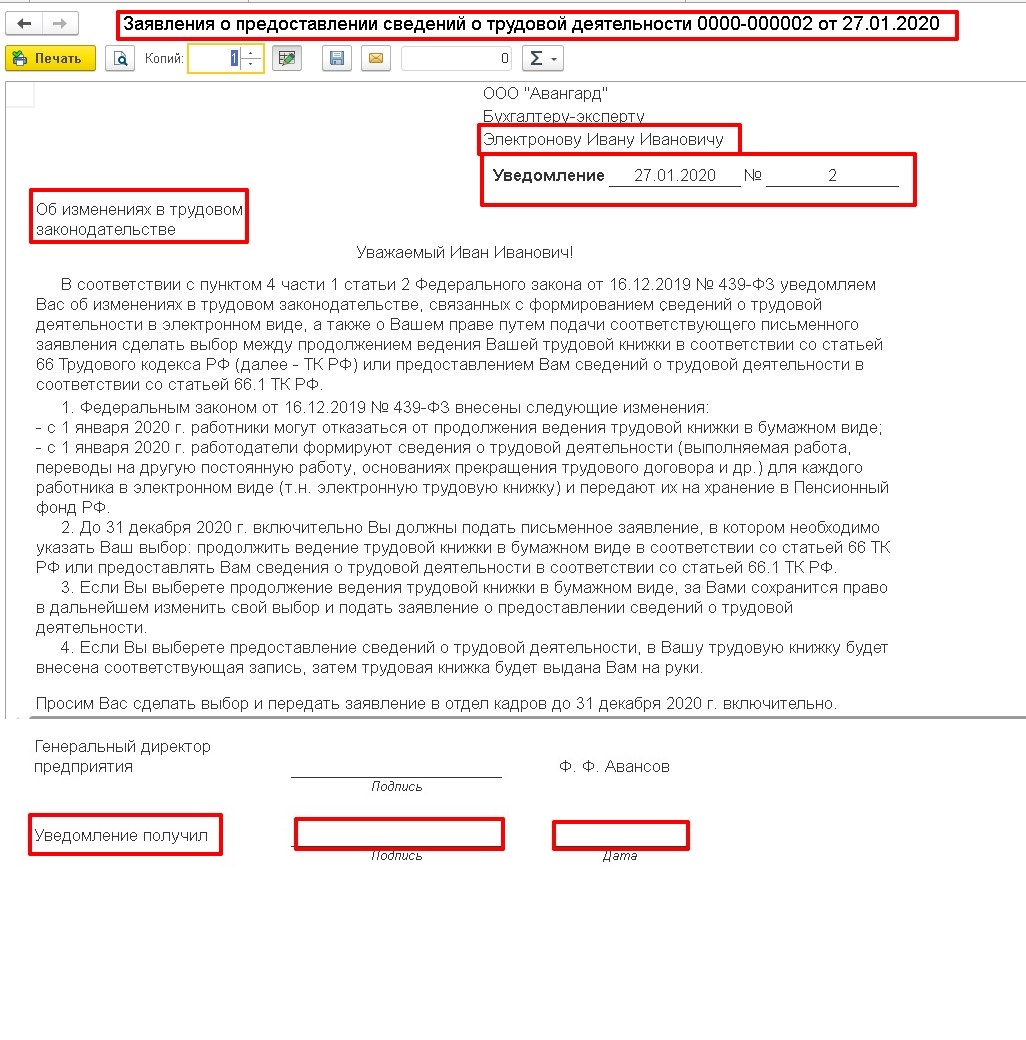
И Заявление о продолжении ведения трудовой книжки на бумажном носителе в соответствии со ст. 66 ТК РФ
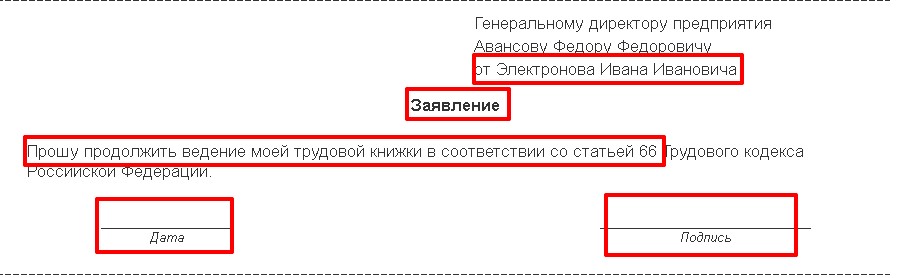
Эти два документа отдаем на подпись сотруднику.
В документе Сведения о трудовой деятельности работников, СЗВ-ТД отразится полученное заявление. В документе отражаются все операции по всем сотрудникам за отчетный период.
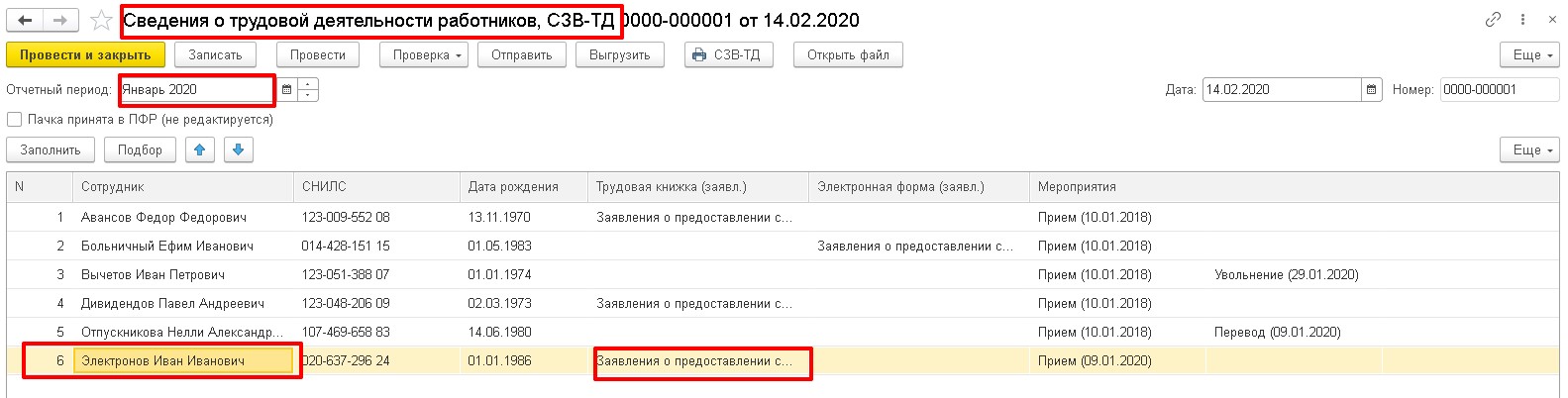
Информацию можно детализировать по каждому сотруднику. Для этого предназначен список Мероприятия, который собирает все операции из СЗВ-ТД.
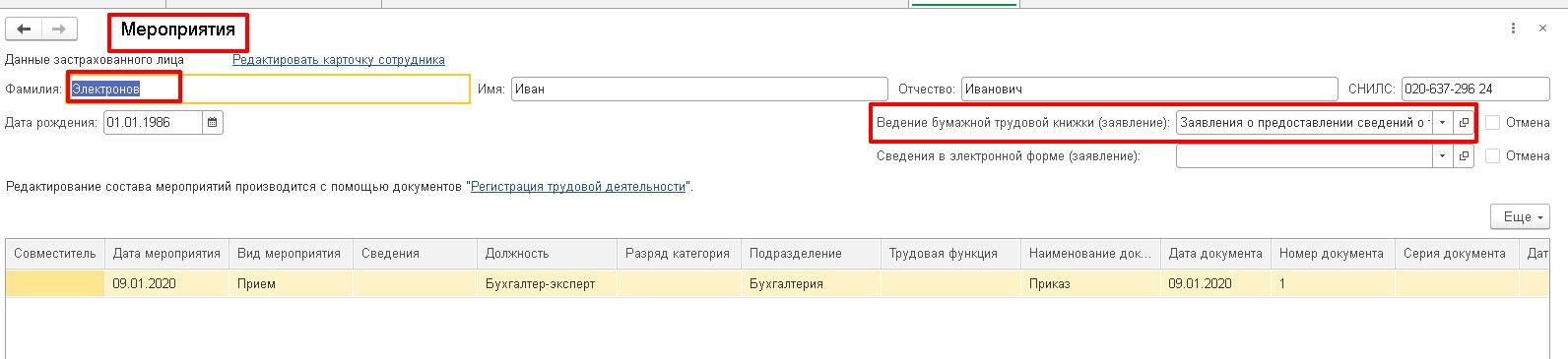
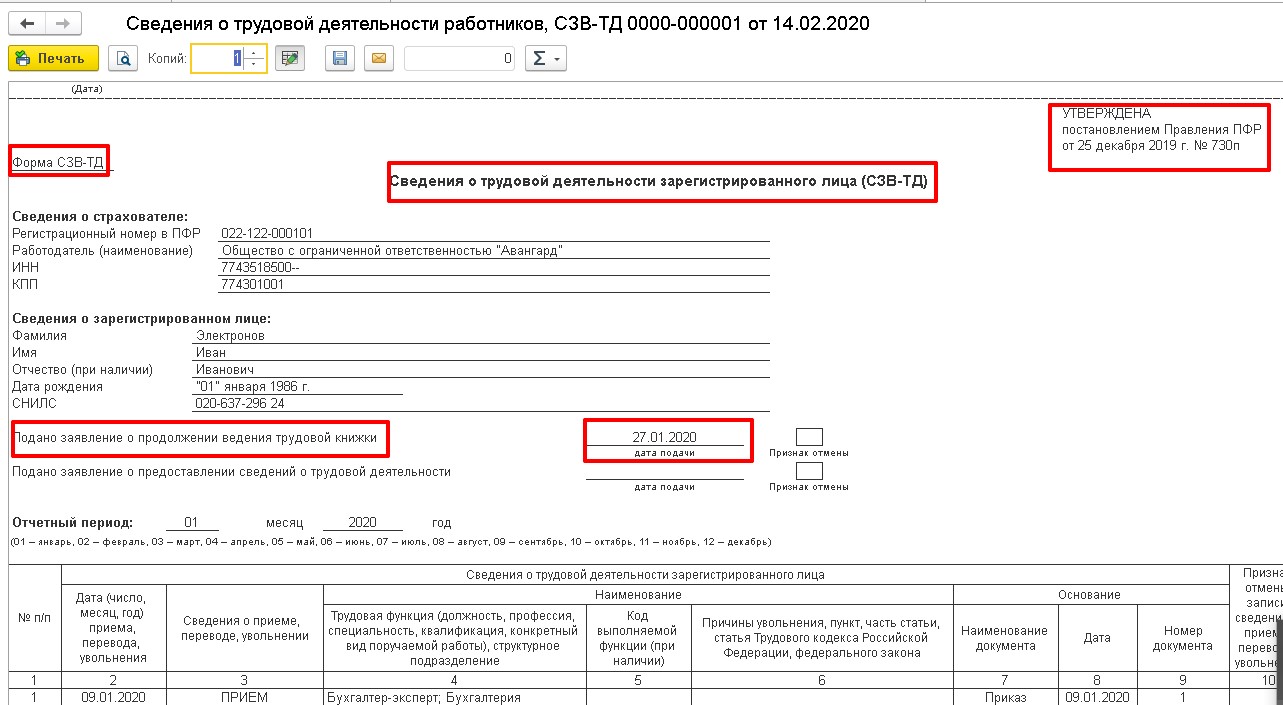
Документооборот ЭТК в 1С:ЗУП 8 при приеме на работу нового сотрудника
Вернемся немного назад и примем на работу сотрудника Электронова И.И. В кадровые документы разработчики добавили флаг Отразить в трудовой книжке, который автоматически отражает документ в СЗВ-ТД. При создании документа Прием на работу Флаг активирован автоматически – снимать его не нужно.

Отражение в СЗВ-ТД после проведения документа Прием на работу.

Мероприятие по приему сотрудника Электронова И.И.

В Форме СЗВ-ТД по кнопке Печать СЗВ-ТД выводим отчет на печать для просмотра и проверки записей.
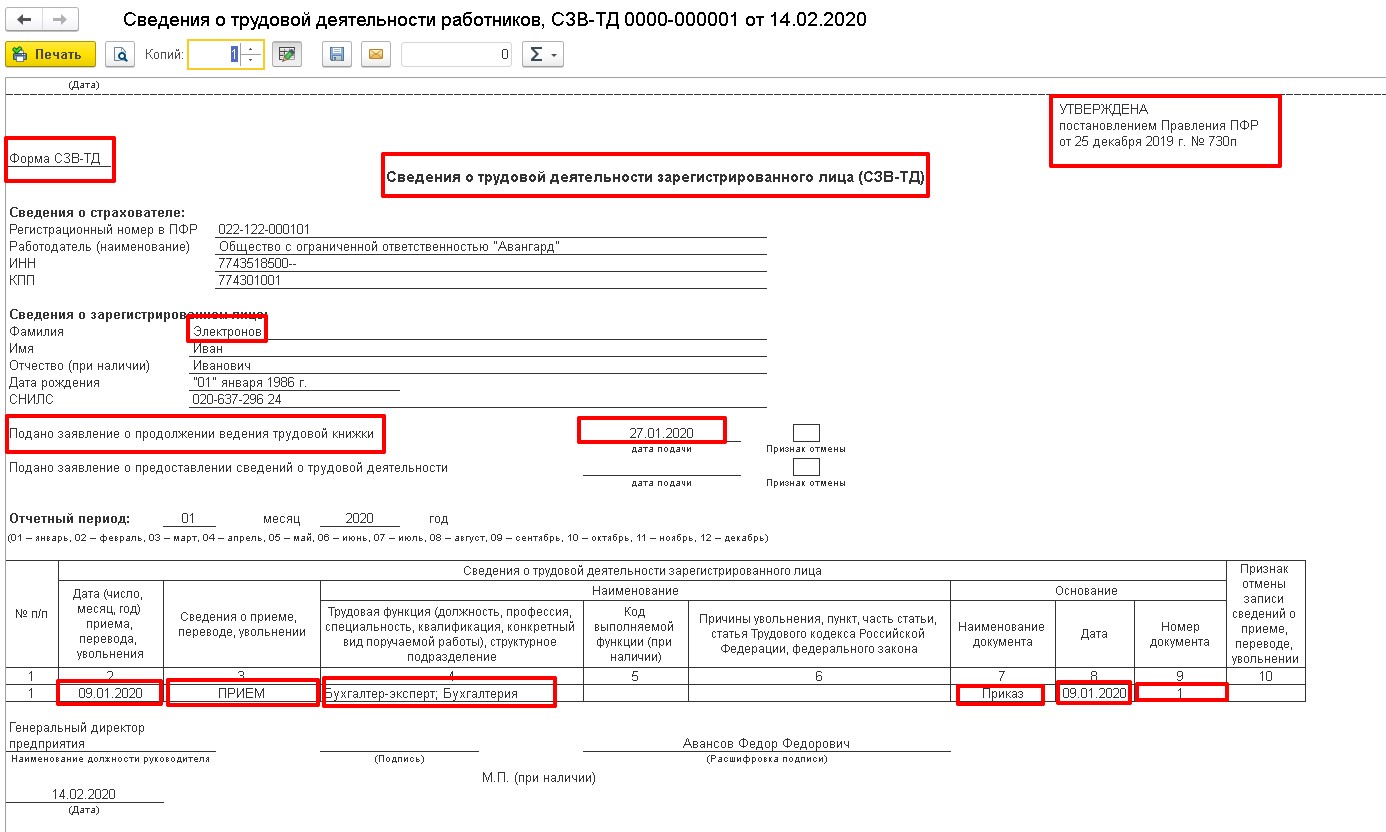
Документооборот ЭТК в 1С:ЗУП 8 при увольнении сотрудника
Как и в предыдущем случае, в документе Увольнение обязательно должен быть установлен Флаг Отразить в трудовой книжке. При создании документа Флаг устанавливается программой автоматически.
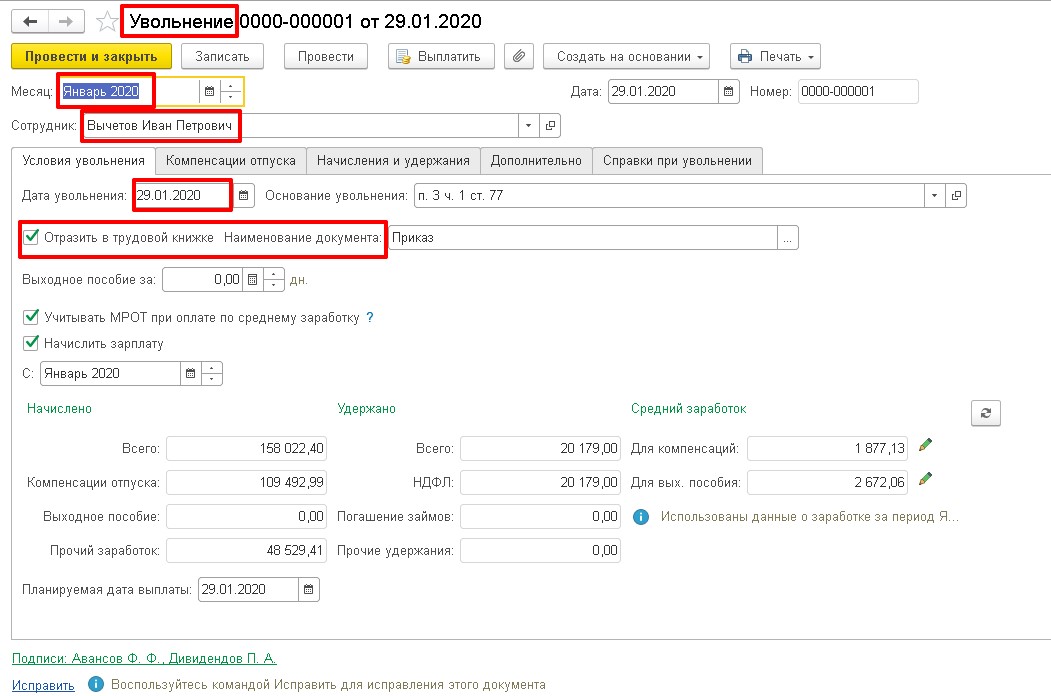
Отражение в СЗВ-ТД после проведения документа Увольнение.
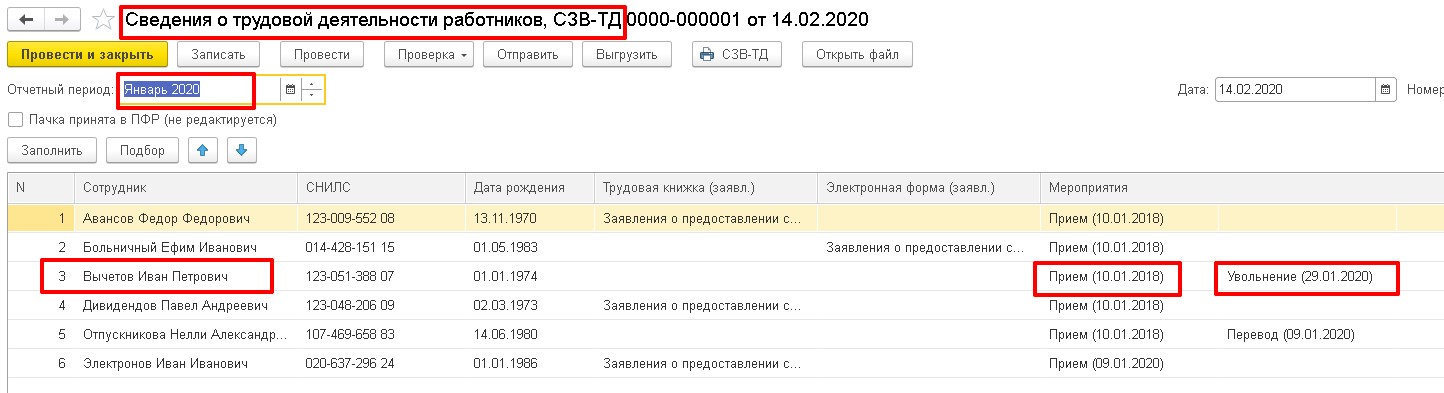
С релиза 3.1.13.120, если до момента увольнения по сотруднику в 2020 году не было отражено в программе ни одного мероприятия, то сведения о его трудовой деятельности (о последнем кадровом мероприятии) по состоянию на 1 января 2020 года у данного страхователя отражаются в СЗВ-ТД автоматически (необходима проверка и контроль).

В Форме СЗВ-ТД по кнопке Печать СЗВ-ТД выводим отчет на печать для просмотра и проверки записей по сотруднику Вычетову И.П.
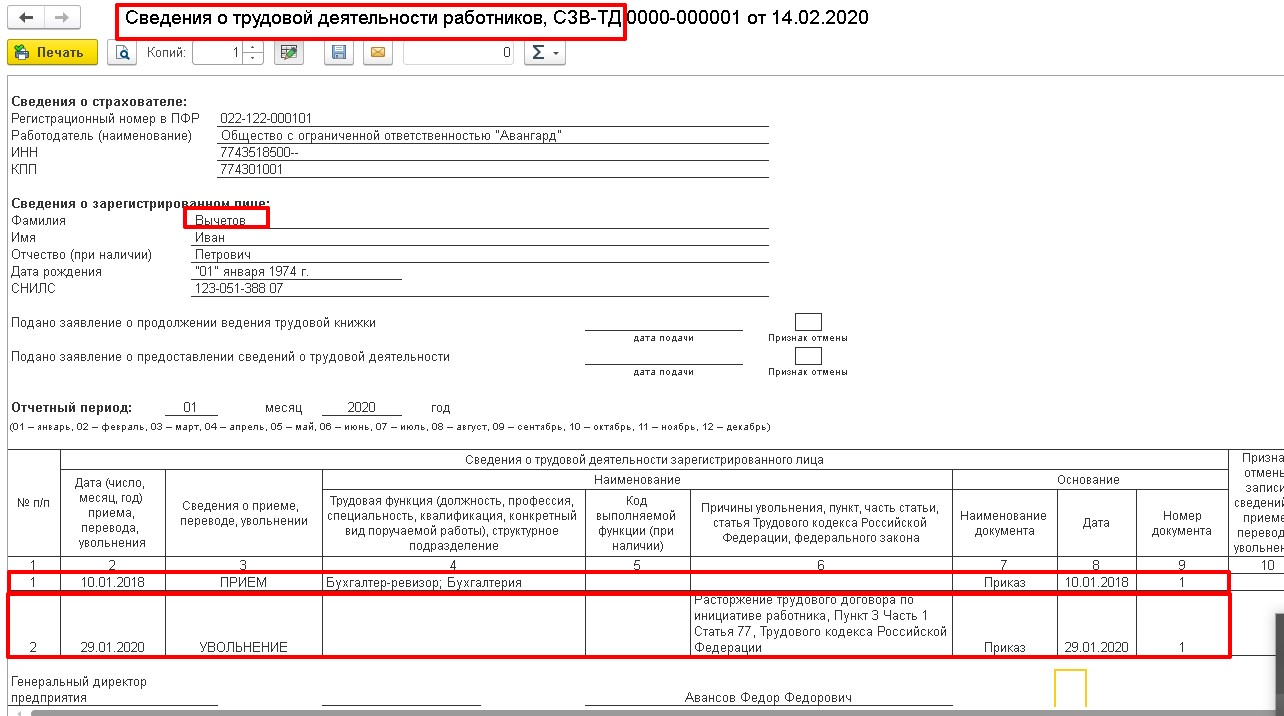
Документооборот ЭТК в 1С:ЗУП 8 при кадровом переводе сотрудника
В документе Кадровый перевод (при создании нового документа) Флаг Отразить в трудовой книжке программой автоматически НЕ устанавливается, так как не все мероприятия по Кадровому переводу должны отражаться в Форме СЗВ-ТД. Пользователю необходимо самостоятельно принять решение об установке Флага в зависимости от перевода. В нашем примере сотрудник Отпускникова Н.А. переведена в другое подразделение и на другую должность, такой перевод отражается в СЗВ-ТД, поэтому в документе устанавливаем Флаг Отразить в трудовой книжке.

Отражение в СЗВ-ТД после проведения документа Кадровый перевод.
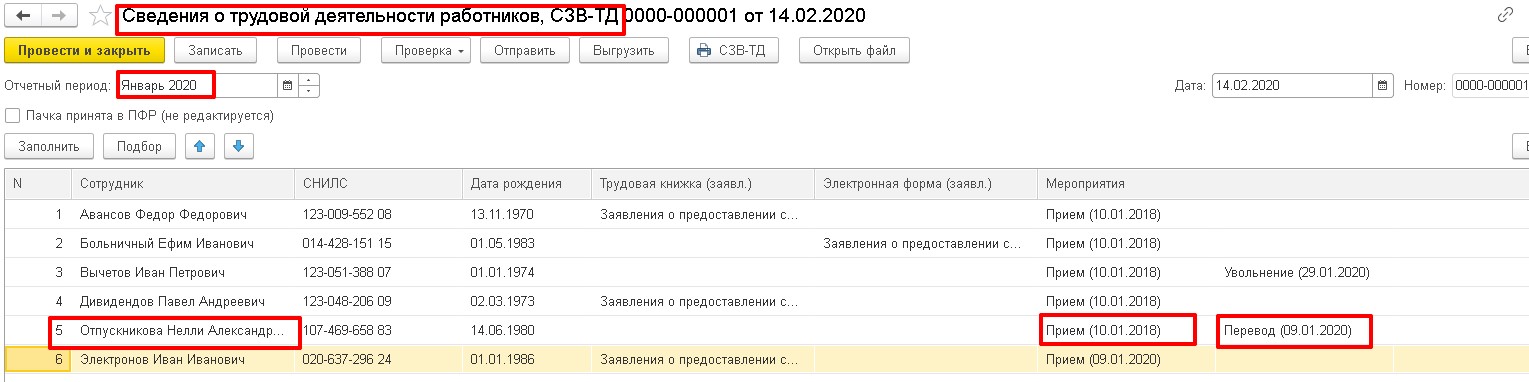
Мероприятие по кадровому переводу сотрудника Отпускниковой Н.А.

В Форме СЗВ-ТД по кнопке Печать СЗВ-ТД выводим отчет на печать для просмотра и проверки записей по сотруднику Отпускниковой Н.А.

Прием на работу – такая простая и привычная операция в программе. Большинство бухгалтеров сталкиваются с ней регулярно, но тем не менее вопросы у пользователей возникают очень часто. Как установить аванс сотруднику, где указать счет затрат по зарплате, как принять уволенного ранее сотрудника, где указать стандартные вычеты. Все эти задачи решаются на этапе приема сотрудника на работу. И рассматривать эту операцию мы будем на самой популярной сегодня программе 1С:Бухгалтерия 8, редакция 3.
Сначала произведем настройки программы, для того, чтобы у нас была возможность работать с кадровыми документами. Для этого в разделе Зарплата и кадры перейдем в Настройки зарплаты:

В открывшемся окне устанавливаем переключатель учета расчётов по заработной плате в положение В этой программе, а для учета кадровых приказов - Полный кадровый учет:

Вот теперь программа настроена для нужной нам работы. Для приема на работу нового сотрудника в разделе Зарплата и кадры открываем список сотрудников:

И нажимаем на кнопку Создать:

В верхней строке вводим фамилию, имя и отчество нового сотрудника. В том случае, если такой человек у нас уже работал, то программа сообщит нам о наличии в базе такого физического лица. В случае если это тот человек который нам нужен, а не полный его тезка, то даем программе соответствующую команду:

В этом случае автоматически будут заполнены все личные данные сотрудника:

Программа – умница. Проверяет правильность ввода ИНН и СНИЛС. В моем случае эти сведения неверные и выделены красным.
Проверив, ну или заполнив все данные физического лица, мы нажимаем на гиперссылку Принять на работу:

В этом документе заполняем подразделение, должность, вид занятости, устанавливаем оклад и аванс….. упс. Тех кто давно не принимал на работу сотрудников в программе 1С:Бухгалтерия 8, ред. 3 здесь поджидает маленькая неожиданность.

Почему сейчас в нижней части документа нет возможности установить величину планового аванса сотруднику. Как же так? Все же было не так давно. И даже на диске ИТС про это написано. Однако, программа меняется и разработчики постоянно улучшают функционал ее функционал. Начиная с 51 релиза, в программе появилась возможность указать дату выплаты аванса по организации, а также указать общий размер аванса для всех сотрудников или для каждого индивидуально. По умолчанию установлена выплата аванса 25 числа расчетного месяца и общий для всех сотрудников аванс 40% от оклада. При желании эту настройку можно изменить. Для этого опять заходим в раздел Зарплата и кадры, в настройки зарплаты и в общих настройках проходим по гиперссылке Порядок учета зарплаты:

Открываем настройки и на первой же закладке видим последние нововведения: дата выплаты аванса и признак настройки аванса - общий или индивидуальный.

Если каждому сотруднику размер аванса устанавливается индивидуально, то при соответствующей настройке мы устанавливаем аванс в документе Прием на работу:

Здесь же в нижней части документа прописываем условия приема, эти сведения будут выводиться на печать в приказе на работу:

Из созданного приказа можно распечатать приказ и даже трудовой договор:

После того как мы провели и закрыли документ Прием на работы в карточке принимаемого на работу сотрудника автоматически заполнились данные из приказа:

Здесь же мы можем указать, как будем выплачивать зарплату сотруднику: наличными, по зарплатному проекту или на расчетный счет:

В зависимости от того, что мы выберем у нас будут доступны для заполнения либо сведения о лицевом счете зарплатного проекта, либо реквизиты счета в банке, где кроме банка и номера счета можно изменить назначение платежа (изменить получателя конечно тоже можно, но вряд ли это надо делать):

Далее в карточке сотрудника мы переходим к настройкам расчета НДФЛ, т.е. к указанию статуса налогоплательщика, вводе заявлений на стандартные вычеты. Также во вновь открывшемся окне есть возможность указать для сотрудника доходы с предыдущей работы:

После заполнения этих сведений переходим к настройке условий страхования сотрудника. По умолчанию все Граждане РФ. Здесь также устанавливаются при необходимости сведения об инвалидности:

Ну и последняя настройка – это настройка расходов по оплате труда. По умолчанию для всех сотрудников предприятия проводки по зарплате устанавливаются в настройках учета зарплаты. Однако часто бывает необходимо указывать для разных сотрудников разные способы отражения зарплаты:


Кадровый учет в 1С достаточно объемен и настроен на выполнение многих операций.
Цикл статей по кадровому учету мы начинаем с описания процесса приема на работу сотрудника.
В первую очередь внесем данные о сотруднике в базу. Для этого пройдем путь, начиная с главной страницы: Зарплата и кадры – Кадры – Сотрудники.
В тот же справочник можно попасть и иным путем: Справочники – Зарплата и кадры – Сотрудники.


Попадаем в перечень действующих или бывших сотрудников. Здесь введем данные по новому сотруднику кнопкой Создать.

Вводим данные по новому сотруднику.

Адрес при вводе заполняется автоматически по первым буквам. Для этого нажимаем Заполнить.

После ввода адреса нажимаем Ок для его сохранения.

По подсвеченной синим строке Вся контактная информация можно ввести дополнительные сведения о сотруднике.

Нажимаем Принять на работу и формируем документ принятия на работу.
Выбираем документ, на основании которого сотрудник принят на работу.

Как правило, таким документом является приказ, поэтому его мы и выбираем.

Если есть еще один документ – основание, то нажимаем галочку и вносим реквизиты этого документа.

Вносим нюансы работы нового сотрудника

Остановимся подробнее на таком параметре, как трудовая функция, которая является обязательным реквизитом в СЗВ-ТД с июля 2021 года.

Сначала надо создать трудовые функции кнопкой Создать.

Заполняем открывшуюся таблицу на основании кодов, указанных в профессиональных стандартах. Помочь в этом может официальный сайт Минтруда. Нажимаем Провести и закрыть для внесения данных.

Внесли Трудовую функцию. Далее отмечаем, является ли данное место работы для сотрудника первым (Начало) или нет (Продолжение). Если работник пришел к нам с иного места работы, надо отметить, какой вариант ведения трудовой книжки он выбрал.


Перед регистрацией документа программа попросит его провести. Нажимаем Провести.

Мы вернулись в исходный документ, в котором начинали вводить данные сотрудника. После оформления документа о приеме на работу продолжим заполнять данные сотрудника.


Выбираем способ выплаты заработной платы.

Если выбран Зарплатный проект, необходимо ввести номер счета, на который будут перечисляться денежные средства. Вводим данные и нажимаем Ок. Если у организации есть зарплатный проект, то данные о нем уже введены. В нашем случае путь будет вариант – Наличными.

Далее указываем правила предоставления вычетов по НДФЛ.

Покажем, как заполнить стандартные вычеты. Для этого нажимаем подсвеченное синим Ввести новое заявление на стандартные вычеты.

Некоторые данные уже введены. Мы заполняем месяц, с которого начинаем предоставлять вычеты и кнопкой Добавить вносим вычет.

Выбираем из списка стандартные вычеты. Пусть у нас будет вычет на одного ребенка.

Заполняем окончание срока предоставления вычета и основание для вычета.

Записываем данные кнопкой Провести и закрыть.

Если работник пришел в середине года и требуется заполнить данные по предыдущему месту работы для вычетов, нажимаем подсвеченную синим строку Доходы с предыдущего места работы. После ввода всех данных нажимаем ОК.

Далее заполняем порядок выплат пособий от ФСС и информацию об инвалидности при необходимости.

Далее расписываем порядок учета заработной платы нажатием подсвеченного синим слова Авто.

Нажатием подсвеченного синим Показать все выходим в перечень способов учета зарплаты.

Допустим, нам подходит – Отражение начислений в торговле (название можно ввести самостоятельно). Посмотрим, что это означает, нажатием на правую кнопку мыши. Выбираем Изменить.

В таблице задаем порядок учета зарплаты данного сотрудника.

Сохраняем данные кнопкой Записать и закрыть.

Сохраняем способ отражения зарплаты.

Мы ввели все данные по сотруднику. Сохраним их кнопкой Записать и закрыть.

В нашем перечне сотрудников появился новый – тот, которого мы вводили.

Можно распечатать некоторые документы, относящиеся к трудовой деятельности сотрудника. Какие именно, посмотрим по кнопке Печать. Попробуем распечатать приказ о приеме на работу.

Читайте также:
- Правила оформления работы по математике в начальной школе образец
- Оплачивают ли дорогу в декретном отпуске сотруднику фсин
- Можно ли работать со 2 группой инвалидности в казахстане
- Особенности работы адвоката в апелляционной кассационной и надзорной инстанциях
- Что прописать в трудовом договоре если не используются цифровые подписи

