Это помогает защитить компьютер и обеспечить его бесперебойную работу
Обновлено: 03.05.2024
Как заблокировать установку приложений в Windows 10
Windows 10 очень гибкая операционная система и предоставляет пользователю с должными правами администратора очень много свобод и пространства для различных экспериментов, настроек и персонализации. Вместе с этим Windows умеет сильно ограничивать пользователя, если это надо администратору или владельцу компьютера. К примеру, в Windows 10 Creators Update появилась возможность ограничить установку приложений, которые скачаны не из магазина Windows Store.
Как запретить устанавливать и запускать приложения в Windows
На выбор пользователю предлагается три варианта:
Ограничивая запускаемые приложения подобным образом вам надо учитывать несколько моментов:
Зачем ограничивать
Windows сама отвечает на этот вопрос:
Устанавливая только приложения, предлагаемые в Магазине, вы сможете защитить свой компьютер и обеспечить его бесперебойную работу.
Такой механизм отлично подойдет для контроля за учетной записью ребенка, к примеру, чье любопытство может привести к появлению нежелательных или вредоносных приложений на компьютере. В любом случае, вы сами можете решить, для чего в вашем случае может пригодиться ограничение не установку приложений. Наше дело лишь в том, чтобы показать, как это делается и какие нюансы связаны с этим процессом.
Как разрешить установку любых программ в Windows 10
Очень просто. Сделайте все то же, что вы сделали в инструкции выше:
- Откройте Параметры — Приложения — Приложения и возможности.
- Выберите пункт Разрешить использовать приложения из любого места.
После этого ограничения будут сняты и вы сможете устанавливать приложения из любых источников.
Как запретить запуск программ в Windows 10
Большинство пользователей персональных компьютеров хоть раз в жизни сталкивались с такой проблемой, как запуск нежелательных программ в операционной системе. Большой проблемой это не является, но может вызвать некоторые неудобства во время работы за ПК. Запрет на запуск программ в Windows 10 может быть обусловлен несколькими причинами. Например, пользователь установил несколько программ, которые будут оповещать его о своей работе, используя ресурсы компьютера и оповещать о своей деятельности в области уведомлений (системном трее). В данном случае, ненужные человеку программы можно отключить, удалив их из автозагрузки.
Распространенной причиной запрета на запуск может быть нежелание использовать одни и те же программы несколькими пользователями. Обычно, такое происходит когда компьютер имеет две и более учетных записей, под каждой из которых в систему заходят разные люди, используя разное программное обеспечение. Основному пользователю (системному администратору) целесообразно будет указать, какие программы будут использоваться в системе. В данной статье будут рассмотрены основные способы запрета запуска программ в Windows 10.
Диспетчер задач
Программы автозагрузки — то, что запускается при входе в систему. Это может быть все что угодно, но обычно — это антивирусы, различные мессенджеры и сервисы, которые отображаются в области уведомления мелкими значками. Для запрета запуска нежелательных программ можно обратиться к диспетчеру задач. Для этого снизу на панели задач кликаем правой кнопкой мыши и в меню выбираем Диспетчер задач.
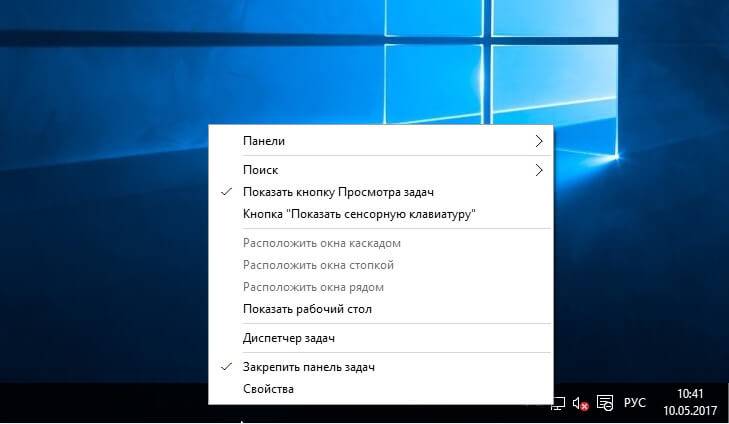
В открывшемся окне переходим на вкладку Автозагрузка. В нем вы увидите список программ которые запускаются автоматически в месте с Windows. Для того чтобы запретить запуск программы нужно кликнуть на нужной прогремме правой кнопкой и выбрать пункт Выключить.
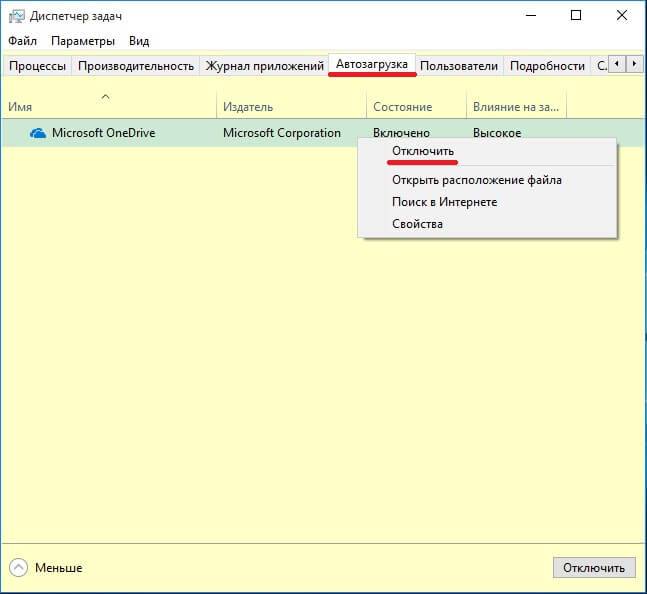
Редактор групповой политики
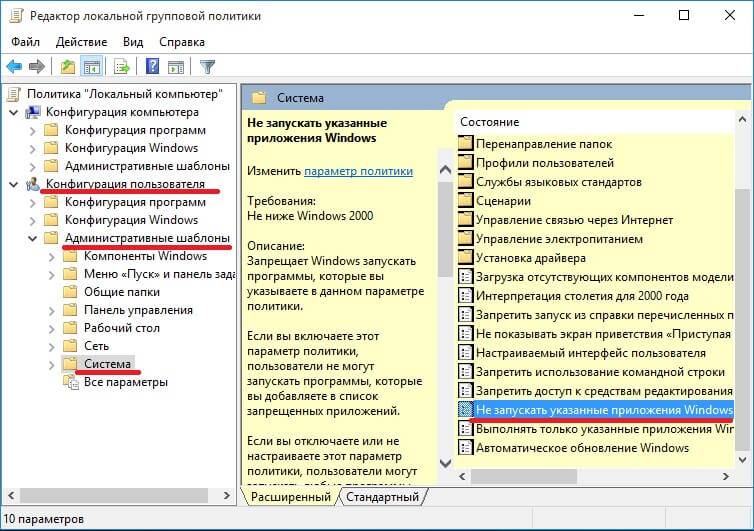
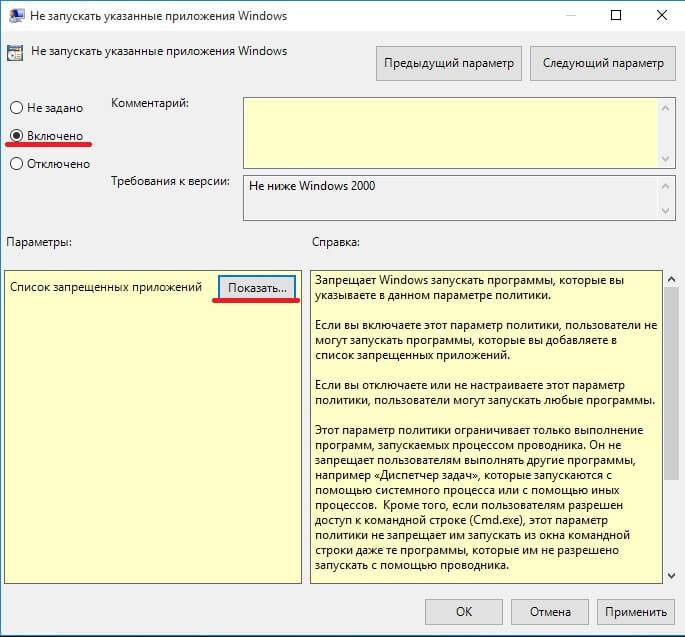
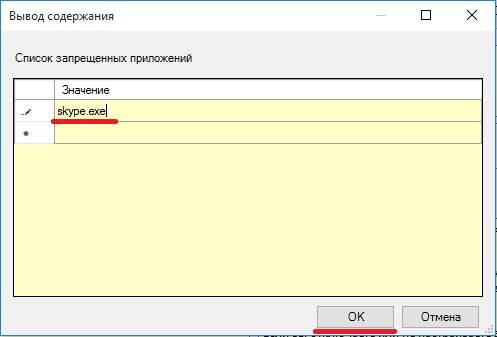
Реестр операционной системы
В правой стороне появится список программ которые запускается при входе в Windows системным администратором. Список легко редактируется^ пользователь может удалять программы и добавлять другие, создавая новый параметр.
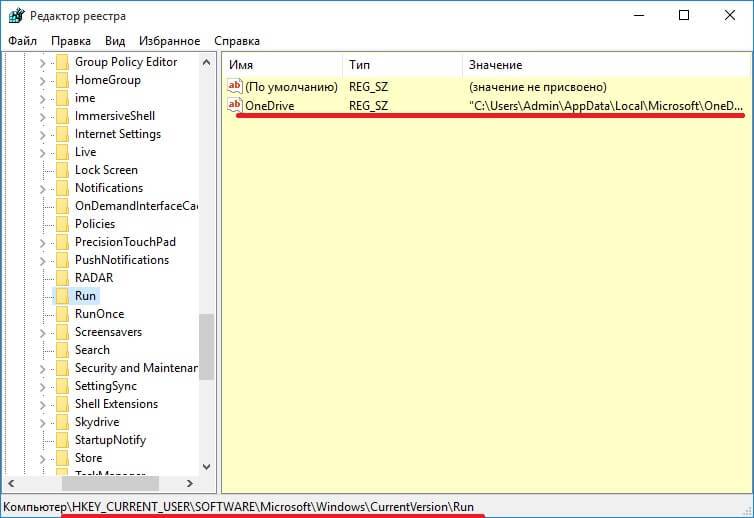
Что добавить программу нужно кликнуть правой кнопкой мыши по пустому месту в окне со списком и создать строковый параметр, задавая ему любое имя. После появления нового параметра, нужно кликнуть по нему для того, чтобы указать расположение исполняемого файла.
В статье было рассмотрено три основных метода повлиять на запуск программ средствами Windows. Помимо этого, существует большое количество стороннего программного обеспечения для регулировки автозапуска, которое можно найти на просторах сети. Например, программа Autoruns отлично справляется с своей задачей. Управление автозагрузкой, есть в известном чистильщике программной среды от мусора — Ccleaner и других программах подобного рода.
Как запретить запуск программы в Windows 10, 8.1 и Windows 7
Если у вас возникла необходимость запрета запуска определенных программ в Windows, вы можете сделать это с помощью редактора реестра или редактора локальной групповой политики (последнее доступно только в Профессиональной, Корпоративной и Максимальной редакциях).
В этой инструкции подробно о том, как именно заблокировать запуск программы двумя упомянутыми методами. В случае, если цель запрета — ограждение ребенка от использования отдельных приложений, в Windows 10 вы можете использовать родительский контроль. Также существуют следующие методы: Запрет запуска всех программ кроме приложений из Магазина, Режим киоска Windows 10 (разрешение запуска только одного приложения).
Запрет запуска программ в редакторе локальной групповой политики
Первый способ — блокировка запуска определенных программ с использованием редактора локальной групповой политики, доступного в отдельных редакциях Windows 10, 8.1 и Windows 7.
Для установки запрета этим способом, выполните следующие шаги
Обычно изменения вступают в силу сразу, без перезагрузки компьютера и запуск программы становится невозможным.
Блокировка запуска программ с помощью редактора реестра
Настроить запрет запуска выбранных программ можно и в редакторе реестра, если gpedit.msc недоступен на вашем компьютере.
На этом весь процесс будет завершен, а запрет вступит в силу без перезагрузки компьютера или выхода из Windows.
Дополнительная информация
Отключение UAC с целью разблокирования приложения
Если на Windows 10 у вас не получается выполнить установку программ, первое что нужно сделать, это отключить Контроль учетных записей. Для этого стоит выполнить следующее:
Важно отметить, что UAC можно отключить с помощью редактора реестра. Для этого необходимо проделать следующие действия:
Удаление цифровой подписи как метод разблокирования приложения
Во многих случаях блокировка приложений появляется тогда, когда система сталкивается с софтом, имеющим просроченную цифровую подпись. Если вы уверены в том, что ваша программа полностью безопасна, цифровую подпись можно удалить. Однако перед удалением стоит проверить её наличие. Для этого необходимо выполнить следующее:
После удаления данного элемента можно произвести установку программ на компьютер с Windows 10. Система не будет блокировать запуск приложений и установочный файл софта.
Использование Локальной политики безопасности для блокировки и разблокировки софта
Таким образом, любая настройка правил для той или иной программы позволяет её запускать или блокировать на компьютере с Windows 10, чего, в принципе, мы и добивались.
Операционная система Windows позволяет с легкостью запретить пользователям установку программ сторонних разработчиков. Возможность заблокировать установку приложений работает операционной системе Windows 10 начиная с обновления Creators Update. Выполнив чистую установку достаточно пользователю установить все необходимые приложения, после чего можно и отключить возможность установки ненужных программ.
Данная статья расскажет как запретить установку программ на Windows 10 используя параметры системы или редактор локальных групповых политик. Полезно будет тем пользователям, которые позволяют пользоваться своим рабочим компьютером другим без добавления новых учетных записей. Заблокировать установку программ можно вместе с использованием родительского контроля.
Как заблокировать установку программ в Windows 10
Параметры
У пользователя есть возможность выбрать, откуда можно будет получать приложения. По сути запрет установки приложений с неизвестных источников является ещё одним средством защиты пользователя и операционной системы. Устанавливая только приложения, предлагаемые в Microsoft Store, Вы сможете защитить свой компьютер и обеспечить его бесперебойную работу.
- Откройте Пуск > Параметры > Приложения > Приложения и возможности.
- В пункте Установка приложений откройте список, и выберите пункт Разрешить использование приложений только из Store.
По умолчанию установлено значение показывать рекомендации приложений. Вместо блокировки возможности установки программ можно выбрать пункт предупреждать перед установкой приложений, не предлагаемых в Store. Такая функция работает по аналогии с фильтром SmartScreen, который также предупреждает пользователей при попытке установить приложение с неизвестного источника.
Редактор локальной групповой политики
- Откройте редактор локальной групповой политики выполнив команду gpedit.msc в окне Win+R.
- Перейдите в раздел Конфигурация компьютера > Административные шаблоны > Компоненты Windows > Установщик Windows.
- Измените значение параметра Отключение установщика Windows на Включено и выберите в списке пункт Всегда.
- Измените значение параметра Запретить установки пользователям на Включено и выберите в списке пункт Скрыть установки для пользователей.
Включаете параметра Отключение установщика Windows позволяет запретить пользователям устанавливать программы на свои системы или разрешить устанавливать только программы, предложенные системным администратором. Этот параметр политики влияет только на работу установщика Windows. Он не запрещает пользователям использовать другие способы установки и обновления программ.
Возможность запретить установку программ для новичков действительно является полезной на Windows 10. Так как после отключения установки приложений из неизвестных источников пользователь уже снизил вероятность заражения своего компьютера вредоносными программами или вирусами. А также помимо встроенных средств защиты в операционной системы пользователям рекомендуем выбрать один с лучших бесплатных антивирусов.
Запрещаем установку софта
Импорт политики


Теперь для любых программ от этих издателей допуск к вашему компьютеру закрыт.
Добавление издателей
С помощью этого приема можно запретить установку любых приложений от любых издателей, а также, с помощью ползунка, конкретного продукта и даже его версии.
Удаление правил


Экспорт политики
Данная функция помогает перенести политики в виде XML файла на другой компьютер. При этом сохраняются все исполняемые правила и параметры.
Заключение
Сведения, полученные из этой статьи, помогут вам навсегда избавиться от необходимости удаления со своего компьютера разных ненужных программ и дополнений. Теперь можно спокойно пользоваться бесплатным софтом. Другое применение – запрет на установку программ другим пользователям вашего компьютера, не являющимся администраторами. Мы рады, что смогли помочь Вам в решении проблемы. Опишите, что у вас не получилось. Наши специалисты постараются ответить максимально быстро.
О безопасности компьютерной сети думают не только на предприятиях. Ею интересуются и люди, использующие домашние ПК. Обеспечить защиту от внешних угроз можно не только с помощью антивируса. Контролировать трафик сети можно с помощью брендмауэра.
Что это такое
Брендмауэром называют специальную утилиту в системе, которая служит своеобразным экраном, контролирующим трафик на входе и выходе. Этот инструмент входит в состав операционных систем Windows. Первая версия операционной системы, в которой он появился, XP SP2.
Инструмент позволяет осуществлять контроль трафика и открытие портов динамическим способом для работы приложений.
Какую защиту может обеспечить брендмауэр, а от чего не защитит
Утилита является первым препятствием для компьютерных угроз. Она дает высокий эффект и решает следующие проблемы:
- Проникновения с помощью удаленного рабочего стола. Захват управления и файлов возможен при отключенном брендмауэере.
- Проникновение с помощью бэкдоров. Открытый порт или уязвимость приложения являются дверью для хакера. Брендмауэр резко сокращает количество таких уязвимостей.
- Червь или вирус. Червь оснащен собственным кодом и не нуждается в файлах при заражении, что является серьезной угрозой для компьютера.
- DDoS атака. Брендмауэр быстро определит ее с помощью анализа повторных запросов, отправляемых с разных IP-адресов.
- Шпионское ПО. Программы могут отправлять информацию о системе, персональные данные пользователей. Утилита позволяет предотвратить такие утечки.
С помощью брендмауэра можно защитить компьютер полностью. Но не от всех угроз, те, что уже попали на компьютер, ему недоступны.
Утилита проводит анализ только трафика на входе в сеть и выходе из нее. Это говорит о необходимости антивируса, который проверит и удалит вирус, уже имеющийся на компьютере.
Включение и отключение утилиты
По умолчанию в операционной системе брендмауэр работает. Но при необходимости его отключения можно всегда зайти в настройки и выключить утилиту.
Встроенный брендмауэр в операционных системах семейства Windows дает хороший эффект и защиту. Но это не останавливает разработчиков программного обеспечения. Они предлагают альтернативные варианты защиты.
Среди них есть программы для домашнего использования и корпоративные приложения для решения задач безопасности компьютерной сети предприятия.
Если вам понравилась статья, поставьте лайк, поделитесь в социальных сетях, и не забудьте 👉 подписаться на канал , чтобы не пропустить новые выпуски!
Безопасность и защита вашего компьютера на работе — это хорошо не только для вас, но и для вашей организации. Вот как создать более безопасное и защищенное рабочее пространство.
Используйте последние обновления. Убедитесь, что вы получаете автоматические обновления из Центра обновления Windows и устанавливаете все необходимые обновления на компьютере. Обновление Windows, Microsoft Office, веб-браузеров и другого программного обеспечения позволяет защитить компьютер и вашу компанию.
Устанавливайте с осторожностью. Не устанавливайте никакое ПО, распространяемое за пределами вашего рабочего места, которое не утверждено и не контролируется вашей компанией. Несанкционированные программы создают уязвимости безопасности.
Используйте Windows Hello для проверки подлинности. Воспользуйтесь Windows Hello для более безопасного входа в Windows с помощью ПИН-кода, отпечатка пальца или распознавания лиц. См. статью Сведения о приложении Windows Hello и его настройке.
Используйте надежные пароли. Если необходимо использовать пароль — используйте надежный. Надежный пароль — это пароль длиной не менее 13 символов, состоящий из прописных и строчных букв, цифр и символов. Не используйте повторно старые пароли или пароли, используемые в других местах. Советы по использованию паролей см. в разделе Защита паролей.
Будьте осторожны с общедоступными сетями Wi-Fi. Если вы подключаетесь к незащищенной сети Wi-Fi с корпоративного устройства, вы ставите себя и свою компанию под угрозу. Узнайте, пользуется ли ваша компания виртуальной частной сетью, к которой вы можете осуществить доступ, если требуется воспользоваться Wi-Fi за пределами офиса.
Выбирайте безопасное хранение данных. Если ваша организация предоставляет ресурс для хранения результатов вашей работы, например OneDrive для бизнеса или SharePoint, всегда используйте эту возможность, а не храните результаты вашей работы только на локальном компьютере. Сохраняя свои файлы на ресурсах компании, вы можете быть уверены в том, что они надежно защищены и всегда доступны, даже если ваше локальное устройство повреждено или похищено.
Оповестите остальных. Если вы заметите что-то странное при использовании компьютера, уведомите об этом ИТ-отдел компании. Им может потребоваться принять меры для выявления и устранения проблемы. Это позволит гарантировать безопасность вашей компьютерной сети. Если вы стали жертвой мошенника или ваши файлы захвачены программой-вымогателем, не выходите на контакт с мошенниками напрямую.
Работайте в Интернете безопасно. Старайтесь не посещать веб-сайты, предлагающие потенциально незаконное содержимое. Многие из них устанавливают на вашем ПК вредоносное ПО или предлагают загрузки, содержащие вредоносное ПО. Используйте современный браузер, например Microsoft Edge, который может помочь заблокировать вредоносные веб-сайты и предотвратить запуск на компьютере вредоносного кода.
Кроме того, перед тем как поделиться фотографиями в социальной сети, внимательно проверьте, что на заднем фоне нет ничего, что не следует выставлять на всеобщее обозрение, например имен пользователей, паролей, адресов или конфиденциальных сведений.
Защитите физические устройства. Съемные носители и мобильные устройства, включая ноутбуки и наладонные устройства, легко украсть вместе со всеми данными, которые они содержат. Обеспечьте безопасность этих устройств, особенно пользуясь ими в кафе или оставляя в автомобиле.
Любое устройство с конфиденциальными данными должно быть зашифровано. Дополнительные сведения см. в разделе Включение шифрования устройства.
Работаете из дома? Ознакомьтесь со статьей Лучшие советы по безопасной работе из дома.
Предотвращение установки и удаление вредоносного ПО с помощью Безопасности Windows
Важным шагом к безопасности на рабочем месте является защита компьютера от вредоносного ПО. Безопасность Windows (или Центр безопасности Защитника Windows в предыдущих версиях Windows) встроена в Windows и обеспечивает обнаружение, предотвращение и удаление вредоносных программ в реальном времени с функцией облачной защиты. Дополнительные сведения см. в разделе Защита устройства с помощью Безопасности Windows.
Автономный Защитник Windows
Microsoft Defender (автономный) выполняется вне Windows и удаляет программы rootkit и другие угрозы, скрытые от ОС Windows. Этот инструмент использует небольшую отдельную операционную среду, в которой вездесущие угрозы не могут скрыться от сканеров вредоносного ПО.
Начиная с Windows 10 автономный Microsoft Defender встроен в операционную систему, и его можно запустить из программы "Безопасность Windows". Он предоставляется в виде отдельной загрузки для предыдущих версий Windows.
Средство проверки безопасности (Майкрософт)
Если вы все еще используете Windows 8, средство проверки безопасности позволит выполнить полное сканирование системы на наличие вредоносного ПО по требованию. Оно предоставляет надежные функции автономного сканирования и очистки. Однако в отличие от Безопасности Windows оно не предоставляет защиту в режиме реального времени и на основе облачных технологий.
Как в Windows 10 поставить пароль на игру или программу?
Ранее мы писали о том, как поставить пароль на текстовый документ или папку без файлов программы. Однако многие пользователи ПК часто задаются вопросом, как поставить пароль на программу в Windows 10 или игру. Часто шифрование софта необходимо в случае, когда родитель хочет ограничить доступ ребенка к отдельным приложениям.
В сети есть несколько программ, которые позволяют создать пароль для игры или программ на Windows. Однако не все они совместимы с новой Виндовс 10. Поэтому рассмотрим пример, как поставить секретный пароль на приложение с помощью Game Protector.
Как запретить устанавливать и запускать приложения в Windows
На выбор пользователю предлагается три варианта:
Ограничивая запускаемые приложения подобным образом вам надо учитывать несколько моментов:
Как заблокировать установку приложений в Windows 10
Windows 10 очень гибкая операционная система и предоставляет пользователю с должными правами администратора очень много свобод и пространства для различных экспериментов, настроек и персонализации. Вместе с этим Windows умеет сильно ограничивать пользователя, если это надо администратору или владельцу компьютера. К примеру, в Windows 10 Creators Update появилась возможность ограничить установку приложений, которые скачаны не из магазина Windows Store.
Зачем ограничивать
Windows сама отвечает на этот вопрос:
Устанавливая только приложения, предлагаемые в Магазине, вы сможете защитить свой компьютер и обеспечить его бесперебойную работу.
Такой механизм отлично подойдет для контроля за учетной записью ребенка, к примеру, чье любопытство может привести к появлению нежелательных или вредоносных приложений на компьютере. В любом случае, вы сами можете решить, для чего в вашем случае может пригодиться ограничение не установку приложений. Наше дело лишь в том, чтобы показать, как это делается и какие нюансы связаны с этим процессом.
Как запретить запуск программ в Windows 10
Большинство пользователей персональных компьютеров хоть раз в жизни сталкивались с такой проблемой, как запуск нежелательных программ в операционной системе. Большой проблемой это не является, но может вызвать некоторые неудобства во время работы за ПК. Запрет на запуск программ в Windows 10 может быть обусловлен несколькими причинами. Например, пользователь установил несколько программ, которые будут оповещать его о своей работе, используя ресурсы компьютера и оповещать о своей деятельности в области уведомлений (системном трее). В данном случае, ненужные человеку программы можно отключить, удалив их из автозагрузки.
Распространенной причиной запрета на запуск может быть нежелание использовать одни и те же программы несколькими пользователями. Обычно, такое происходит когда компьютер имеет две и более учетных записей, под каждой из которых в систему заходят разные люди, используя разное программное обеспечение. Основному пользователю (системному администратору) целесообразно будет указать, какие программы будут использоваться в системе. В данной статье будут рассмотрены основные способы запрета запуска программ в Windows 10.
Реестр операционной системы
В правой стороне появится список программ которые запускается при входе в Windows системным администратором. Список легко редактируется^ пользователь может удалять программы и добавлять другие, создавая новый параметр.

Что добавить программу нужно кликнуть правой кнопкой мыши по пустому месту в окне со списком и создать строковый параметр, задавая ему любое имя. После появления нового параметра, нужно кликнуть по нему для того, чтобы указать расположение исполняемого файла.
В статье было рассмотрено три основных метода повлиять на запуск программ средствами Windows. Помимо этого, существует большое количество стороннего программного обеспечения для регулировки автозапуска, которое можно найти на просторах сети. Например, программа Autoruns отлично справляется с своей задачей. Управление автозагрузкой, есть в известном чистильщике программной среды от мусора — Ccleaner и других программах подобного рода.
Как запретить запуск программы в Windows 10, 8.1 и Windows 7
Если у вас возникла необходимость запрета запуска определенных программ в Windows, вы можете сделать это с помощью редактора реестра или редактора локальной групповой политики (последнее доступно только в Профессиональной, Корпоративной и Максимальной редакциях).
В этой инструкции подробно о том, как именно заблокировать запуск программы двумя упомянутыми методами. В случае, если цель запрета — ограждение ребенка от использования отдельных приложений, в Windows 10 вы можете использовать родительский контроль. Также существуют следующие методы: Запрет запуска всех программ кроме приложений из Магазина, Режим киоска Windows 10 (разрешение запуска только одного приложения).
Блокировка запуска программ с помощью редактора реестра
Настроить запрет запуска выбранных программ можно и в редакторе реестра, если gpedit.msc недоступен на вашем компьютере.
На этом весь процесс будет завершен, а запрет вступит в силу без перезагрузки компьютера или выхода из Windows.
Редактор групповой политики



Диспетчер задач
Программы автозагрузки — то, что запускается при входе в систему. Это может быть все что угодно, но обычно — это антивирусы, различные мессенджеры и сервисы, которые отображаются в области уведомления мелкими значками. Для запрета запуска нежелательных программ можно обратиться к диспетчеру задач. Для этого снизу на панели задач кликаем правой кнопкой мыши и в меню выбираем Диспетчер задач.

В открывшемся окне переходим на вкладку Автозагрузка. В нем вы увидите список программ которые запускаются автоматически в месте с Windows. Для того чтобы запретить запуск программы нужно кликнуть на нужной прогремме правой кнопкой и выбрать пункт Выключить.

Запрет запуска программ в редакторе локальной групповой политики
Первый способ — блокировка запуска определенных программ с использованием редактора локальной групповой политики, доступного в отдельных редакциях Windows 10, 8.1 и Windows 7.
Для установки запрета этим способом, выполните следующие шаги
Обычно изменения вступают в силу сразу, без перезагрузки компьютера и запуск программы становится невозможным.
Дополнительная информация


В Windows 10 компания Microsoft уделяет большое внимание безопасности данных пользователей и их компьютера. Одним из радикальных способов значительного снижения вероятности заражения компьютера является препятствие установки сторонних игр и приложений. Microsoft на некоторых версиях Windows 10 ограничивает возможность устанавливать игры и приложения, загруженные из интернета, предлагая пользоваться для поиска необходимого софта только Microsoft Store. Это не всегда удобно, и в рамках данной статьи мы рассмотрим, как снять это ограничение.
Как проявляется запрет на установку и работу непроверенных приложений

Также запрет на работу сторонних приложений может проявляться в виде другой ошибки, которая возникает при попытке запустить непроверенную программу: “Чтобы обеспечить безопасность и производительность, в этом режиме Windows запускаются только проверенные приложения из Магазина”.

Почему Microsoft запрещает установку сторонних приложений
Запрет на установку и работу сторонних приложений в операционной системе Windows 10 реализован, чтобы повысить безопасность компьютера. В интернете большое количество программ, которые заражены вирусом. Малоопытные пользователи могут загрузить такие приложения к себе на компьютер, установить их, после чего у них возникнут сбои в работе Windows, чреватые потерей данных. Чтобы минимизировать такую вероятность, Microsoft разрешает устанавливать программы только из Microsoft Store.
Все игры и приложения, которые попадают в магазин Microsoft Store, предварительно проходят проверку со стороны модераторов. Это позволяет пропускать в магазин только рабочие версии приложений, которые не содержат в себе вирусов и других проблем, способных привести к негативным последствиям при работе компьютера.
Стоит отметить, что опция на запрет установки и запуска сторонних приложений в базовой версии Windows 10 изначально отключена. Но она может включиться самостоятельно после одного из обновлений операционной системы, а также некоторые производители ноутбуков, которые поставляют компьютеры с предустановленной Windows 10, активируют запрет на работу со сторонними приложениями по умолчанию.
Что делать, если параметры разрешают устанавливать только проверенные приложения
Если вас не устраивает, что компьютер ограничивает возможность устанавливать сторонние приложения, данную опцию можно отключить в настройках системы следующим образом:
-
Перейдите в параметры Windows 10. Это можно сделать, если нажать Win+I на клавиатуре или выбрав пункт “Параметры” в меню “Пуск”;



Стоит отметить, что в продаже можно найти компьютеры на базе операционной системы Windows 10 S. Это специальная версия системы, которая позволяет устанавливать только приложения из магазина Microsoft Store. В данной версии ОС отключить рассмотренный в рамках данной статьи метод защиты не получится.
Любое действие в интернете может быть потенциально опасным, даже если это обычный заказ еды на дом, дистанционная оплата коммунальных услуг, скачивание картинки или прочтение электронного письма. Чтобы защититься от цифровых угроз, узнайте о лучших антивирусах для Windows в 2022 году и выберите подходящего защитника для досуга или удаленной работы

Выбор редакции
ESET NOD32 Internet Security

100 млн человек выбрали ESET NOD32 за надежность и приятный интерфейс. Эти характеристики подтверждают независимые отечественные и европейские исследования 1 . Антивирус всегда вовремя уведомляет о потенциальной угрозе, дает полезные и ненавязчивые подсказки по профилактике и устранению уязвимостей.


За последние три года программа получила множество наград от независимых исследовательских лабораторий. По мнению Роскачества 2 , Bitdefender Internet Security – самый надежный антивирус, который успешнее остальных обнаруживает и устраняет угрозы. Эта программа эффективна для сканирования, отражения хакерских атак и защиты в режиме реального времени.

Набор функций у Bitdefender Internet Security стандартный: защита веб-камеры, транзакций, контроль сетевого трафика, фильтрация спама и бесследное удаление данных. Чтобы защитить детей от нежелательного контента, можно активировать родительский контроль.

Многим знакома бесплатная версия этого антивируса, которая появлялась на компьютере при установке других программ и удалялась с огромным трудом. Но лицензионный McAfee LiveSafe отличается ненавязчивостью, практичностью и высоким уровнем безопасности. Это надежная программа, которая помогает серфить интернет, скачивать файлы без риска и оптимизирует ресурсы системы, чтобы ускорить работу приложений.

Антивирус почти никогда не срабатывает ложно и ограничивает доступ только к опасным сайтам. Если пользователю понадобится полностью удалить секретный файл без возможности восстановления, он может воспользоваться функцией Shredder. Опция QuickClean вычистит все остаточные, бесполезные и временные файлы, чтобы освободить место на диске и улучшить работу системы.

В последние годы разработчики исправили все ошибки программного обеспечения, разрешили скрывать уведомления и убрали надоедливую рекламу: Теперь антивирус удобен в использовании и устраняет все виды цифровых угроз, поэтому платные и бесплатные версии Avast попадают в топы независимых исследовательских рейтингов. Эффективность сканирования и проверки в режиме реального времени у этой версии приближена к 100%.

Антивирус защищает самые уязвимые места системы от опасных программ и блокирует доступ к поддельным сайтам. Он также запрещает потенциально опасным программам менять файлы на компьютере владельца, поэтому злоумышленники не смогут удалить или заблокировать доступ к важным данным.
Основные характеристики

Защищает персональный компьютер от внешних угроз и предупреждает о потенциально опасных Wi-Fi сетях. Антивирус также скрывает рекламные баннеры и потенциально опасные объявления с мошенническими сайтами.
В версии Total есть менеджер паролей для безопасного доступа к учетным записям и надежного хранения всех логинов и паролей. Программа также анализирует сложность пароля и сообщает о слабости, если пользователь придумал слишком легкий для взлома вариант.

Система родительского контроля Safe Kids ограничивает детям доступ к нежелательным материалам, позволяет родителю настраивать список разрешенных сайтов и отслеживать местонахождение ребенка по GPS для максимальной безопасности.
Однако, есть минус: ПО будет стабильно работать только на мощных компьютерах.
Основные характеристики

Один из лучших антивирусов по уровню безопасности и выявлению угроз. Обнаруживает и блокирует мошеннические письма и спам, в которых могут быть ссылки на поддельные фишинговые сайты. Программа также шифрует все данные платежей и защищает конфиденциальность банковских операций.

Повторные сканирования системы выполняются быстрее, потому что антивирус запоминает и пропускает безопасные файлы, если они не изменились с прошлой проверки. Для AVG Internet Security регулярно выходят обновления с данными о новых вирусах, исправлениями ошибок и улучшениями отдельных функций.

Антивирус Dr.Web защитит денежные средства, конфиденциальные данные и систему от всевозможных атак и угроз. У программы большая обновляемая база с данными о вирусах всех видов, которая постоянно пополняется пользователями и вирусными аналитиками.

Владелец лицензионной программы в любой момент может проверить подозрительную ссылку или файл в специальном облаке. Для этого не нужно обновлять программу, к тому же такая проверка не нагружает ПК. Облачный сервис нужен еще и для быстрой онлайн-проверки сайтов в режиме родительского контроля.
Антивирус с широким функционалом и низкой нагрузкой на компьютер. Часть операций проходит в облаке, что снижает расход ресурсов системы. Все сигнатуры вирусов хранятся также в облачном сервисе, поэтому обновлять базы данных вручную не нужно.
В Premium версии есть доступ к безлимитному VPN. Эта функция скрывает реальный IP-адрес, шифрует входящие и исходящие данные и повышает конфиденциальность пользователя в сети. VPN позволяет безопасно обмениваться документами на удаленной работе и без риска серфить интернет с использованием общественного Wi-Fi.

Имеет все преимущества версии Total, за исключением резервного копирования данных и менеджера паролей. Этот антивирус справляется с троянами, червями и скрытыми вредоносными программами, а также не дает кейлоггерам распознавать нажатия клавиш, пресекая даже самые неочевидные способы хищения данных.

С Kaspersky Internet Security ни одна подозрительная программа не получит доступ к веб-камере, поэтому пользователь может быть уверен в конфиденциальности его личной жизни.
Основные характеристики
Базовый антивирус ESET NOD32 защитит от червей, троянов и программ-вымогателей. В отличие от более дорогих версий, он не защищает интернет-платежи, не пресекает слежку через веб-камеру и по нажатиям клавиш. Лучше всего этот пакет услуг подойдет для стационарного ПК – не придется переплачивать за защиту в общественной сети Wi-Fi, режим экономии энергии и другие функции для владельцев ноутбуков.

Эта версия также подойдет геймерам: программа не сильно нагружает систему, а в игровом режиме скрывает все уведомления, чтобы они не отвлекали пользователя.

Программа распознает вирусы нестандартным методом, без определения сигнатур. Она блокирует и удаляет угрозы, только когда они активизируются, но не трогает потенциально опасные бездействующие файлы. Из-за этой особенности Dr.Web Katana лучше использовать в паре с другим антивирусом, который умеет тщательно сканировать систему и распознает затаившиеся вирусы. Софт совместим с любыми антивирусами от других разработчиков.

Главные преимущества Dr.Web Katana – низкая нагрузка на систему и полностью автоматизированная защита. Для корректной работы пользователю достаточно просто установить программу.
Основные характеристики
| Язык | русский |
| Тип | коробочная версия, лицензия и носитель, только лицензия |
| Назначение | ПК, планшет |
| Минимальные требования к оперативной памяти | 100 МБ |
Плюсы и минусы
Легкий и нетребовательный, эффективно останавливает вирусы в момент активации, совместим с любым другим антивирусом
Как выбрать антивирус для Windows
Выбор во многом зависит от личных предпочтений человека, ведь популярные антивирусы имеют схожий набор функций и уровень защиты. Поэтому первое, на что стоит обратить внимание – это удобство. Если работать с программой будет неприятно, вряд ли пользователь задействует все ее возможности и будет доволен покупкой. Чтобы поверхностно оценить программу, достаточно установить бесплатную версию или посмотреть скриншоты интерфейса. Возможно, уже на этом этапе станет понятно, подходит антивирус или нет.
Далее стоит обратить внимание на качество защиты. Это объективный параметр, за которым регулярно наблюдают десятки независимых исследовательских лабораторий. Они на несколько месяцев ставят антивирусы в условия реального повседневного использования ПК и затем фиксируют результаты. Можно отыскать данные таких тестов, чтобы определиться с выбором.
Также важно выбрать программу с подходящим набором функций. И здесь стоит отметить, что компании обычно предлагают сразу несколько платных пакетов услуг. В таком случае на сайте всегда добавляют сравнительную таблицу с возможностями каждой версии и кратким пояснением, зачем они нужны. Исходя из этого можно выбрать подходящий антивирус.
Еще один критерий – нагрузка на систему. Владельцу слабого ПК стоит сосредоточиться на неприхотливых и легких программах, в противном случае антивирус будет замедлять работу всей системы. Меньше всего от ресурсов компьютера зависят антивирусы с облаком, потому что часть процессов происходит на удаленных серверах.
Если в семье больше одного компьютера, одну лицензию можно приобрести на несколько устройств. Еще это помогает заботиться о цифровой безопасности детей. Семейные устройства связаны одним аккаунтом, и родитель может составить список приемлемых сайтов для ребенка.
Популярные вопросы и ответы
Для комфортного использования антивирус должен соблюдать баланс глубины анализа и производительности. Другими словами, работа антивирусного ПО не должна приводить к остановке всех остальных процессов на компьютере из-за нехватки системных ресурсов. Также важной характеристикой антивируса является возможность экстренных обновлений. В случае обнаружения в сети особо опасных или быстро распространяющихся вирусов производитель сам уведомляет пользователей о необходимости загрузки обновления, рассказал Александр Щукин.
Вполне возможно ограничиться использованием лишь бесплатного антивирусного ПО. Необходимым условием при этом остается соблюдение самим пользователем элементарных правил информационной безопасности. Не нужно запускать файлы и переходить по ссылкам, полученным из неизвестных источников. Также не стоит посещать сомнительные сайты и вступать в переписку со спамерами, предостерег Александр Щукин. Со всеми остальными киберугрозами в подавляющем большинстве случаев справится и бесплатный антивирус.
Рассчитывать только на встроенные системы безопасности ОС Windows не стоит. Они обеспечивают лишь базовый функционал защиты. Кроме того, производство антивирусных программ не является бизнесом Microsoft, поэтому установка даже самых последних обновлений не гарантирует от заражения вирусом, поделился Александр Щукин.
По словам Павла Шульги, если человек является продвинутым пользователем интернета, может отличить сайт подделку от настоящего, не скачивает без разбора сомнительные приложения и его деятельность критически не зависит от компьютера, то ему вполне достаточно встроенного антивируса. Встроенные средства защиты являются мощным и надежным инструментом. Однако, если возникают потребности в гарантированной и скорой консультации по восстановлению рабочей станции, защите почты, платежей и удобном инструменте по управлению всеми этими активностями, эксперт рекомендует поставить платную версию антивируса.

Антивирус и cleaner — это два типа программного обеспечения, которые устанавливаются на большое количество компьютеров по всему миру. Они помогают поддерживать безопасность и удобство работы в виртуальной среде, но мало кто из пользователей знает о различиях между ними.
Что такое вирус?
Чтобы начать борьбу с интернет-угрозами, в первую очередь необходимо немного узнать о них. Так что такое вирус? Это вредоносная программа, созданная злоумышленником с целью нанести определенный вред пользователю. Под вирусами подразумеваются такие вредоносные ПО как черви, трояны, программы-шпионы, кейлоггеры и многие другие способы причинения вреда пользователю или его устройствам.
Вредоносное ПО создается для обнаружения и извлечения личной информации пользователя, например, пароли. В последнее время они нацелены на мобильные устройства и вносят точные изменения в файлы на диске или приводят к необратимому повреждению устройства.
Как работает антивирус?
Антивирусы регулярно обновляют сигнатуры вредоносных программ, даже несколько раз в день, не нагружая при этом компьютер и доступ в интернет, поэтому этот процесс является практически незаметным для пользователя. После обновления базы данных, антивирусные программы находят и блокируют целый ряд вредоносных программ, а не только вирусов. Современные антивирусы используют много методов и инструментов, чтобы обеспечить лучшую защиту.
Методы обнаружения компьютерных вирусов:
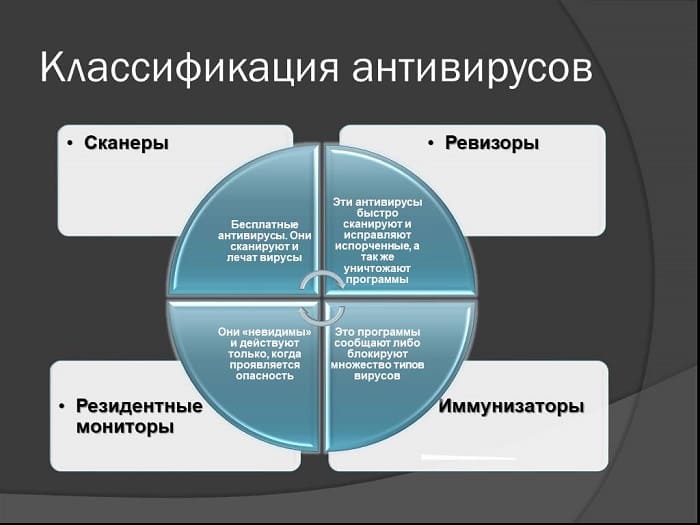
Cleaner — защита компьютера от самого себя
В отличие от антивирусных систем, которые защищают компьютер и пользователя от внешних атак, cleaner предотвращает ошибки и угрозы, возникающие внутри операционной системы.
Удаление системного мусора
Во время работы компьютера, файлы и данные, используемые программами и приложениями, накапливаются и хранятся на жестком диске. На первый взгляд, они абсолютно безвредны, но со временем они могут занимать много пространства, которое может быть использовано пользователем. Cleaner сканирует и анализирует файлы, а затем принимает решение об их пригодности.
Большая часть удаленных данных представляет собой временные установочные файлы или многократно дублирующиеся файлы приложений. Программы-чистильщики также имеют функции сканирования и исправления ошибок в реестре операционной системы. Удаление таких данных позволяет ускорить работу компьютера и обеспечить бесперебойную работу приложений.
На видео: CCleaner — Правильная настройка | Как пользоваться программой CCleaner
Удаление данных браузера и не только
При работе на компьютере, создаются потенциально уязвимые файлы, содержащие пароли или личную информацию пользователя. Cleaner облегчает управление такими данными, он удаляет их из браузеров и очищает отдельные сектора компьютера. Многие инструменты имеют возможность планирования очистки файлов и делают это автоматически. В случае заражения системы вирусом, который ищет конфиденциальные данные, он не найдет никаких файлов и пользователь останется в безопасности.
Встроенные утилиты, облегчающие работу с компьютером
Cleaner также имеет встроенные инструменты, которые помогают управлять системными параметрами, объединяя их в одном, удобном интерфейсе. Пользователь может четко видеть, что конкретно занимает место на компьютере и решить, что делать с файлами, отображаемыми в списке.
Антивирусы, как и cleaner чрезвычайно полезны для поддержания безопасности и правильной работы вашего компьютера. Они выполняют совершенно разные задачи, но их деятельность дополняет друг друга. Антивирус защищает компьютер от атак, приходящих из интернета, а cleaner поддерживает порядок в системе устройства. Эти ПО постоянно совершенствуются, в связи с увеличением количества угроз и выявлением сбоев в работе системы, а также повышают комфорт работы пользователей.
Читайте также:
- Как получить профессию косметолога без медицинского образования
- Может ли ип выдать справку о доходах неофициально устроенному работнику
- Педагогическое образование история и право кем работать
- Нужно ли подавать сзв тд на внешних совместителей на ведение трудовой книжки
- Где хранить справки с предыдущего места работы

