Для чего нужен буфер обмена опишите его работу
Обновлено: 01.05.2024
На уроке 15 мы говорили о причине появления лишних стилей. И одна из причин появления лишних стилей – это неумение правильно пользоваться таким явлением, как буфер обмена и, в частности, такой возможностью, как специальная вставка из буфера обмена.
По окончании урока вы сможете:
- Рассказать, что такое буфер обмена
- Применить специальную вставку из буфера обмена
Буфер обмена – это часть памяти компьютера, в которой можно сохранить информацию, которую вы скопировали. По мере необходимости скопированную информацию можно извлекать из буфера обмена и вставлять в выбранное нами место.
1. Буфер обмена. Возможности буфера обмена
Скачайте документ тут. Откройте документ.
Скопированную информацию можно вставлять много раз.
Буфер обмена един для всех программ, установленных на компьютере. Вы можете скопированный текст вставить в графический редактор Visio или CorelDraw. Скопированная информация храниться в буфере обмена, до тех пор, пока вы не скопируете что-нибудь новое. Новое затирает старое.
Но у офисных программ есть замечательная особенность: сохранение в буфере обмена до 24 (!) фрагментов. Причём, не важно каких: размер, вид, объём – всё это не важно. Одно копирование – один фрагмент. Воспользуемся этой особенностью.
- Лента Главная → группа команд Буфер обмена → кнопка группы. Откроется окно Буфера обмена.
- Выберите команду Параметры → Установите галочки:
- Собирать данные без отображения буфера обмена Office
Данные в количестве до 24 фрагментов будут собираться в буфере обмена вне зависимости открыто окно Буфера обмена или нет. Если вы скопировали больше 24 раз, то информация, скопированная первой, исчезнет, и так по кругу.
Интересная особенность: если вы копируете информацию в другой неофисной программе (например, вы работаете в графическом редакторе), то эта информация в количестве до 24 фрагментов будут собираться в буфере обмена Office. Тогда как в программе, в которой вы работаете в настоящий момент, будет доступен только последний скопированный фрагмент.
Если бы вы знали, как часто меня выручала информация, собранная в буфере обмена Office!
- Показать значок буфера обмена Office на панели задач

Буфер обмена настраивается один раз. Если вы закроете окно Буфера обмена, то настройки сохраняться. Закрывается Буфер обмена повторным щелчком ЛМ по кнопке группы (Лента Главная → группа команд Буфер обмена → кнопка группы):Если вам необходимо вставить фрагмент, скопированный ранее, то откройте окно Буфера обмена (вы уже знаете, как это делается). Далее из списка скопированный фрагментов выберите нужный вам фрагмент и щёлкните на нём ЛМ – фрагмент вставиться из буфера обмена.

Обратите внимание: на выбранном вами фрагменте появляется кнопка выпадающего меню. Щёлкните ЛМ по кнопке выпадающего меню и вы увидите две команды на выбор: Вставить и Удалить. Командой Удалить вы удаляете этот фрагмент из буфера обмена:
| Запомните! | Скопированная информация хранится в буфере обмена до тех пор, пока вы не перезагрузите или выключите компьютер. |
2. Буфер обмена. Специальная вставка
Если нам нужно вставить один абзац, то можно, перетаскивая мышку, выделить текст без символа конца абзаца, скопировать и вставить в новый документ, что мы и делали на Уроке 15. А если нам нужно скопировать несколько абзацев? Ведь в этом случае мы поневоле копируем символы конца абзаца, а с ними тащим в наш новенький чистенький документ кучу ненужных нам стилей, в чём мы уже с вами убедились на прошлом уроке. В этом случае нас выручит специальная вставка буфера обмена.
Вы открыли Учебный файл_Специальная вставка?
Пройдитесь курсором по четырём кнопкам в раскрывшемся окне параметры вставки.
Первая кнопка
В этом случае мы притащим в новый документ все стили текста, которые только есть в старом документе. Оно нам надо?
Вторая кнопка даёт такую картину:Третья кнопка даёт такую картину:
Как видите, есть риск получить в список стилей Встроенный стиль.

Четвёртая кнопка даёт такую картину:
- Новые стили в области задач Стили не появились,
- Автоматическая нумерация списков превратилась в обычный текст.
- ControlC — буфер обмена как резервное хранилище данных
- Pastebin — онлайновый обмен данными из буфера
- Clipboard Share — буфер обмена для передачи данных в локальной сети
- ClipSync — буфер обмена для передачи данных между устройствами
- PasteAsFile — быстрое создание файлов из данных в буфере обмена
- ArsClip — буфер обмена для очистки от форматирования
- CLCL 1.1.2: просто вставляй — и всё!
- ClipDiary — буфер обмена для сбора данных
- Заключение
Буфер обмена — это функция, хорошо знакомая каждому. С ее помощью можно копировать фрагменты текста из одного приложения в другое, управлять месторасположением файлов на диске, переносить изображения между папками и так далее. Подразумевается, что буфер обмена — временное хранилище, поэтому операционная система не особо заботится о данных, которые через него проходят. Стоит скопировать следующий фрагмент — и предыдущий бесследно исчезнет. На самом же деле буфер обмена может гораздо больше, просто необходимо знать, что именно вам от него нужно и как заставить его работать должным образом.
Первая нестандартная функция буфера обмена, о которой стоило бы упомянуть, — создание резервных копий самых разнообразных данных. Возможно, большая часть текстовых, графических и иных фрагментов, которые проходят через буфер обмена, нужны только в тот самый миг, когда они туда попадают. Но среди них есть и такие, которые могут быть полезными и через день, и через неделю, и через месяц. Среди данных, скопированных в буфер, могут оказаться важные материалы, которые по ошибке не были нигде сохранены, или файлы, которые позже случайно были удалены.

Каждый фрагмент можно скопировать в буфер, удалить или же пометить звездочкой для удобной фильтрации. Фильтровать данные можно также по тексту, изображениям и остальным файлам.
Все метаданные, сохраненные в ControlC, можно использовать для поиска информации. Также доступна возможность определять время хранения фрагментов. Оно отдельно указывается для текста и графики, а для изображений еще и можно указать максимальный размер для файлов, которые будут сохраняться. В черном списке можно указать приложения, в которых ControlC не должна работать.

Часто буфер обмена активно используется во время обсуждения общих проектов с коллегами: через него обязательно проходят фрагменты кода или иные данные по пути из редактора в почтовый клиент или в IM-мессенджер. Веб-сервис Pastebin создан специально для того, чтобы данные из буфера обмена быстро становились доступными другим людям. На главной странице сайта есть поле для вставки данных из буфера. Автор фрагмента может определиться со временем его хранения на сервере (от 10 минут до бесконечности), а также с правами доступа к нему.

Pastebin предлагает плагины для многих популярных браузеров и клиенты для мобильных платформ. Кроме этого, доступны файлы для разворачивания сервиса на локальном сервере.
Буфер обмена часто используется для передачи данных между приложениями (из браузера — в органайзер заметок, из почтового клиента — в текстовый редактор и так далее). Но он может быть не менее полезным, если использовать его для обмена данными между компьютерами в локальной сети. Такое использование буфера обмена может стать интересной альтернативой IM-клиентам или сетевому чату.

В настройках Clipboard Share указывается список доверенных компьютеров, с которых разрешено получение содержимого буфера обмена. Кроме этого, можно указать максимально допустимый размер передаваемых данных.
Для синхронизации буфера обмена можно использовать ClipSync. Эта бесплатная программа состоит из двух частей: клиентского приложения для устройств с Android и Windows-сервера. Программа для Windows устанавливается первой, затем — приложение для Android. Оно сканирует сеть (для связи используется Wi-Fi) и подключается к серверу. Если автоматически подключиться не удалось, можно ввести IP-адрес компьютера-сервера вручную. Для удобства эти данные отображаются при щелчке по значку ClipSync в системном трее. После установки соединения все данные, которые заносятся в буфер обмена Windows, автоматически становятся доступными на смартфоне или на планшете.
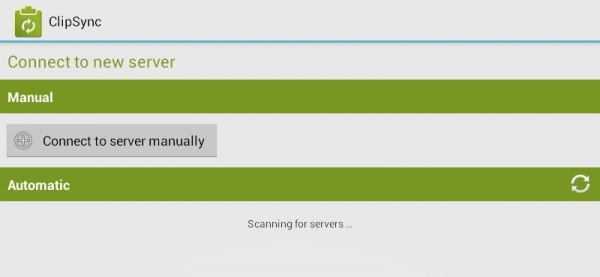
Для работы с ними нужно в течение некоторого времени удерживать палец на любом поле для ввода и выбрать пункт Paste. И точно так же текст, скопированный на Android-аппарате, сразу же становится доступен для вставки на компьютере или на ноутбуке. При этом число устройств с синхронизируемым буфером обмена не ограничено — главное, чтобы они все находились в одной подсети.

В небольшом окошке можно указать название файла. По умолчанию оно состоит из слова clipboard и текущей даты, но шаблон можно поменять. Также в окошке выбирается формат файла. Данные могут сохраняться в TXT, HTML и в PDF. В настройках утилиты можно найти команду конвертирования текста в Javascript и PHP, есть также включение поддержки RTF и возможность автоматической очистки буфера обмена после сохранения файла.
ArsClip — одна из таких программ. Она может работать и с отформатированным текстом, но если нужно преобразовывать его в обычный, это можно делать автоматически и прямо во время вставки. В настройках можно указать принудительное удаление форматирования при каждой вставке. Также можно назначить отдельное сочетание клавиш, которое будет использоваться для вставки фрагмента текста без форматирования. Наконец, удаление форматирования можно выбирать вручную в списке фрагментов из всплывающего меню.

Кстати, очистка текста от форматирования — это лишь одна из многих функций ArsClip. Среди других интересных ее особенностей — эмуляция нажатий клавиш при вставке, установка параметров вставки отдельно для каждого приложения, наличие режима заполнения форм.
Многие функции, которые предлагают приложения для расширения возможностей буфера обмена, нужны далеко не всем. Но почти каждый пользователь когда-нибудь жалеет о том, что в буфере обмена можно хранить только один фрагмент, а не, скажем, десять последних.
CLCL — это одна из самых простых, но в то же время самых удобных программ для работы с буфером обмена. Ее важнейшая особенность — вставка сохранённых фрагментов без лишних действий. Вставлять текст из CLCL так же просто, как и из стандартного буфера обмена.
CLCL хранит столько последних фрагментов, сколько скажет пользователь (по умолчанию 30). Чтобы увидеть их, нужно нажать сочетание клавиш ALT+C. При этом на экране возникает меню со всеми сохраненными данными. Напротив каждого фрагмента есть число. Нажмите соответствующую клавишу на клавиатуре, и фрагмент будет вставлен. Для вставки также можно использовать щелчок мышью и клавишу Enter.

Чтобы не хранить лишний мусор, CLCL может автоматически проверять все вновь добавляемые данные на дубликаты. Действительно, если фрагмент уже есть в базе, то зачем его добавлять вторично?

Еще один способ сохранить несколько фрагментов, скопированных ранее в буфер обмена, — создать на их основе текстовый файл. Делается это очень просто: нужно только указать, требуется ли помещать выделенные фрагменты в один файл или же создавать отдельные файлы на основе каждого из них.

ClipDiary, как и CLCL, умеет фильтровать данные и отсеивать дубликаты. В настройках программы также можно указать список приложений, в которых захват буфера обмена не будет работать. А еще есть возможность выбрать программы, в которых будет игнорироваться нажатие горячих клавиш.
Если мы постоянно обращаемся к буферу обмена, то почему бы не сделать работу с ним немного удобнее? Если в буфере будет сохраняться хотя бы 5-10 последних фрагментов, возможно, не придется снова возвращаться к уже закрытой веб-странице и копировать то, что вы уже копировали, но случайно потеряли. Если использовать функцию множественной вставки, не придется каждый раз после копирования текста из источника переходить к файлу-получателю, чтобы вставить в него текст, а затем снова возвращаться к источнику. Если устранение форматирования будет выполняться автоматически, это тоже сэкономит лишние минуты, которые за долгие годы работы превратятся в часы. Поэтому работайте эффективнее — и тогда будете успевать больше!
Если говорить конкретно, то буфер обмена является промежуточным хранилищем данных, занимающим определенное место в оперативной памяти компьютера. Именно это и позволяет осуществлять передачу нужной информации, а именно копировать, вырезать и вставлять в нужные места файлы, папки или просто текст.
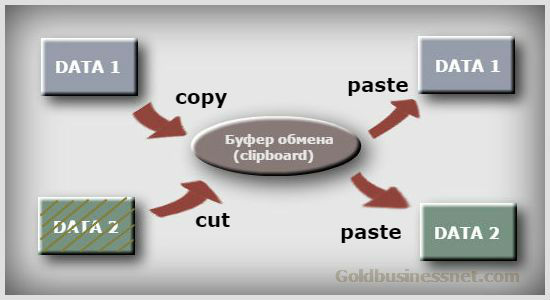
В процессе повествования я постараюсь немного глубже раскрыть суть этого термина, указать физическое местоположение соответствующего файла на компьютере, а также проанализировать возможность очистки буфера при необходимости, используя при этом разнообразные методы.
Что такое буфер обмена и как мы его используем?
На самом деле, осуществляя какие-то действия, мы частенько не задумываемся об их содержании и сути. Точно также обстоит дело и в нашем случае. Давайте посмотрим, как мы задействуем буфер обмена (по-английски clipboard) при простейших манипуляциях с файлами или текстом, если у вас установлена наиболее популярная ОС Windows.
Допустим, нам нужно скопировать или вырезать любой файл, расположенный в той или иной папке на компьютере, для переноса его в другую директорию. Надеюсь, вам известно, что в первом случае мы снимаем копию файлика, оставляя оригинал в сохранности, а во втором физически перемещаем его в новую папку.


Видите, как все просто? Подобные операции можно производить с абсолютно любыми файлами, включая видео, причем перемещать их из одного приложения (программы) в другое. Например, попробуем скопировать кусочек текста из простого блокнота Windows в буфер обмена, а затем вставить содержимое в документ, созданный в онлайн сервисе Google Таблицы:

При использовании clipboard важно иметь ввиду следующее. Помещать объекты (файлы, текст) в буфер обмена и затем извлекать их оттуда для вставки в нужную область можно неограниченное количество раз, но это касается только лишь последнего объекта, над которым вы совершаете подобное действие. Не совсем понятно?
Однако, как только вы скопируете или вырежете другой файл, тот сразу окажется в буфере и вытеснит оттуда предыдущий объект, который будет удален. Конечно, все выше описанные действия возможны только до тех пор, пока вам не понадобится перезагрузить или выключить компьютер, то есть в течении рабочей сессии системы. После перезагрузки или отключения ПК буфер автоматически будет очищен.
Резюмируя, засвидетельствуем, что сохраняется в буфере обмена только последний объект, над которым совершаем процедуру (в том числе многократно повторяющуюся) копирования или вырезания. Как только вы начинаете производить аналогичные действия с другим файлом, вся информация о предыдущем стирается. При просмотре ниже следующего видеоролика вы получите представление о буфере обмена на основе интересных примеров:
Где буфер обмена в операционной системе Виндоус?
Итак, мы определили, что clipboard занимает определенное место в оперативной памяти компьютера, равное размеру скопированного или вырезанного файлика. У вас может возникнуть вполне резонный вопрос о том, как и где найти этот самый буфер обмена и зайти в него для просмотра информации?
Собственно говоря, занимаемая буфером область в каком-то смысле виртуальное понятие и невидима в обычном смысле. Однако, на самом деле в Виндовс существует файлик, который запускает специальную программу, отвечающую за выполнение необходимых действий копирования и вырезания.
В Windows XP это clipbrd.exe, который расположен в системной папке по адресу:
Естественно, эта информация дана для общего развития, ни в коем случае не экспериментируйте и не производите никаких действий с этим файликом (как и со всеми остальными объектами, находящимися в системной папке), это может привести к необратимым последствиям.
В современных версиях ОС Виндоус разработчики изменили структуру работы буфера обмена. В той же Windows 7 и более поздних модификациях (8 и 10) такого файла нет. Вместо него за хранение данных в буфере обмена отвечает clip.exe, также находящийся в системной папке:

Однако, открыть его и посмотреть, что там находится, вам так просто не удастся. Это один из недостатков, которых, в общем-то, немало. Собственно, мы используем буфер на автомате лишь при перемещении объектов.
А при определенной специфике работы на компьютере иногда важно отслеживать историю clipboard и удалять только ту информацию, которая вам действительно не нужна. Необходимы и некоторые другие функции, которые возможно задействовать только с помощью стороннего софта.
Как почистить буфер обмена на компьютере
В общем случае этого делать обычно не требуется, ведь, как было сказано выше, после выключения компьютера либо его перезагрузки все данные из буфера удаляются. Но иногда может возникнуть ситуация, когда просто-таки необходимо срочно очистить clipboard.
Допустим, вы скопировали или вырезали крупный объект (скажем, видеофайл), который занимает приличное место, что отрицательно может сказаться на производительности устройства, особенно, если ваш компьютер не может похвастаться большим объемом оперативной памяти.
Либо необходимо удалить какую-нибудь конфиденциальную информацию (например, пароль). Конечно, такие данные в буфер обмена операционной системы вообще не рекомендуется помещать. Для хранения паролей лучше использовать специальные программы.
Я, например, остановился на KeePass, имеющей свой буфер, информация в котором автоматически удаляется в том порядке, который вы сами можете настроить:

Но это так, к слову пришлось. А теперь продолжим непосредственно по теме. Для очистки буфера есть несколько способов, каждый из которых вполне по силам даже начинающим пользователям. Причем они доступны для всех последних версий Windows (7, 8, 10).
Замена содержания буфера обмена
Данный метод не является очисткой в полном смысле этого слова, но тем не менее. Он годится, когда вам срочно надо удалить из буфера "тяжелый файл" или попавшую туда конфиденциальную информацию. В этом случае просто копируете любую часть текста, можно даже с открытой в браузере веб-страницы:

Как видно из скриншота выше, вполне достаточно скопировать единственный символ (букву), чтобы вытеснить из клипборда находящийся там объект любого размера и содержания.
Очистка clipboard силами ОС Виндовс


Запускаем командную строку от имени администратора. Для этого размещаем курсор на найденной системой ссылке, кликаем правой кнопкой мышки и из контекстного меню выбираем нужный пункт:

В результате должно появиться диалоговое окно черного цвета. Туда необходимо внести следующую команду:
Получится вот так:


Затем в строку расположения объекта вписываете путь до утилиты и нужную команду по очистке буфера обмена:
Это будет выглядеть следующим образом:


Как очистить буфер средствами стороннего софта?
Специально устанавливать программное обеспечение только для очистки я считаю нерентабельным (впрочем, сколько людей, столько и мнений). А вот если вам необходимы дополнительные возможности, связанные и с другими функциями, например, касающимися сохранения истории буфера обмена, то лучшим решением, пожалуй, будет программа Clipdiary, о которой обязательно напишу отдельную статью, так как она того заслуживает.
Ну а теперь посмотрим, с помощью каких многофункциональных программ, часто применяемых пользователями, можно выполнить задачу очистки. Возможно, вы применяете для повышения производительности своего компьютера тот же CCleaner? Если нет, то рекомендую, особенно если ваш ПК не "первой свежести" и нуждается в постоянной очистке всякого "мусора".
Даже бесплатный вариант этого софта (а есть еще платный с широчайшими возможностями) может принести неоценимую пользу, за один сеанс вычищая реестр, временные файлы, кеш браузеров и т.д. Среди всего этого многообразия есть и опция по чистке буфера Windows:

Наверняка многие юзеры пользуются бесплатной программой для переключения клавиатуры Punto Switcher, которая позволяет многократно повысить производительность работы на компьютере. Пунто может предложить пользователю, помимо целого ряда других полезных опций, еще и расширенный функционал буфера обмена, включая возможность его очистки.
Буфер обмена позволяет значительно упростить работу с данными. Он позволяет копировать информацию с одного источника на другой буквально парой кликов мыши или несколькими движениями по экрану.
Часто данный термин можно услышать при работе за компьютером и смартфоном на базе операционной системе Android. Сегодня мы разберемся, что это такое простыми словами.

Из прошлого материала вы могли узнать, что такое кэш, сегодня мы продолжим тему временных файлов и рассмотрим определение буфера обмена, что это означает, как работает и где находится.
Что такое буфер обмена
Буфер обмена (clipboard) — это место в памяти операционной системы, которое используется программным обеспечением для хранения там промежуточных данных. К примеру, когда вы копируете или вырезаете текст/файлы — они попадают в буфер обмена, а когда вставляете их — копируются оттуда и удаляются. Является безымянным и временным хранилищем данных, в отличие от того же кэша.

Используется в настольных и мобильных операционных системах, таких как: Windows, Mac OS, IOS, Android и других. В основном даже не заметен для пользователя, и многие даже не знают о таком термине.
В зависимости от ОС и ее настроек может быть разного размера. К примеру, на Андроид в режиме разработчика его размер можно изменить, но система начнет довольно ощутимо тормозить, поэтому менять такие параметры крайне не рекомендуется.
Может быть общим — у операционной системы, которым могут пользоваться все другие ПО, так и чисто у определенной программы, которым может пользоваться только она. К примеру, функция копирования и вставки в фотошопе будет работать только в нем, а вот скопировать файлы из Windows и вставить его в другое ПО, в тот же Фотошоп, можно без проблем.
Был придуман, как временное хранилище текста. Когда пользователь вырезал определенный кусок текста, он стирался из документа и попадал в буфер, фактически не удаляясь. Поэтому было предложено использовать этот термин.

Важно! При вырезании части текста из документа, он действительно пропадет и его можно будет затем вставить обратно. Но, в ситуации, когда вырезаются файлы — они просто помечаются меткой, что должны быть удалены после их копирования куда-то. И, если вы копируете файл, он не попадает в буфер полностью, а лишь попадет его часть — местоположение. Поэтому если вы нажмете на — копировать, а затем удалите так никуда не вставив, функция копирования уже не будет затем работать, вам просто покажут информацию о том, что элемент не может быть найден.
Где находится буфер обмена
Находится в памяти системы, вытащить оттуда данные можно в любой момент. Каждый раз, когда вы копируете новые данные — старые перезаписываются.
- CTRL + C — копировать файлы/текст/выделенное внутрь.
- CTRL + X — копировать содержимое из него и удалить их — вырезать.
- CTRL + V — вставить содержимое, которое хранится внутри.
- Print Screen — используется, чтобы сделать скриншот и помещает его в буфер.
Работают эти команды практически во всем ПО. В Windows так можно копировать и перемещать файлы, в Word и других текстовых редакторах — копировать и вставлять текст.
Это универсальные команды, также они часто дублируются соответствующими пунктами в меню программ.

Некоторые программы позволяют просматривать содержимое, которое хранится в буфере обмена. В том же Word посмотреть, что там хранится можно, кликнув по значку под пунктами форматирования (смотрите картинку).
В заключение
Это основное, что нужно знать про эту функцию. Очищать его не нужно, а смысла смотреть, что там хранится нет никакого. Это временное хранилище данных, которое сразу перезаписывается если вы копируете новую информацию.
Читайте также:
- На какой срок заключается трудовой договор с иностранным гражданином работающим по патенту
- Особенности работы патронажной медицинской сестры
- Какие земляные работы не требуют согласования
- На кого возлагается обязанность по передаче результатов проведения специальной оценки условий труда
- Как выдать трудовую книжку осужденному работнику рб

