Как подтвердить право собственности на домен в гугл
Обновлено: 16.05.2024
И так как в случае с Яндексом я уже рассказала о преимуществах регистрации, то перейдём сразу к подключению.
Как подключить сайт к Google Search Console
Если у вас уже есть аккаунт google, то переходим сразу к сервису:
Если же нет, то создайте его. Это понадобится для авторизации. Далее в данной консоли в левом верхнем углу нажимаем Добавить ресурс.
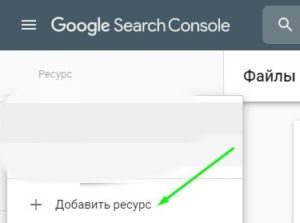
После этого откроется такое окно, разделённое на две части:

Ввести адрес можно как слева, так и справа. Слева вводите без префикса. А справа с префиксом, то есть полностью, как показано на скриншоте. И жмёте Продолжить.
Подтверждение прав на сайт в Google Search Console
Здесь имеется возможность подтвердить права несколькими способами. Открыть свой способ можно нажатием стрелки справа. Рассмотрим два из них - они самые простые.

С помощью загрузки файла HTML
Так как права на свой сайт я уже ранее подтвердила, то для примера ввела название без одной буквы. Так что не обращайте на это внимание, если заметите на скриншоте.
Итак, разворачиваем вкладку HTML-файл. Появляется окно для скачивания.

Нажимаете на файл, и он скачивается на ваш ПК. Далее нужно его загрузить на свой сервер. А именно, в корневую папку сайта. В одном из уроков мы уже изучали, как её найти.
Открываете эту папку в файловом менеджере, нажимаете Загрузить на сервер. Затем жмёте Прикрепить и выбираете скаченный html-файл на ПК. Загрузить. У меня это выглядит так:

После проделанной процедуры вам нужно вернуться в сервис Google Search Console и нажать Подтвердить. Готово.
С помощью метатега HTML
Перейдём ко второму способу подтверждения прав на сайт. Напомню, что вы выбираете только один способ. Все проделывать не нужно.
Итак, открываете следующую вкладку - Тег HTML.

Здесь вам предложено скопировать метатег и вставить его в код главной страницы сайта. Жмём Копировать и идём опять в корневую папку сайта.
В папке нам нужно найти файл с названием header.php. Он должен находиться примерно по такому адресу, если ваш сайт установлен на движке WordPress:
Где wordpress - имя вашей корневой папки, ваша_тема - имя той темы, которую вы устанавливали на сайт ранее.
Когда вы откроете данный файл, то увидите тег . Скопированную строку из сервиса нужно вставлять после него (не ранее). Но перед тегом . Об этом написано на скриншоте.
В этом файле вы увидите также и другие строки с началом Как добавить файл Sitemap в Google Search Console
Теперь давайте поможем поисковым системам ориентироваться на нашем блоге и быстрее индексировать контент. На одном из уроков мы создавали с помощью плагина Google XML Sitemaps карту сайта для поисковиков.
Нам нужно указать ссылку на эту карту. У меня она выглядит таким образом:
Вы просто подставляете имя своего сайта. Итак, заходим в сервис Google Search Console. В панели управления слева открываем раздел Файлы Sitemap.

Файл отправлен на проверку. Должен появиться статус - Успешно. Чудно. Теперь можете периодически заглядывать в эту консоль и наблюдать за работой поисковых роботов. А также вовремя узнавать о произошедших ошибках и принимать меры.
Например, при регистрации домена на сервисе Postmaster, при создании доменной почты, привязке веб-сайта к своему каналу Youtube и пр.
Возможные способы подтверждения владением домена:
Размещение HTML-файла на сервере
Рассмотрим способ подтверждения домена с помощью размещения HTML-файла на сервере на примере Google.
Если ваш домен делегирован на NS-серверы GetCourse, то HTML-файл необходимо создать самостоятельно:
3) Сохраните и опубликуйте страницу.
4) Подтвердите домен.
Добавление мета-тега на главную страницу
Если по каким-то причинам вы не можете подтвердить владение доменом с помощью загрузки HTML-файла, вы можете использовать альтернативные способы.
Например, размещение мета-тега на главной странице сайта.


3) Сохраните и опубликуйте страницу.
4) Подтвердите домен.

Создание HTML-файла с кодом верификации
Если ваш домен делегирован на NS-серверы GetCourse, то HTML-файл нужно создать в аккаунте GetCourse:
2) Открыть дополнительные настройки.

4) Сохранить страницу. Далее зайти в редактор страницы и опубликовать.
5) Подтвердить домен.


Необходимо добавить DNS-запись следующего вида:
@ — имя записи.
TXT — тип записи.
xxxx-verification: XXXXXX — значение записи.
Если ваш сайт находится на стороннем хостинге, то DNS-запись добавляется на стороне вашего хостинга.
Если ваш домен делегирован на NS-серверы GetCourse, то DNS-запись для домена необходимо добавить в аккаунте GetCourse:
2) Добавить новую запись:
TXT — тип записи.
xxxx-verification: XXXXXX — значение записи.

4) Сохранить изменения.

5) Подтвердить домен на стороне сервиса.










Подскажите, создаю страницу верификации но страница по заданному адресу не открывается.
В поле "адрес страницы" указала адрес файла, добавила код верификации но домен не подтверждается. В примере у вас указано что нужно скачать файл, где его взять?
Читайте также:
- Любое имущество которое находится в состоянии роста и приносит его владельцу доход это
- Покупка квартиры в муниципальную собственность процедура
- Ходатайство о завершении процедуры реализации имущества гражданина
- Как оформить болото в собственность
- Как переоформить квартиру с одного собственника на другого в мфц

