Запись не верна значение поля головная организация не может быть пустым учетная политика по ндфл
Обновлено: 15.05.2024
Исправленные ошибки
Версия ПРОФ
Версии КОРП, ДГУ
Списки исправленных ошибок также можно посмотреть на сайте поддержки пользователей:
Порядок обновления с предыдущих версий
Особенности обновления с предыдущих версий
Перед обновлением с версии 2.0 (КОРП, ДГУ)
Перед обновлением с редакции 2.0 необходимо:
- В монопольном режиме выполнить обработку Переход_с_20_на_21.epf. Обработка включена в состав дистрибутива.
- Не допуская работы пользователей, приступить к обновлению.
При использовании РИБ, обработка должна быть выполнена в каждом узле РИБ.
Перед обновлением с версии 2.1.0 (ознакомительная)
Перед обновлением с версии 2.1.0 запустите обработку Переход_с_210_на_211.epf. Обработка включена в состав дистрибутива.
При переходе с версий 2.0 и 1.4 запуск обработки не требуется.
При обновлении со всех предыдущих версий
Если дополнительная процедура обработки данных ВерсионированиеОбъектов.ОбновитьСведенияОВерсияхОбъектов выполняется более нескольких часов, необходимо:
- остановить обработку (Поддержка и обслуживание – Обновление конфигурации – Результаты обновления – Все процедуры обновления… – команда Остановить в контекстном меню списка);
- возобновить выполнение обработки после завершения всех дополнительных процедур. При этом можно начинать работать с программой, не дожидаясь ее полного завершения.
После обновления с версии 1.4.13
После обновления на 2.1 для начального заполнения списка Мои документы необходимо запустить обработку ЗаполнениеСпискаМоиДокументы.
Обратите внимание: при большом количестве документов обновление информационной базы на версию 2.1 может занять продолжительное время.
Порядок обновления на редакцию 2.1
- Полное обновление – запустить обновление, дождаться его полного завершения, разрешить вход пользователям в базу. Этот способ подходит для небольших и средних информационных баз, обновление которых может пройти за несколько часов.
- Частичное обновление – запустить обновление, дождаться нужного прогресса пересчета прав и разрешить пользователям вход в программу, не дожидаясь полного завершения обновления. Этот способ подходит для средних и крупных информационных баз.
- Плавное обновление – развернуть полноценную копию информационной базы, запустить обновление, дождаться его полного завершения и настроить регулярную синхронизацию копии с основной базой. Этот способ подходит для особо крупных внедрений. Его мы и рассмотрим подробнее.
Плавное обновление на редакцию 2.1 рекомендуется использовать в следующих случаях: если время полного или частичного обновления велико (день или больше); если перед вводом в эксплуатацию требуется тщательное тестирование информационной базы, которое может занять несколько дней. Инструкция по проведению плавного обновления.
Расчет прав после обновления (КОРП, ДГУ)
При завершении обновления на версию 2.1 автоматически запускается полный пересчет прав. Пересчет выполняется автоматически и состоит из трех шагов:
- Очистка прав,
- Расчет обязательных прав,
- Расчет всех остальных прав.
При полном обновлении необходимо дождаться окончания расчета прав и разрешить пользователям вход в базу. При частичном обновлении можно разрешить вход пользователей на третьем шаге расчета прав.
На каждом шаге отображается прогноз времени расчета, количество обработанных и оставшихся объектов.
Шаг 1. Очистка прав. На первом шаге выполняется очистка прав доступа.

Очистка прав при обновлении
Шаг 2. Расчет прав обязательных объектов. На втором шаге рассчитываются права, без которых пользователи не смогут работать с другими объектами. Это права на папки документов, папки файлов, виды документов, категории и другие.
На этом шаге пользователям запрещен вход в программу.

Расчет прав обязательных объектов
Шаг 3. Расчет прав оставшихся объектов. На третьем шаге выполняется расчет оставшихся прав, которые не препятствуют работе пользователей. Расчет ведется по дате, по убыванию, т.е. в первую очередь будут расcчитаны права самых свежих данных.
По умолчанию до окончания расчета вход пользователей в программу запрещен. Но если вы видите, что расчет прав уже достаточно продвинулся, можно, не прерывая расчет, разрешить вход пользователей в программу. Обратите внимание: при этом никому кроме администратора не будут доступны объекты, права которых не еще рассчитаны.

Расчет прав оставшихся объектов
Чтобы разрешить пользователям вход в программу до окончания расчета необходимо:
- Проанализировать, до какой даты права уже рассчитаны. Информация отображается в колонке По дату. Права рассчитываются в обратном хронологическом порядке.
- Оценить оставшееся время выполнения расчета прав и принять решение о разрешении входа пользователей в программу.
- Если пользователям можно работать в программе, необходимо нажать кнопку Разрешить вход в программу. При этом пересчет прав продолжится, а пользователи смогут работать в программе. Некоторые данные будут недоступны до полного окончания расчета.
Не закрывайте программу до завершения обработки! Если программа закрыта и произошел перезапуск процесса на сервере, то расчет прав прервется. Для возобновления расчета необходимо запустить сеанс администратора.
Расчет прав после обновления (ПРОФ)
При завершении обновления на версию 2.1 автоматически запускается полный пересчет прав. Пересчет выполняется автоматически и состоит из трех шагов:
- Очистка прав,
- Расчет прав папок,
- Расчет прав объектов.
На каждом шаге отображается примерное время расчета и прогресс выполнения расчета с количеством рассчитанных и оставшихся объектов.
Шаг 1. Очистка прав. На первом шаге выполняется очистка прав доступа.

Очистка прав при обновлении
Шаг 2. Расчет прав папок. На втором шаге рассчитываются права, без которых пользователи не смогут работать (например, права папок документов и папок файлов).

Расчет прав папок
Шаг 3. Расчет прав объектов. На третьем шаге выполняется расчет прав всех остальных объектов, начиная с самых последних.

Расчет прав объектов
Простая настройка вызывается через кнопку Настройки, в отчете можно установить отборы, например, подразделение, должность, сотрудник. В каждом отчете они могут быть разные.
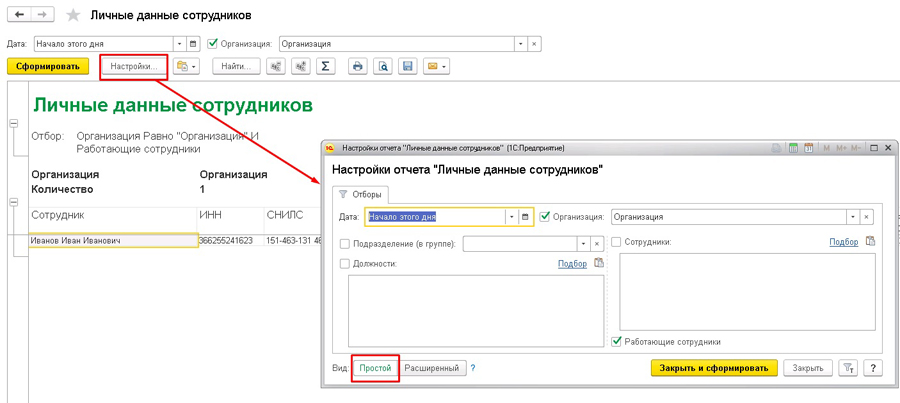
РАСШИРЕННАЯ НАСТРОЙКА ОТЧЕТОВ
Расширенную настройку отчетов можно включить через кнопку Настройки - Вид - Расширенный.
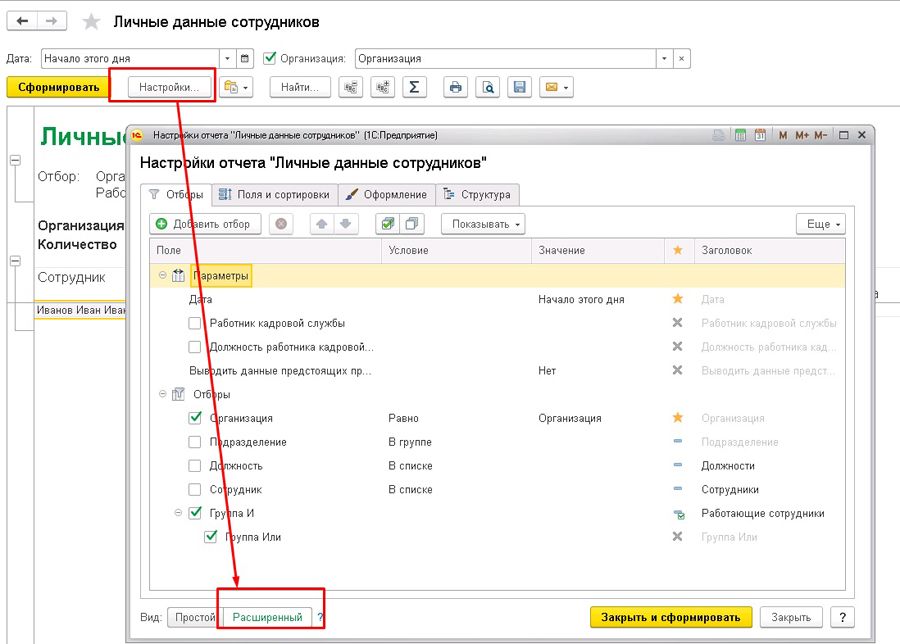
Представлена в виде таблицы со следующими полями:
- Поле – поле, по которому производится отбор.
- Условие – вариант отбора, возможные значения:
- Равно – отбор только по выбранному значению поля;
- Не равно – отбор по всем значениям поля, исключая выбранное;
- В списке – отбор по списку значений поля;
- Не в списке – отбор по всем значениям поля, исключая выбранный список;
- В группе – отбор по всем значениям поля, входящим в выбранную группу (если выбран элемент, аналогично условию Равно);
- Не в группе – отбор по всем значениям поля, не входящим в выбранную группу (если выбран элемент, аналогично условию Не равно);
- В группе из списка - отбор по всем значениям поля, входящим в группы из выбранного списка (если выбраны только элементы, аналогично условию В списке);
- Не в группе из списка - отбор по всем значениям поля, не входящим в группы из выбранного списка (если выбраны только элементы, аналогично условию Не в списке);
- Заполнено – отбор по всем непустым значениям поля;
- Не заполнено – отбор по всем пустым значениям поля;
- В шапке отчета – отбор будет отображаться на форме отчета в быстрых отборах;
- Только флажок в шапке отчета - отбор будет отображаться на форме отчета в быстрых отборах, но без возможности выбора значения, можно будет выбрать только его активность;
- В настройках отчета – отбор будет отображаться в настройках отчета (даже в простом режиме);
- Только флажок в настройках отчета - отбор будет отображаться в настройках отчета (даже в простом режиме), но без возможности выбора значения, можно будет выбрать только его активность;
- Не показывать – отбор будет отображаться только в расширенном режиме настроек.
Например, чтобы вывести отбор по виду занятости, входим в расширенную настройку – Добавить отбор – В поле Работа выбираем Вид занятости.
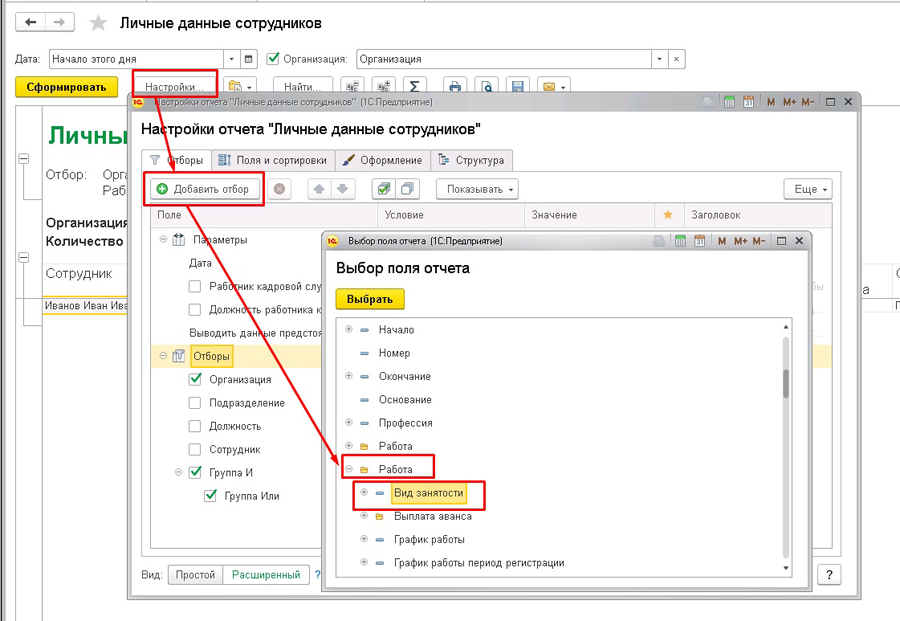
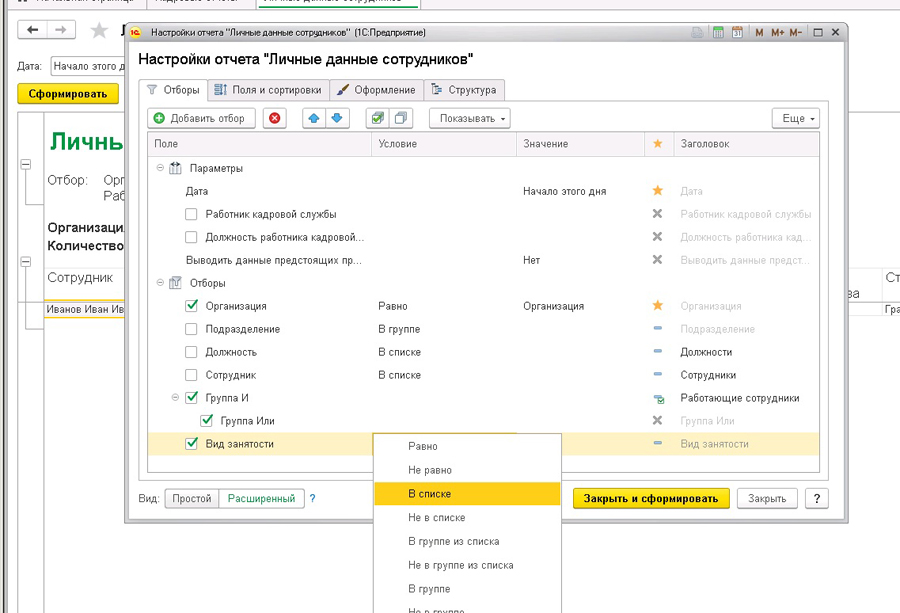
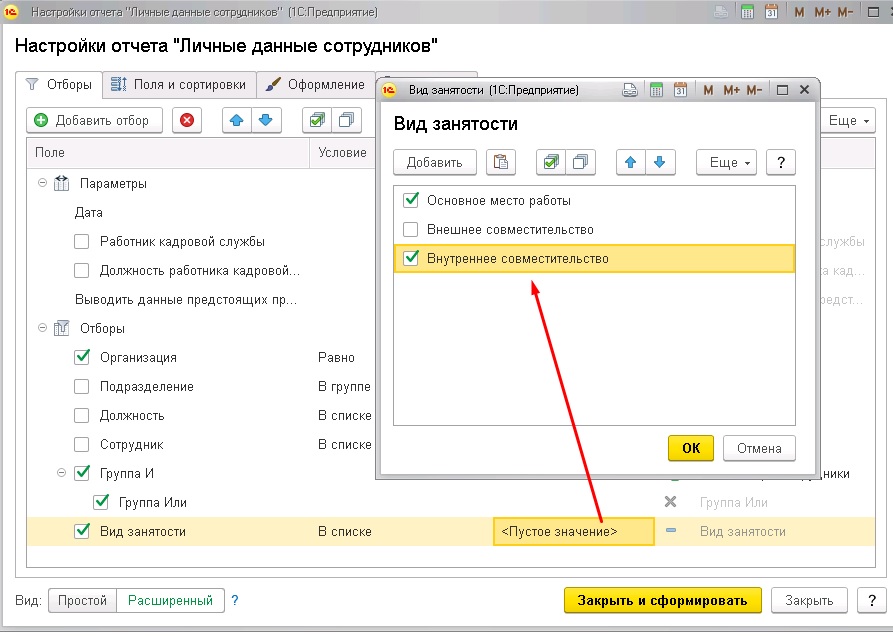
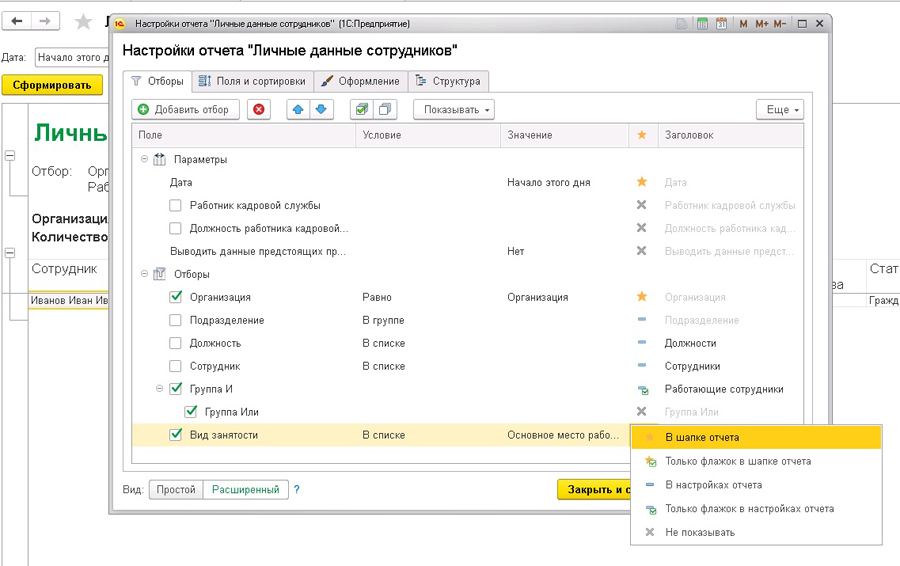
Заголовок - Занятость сотрудника.
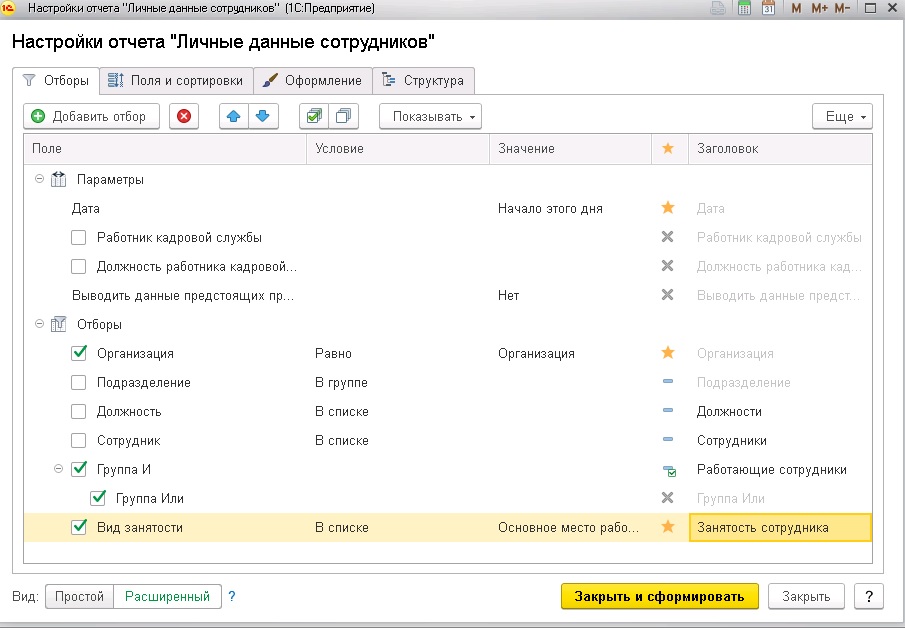
После всех настроек можно устанавливать данный отбор на форме отчета.

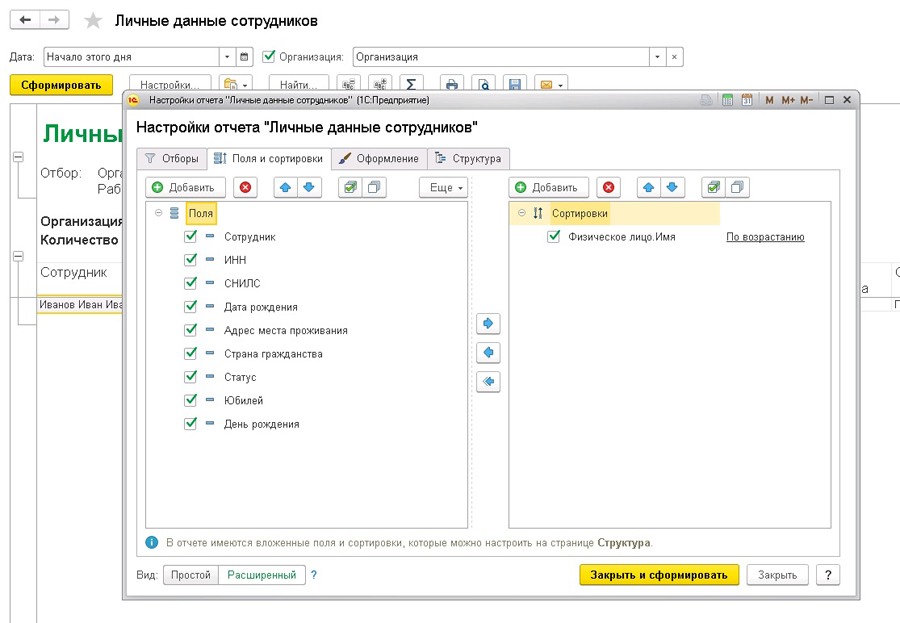
Если в таблице Полей нет необходимого поля, его можно добавить через соответствующий пункт меню. Например, добавим поле Должность и Подразделение в настройки отчета.
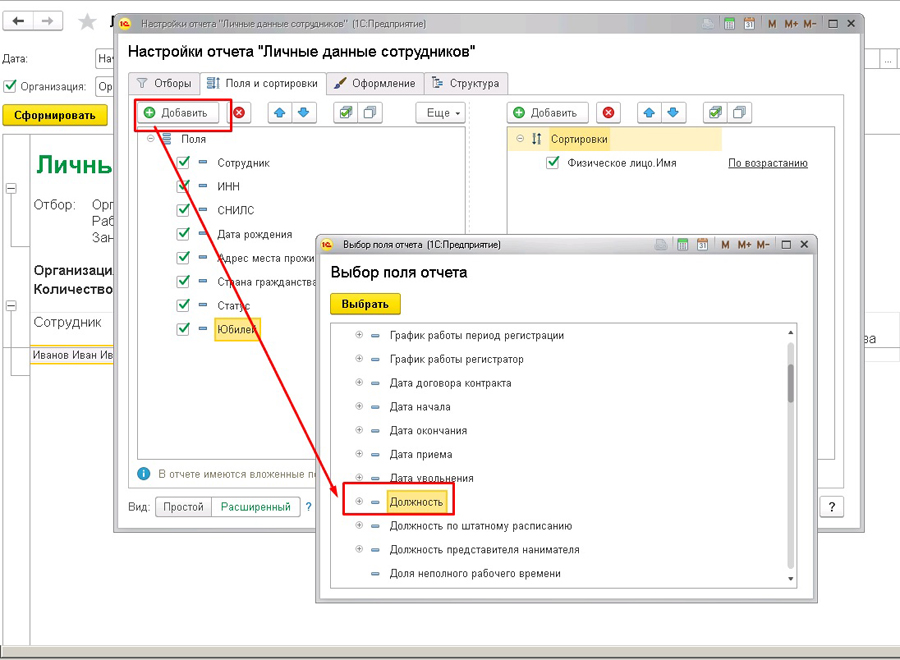
Данные поля можно сгруппировать: удерживаем Shift на клавиатуре, выделяем две позиции (Должность и Подразделение) – Еще – Сгруппировать.
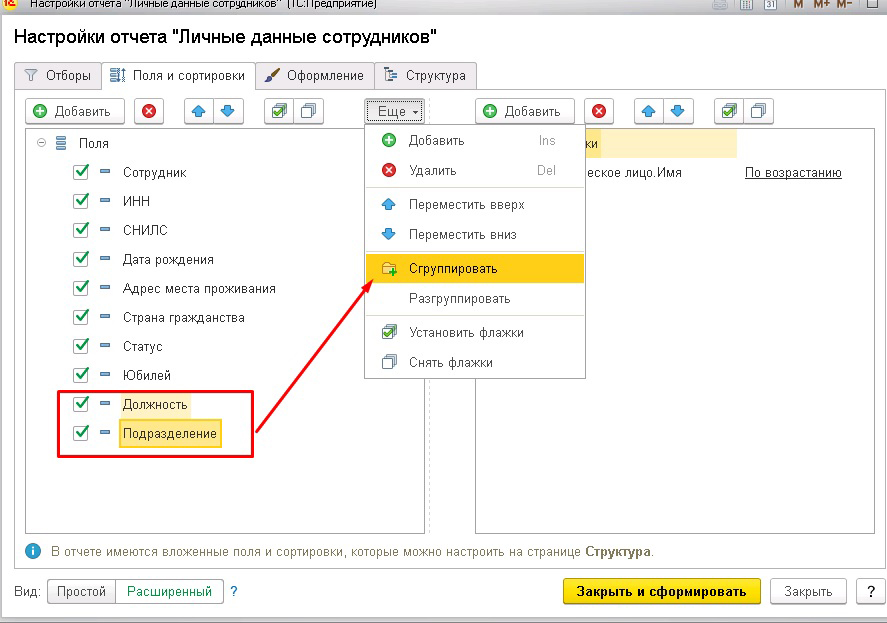
Указываем заголовок и Расположение.
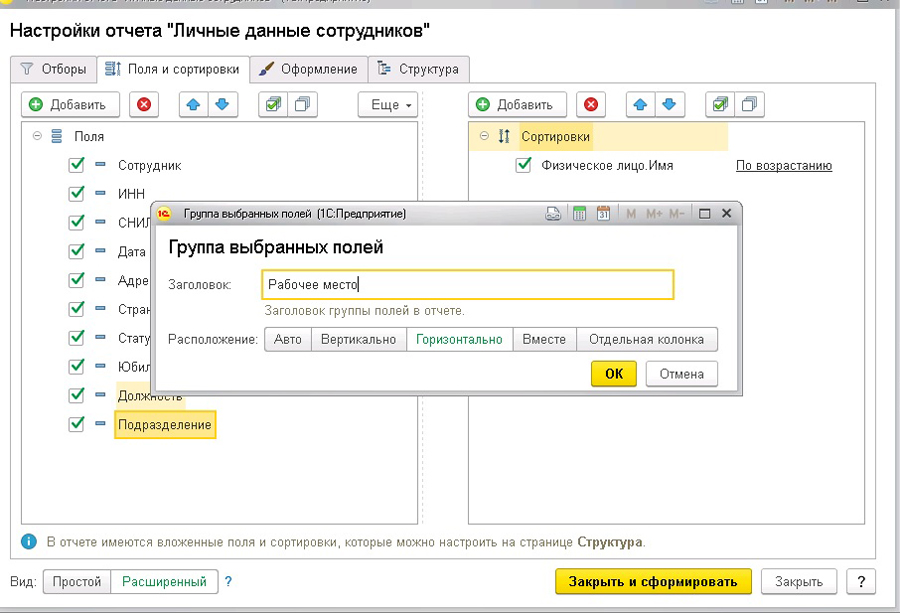
Получаем данные в отчете, сгруппированные по этим полям.
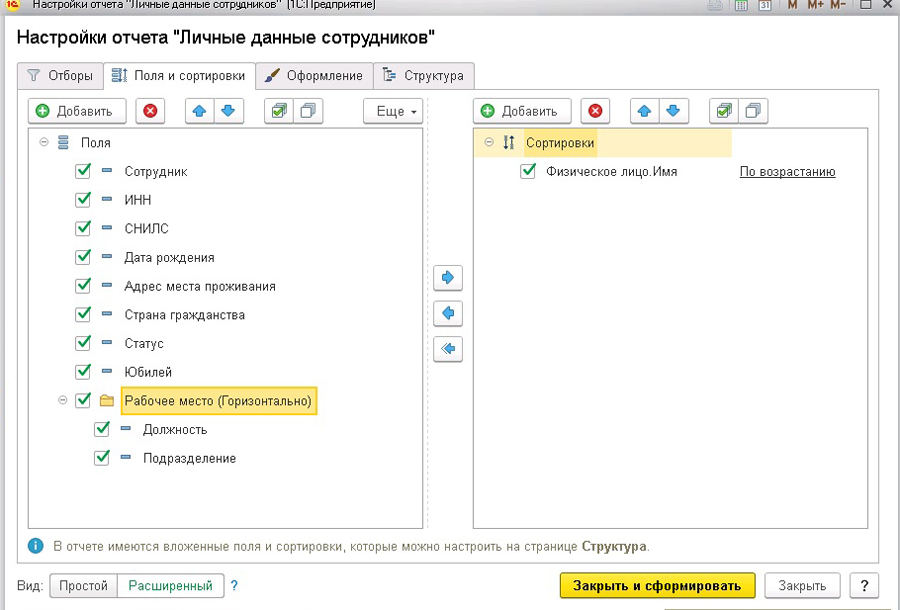
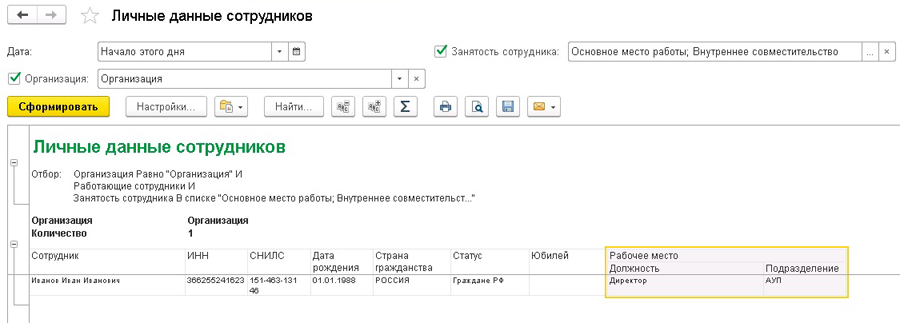
Таблица сортировок – содержит поля, по которым необходимо сортировать результат. Необходимо отметить, что группировка, содержащая одно поле, автоматически сортируется по этому полю. Данная настройка актуальна для группировок по нескольким полям и для детальных записей. В этой же таблице выбирается направление сортировки (по возрастанию или по убыванию).
В таблице сортировок через кнопку Добавить устанавливаем Вид занятости – По возрастанию. Стрелочками Вверх и Вниз можно установить приоритет, в нашем примере в приоритете будет Вид занятости, а потом будет идти сортировка по ФИО.
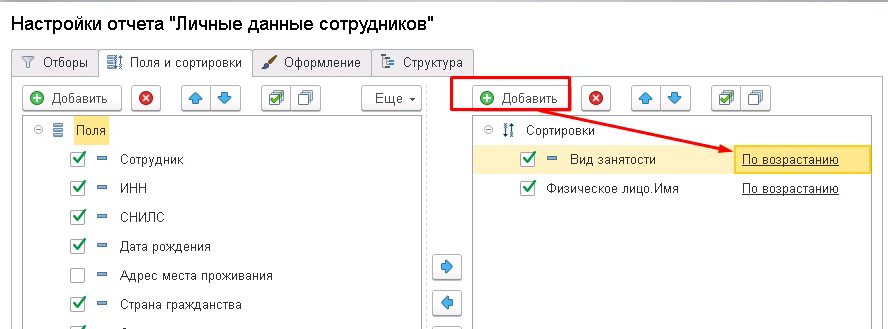
- Оформление – задание оформления полей (шрифт, границы, цвета, ширина ячеек, видимость).
- Условие – позволяет задавать строки отчета, к которому применяется оформление. Аналогично отбору отчета с теми же колонками и поведением.
- Оформляемые поля – выбор колонок отчета, к которым будет применяться условное оформление.
- Дополнительно – область использования условного оформления.
Например, настроим выделение сумм меньше 1000,00 руб.
Цвет текста выбираем красный.
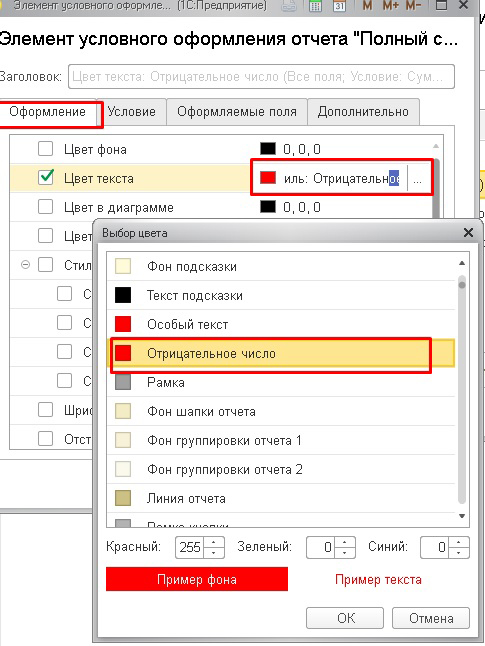
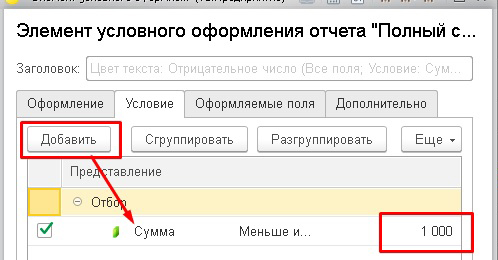
Получаем отчет в таком виде.
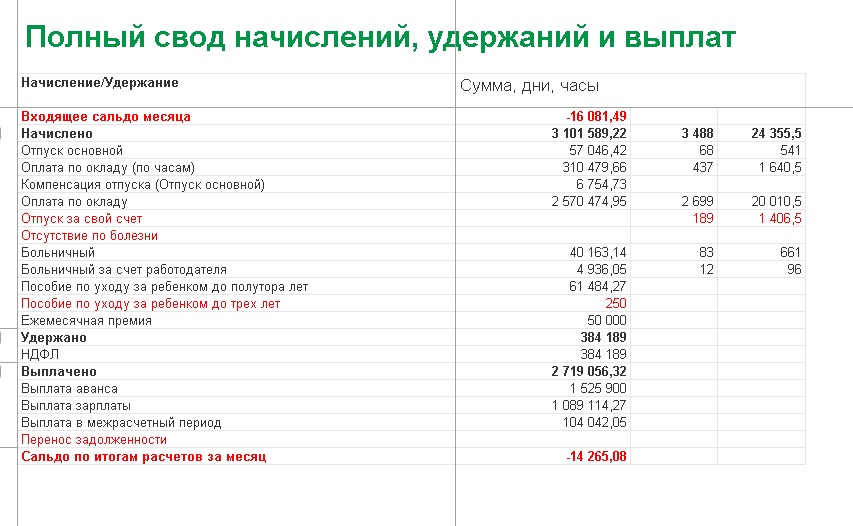
Также можно настраивать отчет в целых числах, установив в оформлении следующие настройки: Формат – Точность = 0.
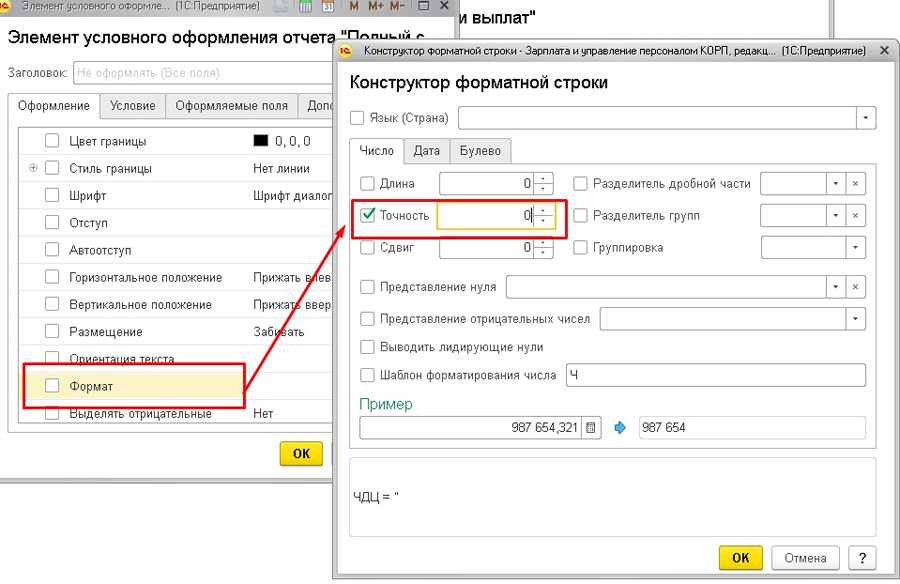
Получаем отчет в целых числах.
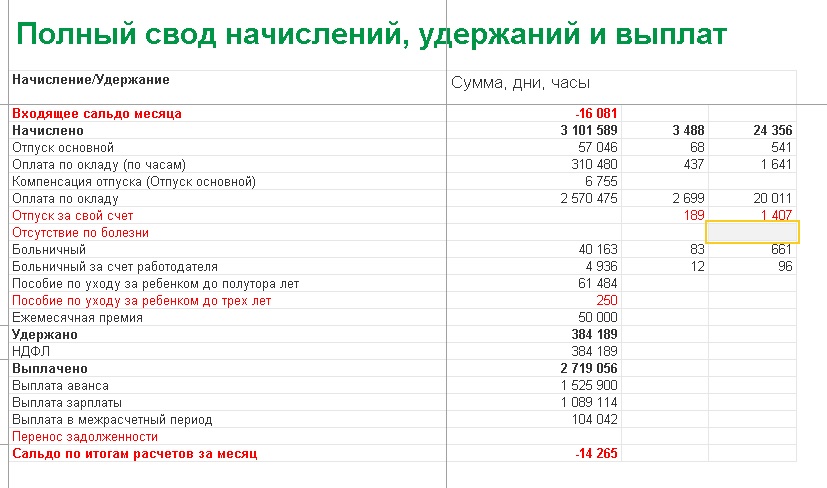
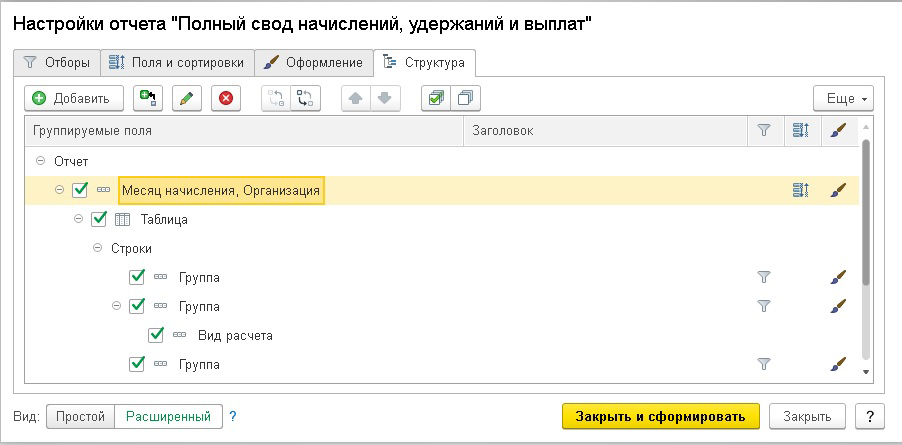
Работа с группировками позволяет выводить данные отчета иерархически, получать итоги по разрезам аналитики в вертикальном и горизонтальном измерениях. Группировать данные можно несколькими способами:
- Группировка – создание отдельных группировок с необходимой иерархией. Итоги по простым группировкам строятся вертикально.
- Таблица – дает возможность строить группировки в двух направлениях: вертикально и горизонтально. Таблица состоит и строк и колонок, которые, в свою очередь, включают в себя простые группировки. Группировки, входящие в строки, формируют вертикальную иерархию и итоги, в столбцы – горизонтальную. Использование таблиц позволяет формировать сложные сводные таблицы с различной аналитикой.
- Диаграмма – позволяет отображать содержимое отчета графически в виде диаграмм различного вида.
При создании или редактировании новой группировки открывается окно настроек.
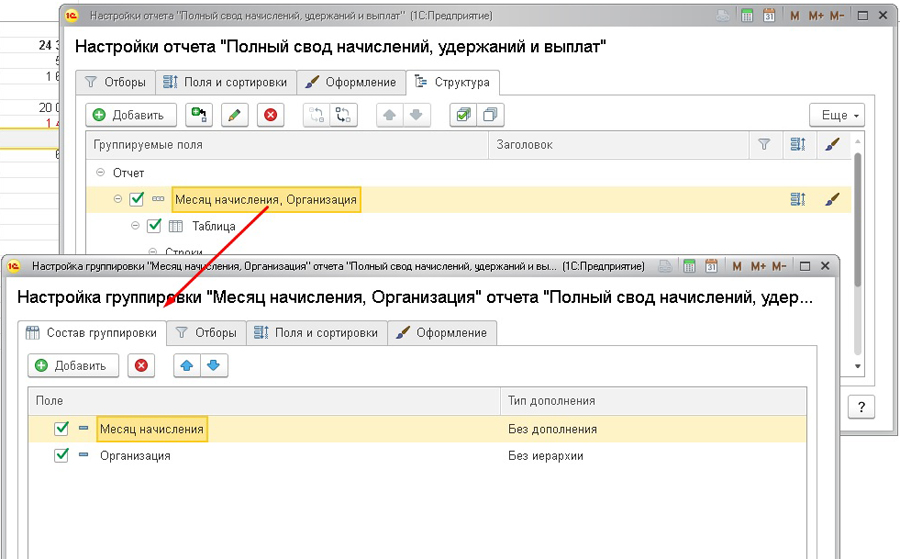
Окно состоит из следующих вкладок:
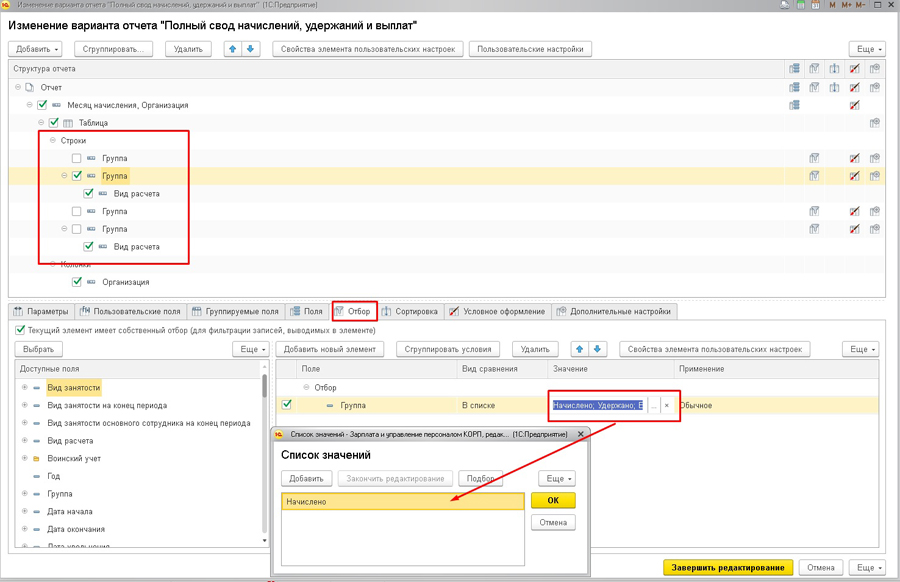
Далее в расширенных настройках ниже уровня Группа добавляем сотрудника, а галочку с поля Вид расчета снимаем.
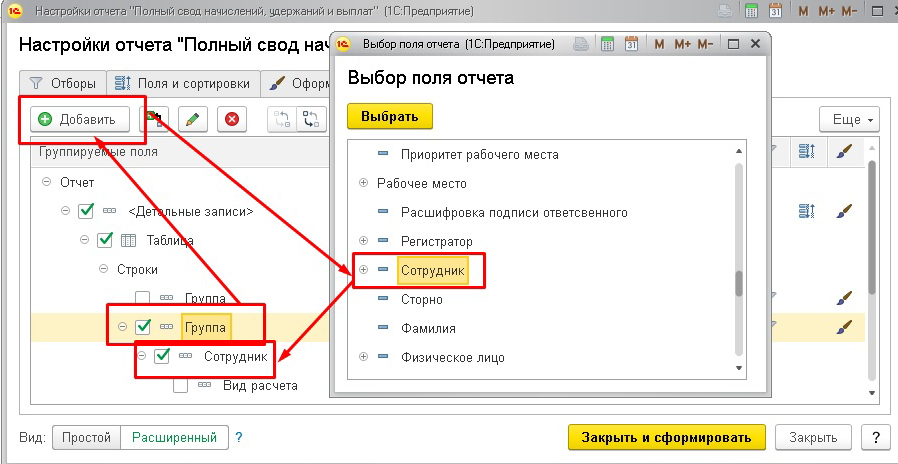
Сохранение настроек отчета. Любые настройки отчета можно сохранить. Нажимаем на дискету – Сохранить вариант отчета.
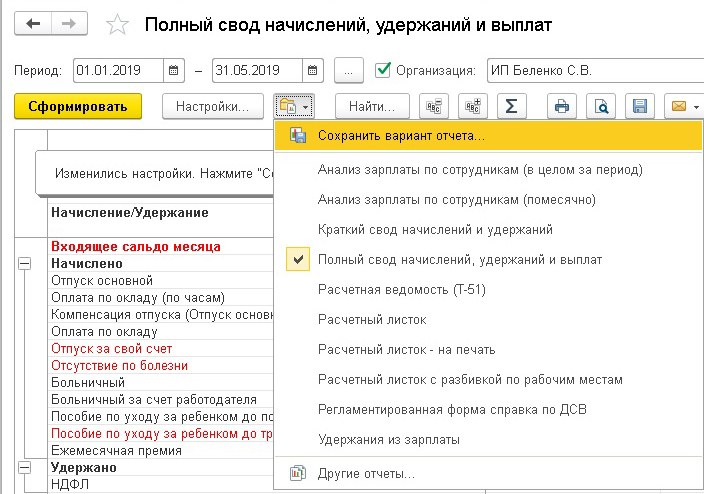
При сохранении можно указать, кому будет доступен данный отчет – только автору или всем пользователям, и место - в каком разделе программы будет доступен отчет.
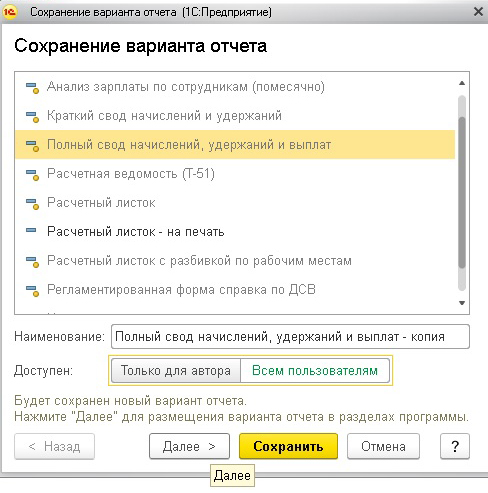
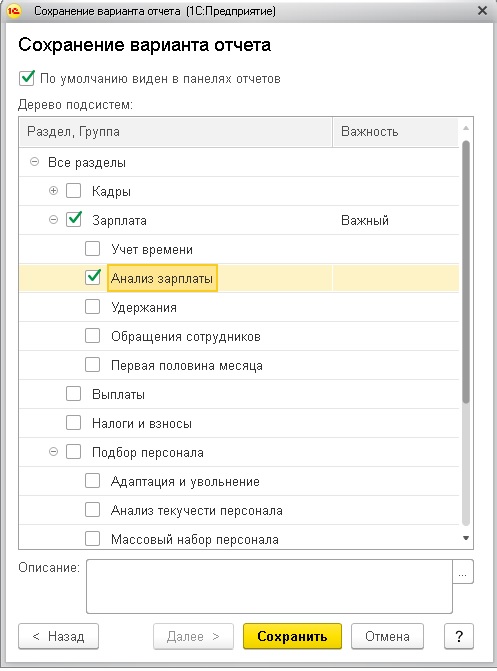
Копирование настроек отчета. Настройки отчета можно скопировать, например, для переноса в другую базу. Сделать это можно через меню Еще – Прочее – Изменить вариант отчета.
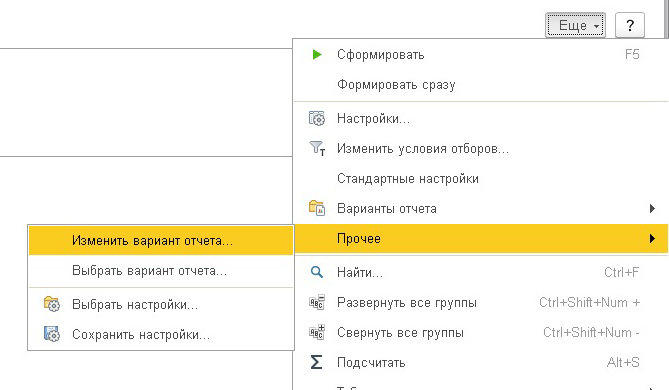
Далее нажимаем – Еще – Сохранить настройки или Загрузить настройки.
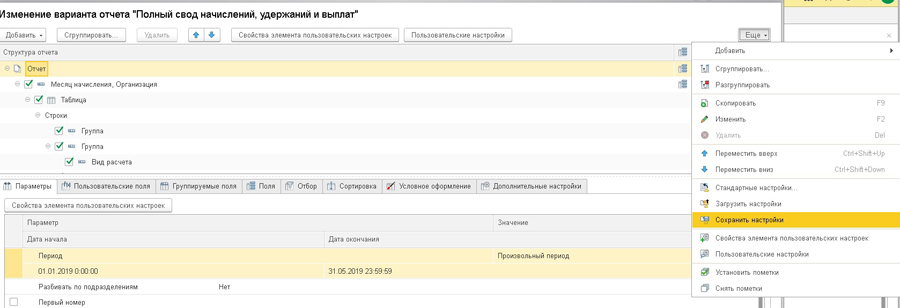
Чернышова Людмила,
Тел. (473) 202-20-10
При цитировании статей или заметок ссылка на сайт автора обязательна
Накопились вопросы и нужна помощь?
С удовольствием на них ответим и поможем все настроить! Обращайтесь по тел.

Если в компании открывается обособленное подразделение, необходимо сразу решить, где будут считать и платить зарплату его сотрудникам – в головной организации или в самом обособленном подразделении. От этого будет зависеть, куда платить НДФЛ, страховые взносы и сдавать отчетность.
Обособленным подразделением организации считается любое подразделение, которое отделено от нее территориально и где оборудованы рабочие места на срок больше одного месяца (ст. 11 НК РФ).
При выполнении этих условий подразделение фирмы будет считаться обособленным независимо от того, выделено ли оно на отдельный баланс, есть ли расчетный счет, отражено ли создание подразделения в учредительных документах.
Ситуация 1. Полномочия по выплате зарплаты передаются в обособленное подразделение
В этом случае считать зарплату, перечислять НДФЛ и страховые взносы, сдавать отчеты будет обособленное подразделение по месту нахождения. И при этом не имеет значения, выделено ли подразделение на отдельный баланс и есть ли у него расчетный счет. Такое требование было в утратившем силу законе от 24.07.2009 № 212-ФЗ. В главе 34 Налогового кодекса РФ, которая с 2017 года регулирует страховые взносы, таких оговорок нет.
Внимание!
Передавая полномочия по расчету и выплате зарплаты в подразделение, не забудьте прописать это в учетной политике.
Если у подразделения, напротив, решили забрать полномочия – об этом тоже нужно сообщить в налоговую инспекцию и отразить соответствующие изменения в учетной политике.
Ситуация 2. Полномочия по выплатам сотрудникам остались в головной организации
В этом случае считать зарплату, перечислять НДФЛ и страховые взносы, сдавать отчеты будет головная организация.
При этом платежи и отчеты по страховым взносам нужно будет отправлять по месту нахождения головной организации, а по НДФЛ в отношении сотрудников подразделения – по месту нахождения обособленного подразделения (п. 7 ст. 226 НК РФ, п. 2 ст. 230 НК РФ).
Таким образом, организация сама решает, считать зарплату и отчитываться централизованно или передать эти функции обособленным подразделениям (всем или некоторым), но платить НДФЛ и сдавать отчеты по нему нужно всегда по месту нахождения подразделения. Все это касается и вознаграждений, которые выплачивают по гражданско-правовым договорам с физлицами.
Какие трудности могут возникнуть
Если у организации много обособленных подразделений, она сдает отдельно отчеты 6-НДФЛ и 2-НДФЛ по каждому из них. Бывает, что подразделения раскиданы по всей России и нужно контактировать со множеством налоговых инспекций. Необходимо правильно настроить зарплатный учет, чтобы каждое подразделение было привязано к своей налоговой.
Трудности чаще всего связаны с переходами из одного подразделения в другое.
Пример 1
Сотрудник до 15 числа работал в одном обособленном подразделении, а с 16 числа перевелся в другое. НДФЛ за него нужно перечислить в обе налоговые инспекции с учетом фактически полученных доходов от соответствующего обособленного подразделения. Кроме того, нужно проследить, чтобы данные о выплатах этому сотруднику за соответствующий период попали в отчеты 6-НДФЛ обоих подразделений.
Пример 2
Сотрудник пишет заявление на отпуск с 1 по 15 февраля. 31 января получает отпускные, а с 1 февраля переводится в другое подразделение. В этой ситуации уплатить НДФЛ с отпускных и отразить сумму в отчете 6-НДФЛ должно первое подразделение.
Такие разъяснения содержит Письмо ФНС от 14.02.2018 № ГД-4-11/2828. Там же расписано еще несколько нестандартных ситуаций, связанных с перемещением сотрудников между подразделениями.
Если в компании практикуется перемещение сотрудников между подразделениями или совмещение с работой в головной организации, нужно четко отладить взаимодействие между кадровой службой и бухгалтерами-расчетчиками, чтобы бухгалтер знал, куда и какие суммы направлять и в каких отчетах их отражать.
Когда учет заработной платы обособленных подразделений ведется централизованно в головной организации, штатные бухгалтера часто путаются и совершают ошибки: направляют выплаты не в ту ИФНС, по какому-то подразделению платят больше или меньше положенного, платят по месту нахождения головной организации, а не подразделения и т.д.

Платежное поручение - поле 104 предусмотрено в нем для указания специального кода. Рассмотрим, что собой представляет этот код, а также основные нюансы проставления реквизита 104 в платежке.
Что указывается в поле 104
В поле 104 платежного поручения может фиксироваться:
Применение 2-й нормы актуально в случаях, когда платеж зачисляется на балансовый счет:
- 40501 (открывается для организаций в федеральной собственности);
- 40601 (открывается для организаций в любой форме государственной собственности, кроме федеральной);
- 40701 (открывается для негосударственных организаций);
- 40503 (открывается для НКО, находящихся в федеральной собственности);
- 40603 (открывается для НКО, находящихся в любой форме государственной собственности, кроме федеральной);
- 40703 (открывается для НКО, которые не принадлежат государству).
Таким образом, чаще всего в поле 104 указывается именно КБК. Он должен быть корректным. Прежде всего, с точки зрения структуры.
Какие КБК указывать в платежном поручении на уплату налогов и страховых взносов, разъяснили эксперты КонсультантПлюс. Чтобы все сделать правильно, получите пробный доступ к системе и переходите в Готовое решение. Это бесплатно.
КБК — основной вид данных в поле 104. Как он должен выглядеть
КБК, фиксируемые в поле 104, должны быть:
- 20-значными;
- идентифицирующими администратора доходов в бюджет (за это отвечают первые 3 цифры), группу дохода (4-я цифра), вид дохода (5-я и 6-я цифры), статью и подстатью дохода (7–11-я цифры), уровень бюджета, в который зачисляется доход (12-я и 13-я цифры), способ сбора дохода (14–17-я цифры), экономический тип дохода (18–20-я цифры).
Если привести в соответствующем реквизите платежки КБК иной структуры, поле будет считаться заполненным неверно.
Правовые последствия указания неверного КБК рассмотрим чуть позже, а пока изучим основные источники права, в которых утверждаются коды бюджетной классификации.
В каких источниках права утверждаются КБК
Главный источник права, в положениях которого утверждаются (а также с разной периодичностью меняются) КБК, — соответствующий приказ Минфина России. Данный НПА формируется в целях исполнения положений Бюджетного кодекса РФ в части регулирования классификации доходов и расходов национального бюджета государства.
Однако КБК, зафиксированные в приказе Миинфина, в большинстве случаев представлены не в том виде, в котором их следует указывать в поле 104. Более того, систематизация КБК в ряде случаев довольно сложна для восприятия. В связи с этим сведения очень часто требуют дополнительного разъяснения ведомствами, которые администрируют тот или иной вид платежа в бюджет.
Изучим, каким образом подобные задачи решаются органами, контролирующими выполнение наиболее распространенных финансовых обязательств перед бюджетом РФ, а именно уплату налогов и страховых взносов.
НПА по КБК для налогов и страховых взносов
ФНС России периодически систематизирует нормы приказа, в котором утверждаются КБК, принимая различные подзаконные правовые акты и предметно разъясняя нюансы применения этих кодов при уплате налогов, а с 2017 года – и страховых взносов.
Передача с 2017 года основного объема страховых взносов (исключением стали платежи на страхование от несчастных случаев, оставшиеся в ведении ФСС) под контроль налоговых органов привела к необходимости не только появления новых КБК, отвечающих страховым взносам, начисляемым по новым правилам, но и введения переходных КБК, предназначенных для оплаты взносов, начисленных до наступления 2017 года, а оплачиваемых уже в нем.
Обратите внимание! В 2021 году произошли изменения в заполнении банковских реквизитов в платежных поручениях на уплату налогов. С 01.05.2021 обязательно заполняйте поле 15 "Номер расчетного счета", также изменился счет Казначейства и наменование банка. Все подробности см. в этом материале. А с 01.10.2021 есть изменения в заполнении полей 101, 106, 108 и 109.
Существует ли корреляция КБК с другими реквизитами платежки
В общем случае прямой зависимости между КБК и иными реквизитами платежного поручения законодатель не устанавливает. Однако НПА, предписывающие налогоплательщикам соотносить указание КБК с другими полями платежных поручений, издаваться все же могут.
- 000 1 01 01013 01 0000 110 (для налога, перечисляемого в федеральный бюджет);
- 000 1 01 01014 02 0000 110 (для налога, перечисляемого в региональные бюджеты).
Пренебрегать получением данных о корректном КБК не стоит. При неверном указании соответствующего реквизита в поле 104 могут возникнуть весьма нежелательные с точки зрения финансового положения фирмы последствия. Какими они могут быть?
Последствия неверного указания КБК налогоплательщиком
Если налогоплательщик зафиксирует в платежке некорректный КБК, это может привести к следующим правовым последствиям:
- сумма будет отнесена к невыясненным поступлениям (как правило, в тех случаях, когда указанный в платежке КБК не имеет соответствия с утвержденным перечнем);
- сумма будет зачислена в бюджет иного уровня или иного ведомства (это возможно, если вместо нужного КБК указан другой — вследствие ошибки либо по незнанию).
Таким образом, сумма, которую перечисляет со своего расчетного счета налогоплательщик, как правило, все-таки попадает в бюджет, даже если КБК указан неверно. Если точнее, она поступает на счета Федерального казначейства, откуда затем распределяется по адресатам.
Однако в ряде случаев может возникнуть необходимость содействовать казначейству в ее перенаправлении в компетентную государственную структуру либо в бюджет соответствующего уровня (письмо Минфина России от 29.03.2012 № 03-02-08/31). Сделать это можно, направив в орган, администрирующий платеж (ФНС либо ФСС), заявление об уточнении реквизитов платежки. В каком порядке осуществлять подобные обращения, расскажем чуть позже.
А пока попытаемся ответить на вопрос, стоит ли опасаться начисления пеней и штрафов со стороны государства в случае, если денежные средства, внесенные в бюджет, вследствие ошибок при указании КБК попадут не по адресу?
Прецеденты, свидетельствующие о том, что госструктуры охотно штрафуют невнимательных налогоплательщиков, встречаются регулярно. Однако если фирма решится подать на государственные органы, администрирующие платежи и наложившие санкции за неверный КБК, в суд, то с высокой вероятностью выиграет дело.
Может ли ФНС начислить пени и штрафы за уплату налога по неверному КБК
В большинстве случаев суды, основываясь на буквальном толковании норм, в частности, п. 3 ст. 45 НК РФ, признают взыскание штрафов и пеней незаконным, если плательщик фактически перевел необходимую сумму в бюджет, пусть и с неточным КБК.
Так, в рамках арбитражного дела № А32-31731/2012 индивидуальный предприниматель заполнил платежное поручение на уплату УСН, однако привел в нем КБК, который на момент платежа уже не действовал. При этом в поручении было указано, что денежные средства перечисляются за 4-й квартал 2010 года.
Суд в 3 инстанциях встал на сторону ИП. Так, например, кассационная инстанция отметила, что в соответствии с п. 4 ст. 45 НК РФ обязательства по уплате налога могут быть признаны невыполненными, только если налогоплательщик некорректно укажет счет Федерального казначейства, а также название банка получателя платежа. В то время как о КБК в положениях п. 4 ст. 45 НК РФ ничего не сказано.
Суды также отметили, что в соответствии с п. 7 ст. 45 НК РФ налоговые органы обязаны принимать от плательщиков заявления и корректировать распределение денежных средств, перечисленных в бюджет. При этом решение об уточнении соответствующего платежа ФНС должна принять на день фактического перечисления налога в бюджет.
Таким образом, некорректный КБК при уплате налогов не критичен. Но при условии, что будет верно указан ключевой реквизит платежного поручения — счет получателя. Данной позиции придерживается Минфин России в письме от 17.07.2013 № 03-02-07/2/27997.
Последствия неверного указания КБК при регистрации фирмы
Необходимость указывать КБК может возникать не только у действующих, но и у будущих организаций или ИП. Так, при государственной регистрации ИП или юрлица требуется уплатить госпошлину. Соответствующее платежное поручение будет включать поле 104, в котором должен быть указан корректный КБК, а именно:
- 182 1 08 07010 01 1000 110, если регистрацию осуществляет ФНС;
- 182 1 08 07010 01 8000 110, если регистрацию осуществляет МФЦ.
Если фирма ошибется в КБК, это может послужить поводом для отказа государственного органа в регистрации бизнеса. Такой вывод можно сделать исходя из правовой аналогии с постановлением Арбитражного суда Уральского округа от 28.04.2015 по делу № А50-13783/2014. В нем суд установил, что платежное поручение с неверным КБК не позволяет удостовериться, что денежные средства ушли именно на регистрацию фирмы.
Пошлину, перечисленную в бюджет по неверному КБК, впоследствии можно вернуть. Для этого налогоплательщик должен представить в регистрирующее ведомство доказательства того, что соответствующие денежные средства были зачислены на счета Федерального казначейства (письмо Минфина России от 30.06.2010 № 03-05-06-03/83). Также ее можно зачесть, но при условии, что она будет направлена на то же регистрационное действие, которое не удалось осуществить в 1-й раз.
Указан неверный КБК. В какое ведомство направлять заявление об уточнении
Рассмотрим порядок действий налогоплательщика по исправлению соответствующей ошибки в случае указания в платежном поручении неверного КБК.
Куда нужно обращаться, обнаружив ошибку в платежке, в частности при указании КБК, с заявлением об уточнении перевода? Возможны 2 варианта:
- в ведомство, которому платеж был изначально адресован;
- в ведомство, администрирующее налог или взнос, который соответствует КБК, указанному в платежном поручении.
Ознакомиться с образцом заявления об уточнении платежа в ФНС вы можете в Типовой ситуации от КонсультантПлюс. Если у вас нет доступа к системе К+, получите пробный онлайн-доступ бесплатно.
1-й вариант подходит для тех случаев, когда в платежке был приведен совершенно некорректный КБК либо, например, не указан вовсе. Если в поручении зафиксирован орган, в который направлялся платеж, то обращаться с просьбой скорректировать платеж нужно именно туда (п. 7 ст. 45 НК РФ).
В свою очередь, если плательщик ошибся с КБК, но указал тот, который соответствует одному из действующих налогов, взносов или сборов, может возникнуть необходимость обращаться с целью корректировки именно в то ведомство, которое администрирует платеж по данному КБК.
Так, в рамках арбитражного дела № А40-1065/14 истец предпринял попытку восстановить свое право на возврат переплаты в бюджет по страховым взносам, которая возникла вследствие указания в соответствующих платежных поручениях КБК по налогам. То есть платеж, с одной стороны, был предназначен ПФР, но КБК были указаны те, которые предполагают перевод средств в ФНС по налогу.
Компания обратилась в ИФНС с заявлением о возврате соответствующего платежа. Однако налоговики отказались его принимать, отправив заявителя в ПФР. Сразу обратиться в ПФР налогоплательщик не смог. К моменту обращения фирмы в фонд истекли 3 года, в течение которых можно было по закону вернуть переплату. В результате ПФР отказал налогоплательщику в возмещении денежных средств.
Суды 1-й и 2-й инстанций подтвердили позицию ПФР. Однако кассационная инстанция — Арбитражный суд Московского округа — в постановлении от 27.05.2015 № Ф05-5994/2015 вынесла иное решение.
В результате арбитраж установил, что 3-летний срок возврата платежа истцом пропущен не был, и предписал ФНС выплатить налогоплательщику излишние платежи.
Итоги
Поле 104 в платежном поручении предназначено для указания значения кода бюджетной классификации либо цифры 0, если платеж не имеет КБК. Ошибка в этом коде не приводит к признанию платежа неуплаченным, но требует его уточнения.
Более полную информацию по теме вы можете найти в КонсультантПлюс.
Пробный бесплатный доступ к системе на 2 дня.
Расчёт НДФЛ в 1С 8.3 Бухгалтерия следует начать с базовых настроек программы. Этот этап важен, так как именно на нём в 1С формируется структура регистров по налогу на доходы физлиц. Когда происходит начисление заработной платы и прочих доходов, в этих регистрах будут собираться данные, которые затем используются для налоговых отчётов для физических лиц. Как происходит правильная настройка регистра в 1С 8.3 Бухгалтерия вы узнаете в этом материале.
Удержание НДФЛ происходит из получаемых работниками организации-работодателя доходов. Компания в этом случае выполняет роль налогового агента. Организация должна сама рассчитывать налог своего работника и сдавать соответствующие декларации.
Первичные настройки для учёта НДФЛ
Определитесь какие варианты учёта заработной платы вам понадобятся
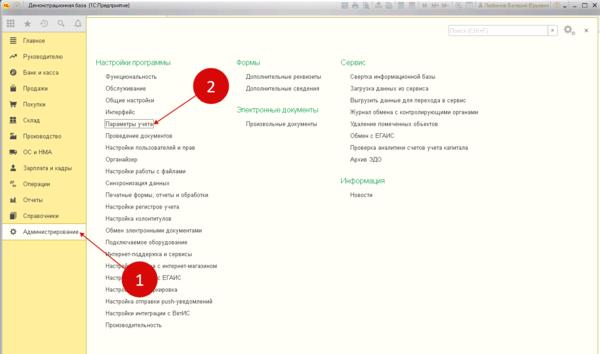
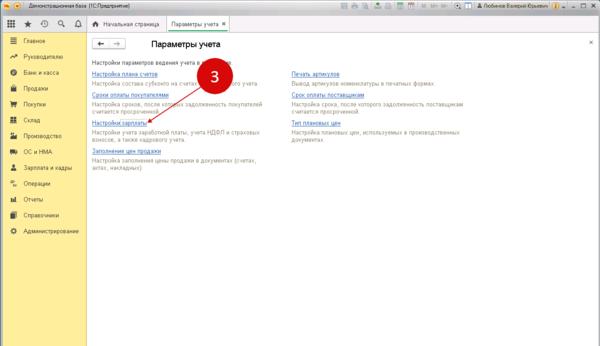
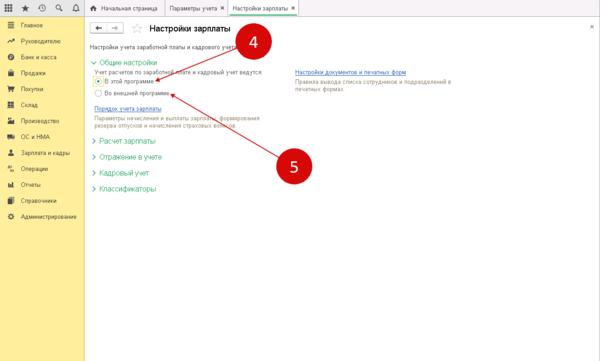
Настроим 1С под ваши нужды прямо сейчас!
- Любые настройки, отчеты в 1С, обмены 1С
- Выезд специалиста на следующий день
- 24/7 принимаем ваши заявки
- Получите подарок при покупке любых программ и услуг 1С на сумму от 33 000 рублей!
Учёт начислений: произведите настройку
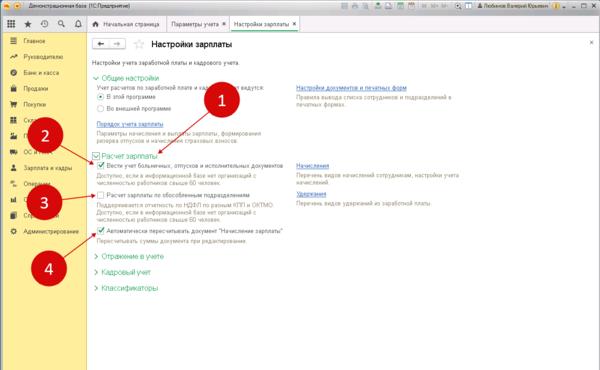
Процесс настройки способов учёта зарплаты
Рекомендуется ознакомиться с дополнительной настройкой зарплаты, и, если есть необходимость, внести изменения в отдельные пункты. Имеется ввиду порядок отображения зарплаты на счетах бухучета.
Важно отметить, что даже на одно предприятии могут использоваться сразу несколько способов учёта для различных отделений, групп работников или же номенклатурных групп.
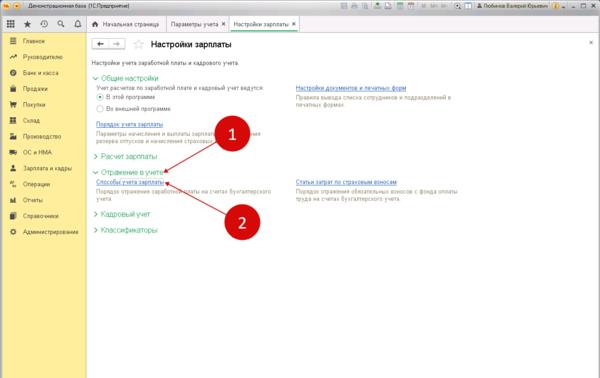
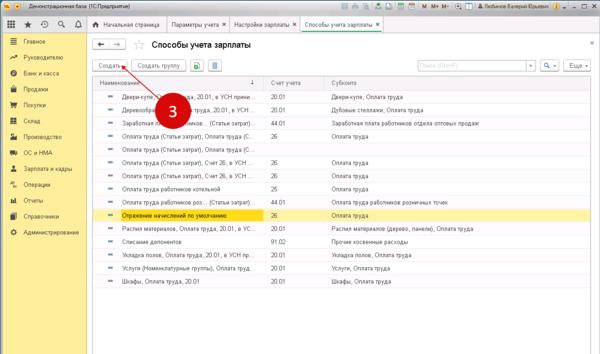
В этом окне нужно указать:
- Название нового способа (шаг 4);
- Счёт учёта (шаг 5);
- Номенклатурную группу (шаг 6);
- Статью затрат (шаг 7);
- Учитывать расход при УСН или нет (шаг 8);
- Статью затрат при ЕНВД (шаг 9);
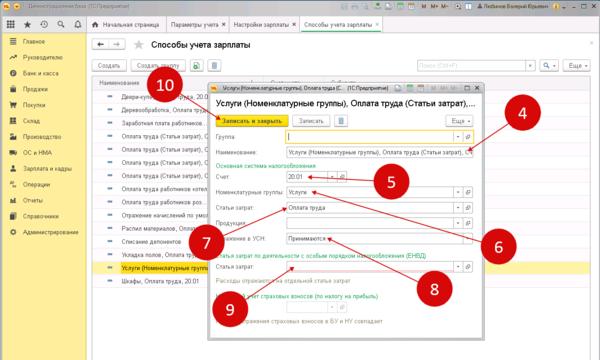
Учётная политика для регистров НДФЛ: подробная настройка
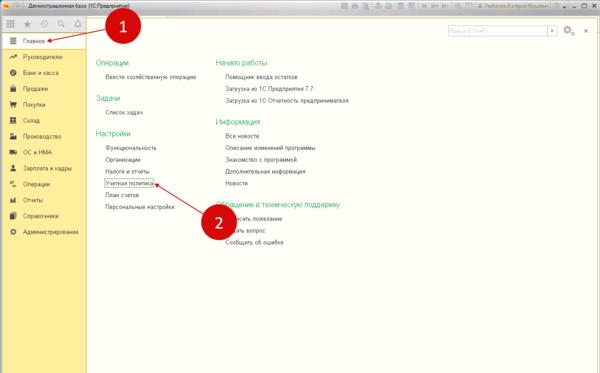
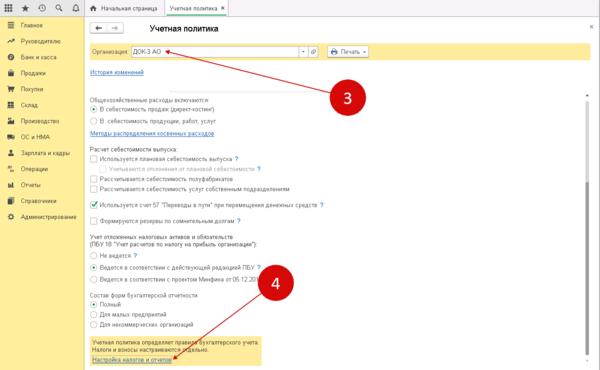
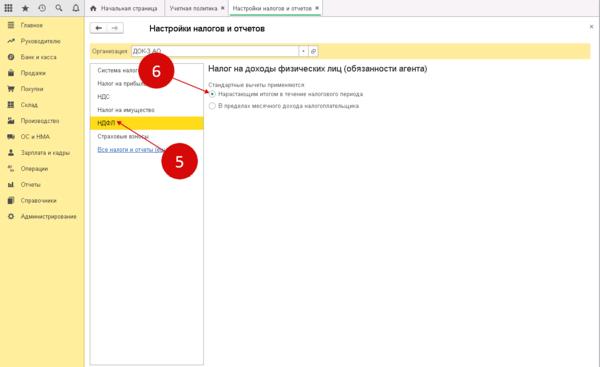
Затем кликните на вкладку «Страховые взносы (шаг 7), определитесь с тарифом страховых взносов (шаг 8) и отметьте ставку ФСС по несчастным случаям (шаг 9).
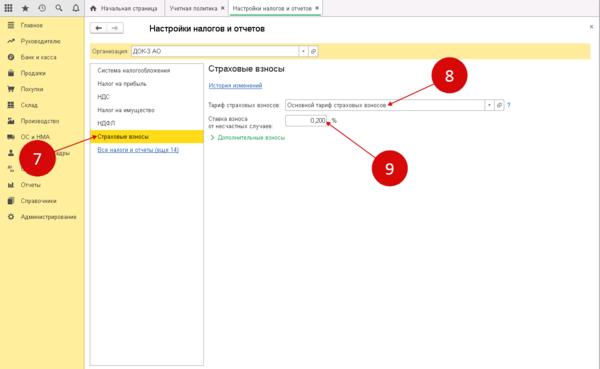
Настройка учётной политики произведена, можно начинать отображение НДФЛ в регистрах.
Ввод данных по налоговым вычетам по сотрудникам
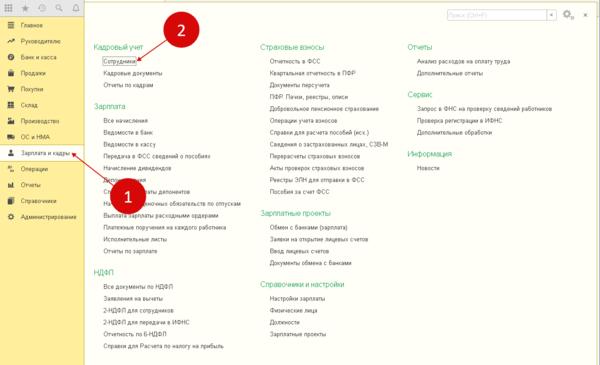
После открытия окна нажмите на определённом заранее сотруднике (шаг 3). В результате система откроет карточка сотрудника.
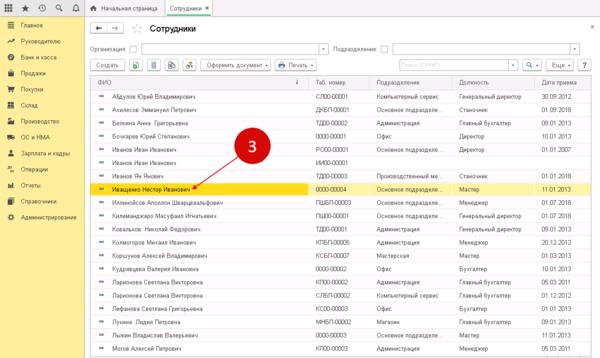
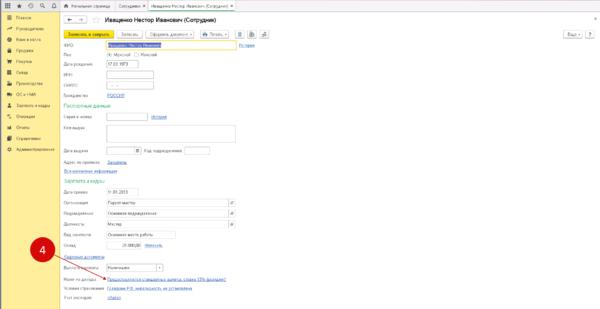
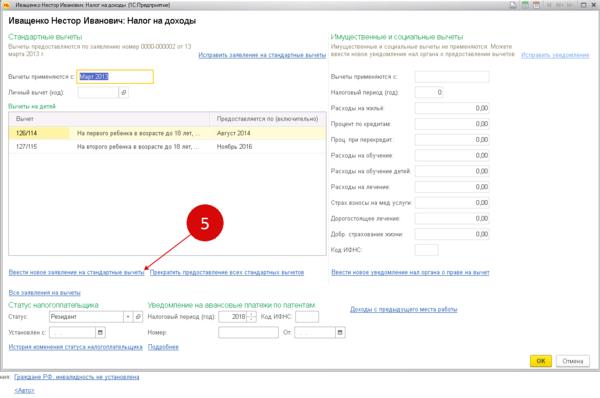
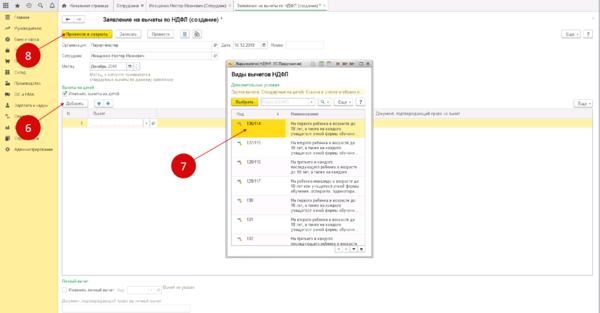
Завершите начисление зарплаты и расчёт НДФЛ в 1С 8.3
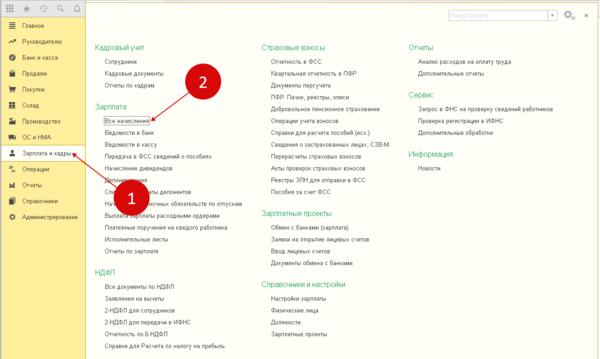
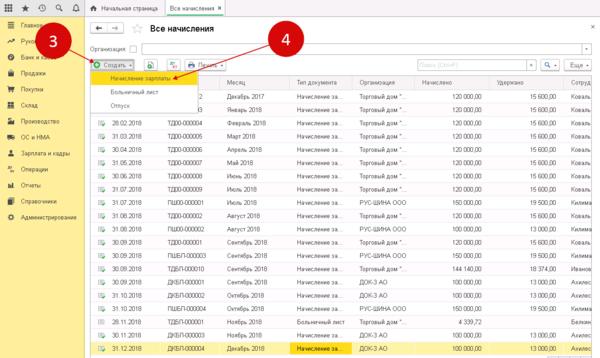
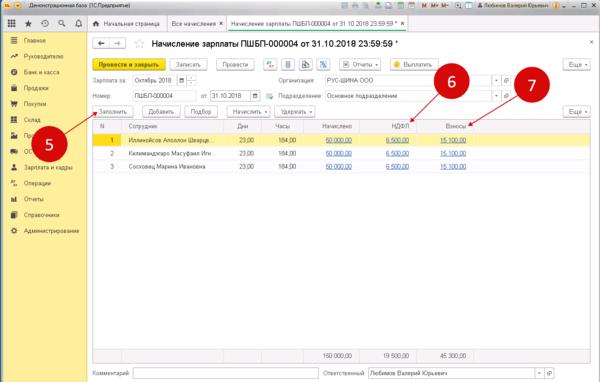
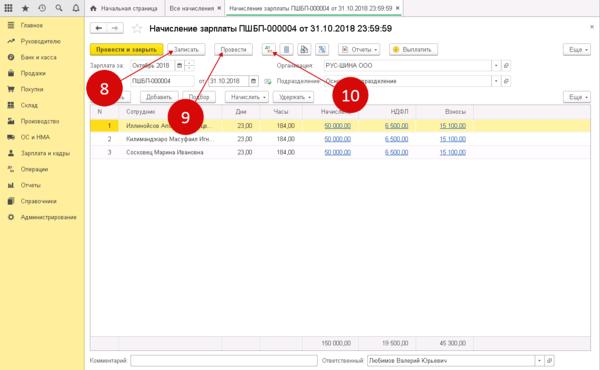
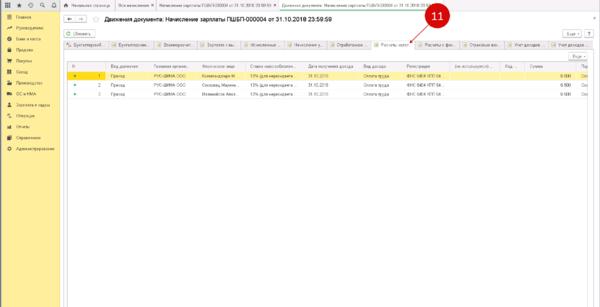
Создайте налоговую декларацию
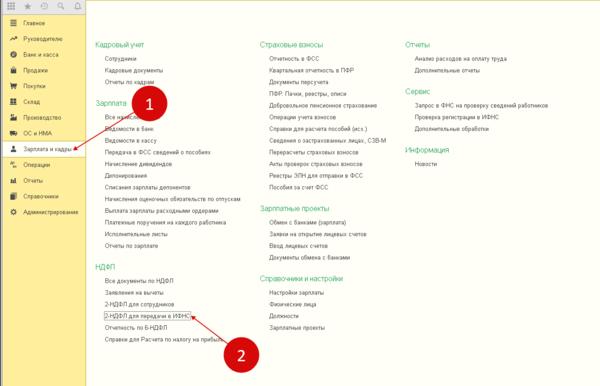
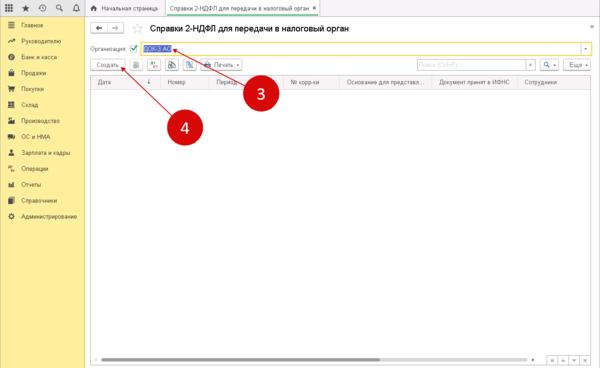
- Сотрудник (пункт 7);
- Ставка (пункт 8);
- Доход (пункт 9);
- Облагаемый доход (пункт 10);
- Налог (пункт 11);
- Удержано (пункт 12);
- Перечислено (пункт 13);
Если нужно откорректировать данные по одному из сотрудников, достаточно кликнуть по нём два раза. Будет открыто 2-НДФЛ.
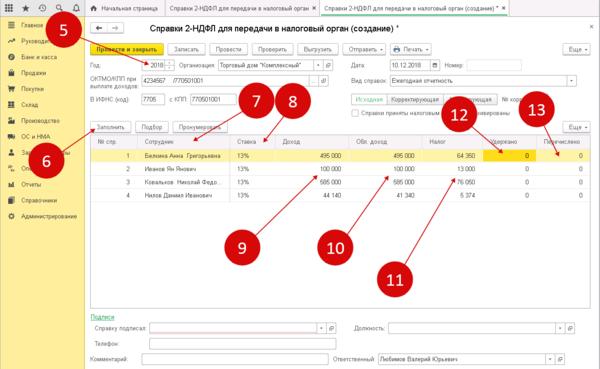
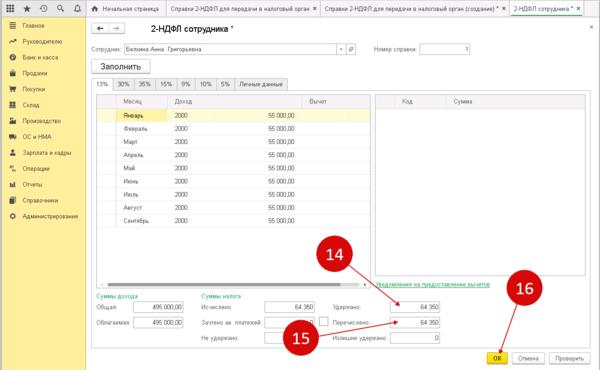
Читайте также:

