Файл 3 ндфл поврежден как восстановить
Обновлено: 17.05.2024
Доброго времени суток!
Сегодняшняя заметка будет актуальна для тех пользователей, кто столкнулся с пропажей PDF-файлов на диске, либо с невозможностью их открыть в привычном ридере (см. пример на скриншоте ниже 👇).
Вообще, PDF достаточно надежный формат и менее "капризный" чем тот же DOCX (от MS Word). Однако, причин для подобных "проблем" хватает:
- ошибки при копировании и сохранении документов;
- заражение ПК вирусами (а также некорректная работа антивирусного ПО);
- неисправности жесткого диска и т.д.
Ниже приведу несколько советов и рекомендаций, которые помогут "вынуть" из поврежденного (пропавшего) PDF если не всю информацию, то хотя бы часть (что тоже может сэкономить не мало часов рабочего времени).

Acrobat Reader — файл поврежден (пример ошибки. )

Восстановление PDF-документов: что делать поэтапно
ШАГ 1
Первое, с чем следует определиться — есть ли на диске/флешке в наличии сам документ PDF, или он был удален (например, в следствии форматирования накопителя). Для этого достаточно запустить проводник (сочетание Win+E), разрешить ему видеть скрытые файлы и открыть папку, где должны быть файлы.

Просмотр папки с документом PDF - Windows 10
Если файлов в нужной папке нет (всё-таки оказалось, что были удалены) , то рекомендую следующее:
- не копировать никакой другой информации на этот диск (новая информация может затереть "пропавшие данные");
- не соглашаться с Windows на исправление ошибок (если она будет предлагать это сделать);
- желательно диск/флешку с пропавшими данными подключить к другому ПК на котором и производить процедуру восстановления (об этом подробно рассказано в моей предыдущей заметке, ссылка ниже 👇).
👉 В помощь!
Как восстановить удаленные фото/документы/файлы — инструкция по шагам
ШАГ 2
И так, идем далее: файлы PDF в папке есть (либо были восстановлены), но при попытке открыть их - вылетает ошибка: невозможно прочитать данный документ и т.д. и т.п.

Acrobat Reader — файл поврежден
В этом случае первым делом обратите внимание на размер самого файла: если он не равен 0÷2 КБ — уже хорошо (значит в нем есть какие-то данные и из него их можно извлечь, см. мой пример ниже 👇).
Примечание : если в вашем случае файл "обнулился" — попробуйте просканировать диск и восстановить удаленный файл с помощью спец. утилит.

Размер файла - 109 КБ
На мой скромный взгляд — начать процедуру восстановления данных нужно с Draw (эта программа входит в пакет 👉 Libre Office, кстати, бесплатная!).
После ее запуска, в Draw нужно нажать по меню "Файл/открыть" и выбрать поврежденный PDF — программа задумается на 10-15 сек. и откроет "то, что сможет". В ряде случаев текст остается нетронутым (какие-то картинки, графика, таблички могут "поехать. ").

Libre Office — открываем файл
ШАГ 3
Если предыдущие рекомендации не помогли - пора переходить к услугам спец. онлайн-ресурсов и ПО 👌.
Этот инструмент обладает несколькими преимуществами:
- во-первых, он позволяет вытащить данные даже с, казалось бы, самых безнадежных файлов;
- во-вторых, т.к. это онлайн-сервис — вы можете воспользоваться его услугами с любых устройств и ОС: ПК, телефон, планшет и т.д.;
- в-третьих, перед оплатой услуги по восстановлению — вы можете убедиться, что удастся вытащить из документа (покажет превью странички).
Что касается использования: достаточно загрузить файл, указать свою электро-почту, ввести капчу и нажать кнопку "Далее" .

Нужно загрузить поврежденный PDF и указать свой e-mail
Далее ресурс "задумается" и просканирует ваш документ. Если восстановление пройдет успешно — вы увидите превью своего документа, сможете оплатить его восстановление (10$ за один файл до 1 ГБ) и загрузить к себе на диск. Удобно? В общем-то, да!

После дождаться окончания обработки файла
ШАГ 4
Для тех, у кого повреждено большое количество файлов PDF, либо в документах была очень конфиденциальная информация (которую запрещено куда-либо загружать) — предыдущий ШАГ 3 может не совсем подойти.
После ее загрузки и установки (она стандартна) — вам останется выбрать исходный файл PDF и "скормить" его. Через некоторое время Recovery Toolbox сообщит вам о том, можно ли из файла еще что-то восстановить.

Recovery Toolbox for PDF — пример работы с утилитой
Отмечу, что утилита работает только в ОС Windows, и полная версия стоит 27 USD (демо-версия — позволит ознакомиться с возможностями перед оплатой) . Кстати, у полной версии Recovery Toolbox нет ограничений на количество и размер восстанавливаемых файлов.
Не удается открыть файл PDF? Он может быть поврежден или треснут. Прочитайте эту страницу здесь, чтобы восстановить файл PDF и восстановить документ безопасно.
PDF, Portable Document Format, изобретенный Adobe, - это формат файлов, используемый для надежного представления и обмена документами, независимо от программного обеспечения, аппаратного обеспечения или операционной системы. PDF-файлы, содержащие ссылки и кнопки, поля форм, аудио, видео и бизнес-логику, широко используются во всем мире.
Ничто не может быть идеальным, как и PDF. Есть много пользователей, которые обсуждают на форуме Adobe, они не могут открывать файлы PDF и искать способы восстановить файлы PDF.
Вот о чем мы поговорим сегодня: Как восстановить PDF файл и восстановить данные из него.
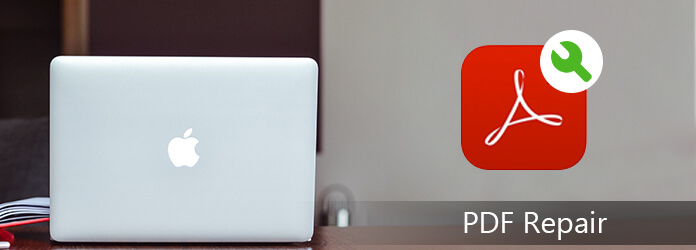
Восстановить PDF-файл
Этот пост будет немного длиннее, и сначала вам дадут набросок.
Часть 1.
Восстановить PDF файл через Adobe Acrobat Reader DC
Первая причина, которая приводит к сбою открытия файла PDF, может быть связана с самим читателем.
Установите Adobe Acrobat Reader DC в качестве программы чтения по умолчанию в Windows
Возможно, ваша система не настроена на автоматическое открытие PDF-файлов с рабочего стола с помощью Acrobat Reader DC или Acrobat DC. Так что вам нужно установить его в качестве читателя по умолчанию:
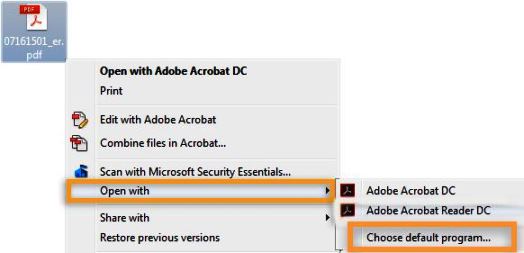
Шаг 2 Выберите в списке программ Adobe Acrobat Reader DC или Adobe Acrobat DC, а затем выполните одно из следующих действий:
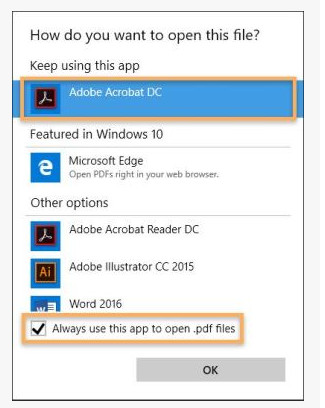
Установите Adobe Acrobat Reader DC в качестве программы чтения по умолчанию на Mac
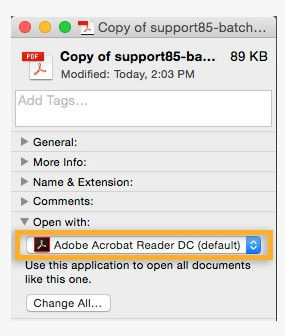
Затем вы можете снова открыть файл PDF на вашем Mac, чтобы посмотреть, нормально ли это.
Обновите Acrobat Reader DC или Acrobat DC
Обновленная программа чтения PDF может не открыть файл PDF. В этот момент вы можете обновить вашу программу для чтения PDF до последней версии.
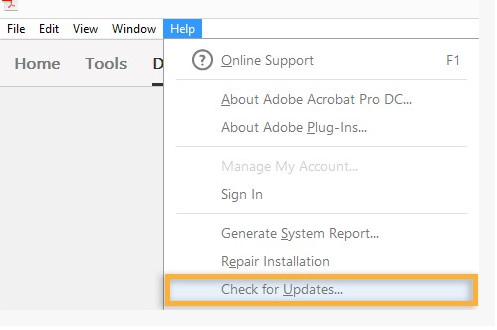
Вам просто нужно терпеливо ждать его обновления.
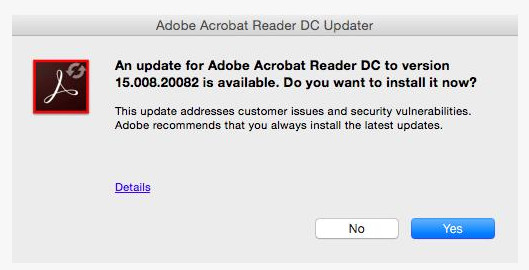
Если нет, попробуйте следующее решение.
Ремонт Acrobat Reader DC или Acrobat DC
Acrobat Reader DC или Acrobat DC или ресурсы, от которых они зависят, могут быть повреждены. В этой ситуации вы можете попробовать его функцию восстановления.
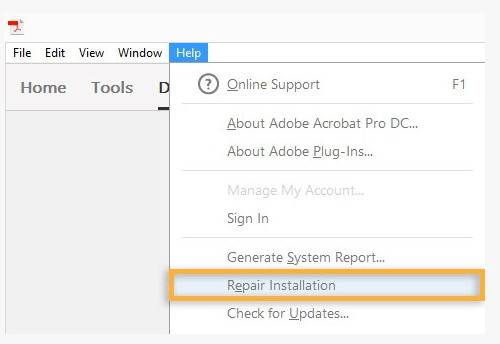
После попытки восстановления программного обеспечения вы еще не можете открыть файл PDF, поэтому вам нужно учитывать, что проблема в самом файле PDF.
И многое другое.
Часто проблема заключалась в повреждении при передаче при отправке PDF-файла в виде ASCII-файла, который его убил (а вы не можете его вернуть).
Для исправления файла PDF с ошибкой, вы можете иметь дело с 2 решениями.
Вы можете запросить оригинал для повторной отправки файла PDF.
Здесь мы только берем Sejda как пример.
Сейда поддерживает онлайн-восстановление и исправление файла PDF на рабочем столе. Выберите тот, который вам нравится.
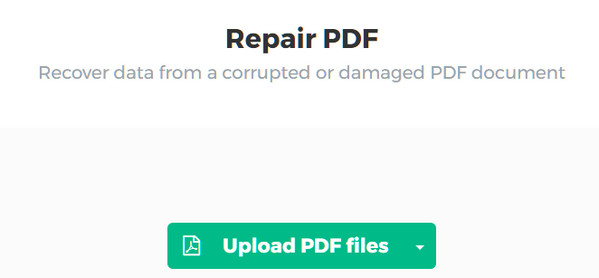
Затем вы можете скачать его после завершения ремонта.
Часть 3.
Восстановить поврежденный / поврежденный / взломанный / поврежденный файл PDF
Если файл PDF в первую очередь хорош, а затем вы не можете открыть или прочитать его, тогда вы можете попытаться восстановить файл PDF. В конце концов, восстановление PDF онлайн не всегда работает хорошо.
Восстановить файл PDF из предыдущей резервной версии
Предыдущие версии - это либо копии файлов и папок, созданные Windows Backup, либо копии файлов и папок, которые Windows автоматически сохраняет как часть точки восстановления.
Если на вашем компьютере включено автоматическое резервное копирование системы, вы можете легко выполнить восстановление файла PDF, выполнив следующие действия.
Проверьте это здесь:

Если "Вкл", продолжайте чтение.
Если "Выкл", просто перейдите к следующему решению для восстановления файла PDF.
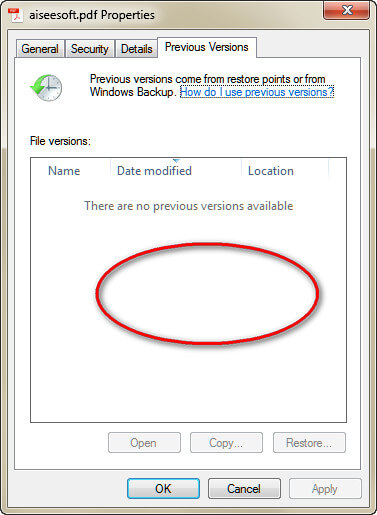
Конечно, некоторые из вас могут обнаружить, что ничего не видите в списке.
Причины этого разные:
1. Точка восстановления или резервное копирование не были сделаны, так как файл был изменен.
2. Если ваш компьютер находится в сети на рабочем месте, ваш системный администратор мог отключить возможность использования предыдущих версий.
3. Файл или папка необходимы для правильной работы Windows.
Для восстановления после сбоя файла PDF, вы можете обратиться к последнему решению.
Восстановить PDF-файл с помощью PDF File Recovery (поврежденный / несохраненный / поврежденный)
В этом решении мы рекомендуем использовать профессиональное программное обеспечение Aiseesoft PDF File Recovery. Это мощное программное обеспечение для восстановления документов PDF, оно может помочь вам восстановить удаленные, несохраненные, поврежденные, поврежденные, взломанные PDF-файлы на вашем компьютере.
- Он восстанавливает PDF от повреждения, не отвечает, сбой, не работает, сохранены и т. Д.
- Помимо PDF поддерживаются другие документы, такие как eXCEL, Word, RTF, TXT и т. Д.
- Мультимедийные файлы, такие как фотографии, изображения, видео, аудио файлы доступны для восстановления.
- Вы можете восстановить PDF на своей Windows 10 / 8.1 / 8/7 / Vista / XP (SP2 или новее).
- Восстановление PDF на компьютере, флешке, съемном носителе, карте памяти и т. Д. Выполнено полностью.

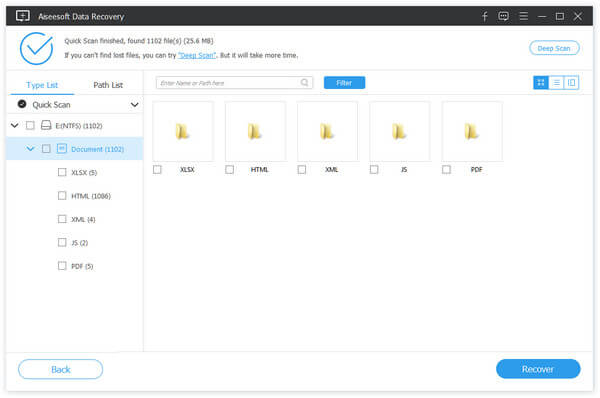
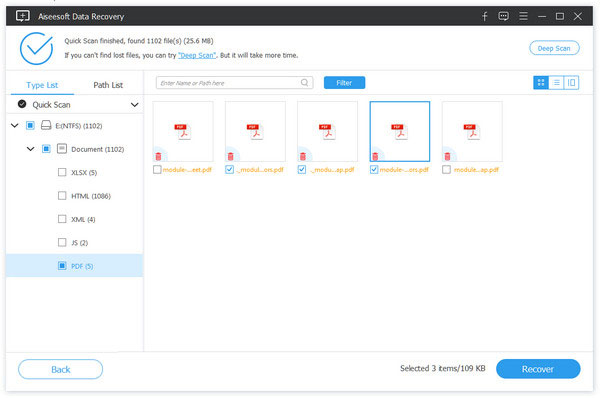
Заключение
Здесь представлены все 8 решений, которые помогут вам восстановить PDF на вашем компьютере. Найдите лучший и начните исправлять ваш файл PDF прямо сейчас.
Если у вас есть какие-либо вопросы, не стесняйтесь оставлять свои комментарии ниже.
Что вы думаете об этом посте.
Рейтинг: 4.8 / 5 (на основе голосов 138)
20 апреля 2018 г. 11:11 / Автор: Аманда Браун в File Recovery
Легко конвертировать PDF в Word: Конвертер PDF в Word может конвертировать файлы PDF в редактируемый файл Word и точно сохранять исходный язык.
Aiseesoft Mac PDF Converter Ultimate может помочь пользователю Mac конвертировать PDF в формат JPEG и другой формат изображения.
Если вам хочется добавить какой-нибудь яркий текст в свой GIF, просто просмотрите следующую статью о лучших способах добавления текста в GIF.
Возникновение непредвиденных ошибок с доступом к файлам или каталогам при обращении к ним или трудностей с чтением по причине повреждения может привести к потере всей информации. В нашей статье мы остановимся на способах устранения ошибки и восстановлении потерянных данных из поврежденных или нечитаемых разделов.

Введение
Признаки возникновения ошибки
Прямым следствием ошибки является невозможность использования устройства, всей хранящейся на нем информации и высокая вероятность ее безвозвратной потери.
Неприятная ошибка может произойти по нескольким причинам, основные из которых мы рассмотрим в следующем разделе.
Основные причины возникновения ошибки
Главные причины возникновения ошибки, указывающей на отсутствие доступа или проблем с чтением информации при обращении к подключенному запоминающему устройству, связаны непосредственно с данными, или возможными повреждениями накопителя на программном или аппаратном уровне.
Далее мы более подробно рассмотрим самые распространенные причины.
Она представляет собой своеобразную базу данных, выполненную в виде таблицы, и образованную скрытыми системными файлами, которые содержат различную важную информацию, необходимую для полноценного функционирования системы. Например, таблицы о занимаемых файлами кластерах и атрибутах файлов, список осуществленных с файлами операций, данные корневого каталога, указания о положении сегментов данных и зеркального файла и т.д.
Запоминающее устройство имеет физические неполадки
Съемные накопители данных не безопасно извлекаются из персонального компьютера

Перед извлечением убедитесь, что система выполнила сохранение или полностью завершила передачу данных на диск. Если на запоминающем устройстве есть световой индикатор, показывающий, что устройство все еще используется, подождите немного, пока индикатор не перестанет мигать, и выполните безопасное извлечение.
Решения для исправления ошибки не читаемости информации и недоступности разделов
Проверка и восстановление поврежденной файловой системы, и устранение ошибок диска
CHKDSK [имя тома:] [флаг]




Для завершения процедуры диагностики и исправления обнаруженных ошибок может потребоваться разное количество времени, напрямую зависящее от количества файлов и папок, скорости диска и чтения / записи данных, возможностей системных ресурсов, емкости тома и других параметров.
Отформатируйте соответствующий раздел или том без потери данных
Прежде чем приступить к следующему способу исправления ошибки доступа к диску или чтения информации на нем, пользователям необходимо определиться со степенью важности информации, расположенной на проблемном устройстве.
Если файлы в нечитаемом разделе не важны для пользователя, то форматирование является самым быстрым и простым решением. Процесс форматирования настраивает на запоминающем устройстве новую файловую систему, тем самым заменяя старую поврежденную файловую систему, и устраняет большинство возможных неполадок. Недостатком форматирования является тот факт, что данная процедура удаляет все существующие данные из раздела, и влияет на результат последующего восстановления файлов, в случае такой потребности. При условии отсутствия необходимости сохранности информации, расположенной на испорченном запоминающем устройстве, пропустите данный этап и сразу переходите к следующему.
Если данные в недоступном разделе важны и их потеря критична для пользователя, то необходимо воспользоваться сторонним программным обеспечением для восстановления файлов.
Этап 1: Восстановление данных посредством специального программного обеспечения

Дополнительным преимуществом программы можно назвать восстановление информации пользователей после форматирования дисков и разделов, их удаления и изменения на них файловой системы, даже при пустых или полностью отсутствующих файловых таблицах, возвращение данных с нечитаемых, недоступных, поврежденных, испорченных дисков, предоставляя доступ к утерянным и недоступным файлам и папкам.
Алгоритм восстановления недоступных данных довольно прост, и представляет собой несколько пошаговых действий.



Шаг 4: Дождитесь окончания анализа указанного дискового пространства. Продолжительность процесса может занять разное время, напрямую зависящее от различных параметров: емкость накопителя, степень повреждения данных и устройства, причина его неисправности, скоростные характеристики устройства и т.д. Пользователи смогут наблюдать за процессом анализа в режиме реального времени, контролировать его исполнение по соответствующей шкале и отслеживать ориентировочное время окончания.



Шаг 7: Потом необходимо задать путь для сохранения файлов и указать ряд отдельных параметров, разнящихся в зависимости от выбранного метода сохранения.

Завершив процесс восстановления файлов необходимо перейти к следующему этапу и выполнить форматирование устройства для восстановления его работоспособности.
Этап 2: Произведите форматирование недоступного диска
Порядок форматирования недоступного диска представлен в следующих действиях:



По завершению, неполадки с доступом к диску и ошибки, возникающие при чтении данных, будут устранены, и запоминающее устройство будет полностью готово к дальнейшему использованию.
Советы по безопасному использованию внешних устройств хранения данных
Полную версию статьи со всеми дополнительными видео уроками смотрите в источнике.
Что за конвертер для восстановления текста есть в Word
онвертер для восстановления текстав Microsoft Office позволяет открывать и восстанавливать поврежденные документы Word или любые другие текстовые файлы. При повреждении документа Word или других файлов, вызванных сбоем системы или программы, вы можете использовать этот конвертер,чтобы восстановить как можно больше информации.

Конвертер восстановления текста предлагает функцию "Восстановить текст из любого файла" для извлечения и восстановления текста из Word-документа и даже простых текстовых файлов. В следующей части мы объясним, как его использовать для восстановления текста и поврежденных документов Word на компьютерах под Mac и Windows.
Как использовать конвертер восстановления текста в Word для исправления поврежденных файлов.
Как использовать конвертер для восстановления текста в Word на компьютере Mac или Windows:
Шаг 1. Откройте приложение Microsoft Word на своем компьютере.
Шаг 2. Нажмите "Файл" на панели MS Word в левом верхнем углу.

Шаг 3. Затем в строке главного меню выберите "Открыть" > "Обзор", чтобы перейти к папке, в которой расположен файл Word.

Шаг 4.Нажмите "Все файлы" в правом нижнем углу. Затем выберите "Восстановить текст из любых файлов" в раскрывающемся списке.

Шаг 5. Выберите файл, из которого вы хотите восстановить текст, а затем нажмите кнопку "Открыть". MS Word откроет и восстановит текст из файла.
.jpg)
Однако, даже если конвертер для восстановления текста вам не поможет, не отчаивайтесь, попробуйте другие методы восстановления поврежденных файлов (о них ниже).
Кроме конвертера для восстановления текста в Word, есть в Microsoft Office и другой инструмент - "Открыть и восстановить". Эта функция позволяет восстановить поврежденные Word- или Excel-документы (например, из-за неправильно заданного расширения файла).
Шаг 1.Запустите MS Word. Нажмите "Файл > Открыть > Обзор".
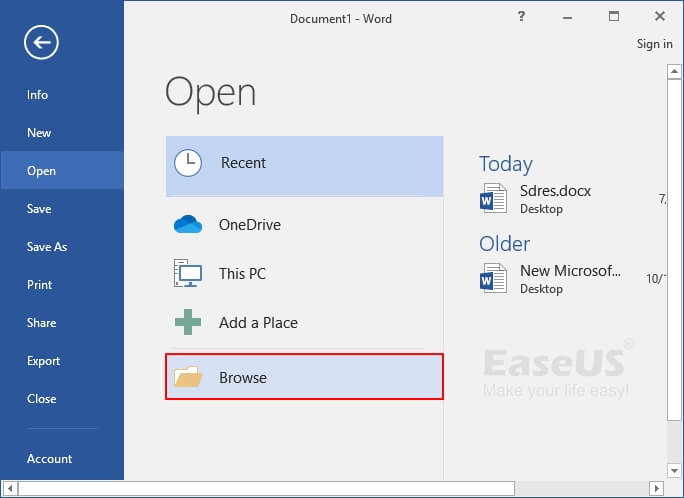
Шаг 2. Перейдите в папку, в которой хранится поврежденный документ Word.
Шаг 3. Выберите Word-документ, который вы хотите восстановить. Нажмите стрелку раскрывающегося списка рядом с кнопкой "Открыть" и выберите опцию "Открыть и восстановить".
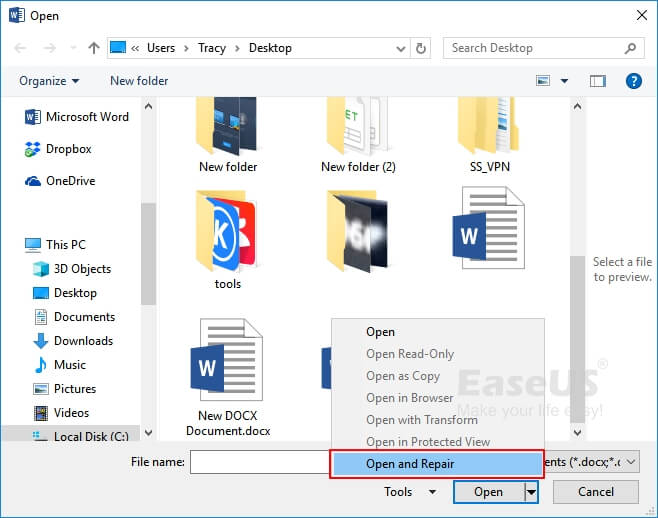
Microsoft Office автоматически восстановит и откроет документ Word. Вы можете проверить и сохранить восстановленный документ в виде нового файла. Если этот метод не сработал, попробуйте нижеприведенное программное обеспечение для восстановления поврежденных файлов.
Как восстановить поврежденный документ Word с помощью спец. утилиты для восстановления файлов
Лучшей альтернативой вышеприведенным инструментам Word — является профессиональная утилита для восстановления файлов: EaseUS Data Recovery Wizard Она способна эффективно восстанавливать не только удаленные, но и поврежденные файлы.
Ниже приведена пошаговая инструкция по использованию программного обеспечения от EaseUS для восстановления файлов и исправления поврежденных документов Word. Если вам нужновосстановить поврежденные фотографии в формате JPEGили видео в форматах MP4/MOV ознакомьтесь с полным руководством по приведенным ссылкам.
1. Загрузите и установите на свой компьютер EaseUS Data Recovery Wizard.

2. Используйте установленную программу для поиска и восстановления потерянных данных. Выберите раздел диска или папку, из которой "пропали" ваши данные. Затем нажмите кнопку "Сканировать".

3. Когда сканирование будет завершено, найдите в списке результатов нужные вам файлы и папки.
Выберите их и нажмите кнопку "Восстановить". При выборе места для сохранения восстановленных данных не следует использовать тот же диск, который вы сканировали!

Заключение
Конвертер в программе MS Word полезен для восстановления текста из самых разных документов. Если вы столкнулись с проблемным поврежденным файлом, вы можете сначала попробовать этот инструмент, и, если он не поможет, разумным выбором будет применение спец. утилиты для восстановления файлов - EaseUS Data Recovery Wizard.
Несмотря на то, что использование вышеприведенных инструментов — является эффективным способом восстановления документов, мы все же настоятельно рекомендуем вам выработать привычку создавать резервные копии файлов. Если вам не нравится создавать резервные копии файлов вручную, вы можете использоватьспец. программу для автоматического резервного копирования,которая сделает это за вас!
Последние статьи - Также в программе EaseUS
Не можете найти способ восстановить файлы с рабочего стола? Узнайте, как восстан.
С помощью EaseUS Мастер Восстановления, вы сможете восстановить потерянные данны.
Загрузите бесплатное программное обеспечение EaseUS с подробным руководством для.
Вы когда-нибудь случайно удаляли файлы JPEG в Windows 10/8/7? Так вот, самый про.
Читайте также:
- Территория население аппарат легитимного принуждения свобода сми налоги
- Как применять налоговый вычет если сотрудник вышел из административного отпуска в середине года
- Основания освобождения от доказывания по налоговым спорам
- Представители каких сословий были освобождены от уплаты налогов королю
- Возврат пени из налоговой проводки

