Справка ошибок виндовс 10
Обновлено: 16.05.2024
Основные причины таких ошибок при обновлении Windows 10, на пример, перестают работать определенные службы обновления, файлы кэша Windows, сбой серверов Microsoft и поврежденные компоненты. Средство устранения неполадок обновления и командная строка - два эффективных способа решить проблему с обновлением Windows. Кроме того, можно попробовать решить эту проблему вручную, исправив поврежденные системные файлы, установив обновления безопасности или обновления стека обслуживания.
Содержание
Исправляем Центр обновления Windows с помощью средства устранения неполадок
- Сначала посетите веб-сайт Microsoft, чтобы загрузить средство устранения неполадок Центра обновления Windows.
- После загрузки установочного файла щелкните на него два раза левой кнопкой мыши, чтобы запустить средство устранения неполадок.
Вот и все, теперь вы можете закрыть этот инструмент и перезагрузить систему. Ваш компьютер должен начать загружать и устанавливать обновления после входа в систему, проверьте. Если ошибки обновления остались, попробуйте другие решения, описанные ниже.
Устанавливаем последние обновления вручную
Если вы по-прежнему сталкиваетесь с ошибками при обновлении вашей операционной системы, попробуйте вручную загрузить и установить необходимые исправления. Для этого следуйте этим рекомендациям:
-
Нажмите клавиши Win+R в окне Открыть введите winver и нажмите Enter.
Внимание! Если вы не знаете архитектуру своей операционной системы, одновременно нажмите сочетание клавиш Win + I, чтобы открыть окно Параметры Windows. Здесь в разделе Система выберите параметр О системе на левой панели. На правой панели вы можете увидеть характеристики вашего устройства.
Устанавливаем последние обновления стека обслуживания
Обновления стеков обслуживания предоставляют исправления в стек обслуживания — компонент, который устанавливает обновления для Windows. Кроме того, он содержит "стек обслуживания на основе компонентов" (CBS), являющийся основным компонентом для нескольких элементов развертывания Windows, например DISM, SFC, изменение функций или ролей Windows, и восстановление компонентов. CBS — это небольшой компонент, который, как правило, не содержит обновлений, выпущенных ежемесячно (информация с сайта Microsoft).
Если проблемы, связанные с обновлением, по-прежнему возникают, проверьте и установите последнюю версию обновлений стека обслуживания. Вот шаги, которые необходимо выполнить:
- Прежде всего, вспомните какая версия(Шаг 1) и архитектура ОС Windows(Шаг 7) установлена на вашем ПК.
- Запустите командную строку и снова посмотрите на список установленных обновлений на вашем компьютере, затем откройте сайт последних обновлений стека обслуживания Windows 10 и проверьте установлены ли на компьютере обновления стека обслуживания, для накопительных обновлений, которые вы планируете загружать. Накопительные обновления KB4579311 для версии 2004 (Сборка ОС 19041.572) установлены (мы убедились в предыдущем разделе), убедитесь на своем компьютере, что установлены последние обновления стека обслуживания как на скриншоте ниже.
Восстанавливаем поврежденные системные файлы и проверяем образ системы
Если после обновления ПК вручную вы все еще сталкиваетесь с той же ошибкой, вероятно проблема заключается в неисправности вашей операционной системы. Поэтому, попробуйте выполнить сканирование системы утилитой SFC. Это просканирует весь ваш компьютер на наличие поврежденных файлов ядра и восстановит их. После этого запустите проверку образа системы утилитой DISM - это еще одна служебная программа Windows, которая может решить проблему с обновлением Windows.
Перезапускаем Центр обновления Windows с помощью командной строки
Кроме того, вы также можете перезапустить компоненты Центра обновления Windows через командную строку операционной системы. Однако, поскольку этот метод довольно длительный и сложный, внимательно следуйте инструкциям ниже:
- В окне поиска введите cmd, затем щелкните правой кнопкой мыши Командная строка и выберите параметр Запуск от имени администратора.
- Нажмите Да, если появится запрос Контроль учетных записей.
- Скопируйте и вставьте следующие команды в командную строку, а затем нажмите клавишу Enter после выполнения каждой команды:
Приведенные выше команды остановят фоновую интеллектуальную службу передачи (BITS), службу обновления Windows, службу удостоверения приложений и службу криптографии.
sc.exe sdset bits D:(A;;CCLCSWRPWPDTLOCRRC;;;SY)(A;;CCDCLCSWRPWPDTLOCRSDRCWDWO;;;BA)(A;;CCLCSWLOCRRC;;;AU)(A;;CCLCSWRPWPDTLOCRRC;;;PU)
sc.exe sdset wuauserv D:(A;;CCLCSWRPWPDTLOCRRC;;;SY)(A;;CCDCLCSWRPWPDTLOCRSDRCWDWO;;;BA)(A;;CCLCSWLOCRRC;;;AU)(A;;CCLCSWRPWPDTLOCRRC;;;PU)
regsvr32.exe /s atl.dll
regsvr32.exe /s urlmon.dll
regsvr32.exe /s mshtml.dll
regsvr32.exe /s shdocvw.dll
regsvr32.exe /s browseui.dll
regsvr32.exe /s jscript.dll
regsvr32.exe /s vbscript.dll
regsvr32.exe /s scrrun.dll
regsvr32.exe /s msxml.dll
regsvr32.exe /s msxml3.dll
regsvr32.exe /s msxml6.dll
regsvr32.exe /s actxprxy.dll
regsvr32.exe /s softpub.dll
regsvr32.exe /s wintrust.dll
regsvr32.exe /s dssenh.dll
regsvr32.exe /s rsaenh.dll
regsvr32.exe /s gpkcsp.dll
regsvr32.exe /s sccbase.dll
regsvr32.exe /s slbcsp.dll
regsvr32.exe /s cryptdlg.dll
regsvr32.exe /s oleaut32.dll
regsvr32.exe /s ole32.dll
regsvr32.exe /s shell32.dll
regsvr32.exe /s initpki.dll
regsvr32.exe /s wuapi.dll
regsvr32.exe /s wuaueng.dll
regsvr32.exe /s wuaueng1.dll
regsvr32.exe /s wucltui.dll
regsvr32.exe /s wups.dll
regsvr32.exe /s wups2.dll
regsvr32.exe /s wuweb.dll
regsvr32.exe /s qmgr.dll
regsvr32.exe /s qmgrprxy.dll
regsvr32.exe /s wucltux.dll
regsvr32.exe /s muweb.dll
regsvr32.exe /s wuwebv.dll
Надеемся, теперь все службы Центра обновления Windows у вас на компьютере функционируют нормально, без перебоев.
Внимание! Если у вас возникли ошибки Центра обновления на Surface Pro 6, Surface Book, Surface Laptop или любом другом устройстве Surface, вы можете попробовать применить описанные выше решения.
С момента выпуска первого обновления windows 10, microsoft очень интенсивно начало поддерживать операционную систему, выпуская каждый месяц два патча для обновления. Один патч для безопасности, второй для обслуживания системы (устранение багов, лагов, улучшения интерфейса, дизайн и т.п.). Тем не менее, многим пользователем приходиться решать каждый месяц проблемы при установке обновлений Windows 10.
1. Устранения неполадок центра обновления
Microsoft выпустила инструмент по устранению ошибок при обновлении Windows 10, Windows 8.1, Windows 7. Я собрал все популярные утилиты от microsoft для устранение неполадок в системе в специальном разделе на сайте. Просто перейдите по ссылке и скачайте, или следуйте ниже способу.
Нажмите сочетание кнопок Win+i и выберите "Обновления и безопасность" > "Устранение неполадок" > справа "Дополнительные средства устранения неполадок". В новом окне выберите "Центр обновления Windows" и запустите.

2. Сброс кеша центра обновления в Windows 10
Иногда бывает, что кеш обновлений в Windows 10 может быть поврежден, что и вызывает кучу ошибок с различными кодами. Особенно этот способ очень помогает, когда ошибка обновления функций в Windows 10 .
Запустите командную строку от имени администратора и вводите ниже команды по очереди, нажимая Enter после каждой.
- net stop wuauserv
- net stop cryptSvc
- net stop bits
- net stop msiserver
- ren C:\Windows\SoftwareDistribution SoftwareDistribution.old
- ren C:\Windows\System32\catroot2 catroot2.old
- net start wuauserv
- net start cryptSvc
- net start bits
- net start msiserver
После успешной операции, закройте командную строку, откройте "Параметры" > "Обновление и безопасность" и нажмите "Проверка наличия обновлений".
3. Восстановить системные файлы с DISM
Будем исправлять с помощью командной строки и параметра DISM. Откройте командную строку от имени администратора.
В строке введите или скопируйте по порядку следующие команды:
- DISM.exe /Online /Cleanup-image /Restorehealth
- DISM.exe /Online /Cleanup-Image /RestoreHealth /Source:C:\RepairSource\Windows /LimitAccess
- sfc /scannow
Дождитесь после каждой команды 100% результата и не выключайте интернет и компьютер от сети.

4. Обновить при помощи MediaCreationTool

Вы можете скачать и установить отдельно патч с официального каталога обновлений Microsoft. Обратитесь ниже к руководству.
6. Остановка и запуск служб обновления
По одной из частых причин, что Windows не может обновиться или установить обновления, может быть блокировка служб другими программными процессами. Можно попробовать перезагрузить компьютер и освободить некоторые процессы. Если не помогло, то мы разберем способ с помощью команды BITS, остановим и перезапустим сервисы связанные с центром обновления windows. Откройте командную строку от имени администратора и введите по порядку следующие команды:
Остановка служб:
Запуск служб:

7. Очистить папку SoftwareDistribution
Проблема иногда заключается в папке SoftwareDistribution, где хранятся сами файлы обновления windows. Когда система скачивает обновления, то они хранятся именно в той папке. После удачной установке обновлений, WUAgent удаляет с этой папки все старое содержимое, но иногда эти процессы сбиваются и папка остается с разными файлами. Мы очистим вручную папку SoftwareDistribution, чтобы не было сбоев и ошибок при установке обновлений windows. Откройте командную строку от имени администратора и введите следующие команды:

Теперь перейдем в саму папку и удалим все содержимое в ней. Перейдите на компьютере по пути C:\Windows\SoftwareDistribution и удалите все файлы в этой папке. Если по какой-то причине файлы не удаляются, то попробуйте перезагрузить комп, а лучше загрузиться в безопасном режиме и повторить выше действия заново. После удаления файлов, проблемы должны исчезнуть, но как мы помним мы остановили две службы Update и WUAgent теперь мы их запустим обратно. Откройте CMD и введите следующие команды:
8. Сбросить и восстановить папку catroot2
Catroot и catroot2 являются папками операционной системы Windows, которые необходимы для процесса обновления Windows. При запуске Центра обновления Windows папка catroot2 хранит подписи пакета обновления Windows и помогает в ее установке. Сброс и восстановление папки catroot2 решает многие ошибки при обновлении или установке обновлений Windows 10. Чтобы сбросить папку catroot2, запустите командную строку от имени администратора и введите следующие команды, нажимая enter после каждой:
- net stop cryptsvc
- md %systemroot%\system32\catroot2.old
- xcopy %systemroot%\system32\catroot2 %systemroot%\system32\catroot2.old /s
Удалите теперь все содержимое папки catroot2 по пути C:\Windows\System32\catroot2
После удаления, введите команду net start cryptsvc .
Если вы снова запустите Центр обновления Windows, папка с каталогом будет сброшена.
Примечание: Не удаляйте и не переименовывайте папку Catroot. Папка Catroot2 автоматически воссоздается Windows, но папка Catroot не воссоздается, если она переименована. Если вы обнаружите, что папка catroot или catroot2 отсутствует или не воссоздается, если вы случайно ее удалили, вы можете создать новую папку с этим именем в папке System32, перезагрузить компьютер и затем запустить Центр обновления Windows.
Смотрите еще:
- Как увеличить прозрачность в меню Пуск — Windows 10
- Как скачать ISO Windows 10 S
- Как создать диск восстановления Windows 10
- Как сделать полную резервную копию Windows 10 и Windows 8.1
- Как переустановить браузер EDGE в Windows 10

Загрузка комментариев Канал Чат

Содержание статьи:
Причины повреждения системных файлов
Повреждение системных файлов — довольно распространенная ситуация среди пользователей Windows 10. Зачастую она возникает внезапно и ставит под угрозу всю работоспособность компьютера, если уже ее разрушила. Поэтому, если операционная система уведомляет вас о возникшем сбое, необходимо прислушаться к ней и применить нужные меры.
По умолчанию файлы ядра Windows скрыты. И сделано это не просто так. Дело в том, что в стремлении очистить больше пространства для установки новой программы, мы можем вместе с 10 не особо важными файлами удалить 1 важный. Такие поспешные действия неизбежно приведут к краху ОС. Именно поэтому Microsoft скрыли системные файлы.
В этой же статье мы рассмотрим инструменты, которые помогут “отремонтировать” поврежденные документы, в случае если они не были удалены. Но сначала нужно понять причины, по которым данное повреждение может возникнуть.
- Системный файл был удален.
Удаление всего одного файла в цепочке слаженно работающих служб может привести к краху всей операционной системы. Она работает примерно как часы. Если убрать одну шестеренку, механизм перестанет функционировать. - Заражение вредоносным программным обеспечением.
Каждый вирус работает по принципу внедрения в процесс программы и модификации ее функционала под свои нужды. В некоторых случаях, они могут подменять те или иные файлы. Как следствие, нужный документ исчезает и под прикрытием его имени, вредоносное ПО начинает убивать функционал системы. - Повреждение системного диска.
Если вы под Windows используете HDD, то при несоблюдении осторожного обращения с устройством, он может повредиться. Если поврежденным оказался сектор с системным файлом, это может сказаться как на производительности, так и на работоспособности ПК в целом. - Внутренняя ошибка.
Ни один процесс Windows, как и любой другой операционной системы, не застрахован от багов. Возможно произошел какой-то глюк и одна из служб вышла из строя. Такая неполадка лечится довольно просто и в следующей главе мы обсудим как выполнить данное восстановление.
Как вы видите, причины всего четыре. Тем не менее самые распространенные из них последние две. Если вы подозреваете, что системный диск был поражен вирусом, рекомендуем провести сканирование компьютера любым антивирусом и рассмотреть статью с восстановлением удаленного файла.
Восстановление системных файлов Windows

Утилита DISM
DISM (Deployment Image Servicing and Management) — это системный инструмент, который доступен каждому администратору компьютера через командную строку или PowerShell. В его задачи входит ремонт поврежденных файлов Windows без необходимости ее переустановки.
Воспользуйтесь приведенной ниже инструкцией, чтобы восстановить поврежденный системный файл:
1. Запустите командную строку от имени администратора.

2. В открывшемся окне введите команду:
DISM /Online /Cleanup-Image /RestoreHealth
Нажмите Enter, чтобы подтвердить операцию.

3. Дождитесь завершения операции. Это может отнять около 10-15 минут времени.

Примечание:
Если при вводе команды вы получили уведомление с ошибкой, убедитесь, что командная строка была запущена от имени администратора. Если же с этим проблем нет, перепроверьте правильность ввода.
Рекомендуем перезапустить компьютер, чтобы внесенные утилитой изменения вступили в силу.
Утилита SFC
SFC (System File Checker) — это еще один инструмент Windows, в задачи которого входит сканирование компьютера на наличие поврежденных файлов и их восстановление. Вы можете воспользоваться им, применив следующую инструкцию:
1. Запустите командную строку от имени администратора.

2. Введите команду sfc /scannow и нажмите клавишу Enter.

3. Процесс может занять некоторое время. Не закрывайте окно командной строки.
Восстановление при запуске Windows
Данный способ поможет вам решить как проблему с поврежденным системным файлом, так и проблему низкой скорости запуска. Тем не менее она не поможет в случае, если снижение производительности вызвано не системными ошибками.
1. Откройте меню Пуск.
2. Щелкните по клавише Перезагрузка с зажатой кнопкой Shift.

3. Перед вами появится синий экран путеводителя по меню восстановления. Щелкните по клавише Диагностика и далее откройте Дополнительные параметры.

4. Теперь выберите параметр Восстановление при загрузке.

Процесс восстановления Windows 10 может отнять некоторое время. К сожалению, другого выбора, кроме как ждать у вас не остается. Если же результат восстановительных работ сообщает о том, что не смог решить проблему, возможно Windows и не была повреждена.
Восстановление операционной системы
Если вы используете точки восстановления Windows 10, то вам повезло. В этом случае вы можете легко и быстро вернуть операционную систему к состоянию до возникновения сбоя. В противном же случае, единственный вариант, кроме как полная переустановка Windows — это откат системы к ее исходному состоянию. При этом вы сможете сохранить или удалить личные файлы, которые не относятся к ОС.
Сделать это довольно просто:
1. Откройте Параметры Windows с помощью комбинации клавиш Windows + I.
2. Перейдите в раздел Обновление и безопасность.

3. Откройте подраздел Восстановление.

4. Найдите блок под названием Вернуть компьютер в исходное состояние и нажмите клавишу Начать.

5. Укажите действие, которое должна выполнить операционная система относительно ваших личных файлов.

6. Обратите внимание на список программ, которые будут в любом случае удалены. Если вы согласны с условиями работы приложения, нажмите Далее.

7. Подтвердите действие, нажав клавишу Заводской.

8. Будьте готовы к тому, что восстановление отнимет некоторое время.
Если не один из предложенных выше способов не возымел должного эффекта, давайте перейдем к следующему.
Переустановка Windows
К сожалению, если описанные выше способы не смогли помочь вам в восстановлении системы, единственным вариантом остается установка Windows с нуля. Сделав это, вы вернете компьютер к заводскому состоянию в котором нет никаких повреждений. Тем не менее, все ваши программы и приложения будут удалены.
Похожие статьи про восстановление данных:

Как проверить оперативную память на ошибки и устранить синий экран в Windows
Синий экран смерти — явление, с которым сталкивался каждый из нас. Эта ошибка происходит прежд.
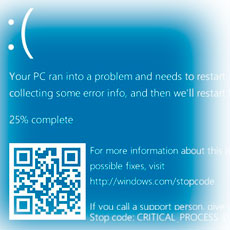
Если при обновлении вашей системы WIndows на вашем компьютере возникла ошибка 0x80240fff и вы не зна.

Для пользователей Windows 10 уже не удивительно столкнуться с возникновением синего экрана смерти. B.

Включение логирования
Для того чтобы система могла записывать все события в журнал, необходимо включить его. Для этого выполните следующие действия:




О том, как задействовать виртуальную память и изменить ее размер, мы уже писали ранее в отдельной статье. Ознакомьтесь с ней при необходимости.
С включением логирования разобрались. Теперь двигаемся дальше.
Анализ журнала ошибок


Критическое событие
Данное событие помечено в журнале красным кругом с крестиком внутри и соответствующей припиской. Кликнув по названию такой ошибки из списка, немного ниже вы сможете увидеть общие сведения происшествия.

Зачастую представленной информации достаточно для того, чтобы найти решение проблемы. В данном примере система сообщает о том, что компьютер был резко выключен. Для того чтобы ошибка не появлялась вновь, достаточно просто корректно выключать ПК.
Ошибка
Этот тип событий второй по важности. Каждая ошибка помечена в журнале красным кругом с восклицательным знаком. Как и в случае с критическим событием, достаточно нажать ЛКМ по названию ошибки для просмотра подробностей.

Предупреждение

Чаще всего причиной появления предупреждения служит DNS-сервер, вернее, неудачная попытка какой-либо программы подключиться к нему. В таких ситуациях софт или утилита попросту обращается к запасному адресу.
Сведения
Подобная информация будет очень кстати для тех пользователей, которые не хотят устанавливать сторонний софт для просмотра последних действий Windows 10.

Мы рады, что смогли помочь Вам в решении проблемы.
Отблагодарите автора, поделитесь статьей в социальных сетях.

Опишите, что у вас не получилось. Наши специалисты постараются ответить максимально быстро.
В то же время, Windows 10 отнюдь не является идеальной системой, с ней время от времени возникают проблемы. Об этом косвенно свидетельствуют регулярно выходящие обновления и исправления системы. Но чаще всего пользователю приходится вручную устранять проблемы с Windows, не дожидаясь патчей. Тем более, есть несколько полезных бесплатных программа для этого, которые мы и рассмотрим в этом обзоре.
Убедитесь, что на компьютере установлены последние обновления Windows
Прежде чем приступить к установке каких-либо, пусть даже самых эффективных, программ для решения проблем с Windows 10, убедитесь, что вы сделали нечто важное: установите доступные обновления Windows. Иногда все же бывает, что обновления и становятся причиной неожиданного возникновения проблем. Но чаще всего они как раз и избавляют систему от множества раздражающих ошибок.
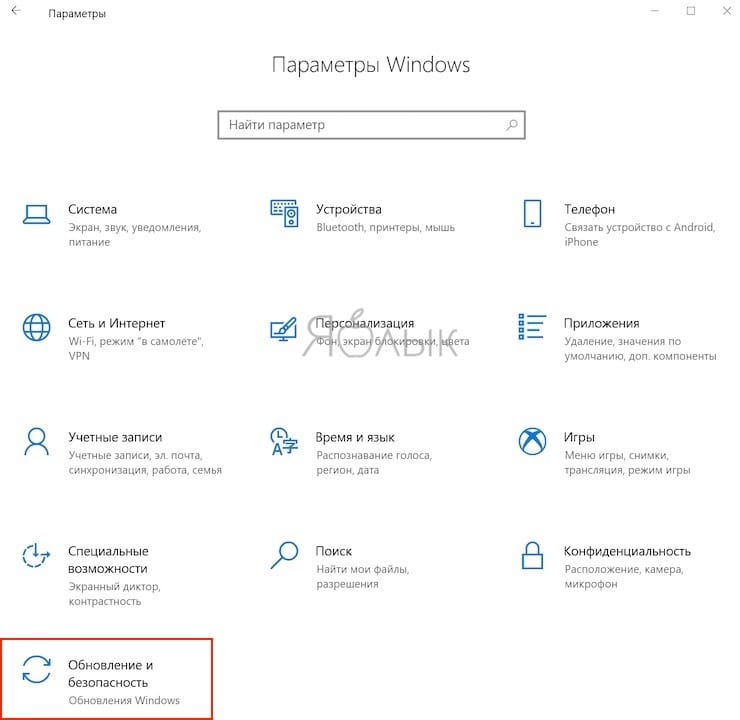
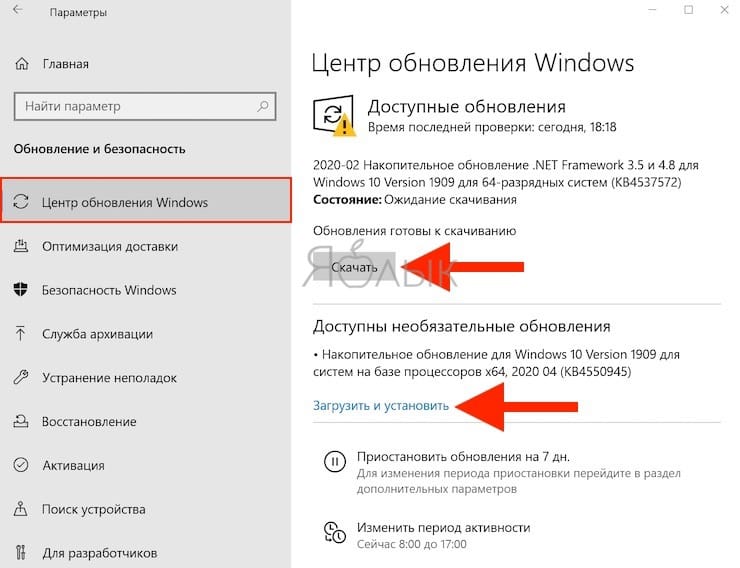
Стоит помнить, что другим распространенным источником проблем при работе с Windows являются вирусы. Надо позаботиться о своей безопасности и установить программу-антивирус для борьбы с вредоносными программами.
Теперь давайте вернемся к обзору лучших программ для устранения большинства проблем в Windows 10.
IOBit Driver Booster
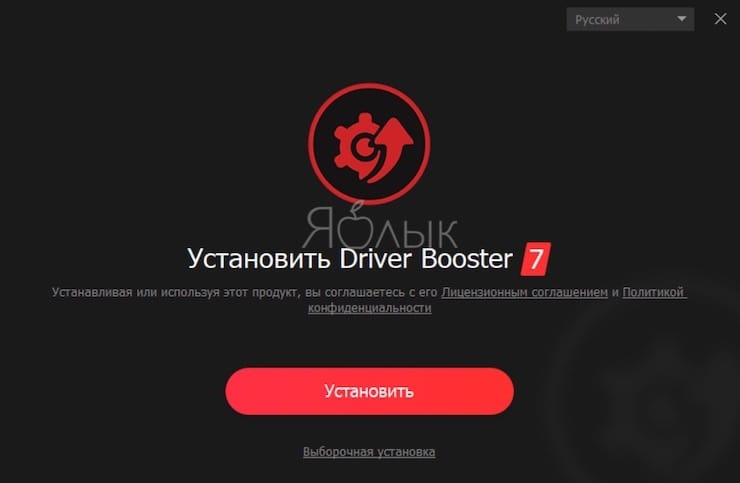
Windows 10 регулярно пытается обновлять драйвера, но эта процедура идеально не проходит. Иногда некоторые важные обновления драйверов остаются пропущенными. Поэтому, когда возникает проблема с оборудованием, всегда стоит проверить актуальность установленных в системе драйверов.
Загрузите и установите Driver Booster, отменив выбор любого дополнительного программного обеспечения, предлагаемого вам при установке.
Откройте Driver Booster и запустите процесс сканирования компьютера.
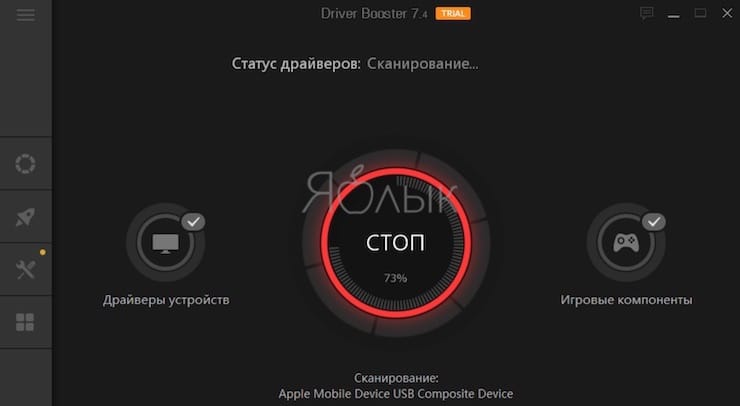
Вы можете выбрать функцию обновления Обновить сейчас, используя большую красную кнопку, или пробежаться по списку вниз и обновить отдельные драйверы по своему усмотрению. Вы также можете игнорировать определенные драйверы, откатить их до прежнего состояния или полностью удалить. Driver Booster автоматически загружает и применяет драйверы к вашей системе, но вам может потребоваться перезагрузка системы для завершения процесса установки.
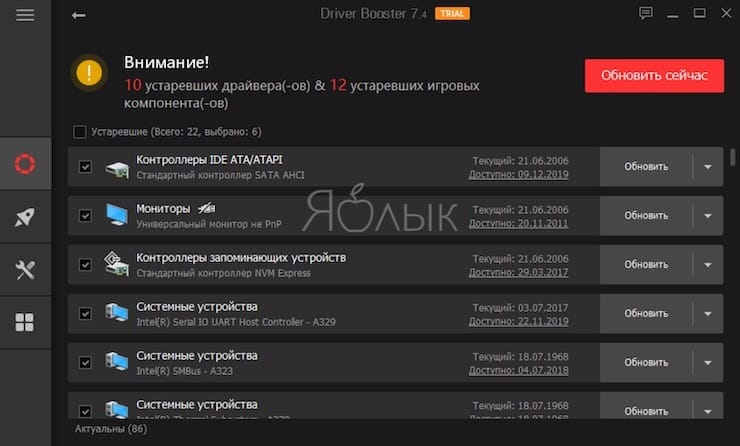
Driver Booster создает точку восстановления системы перед обновлением драйверов, а также включает параметры автоматического выключения или перезагрузки после завершения процесса установки драйвера – это удобно для того, чтобы инструмент мог работать автономно и сохранил систему в работоспособном состоянии.
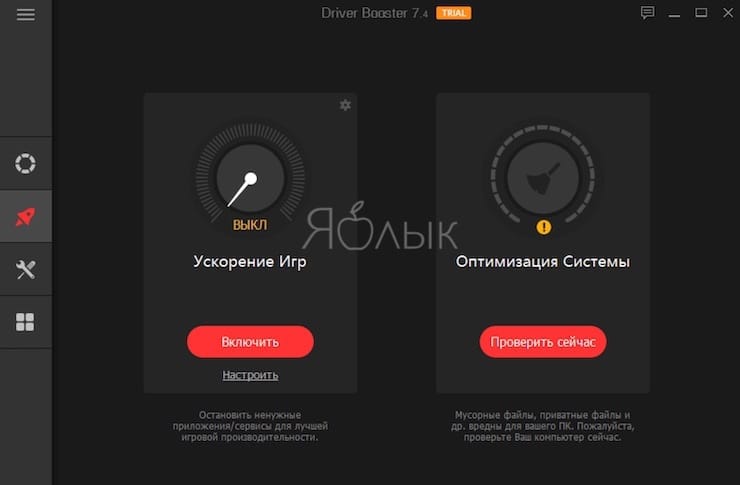
CCleaner
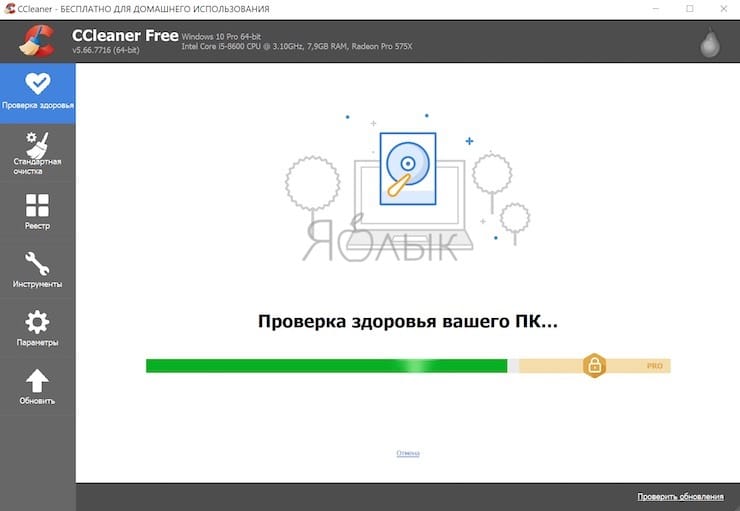
CCleaner — утилита, которая предоставляет пользователям мощный и простой в использовании инструмент для очистки и оптимизации 32-разрядных и 64-разрядных операционных систем Microsoft Windows.
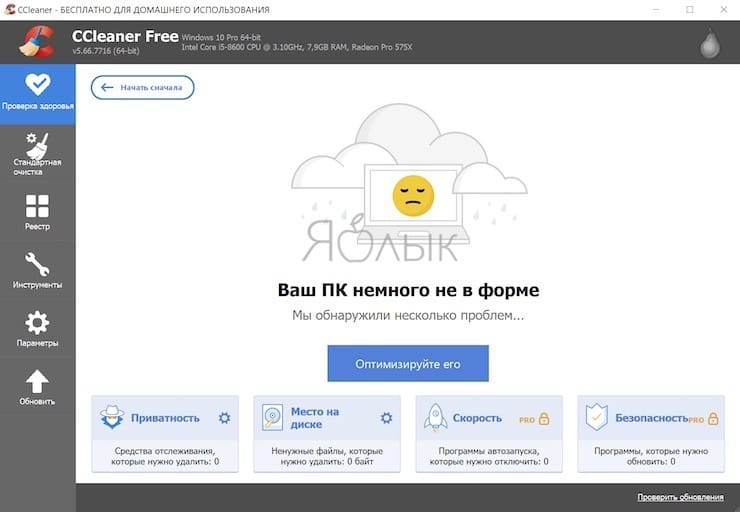
Многочисленные пользователи отмечают тот факт, что частые обновления программы делают утилиту не только более быстрой по скорости работы, но и более мощной с каждым выпуском.
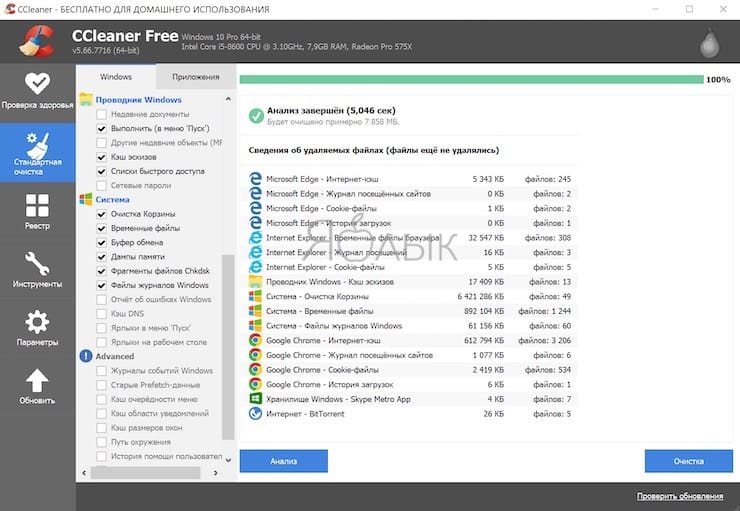
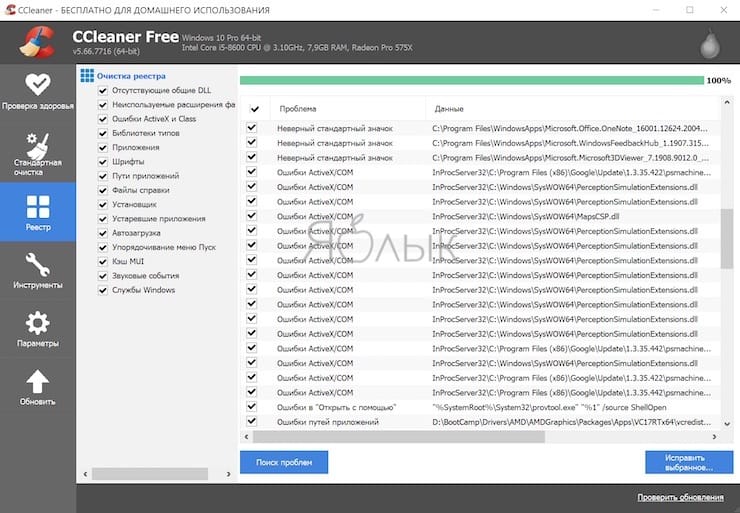
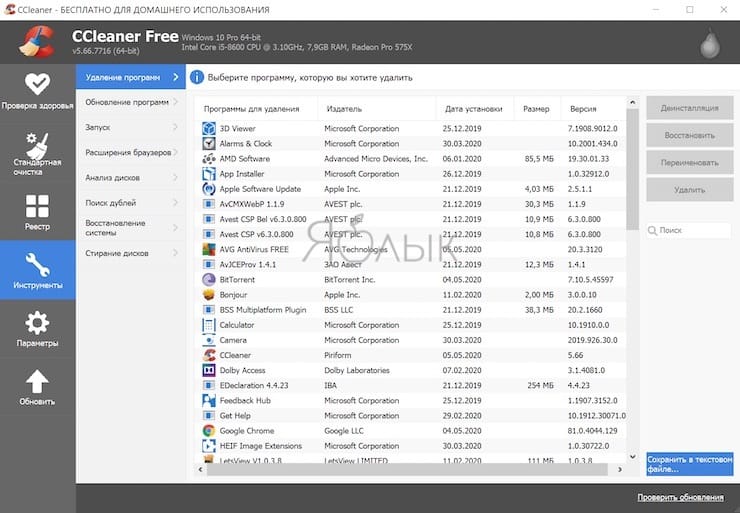
Приложение доступно в бесплатной и платной (Pro, стоимостью 19,95 €) версии. Возможностей бесплатной версии окажется достаточно для рядового пользователя.
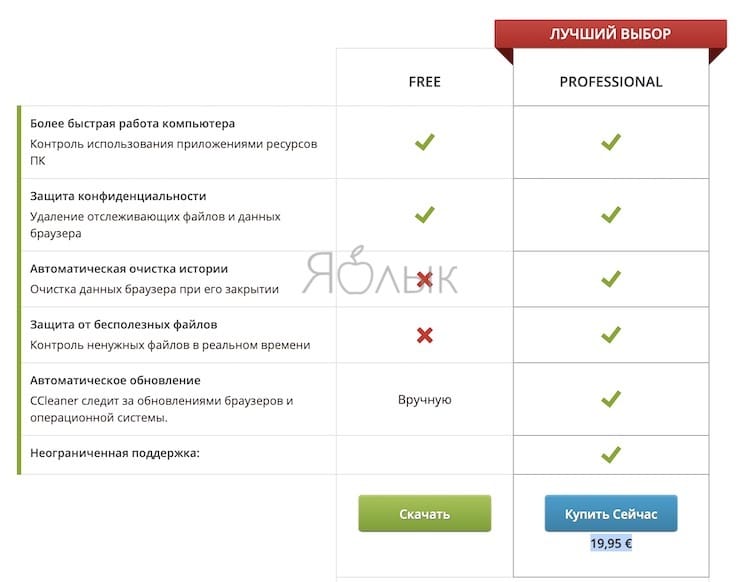
DriverPack
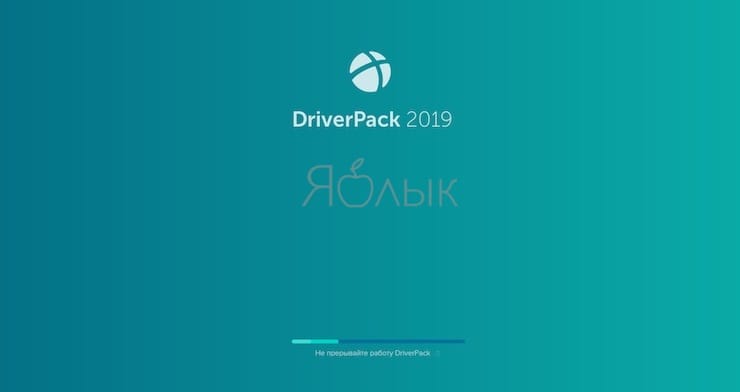
DriverPack – мощное бесплатное приложение от российского разработчика Артура Кузякова, которое состоит из тщательно отобранных и протестированных драйверов для всех популярных версий Windows. Microsoft старается поддерживать Windows 10 в актуальном состоянии, но иногда некоторые компоненты остаются без внимания, а устаревшие драйверы могут часто вызывать странные проблемы.
DriverPack анализирует компьютер пользователя и устанавливает на компьютер необходимые драйверы, что позволяет решить две проблемы: во-первых, ускорить процесс настройки компьютера (что особенно важно, если компьютеров в системе несколько десятков), во-вторых, улучшить качество его работы.
Перейдите на страницу сайта DriverPack и выберите подходящую версию приложения:
DriverPack Network – уже содержит драйверы для Wi-Fi и Lan. Работает даже без Интернета. (Размер — около 500 МБ)
DriverPack Offline – содержит самую полнейшую базу драйверов. Работает без Интернета. Скачивается через Torrent-клиент. (Размер — около 17 ГБ)
DriverPack Online – скачивается мгновенно. Загружает и устанавливает все драйверы из Интернета. (Размер — около 6 МБ)

После установки и запуска программа просканирует компьютер на наличие проблем и предложит их решение.
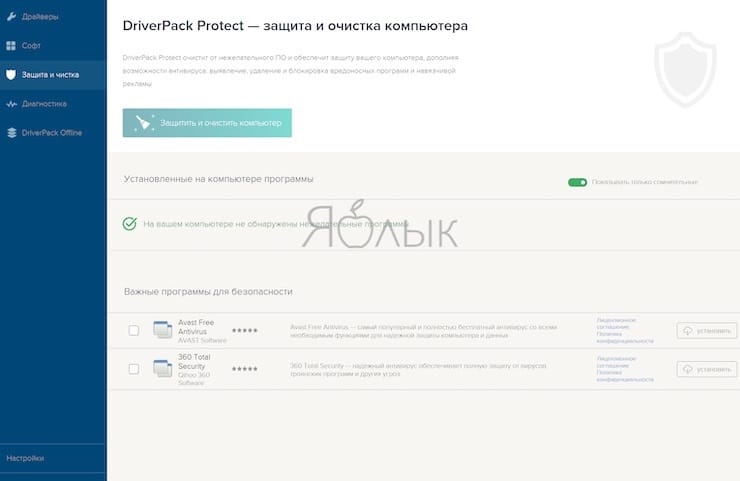
FixWin 10
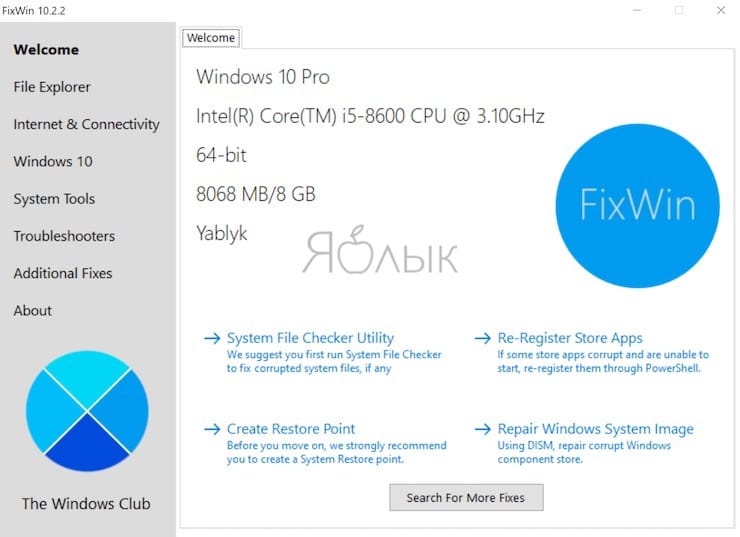
FixWin 10 – не просто один из лучших инструментов для восстановления Windows 10, он еще и не требует установки! Вы можете использовать FixWin 10 для исправления множества проблем с операционной системой.
Меню программы разделено на шесть аккуратных разделов, каждый из которых устраняет проблемы с определенным компонентом (проводник, системные инструменты и т.д.). Каждый раздел содержит не менее десяти исправлений. Некоторые исправления могут потребовать перезагрузки, но вы будете проинформированы об этом, когда нажмете кнопку Fix.
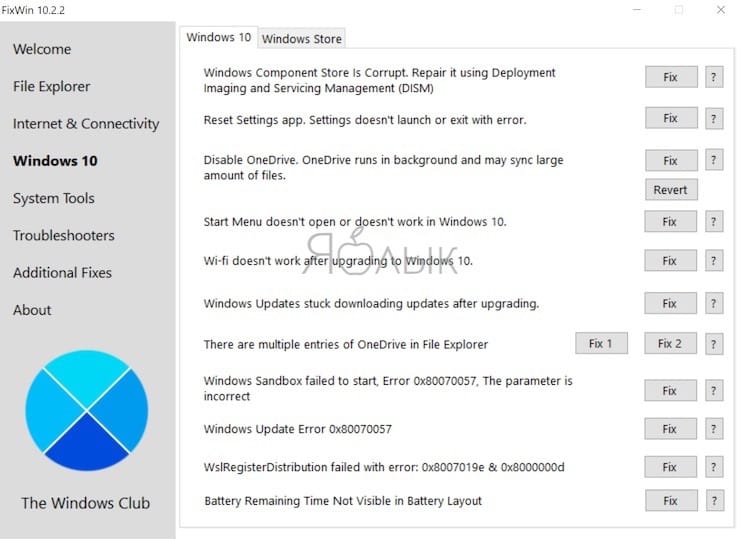
Исправления касаются как распространенных проблем, таких, как не обновляющийся автоматически после очистки корзины ее значок, так и сложных нюансов, как восстановления доступа к редактору реестра.
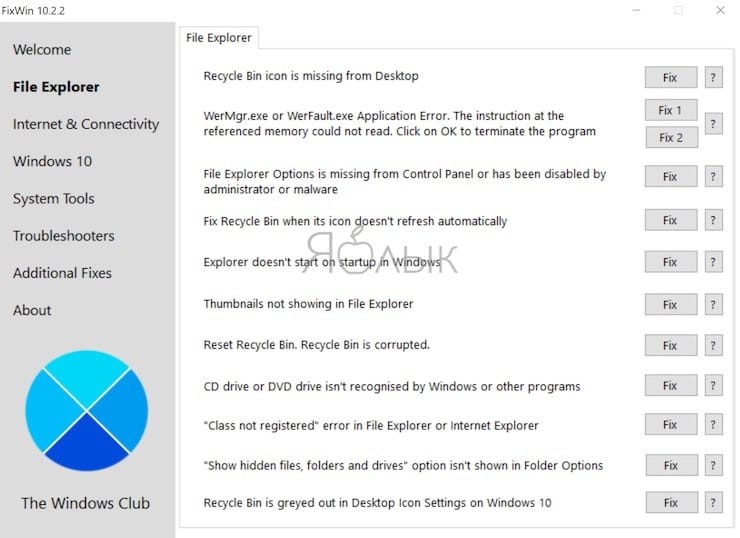
Раздел Additional Fixes содержит нестандартные, но полезные настройки, такие, как восстановление диалогового окна предупреждения об удалении Sticky Notes, а раздел Troubleshooters перенаправит вас к стандартному инструменту устранения неполадок Windows 10 в вашей системе. Подобное интегрированное средство иногда является самым простым и действенным вариантом. По крайней мере, лучше сперва воспользоваться им, прежде чем начинать разбираться в глубинных механизмах вашей системы.
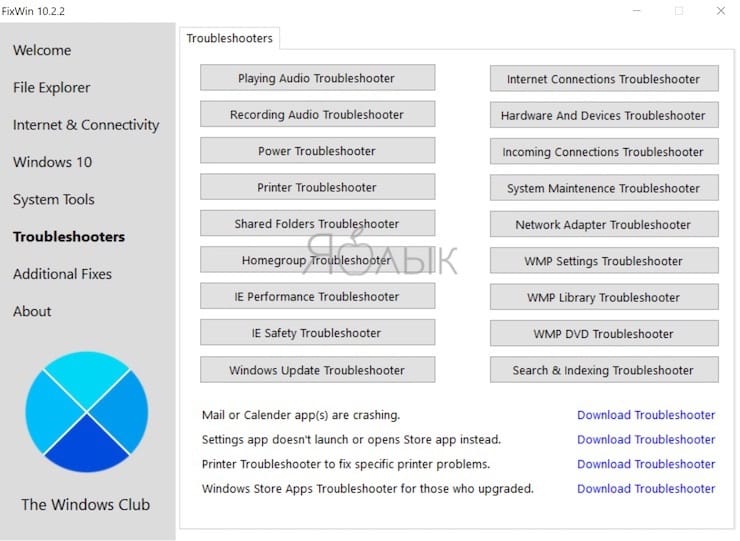
К сожалению, приложение не переведено на русский язык.
Ultimate Windows Tweaker 4
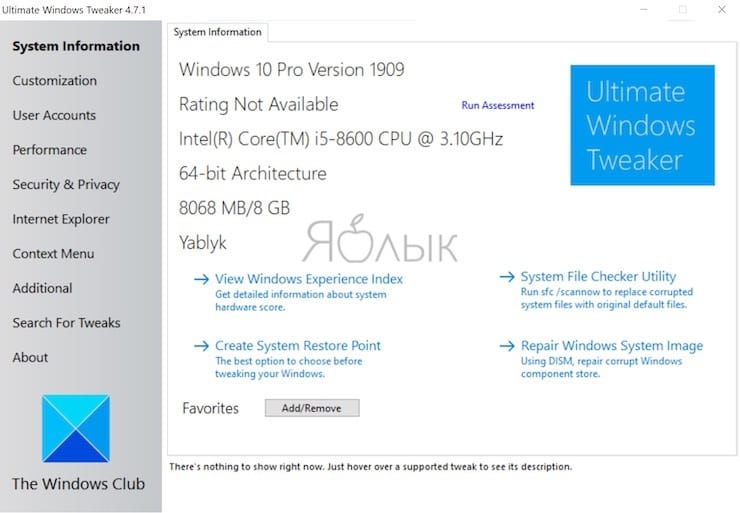
У этого приложения тот же разработчик, что и у предыдущего. Об этом нетрудно догадаться, так как обе программы имеют один и тот же простой и понятный для использования интерфейс, правда только на английском языке.
В отличие от FixWin 10, которая предназначена для устранения проблем Windows 10, эта программа позволяет быстро включать, отключать, скрывать или удалять определенные функции из Windows.
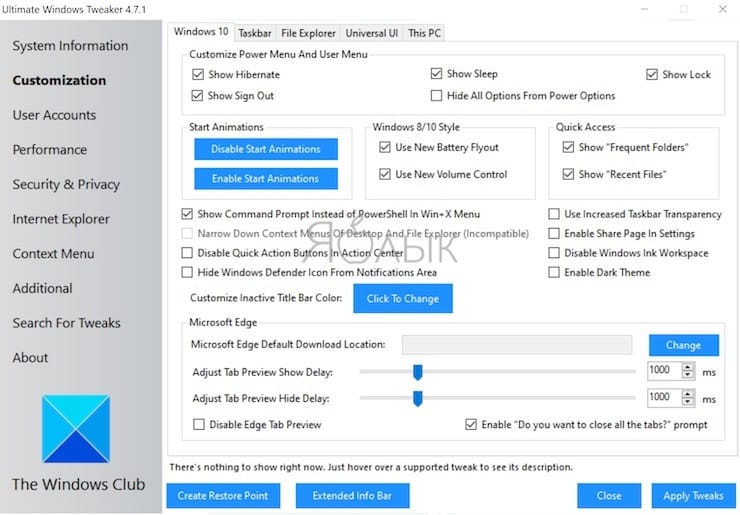
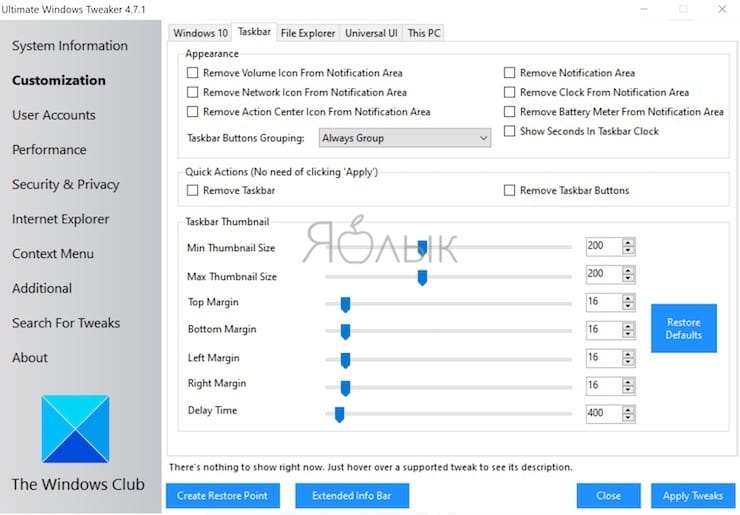
Существует более 200 настроек Windows 10, которые доступны по нажатию всего одной кнопки. Кастомизация вашей операционной системы еще никогда не была проще.
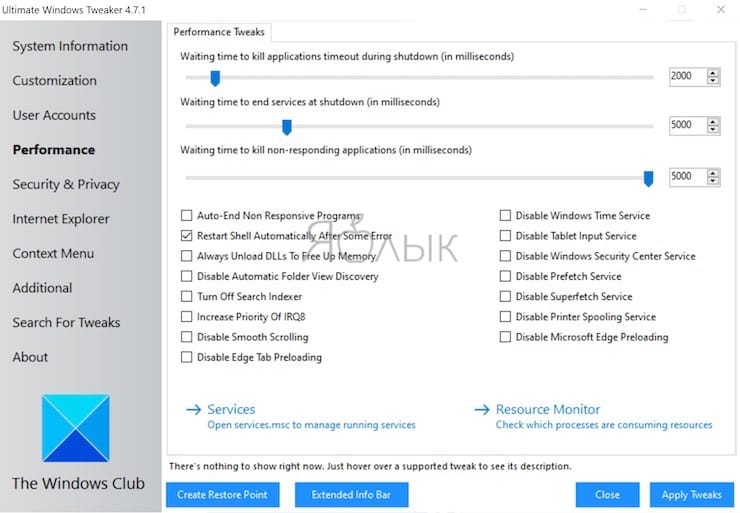
Windows Repair
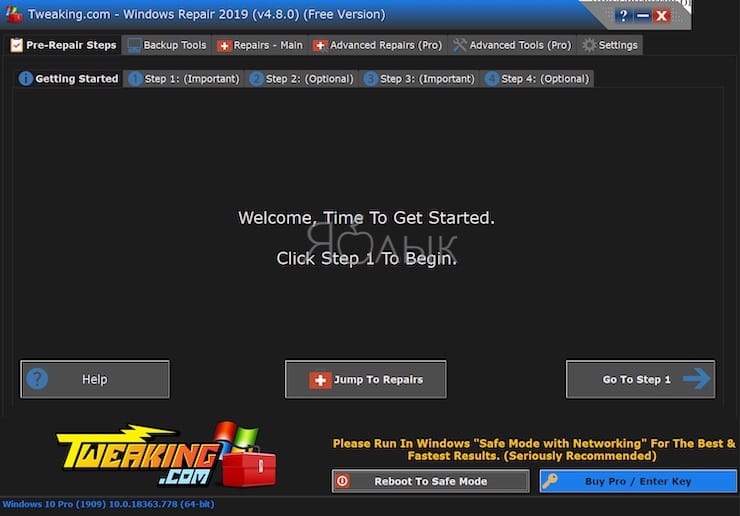
Windows Repair (All in One) – это еще один бесплатный и полезный инструмент восстановления Windows 10, который можно использовать для устранения многочисленных проблем Windows 10. Разработчик Windows Repair настоятельно рекомендует вам запустить инструмент в безопасном режиме системы для максимального эффекта. Утилита Windows Repair как раз и имеет специальную кнопку Reboot to Safe Mode для быстрой перезагрузки в требуемый режим.
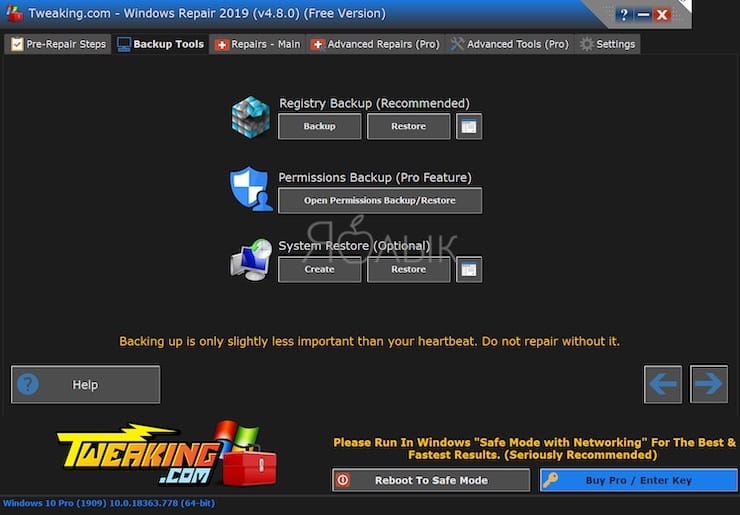
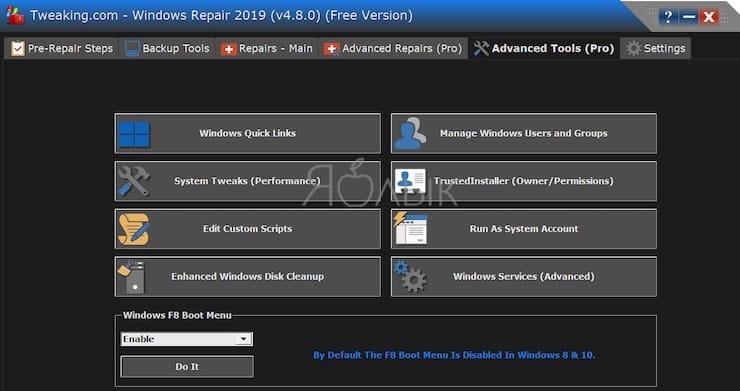
Если утилиты не решат ваши проблемы, и вы осознаете риск дальнейших действий, то можете перейти на вкладку Repairs. Здесь вам предложат целых шесть вариантов дальнейших действий. Кнопка Open repairs открывает панель восстановления, содержащую многочисленные доступные исправления. Другие опции настроены для устранения конкретных проблем, таких, как удаление вредоносных программ, нарушение доступа к файлам и сбой в обновлении Windows.
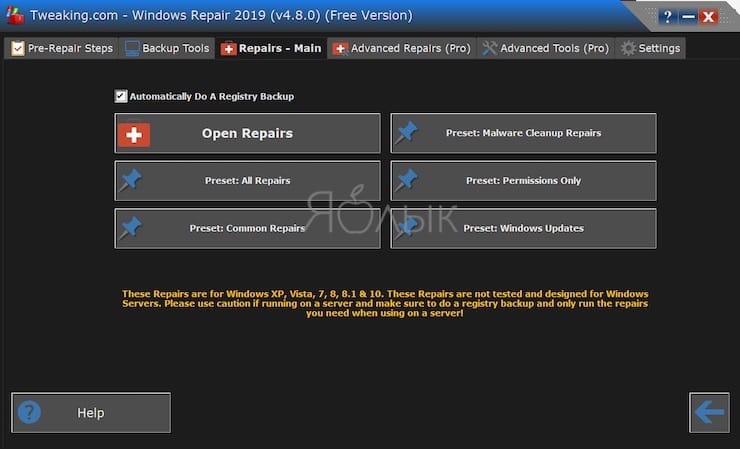
К сожалению, приложение не переведено на русский язык.
O & O ShutUp10
В Windows 10 есть проблемы с конфиденциальностью, и Microsoft знает об этом. Контроль над безопасностью данных в Windows 10 несколько улучшился с момента релиза в 2015 году, но основные проблемы с отслеживанием действий, телеметрией и сбором данных остаются.
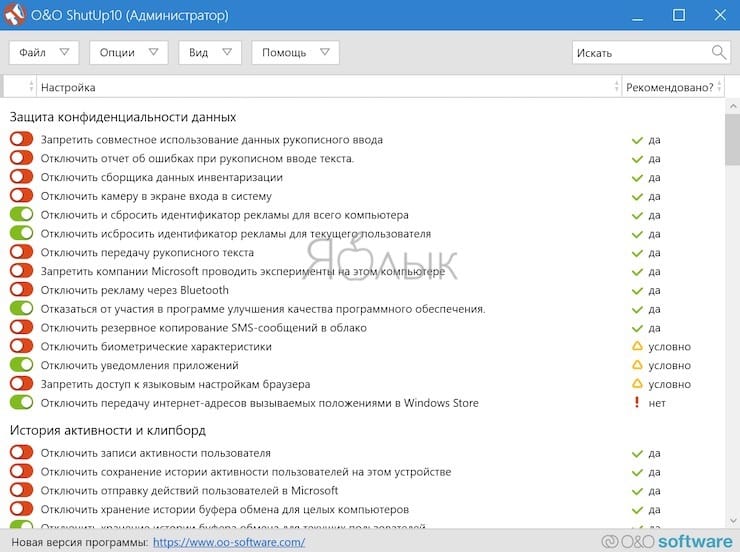
Хотя некоторые пользователи считают, что такое поведение системы является неизбежным злом для продолжения ее разработки за счет накопления пользовательских данных, вам не нужно отказываться от безопасности своих данных. Несколько инструментов ограничивают возможности сбора данных в Windows 10 и O & O ShutUp10 является одним из них.
Программа состоит из девяти разделов, предлагающих различные настройки конфиденциальности, многие из которых недоступны напрямую в операционной системе. ShutUp10 делает отключение невидимых опций таким же простым, как щелчок по многочисленным переключателям.
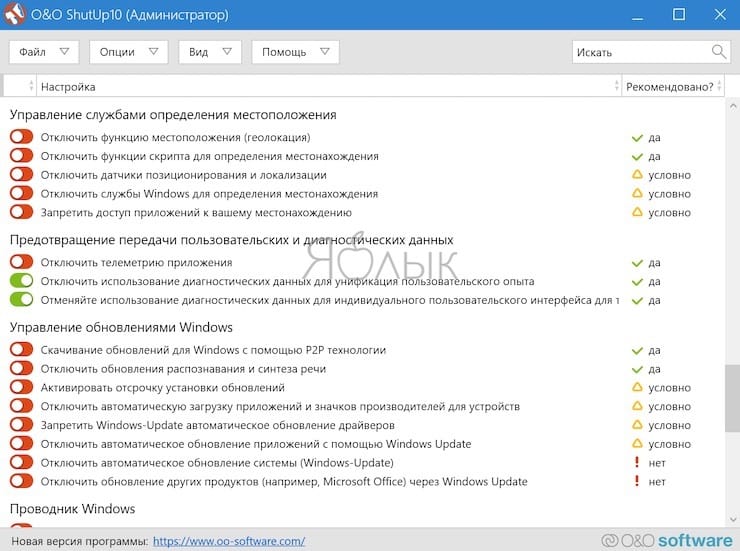
Самое главное, что каждая опция имеет краткое описание, чтобы вы знали, что вы отключаете, и на какие функции это может повлиять. К сожалению, желание быстро отключить сразу всё, имеет свои недостатки. Лучше двигаться шаг за шагом и проверять каждую опцию.
O & O ShutUp10 имеет удобную опцию Применить все рекомендованные настройки, а также опцию Применить все рекомендованные и частично рекомендованные настройки, которая позволяет применить автоматически еще больше опций.
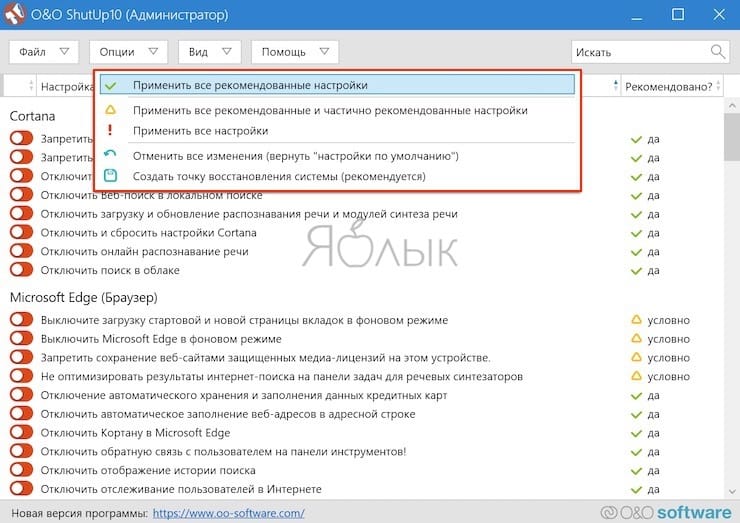
Как вы решаете проблемы с Windows 10?
Читайте также:
- Протокол заседания представительного органа муниципального образования это
- Сколько было подано заявлений о вступлении в московское народное ополчение
- Заявление об изменении вида объекта недвижимости на здание
- Заявление о предоставлении сведений о конкретной лицензии из реестра лицензий
- Внесение изменений в документы заявки на получение патента

