Принять договор в режиме рецензирования это как
Обновлено: 18.05.2024
Текстовый редактор Microsoft Word - это не только отличный инструмент для набора и форматирования текста, но и удобнейшее средство его дальнейшего исправления и правки. Об этой истинно "редакторской" функции знают немногие, поэтому мы решили раскрыть вам этот секрет.
Воспользовавшись инструментами рецензирования текстового редактора Word, вы сможете точно так же вставлять комментарии практически красной ручкой на полях и исправлять то, что написал автор, зачеркивая исходный текст. Но при этом документ со всеми исправлениями и пометками будет существовать в электронном виде, а значит, будет доступен для пересылки по электронной почте. А автор документа, изучив исправления, буквально одним нажатием кнопки может их принять, а не исправлять каждую пометку вручную, или же, наоборот, отклонить, оставшись при своем мнении.
Инструменты для вставки пометок и исправлений размещены на панели инструментов "Рецензирование" . Отобразить ее можно, выбрав " Вид (View) -> Панели инструментов (Toolbars) -> Рецензирование (Reviewing)".
Если вдруг, читая текст, у вас возникло желание прокомментировать особо понравившийся или наоборот, неудачный момент, вы можете воспользоваться инструментом "Примечание" . Для этого выделите нужный фрагмент текста и нажмите кнопку "Добавить примечание" (Insert Comment) на панели инструментов. В поле справа от основного текста появится окно для ввода примечания. После того, как вы набрали текст, нажмите мышкой в стороне от окна для ввода примечания.
После сохранения и повторного открытия текста, на экране фрагмент, у которого есть примечание, будет выделен другим цветом. А если навести на него мышку, можно увидеть текст примечания, его автора и время его добавления. Перемещаться между добавленными примечаниями удобно с помощью специальных кнопок, размещенных на панели инструментов "Рецензирование".
Следующим инструментом, доступным для редактирования, является режим исправления.
При включении этого режима записываются все изменения, вносимые в документ. Причем, как изменения, касающиеся его содержимого (будет записано удаление и добавление текста), так и изменения формата документа (изменение шрифтов, параметров страниц и т. д.). Перейти в режим записи исправлений очень просто - достаточно дважды щелкнуть мышкой по кнопке с надписью "ИСПР" , которая размещена в строке состояния текстового редактора. Второй способ: нажать на кнопку "Исправления" (Track Changes) на панели инструментов "Рецензирование".
В зависимости от настроек Word, исправления будут либо отображаться другим цветом, либо не отображаться вовсе, но обязательно рядом с каждым исправлением будет размещено примечание, в котором и будет указано, какие именно изменения были внесены в документ.
Для просмотра всех исправлений следует отобразить на экране окно просмотра изменений. Для этого необходимо нажать кнопку "Окно просмотра" на панели инструментов "Рецензирование". В нижней части экрана отобразятся все внесенные в документ исправления и примечания. Используя это окно можно по очереди выделять в тексте документа добавленные примечания и исправления. Для этого надо дважды щелкнуть мышкой на линии, отделяющей одно примечание от другого.
Следующим шагом после просмотра внесенных изменений будет принятие решения относительно их сохранения. Для этого предназначены списки "Принять выделенное исправление" и "Отклонить выделенное исправление" . Нажав соответствующую кнопку можно раскрыть список и выбрать нужный пункт, с помощью которого можно принять или отклонить это конкретное исправление. А выбрав пункт "Отклонить все изменения" или "Применить все изменения" можно принять решение относительно правки всего документа.
Вы можете помочь в развитии сайта, сделав пожертвование:
--> Или помочь сайту популярной криптовалютой:
BTC Адрес: 1Pi3a4c6sJPbfF2sSYR2noy61DMBkncSTQ
ETH Адрес: 0x7d046a6eaa1bd712f7a6937b042e9eee4998f634
LTC Адрес: LUyT9HtGjtDyLDyEbLJZ8WZWGYUr537qbZ
USDT (ERC-20) Адрес: 0x7d046a6eaa1bd712f7a6937b042e9eee4998f634
Яндекс Деньги: 410013576807538
А тут весь список наших разных крипто адресов, может какой добрый человек пожертвует немного монет или токенов - получит плюсик в карму от нас :) Благо Дарим, за любую помощь! -->
При работе с документом может потребоваться, чтобы какой-то абзац или иной фрагмент документа всегда находился в верхней части страницы.
Это можно сделать, если добавить перед этим фрагментом разрыв страницы.
Для добавления разрыва страницы необходимо поставить курсор перед текстом, с которого должна начинаться новая страниц и нажать комбинацию клавиш Ctrl + Enter. Можно также в меню Вставка выбрать команду Разрыв страницы.
В результате в документ будет вставлен специальный символ разрыва страницы, который можно увидеть в режиме отображения непечатаемых символов (рис.2.11).

Для удаления разрыва страницы можно поставить курсор перед ним или выделить символ разрыва двойным щелчком мыши и нажать клавишу Delete.
Работа в режиме рецензирования
О режиме рецензирования
Режим рецензирования предназначен для просмотра и обработки изменений, выполненных участниками редактирования документа и регистрации новых изменений.
Режим рецензирования включается командой Запись исправлений меню Правка. Признаком включенного режима регистрации изменений является надпись Запись исправлений и появление раздела Рецензирование в панели вкладок. После включения режима внесенные в документ изменения будут регистрироваться.
Регистрируются следующие изменения:
- ввод и удаление текста;
- изменения параметров шрифта;
- удаление изображений.
Вкладка Рецензирование сразу после включения режима появляется только при наличии изменений в документе. Эта вкладка отображается и после отключения режима рецензирования, если в документе остались необработанные изменения.
Файл, закрытый в режиме рецензирования, при следующем открытии также будет находиться в этом режиме.
Команда Запись исправлений меню Правка работает как переключатель. При включенном режиме она отмечена галочкой. Для выключения режима следует снова выбрать эту команду.
Просмотр изменений
По умолчанию информация об изменениях отображается в специальном поле, расположенном справа от страницы документа (рис.2.12).
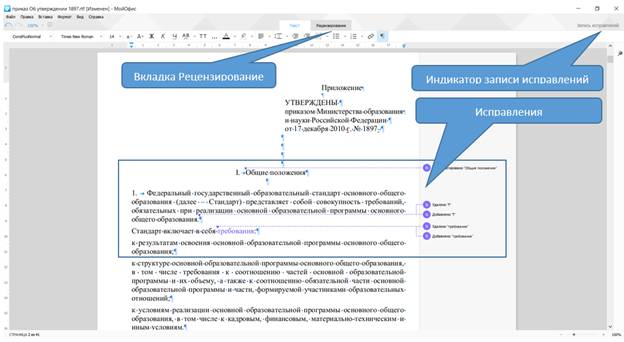
Запись об изменение содержит аватар пользователя, выполнившего изменение (в виде круга с его инициалами), и краткое описание изменения. Пунктирная линия со стрелкой указывает место в документе, где произведено изменение.
Введенный в режиме рецензирования текст выделен в документе цветом шрифта.
При работе с документом нескольких пользователей каждому из них автоматически назначается цвет, которым будут отмечены его изменения. Этим цветом будет оформлен его аватар, линия, показывающая место изменения в документе, и шрифт введенного им текста.
При щелчке мышью по записи об изменении отображается более подробная информация: имя пользователя и дата внесения изменения (рис.2.13). Кроме того, в правой части записи об изменении расположены кнопки, позволяющие быстро принять (галочка) или отклонить (крестик) это изменение.

Если удален или добавлен большой фрагмент текста, в полном описании изменения отображаются начальные пять строк и завершающие пять строк измененного фрагмента (рис.2.14). Для просмотра всего изменения следует щелкнуть по ссылке Показать больше.


Управление отображением изменений
По умолчанию все изменения отображаются в документе, а информация о них - в области изменений.
Для того, чтобы просмотреть документ в том виде, который он получит после принятия всех изменений, следует щелкнуть по стрелке раскрывающегося списка Изменения панели инструментов вкладки Изменения (рис.2.16) и выбрать соответствующий параметр.

При этом все внесенные изменения будут отображены (но не выделены) в документе, а область изменений скроется.

Управлять отображением изменений можно также с использованием команд Вид - Режим отображения изменений.
Принятие и отклонений изменений
Можно принять или отклонить каждое изменение в отдельности. Принимать и отклонять изменения можно вне зависимости от того, включен или нет режим рецензирования.

Не обязательно последовательно перемещаться по изменениям. Можно в области изменений выделить информацию об изменение, а затем воспользоваться этими же кнопками панели инструментов или, что еще удобнее, кнопками, расположенными в правой части записи об изменении: галочка (принять) или крестик (отклонить).
Можно принять или отклонить одновременно все изменение в документе.
Для принятия всех изменений следует щелкнуть по стрелке кнопки Принять исправление (см. рис.2.18) и выбрать параметр Принять все. Аналогично, для отклонения всех изменений следует щелкнуть по стрелке кнопки Отклонить исправление (см. рис.2.18) и выбрать параметр Отклонить все.
После принятия или отклонения всех изменений в документе вкладка Рецензирование скроется.
Режим рецензирования в Ворд. Чаще всего функцией рецензирования пользуются авторы, которые пишут статьи и нуждаются в услугах редактора. После написания очередной статьи для публикации на каком-нибудь ресурсе, автор отправляет свою работу в формате Word редактору. Редактор проверяет работу, добавляет свои примечания и исправления и отправляет статью обратно автору, для исправления. Это процесс может повторятся несколько раз, пока варианты автора и редактора не согласуются. Этот процесс и называется рецензирование.
Вкладка "Рецензирование" находится на шестом месте на ленте инструментов. Перейдя на эту вкладку вы увидите, приблизительно такую картину:

На этой вкладке, для осуществления рецензирования, в основном используются 2 инструмента: примечания и исправления:

Примечания. Используются при создании комментариев к тексту. Редактор может оставлять различные комментарии к тексту, к примеру при многократном повторении одной и той же ошибки, вместо исправления всех, редактор оставит примечание автору, что бы тот исправил все ошибки.
Также примечания используются для записи редактором альтернативных вариантов фраз, которые он будет рекомендовать к использованию автором. В целом, в примечаниях редактор может указать любую информацию предназначенную для автора, чтобы сделать статью соответствующей ресурсу, на котором она будет опубликована.
Исправления. Это инструмент используют для внесения поправок и изменений, в документ. При просмотре документа автором, он может просматривать как свой вариант документа, так и вариант в котором была выполнена редакторская поправка. Если редактор внес поправку в ваш текст - вам настоятельно рекомендуется придерживаться этого варианта исправления.
Давайте рассмотрим на примере, как происходит рецензирование глазами автора. К примеру, у нас есть текст:

Даже с непрофессиональной точки зрения, вы можете заметить, что текст имеет плохую читаемость и в нем присутствуют ошибки. Представьте что вы редактор. Для создания примечания, нужно выделить часть текста и нажать кнопку "Создать примечание" и создать комментарий к фрагменту:

В итоге, в правой части документа у вас появится так называемая выноска, где вы можете увидеть примечание редактора.
Для создания исправлений, вам потребуется нажать на кнопку "Исправления" и произвести нужные исправления. Вы можете делать с документом все что хотите, даже при удалении частей текста, они будут всего лишь перечеркнуты, ничего удалено не будет:

После окончания исправления, снова нажмите на кнопку "Исправления" для выхода из режима исправлений.
Когда редактор или редакторы внесли много изменений в документ, наличие многих исправлений затрудняет чтение текста. Однако вы можете выбрать удобный для вас вид документа:
- измененный с исправлениями;
- измененный без исправлений;
- исходный с исправлениями;
- исходный без исправлений.
Используя этот функционал вы сможете удобно просмотреть все примечания и исправления.
Также во вкладке "Рецензирование" есть и другие инструменты. О некоторых из них даже не стоит упоминать, так как вы часто используете их для простого редактирования, а о некоторых еще стоит добавить.
Если вы согласны с внесенными редактором исправлениями, то можете принять изменения, нажав кнопку "Принять" в разделе "Изменения". Принять изменения можно как все сразу, так и по отдельности:

Также в этом разделе осуществляется переход между изменениями в документе.
Если же вы отослали редактору копию документа. Вы можете сравнить свой исходный и отредактированный документ используя функцию "Сравнить" в разделе "Сравнение" или же объединить исправления, которые сделали несколько авторов:

На этом все. Вы узнали основные функции рецензирования в Microsoft Word. Если будут вопросы - пишите их в комментариях
Когда вы работаете в режиме рецензирования в ворде, каждое изменение, которое вы делаете в документе, будет выделено цветом. Если вы удалите текст, он не исчезнет – вместо этого текст будет зачеркнут. А если вы добавите текст, то он будет подчеркнут. Таким образом рецензирование в ворде позволяет просматривать внесенные правки до того, как изменения будут применены.
Как включить рецензирование в ворде

Рецензирование в Word – Включить режим рецензирования
- После этого режим рецензирования в ворде включен. С этого момента любые изменения, внесенные вами в документ, будут отображаться красным цветом.

Рецензирование в Word – Внесение правок в документ
Если будет несколько рецензентов, каждому человеку будет присвоен другой цвет.
Просмотр внесенных изменений в режиме рецензирования
Внесенные правки в режиме рецензирования в ворде– это в действительности только предлагаемые изменения. Они могут быть как приняты, так и отклонены. Так как исходный автор может не согласиться с некоторыми исправлениями и отказаться от них.
Как принять или отклонить изменения
- Выберите изменение, которое вы хотите принять или отклонить.
Рецензирование в Word – Выбранная правка
Рецензирование в Word – Принять или отклонить исправление
Рецензирование в Word – Навигация по исправлениям
Рецензирование в Word – Отключить режим рецензирования

Рецензирование в Word – Принять все исправления
Режимы рецензирования в Word
Если в вашем документе много правок, они могут отвлекать от текста во время чтения документа. К счастью, существует несколько способов настройки режима рецензирования в ворде:
- Исправления: показывает окончательную версию без внесенных правок. Красные маркеры в левом поле указывают, где были сделаны изменения.
- Все исправления : показывает окончательную версию с внесенными правками.
- Без исправлений : это показывает окончательную версию и скрывает все правки.
- Исходный документ : показывает оригинальную версию и скрывает все правки.
Как скрыть отслеживаемые изменения
Рецензирование в Word – Выбор режима рецензирования
Рецензирование в Word – Режимы рецензирования
Помните, что скрытие изменений не убирает исправления рецензирования. Для того чтобы убрать рецензирование в ворде, вам необходимо либо отклонить, либо принять внесенные правки описанным выше способом.
Теперь вы знаете, как работать с режимом рецензирования в ворде.
Включаем режим правки в Microsoft Word

В программе MS Word есть специальный режим работы, который позволяет вносить правки и редактировать документы, не изменяя при этом их содержания. Грубо говоря, это хорошая возможность указать на ошибки, не исправляя их при этом.
В режиме правки можно сделать исправления, добавить комментарии, пояснения, примечания и т.д. Именно о том, как активировать этот режим работы, и пойдет речь ниже.
1. Откройте документ, в котором нужно включить режим правки, и перейдите во вкладку “Рецензирование”.

Примечание: В Microsoft Word 2003 для включения режима правки необходимо открыть вкладку “Сервис” и там выбрать пункт “Исправления”.
2. Нажмите на кнопку “Исправления”, расположенную в группе “Запись исправлений”.

3. Теперь можно приступить к редактированию (исправлению) текста в документе. Все внесенные изменения будут фиксироваться, а тип правки с так называемыми пояснениями будет отображаться справа от рабочей области.

Помимо кнопок на панели управления, активировать режим правки в Ворде можно и с помощью комбинации клавиш. Для этого просто нажмите “CTRL+SHIFT+E”.
Внесенные в режиме правки изменения невозможно удалить, их можно принять или отклонить. Более подробно об этом вы можете прочесть в нашей статье.

Вот, собственно, и все, теперь вы знаете, как в Word включить режим правки. Во многих случаях, особенно, при совместной работе с документами, эта функция программы может оказаться крайне полезной.
Мы рады, что смогли помочь Вам в решении проблемы.
Отблагодарите автора, поделитесь статьей в социальных сетях.
Опишите, что у вас не получилось. Наши специалисты постараются ответить максимально быстро.
Включаем режим правки в Word
Программа Word имеет специальный режим, предназначенный для правки и редактирования документа. Работа в этом режиме позволяет делать исправления, добавлять комментарии и примечания, и при этом сохранить исходный текст.
Как редактировать в Word 2007
Как это делать в Word 2003
Комментарии:
Перед тем как печатать документ, перейдите в режим разметки и отобразите исправления и примечания так, как они должны выглядеть в печатном документе.
Мега Жизнь — 27.06.2017 11:25
Отслеживание исправлений включается нажатием на кнопку Исправления , которая сразу становится выделенной, тем самым сигнализируя о включенном режиме.
Читайте также:

