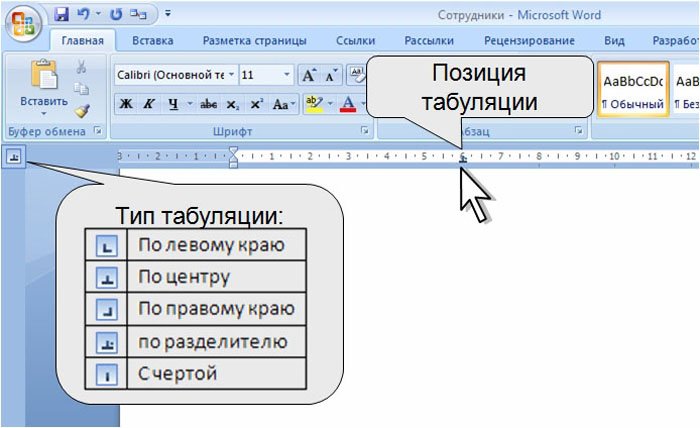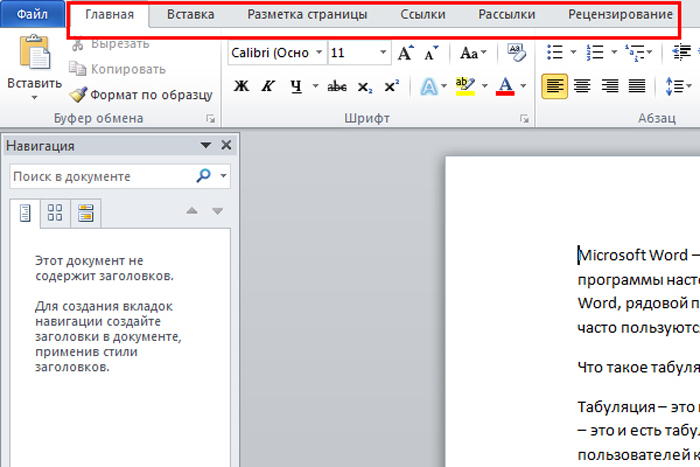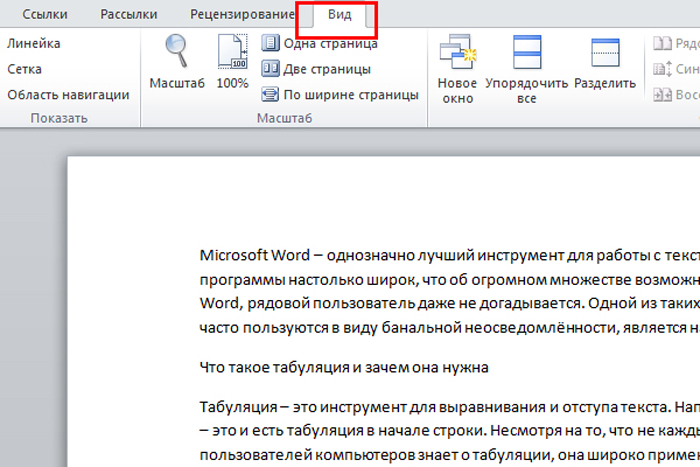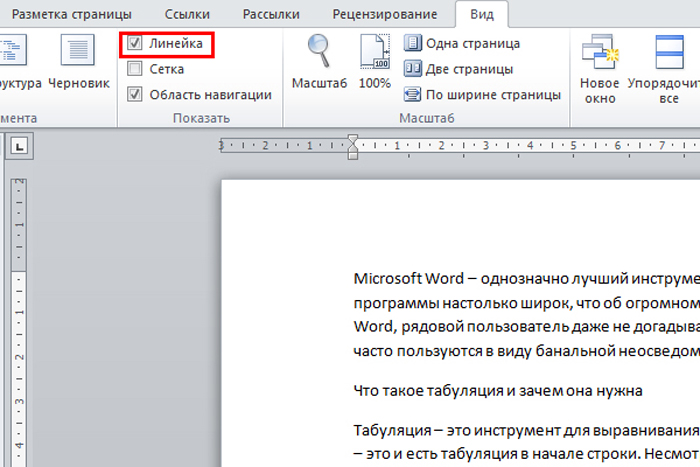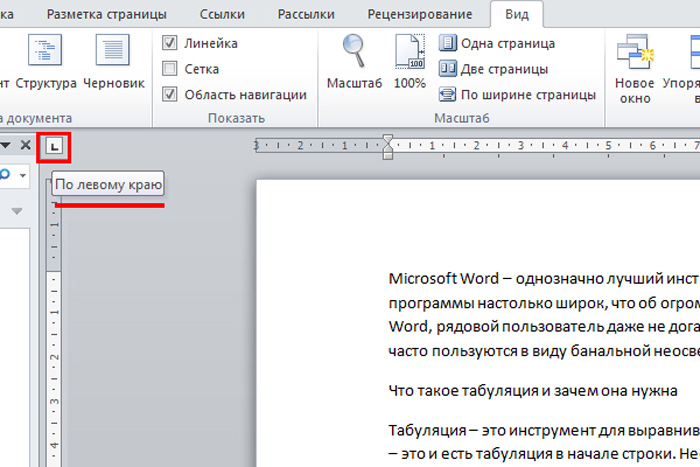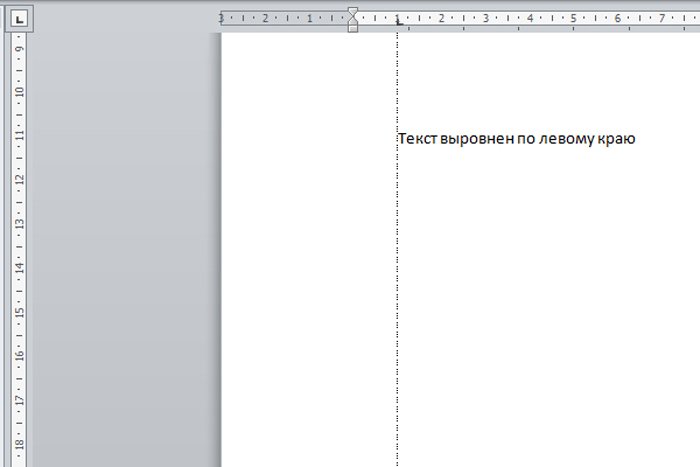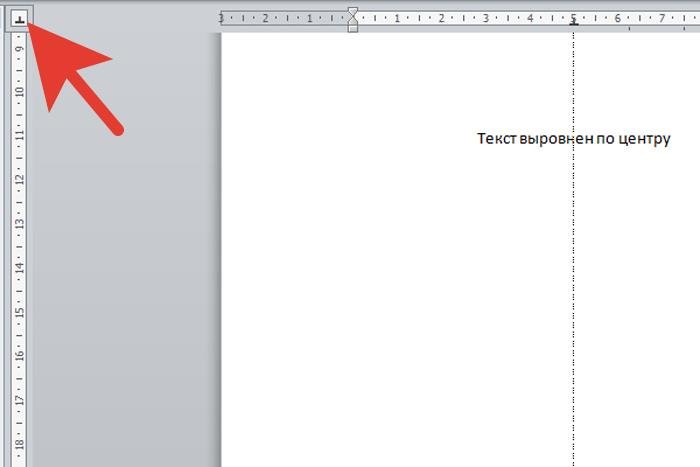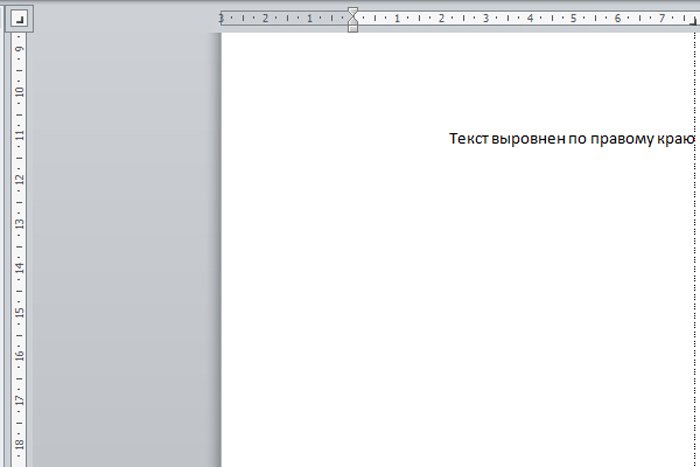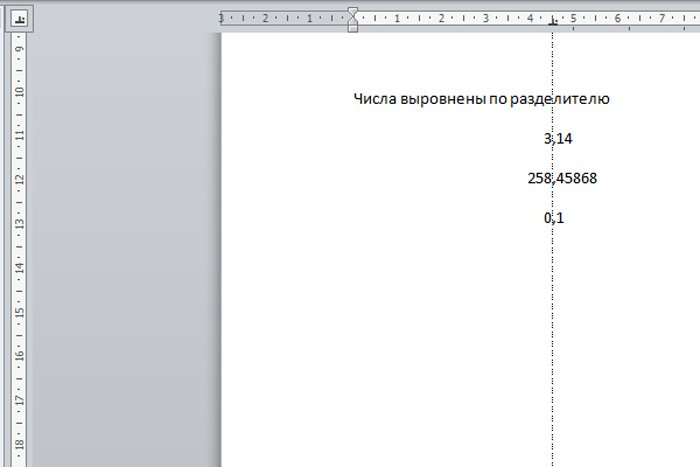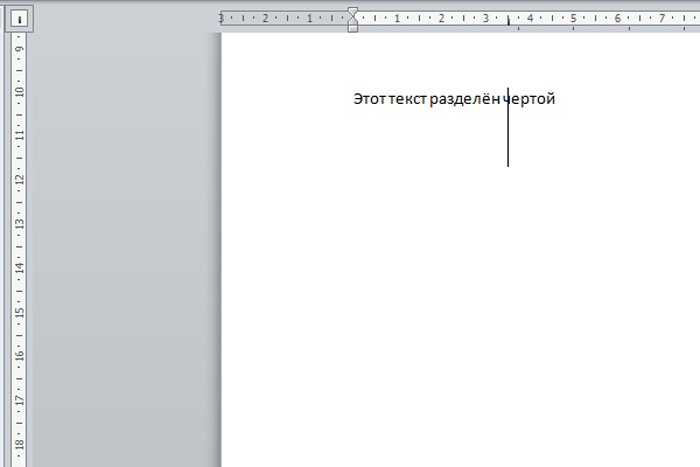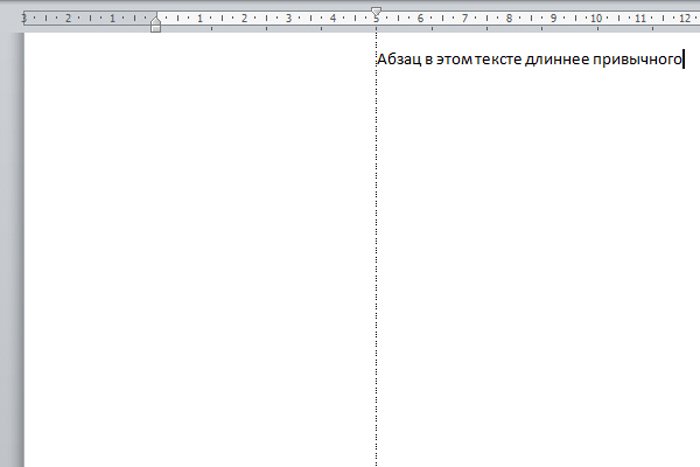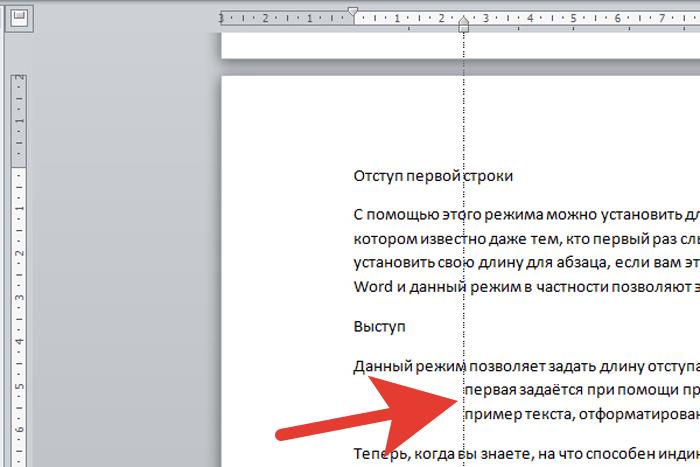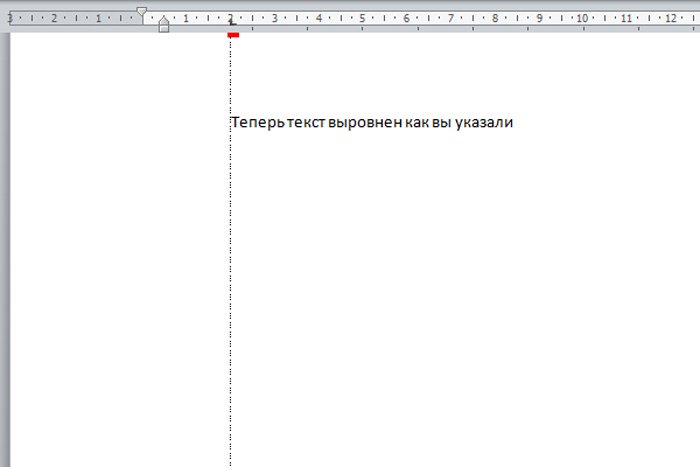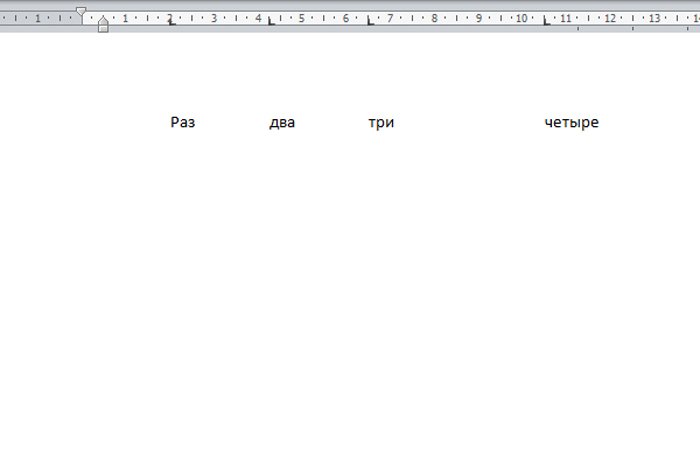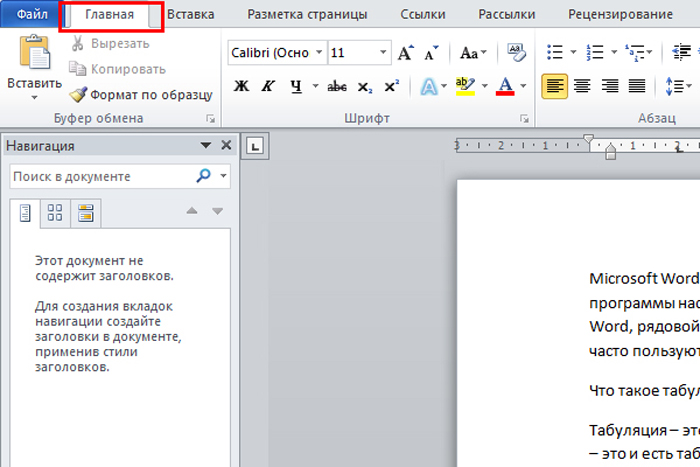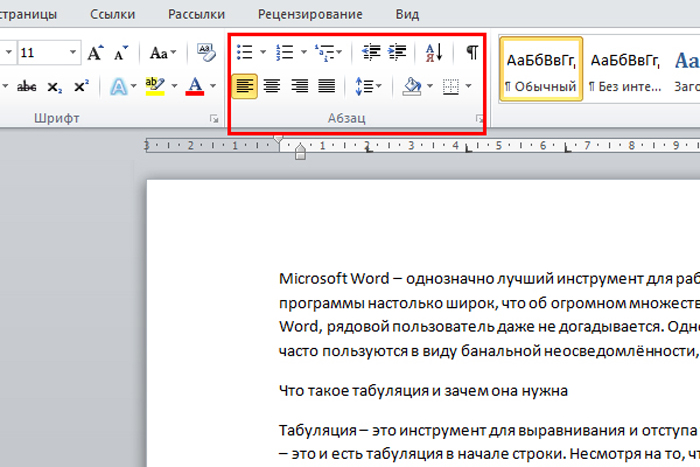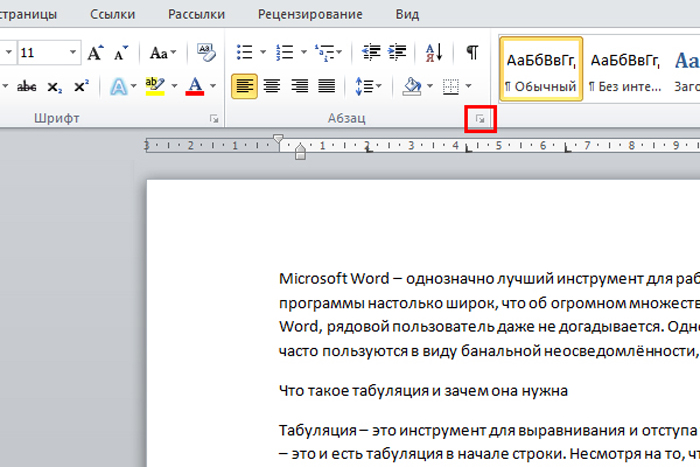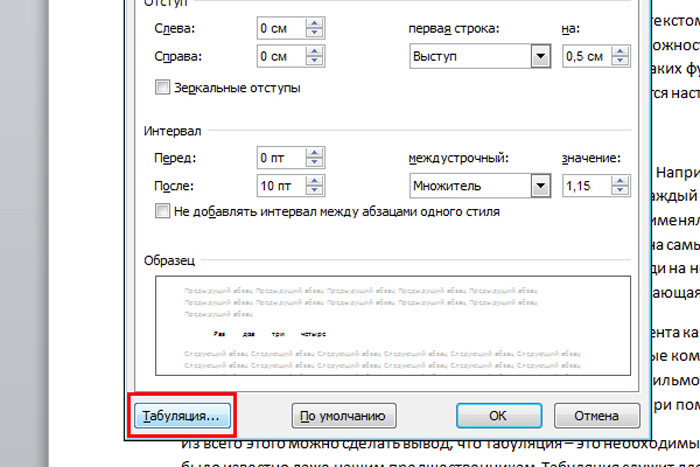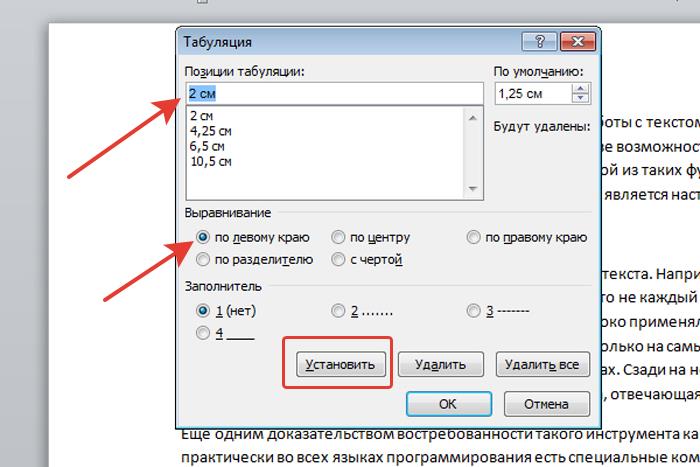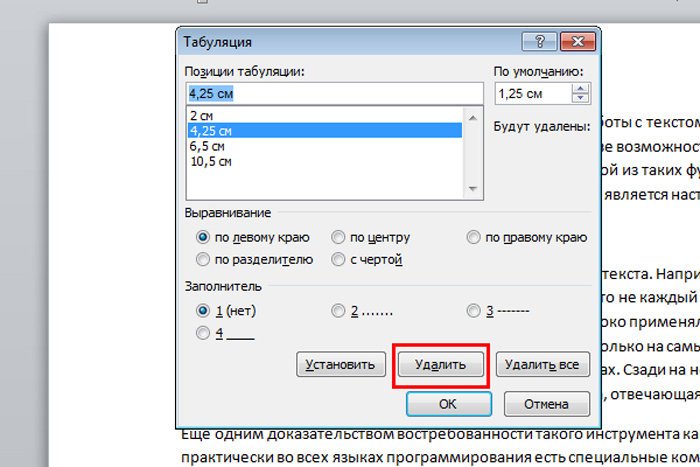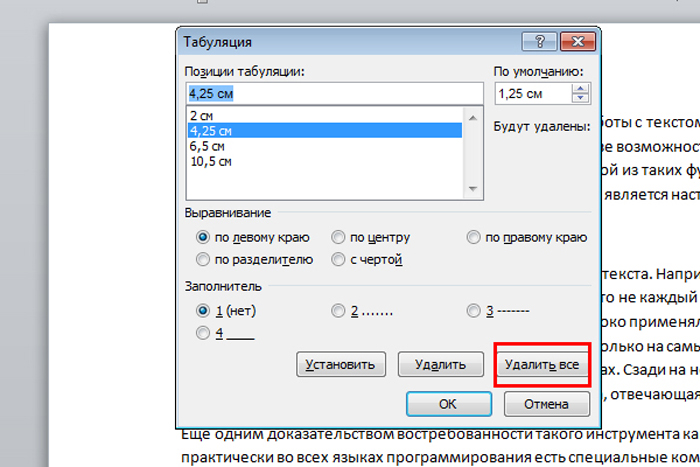При оформлении документов используют восемь стандартных позиций табуляции найдите верные
Обновлено: 19.05.2024
В то время как поля и отступы определяют общий вид документа и абзацев, табуляции помогают размещать текст внутри абзаца. Позиции табуляции задают точки на горизонтальной линейке, по которым можно выравнивать текст. В этом упражнении с помощью табуляций строится небольшая таблица из двух строк.
- Создайте новый документ Word.
- Щелкните на горизонтальной линейке на отметке 2 см. На линейке появится значок табуляции.
- Щелкните на отметках 5,8 и 11 см, чтобы добавить еще три позиции табуляции.
- Нажмите клавишу Tab и введите цифру-1. Текстовый курсор перепрыгнет в текущей строке вправо на позицию 2 см, где и появится введенная цифра.
- Напечатайте цифры 2, 3 и 4, нажимая перед вводом каждой из них клавишу Tab.
- Нажмите клавишу Enter и введите еще четыре числа, предваряя каждое из них нажатием клавиши Tab. В документе появятся два столбца чисел, выравненных по размещенным ранее позициям табуляции, как показано на рис. 6.11.
- Выделите две строки с числами и перетащите значок табуляции с отметки 8 см на отметку 7 см. Третий столбец таблицы сместится влево вслед за значком табуляции.
Нажатие клавиши Tab всегда перемещает текстовый курсор к следующей из установленных позиций табуляции, а сдвиг значка табуляции влечет смещение текста, привязанного к этой позиции. Таким образом можно строить небольшие таблички и задавать стандартные отступы. Word предлагает несколько режимов выравнивания текста по позиции табуляции. Чтобы выбрать нужный вариант, щелкайте на прямоугольнике режима табуляции в левой части горизонтальной линейки до тех пор, пока не появится нужный значок. После этого щелчком разместите позицию табуляции на нужной отметке горизонтальной линейки. Значки разных типов табуляции и возможные режимы выравнивания перечислены в табл. 6.2.
Рис. 6.11. Табулированный текст
| Значок | Назначение режима |
 | Левый край текста выравнивается по табуляции |
 | Правый край текста выравнивается по табуляции |
 | Центр выравнивается по табуляции |
 | Десятичная точка числа выравнивается по табуляции |
 | Вертикальный отрезок в данной опции |
 | Непосредственное размещение отступа первой строки |
 | Непосредственное размещение левого отступа тела абзаца |
ТАБЛИЦА 6.2. Типы табуляции
Чтобы удалить позицию табуляции, перетащите ее значок на поле режима табуляции.
- Не отменяя выделения столбцов, выберите команду Формат > Табуляция (For mat > Tabs). Откроется окно диалога, показанное на рис. 6.12.
- В списке Позиции табуляции (Tab Stop Position) щелкните на последней строке.
- Щелкните на кнопке Удалить (Clear), чтобы убрать позицию табуляции, расположенную в районе 11 см.
Рис. 6.12. Окно диалога настройки табуляции
- В поле ввода Позиции табуляции (Tab Stop Position) введите число 12.
- Выберите положение По правому краю (Right) переключателя Выравнивание (Alignment).
- Выберите положение 2 переключателя Заполнитель (Leader).
- Щелкните на кнопке Установить (Set).
Рис. 6.13. Коррекция четвертой позиции табуляции
- Закройте окно щелчком на кнопке ОК. Теперь вместо табуляции в районе 11 см (которая была установлена на глаз) появится табуляция в позиции 12 см с выравниванием текста по правому краю и с заполнением пустого пространства перед табуляцией точками, как показано на рис. 6.13.
Счетчик По умолчанию (Default Tab Stops) окна диалога Табуляция (Tabs) задает расстояние между позициями табуляций, присутствующими по умолчанию правее самой правой табуляции, установленной пользователем (см. рис. 6.12), а также по всей ширине документа при отсутствии принудительно настроенных табуляций.
Постоянный читатель рассылки и мой соавтор Леонид Бродский посоветовал мне обратить внимание и рассказать о возможностях табуляции при работе с документами Word.
По моим наблюдениям, самая распространённая ошибка при работе с Word - неиспользование позиции табуляции.
Народ просто жмёт на Таб (клавиша TAB) до тех пор, пока курсор не встанет (проблизительно!) в нужное место. И это еще не самое худшее :razz: - могут давить и на пробел! Потом такой документ трудно переформатировать, не говоря уже о том, что точного позиционирования не добиться: например, не поставить в одной строке город на левое поле, а дату - на правое.
Да, Леонид прав. Я же постараюсь вкратце рассказать о табуляции. Эта заметка может некоторым образом повторять написанное в Википедии, поэтому после прочтения моего изложения я рекомендую интересующимся обратиться дополнительно к энциклопедии, так как в ней более подробно и в деталях описана табуляция.
Согласно Википедии, табуляция в MS Word - мощное средство для выравнивания текста по нескольким позициям.
Позиция табуляции - отметка на горизонтальной линейке, указывающая величину отступа текста или место, с которого будет начинаться колонка текста
А позиции табуляции устанавливаются на горизонтальной линейке специальными черными маркерами и/или маркерами отступа (выступа), которые вы можете видеть ниже на скриншоте:
Для перемещения между этими позициями служит клавиша TAB . При нажатии этой клавиши курсор ввода соответственно перемещается на следующую позицию.
Надо отметить, что существует еще позиция табуляции по умолчанию. Определить ее можно по крошечным "зарубкам" в нижней "затемненной" части горизонтальной линейки. На ее фоне эти зарубки еле видны.
Позиция табуляции по умолчанию равна 1,25 см. Это расстояние между зарубками и именно на это значение перемещается курсор ввода по нажатию клавиши TAB . Расстояние можно изменить через диалоговое окно Табуляция в меню Формат (Format).
В левой части горизонтальной линейки можно видеть квадрат с маркерами. По щелчку мыши на нем один тип маркера сменяется другим. Всего 7 типов:
По умолчанию при создании нового документа задается позиция табуляции по левому краю. Соответственно и текст, помещенный в эту позицию табуляции, будет выравниваться по левому краю. Чтобы установить иную позицию нужно выбрать требуемый тип маркера и кликнуть мышкой на горизонтальной линейке на нужном вам расстоянии от края страницы. В этом месте появится маркер, а "зарубки" до маркера исчезнут.
Нажав на клавишу ТАВ вы переместитесь в эту позицию и, набирая текст, заметите его соответствующее выравнивание.
Если вам необходимо установить позицию маркера до миллиметра (дюйма, пункта), то для этого надо зайти в меню Формат (Format) и выбрать команду Табуляция . Откроется одноименное окно, как на скриншоте ниже:
Задайте ваше значение, выберите необходимое выравнивание и нажмите кнопку Установить .
Изменить положение маркера на линейке можно и вручную: достаточно перетащить его мышкой в новое положение. А для удаления маркера нужно просто перетащить его за пределы линейки.
Позиции табуляции используются очень активно при создании оглавлений и списков, поскольку позволяют легко и красиво их оформить. Этой же цели служит и так называемый заполнитель [[Заполнитель. Сплошная, пунктирная или прерывистая линия, используемая в оглавлении для заполнения пространства, занятого знаками табуляции.]].
Все видели, наверно, в книгах оглавление: слева идет текст-заголовок, затем заполнитель в виде точек или линий, а потом номер страницы. И все это грамотно выровнено:
Установить позицию табуляции с соответствующим заполнителем можно через диалоговое окно Табуляция .
Вы можете помочь в развитии сайта, сделав пожертвование:
--> Или помочь сайту популярной криптовалютой:
BTC Адрес: 1Pi3a4c6sJPbfF2sSYR2noy61DMBkncSTQ
ETH Адрес: 0x7d046a6eaa1bd712f7a6937b042e9eee4998f634
LTC Адрес: LUyT9HtGjtDyLDyEbLJZ8WZWGYUr537qbZ
USDT (ERC-20) Адрес: 0x7d046a6eaa1bd712f7a6937b042e9eee4998f634
Яндекс Деньги: 410013576807538
А тут весь список наших разных крипто адресов, может какой добрый человек пожертвует немного монет или токенов - получит плюсик в карму от нас :) Благо Дарим, за любую помощь! -->
По окончании этого урока вы сможете:
Как правило табулятор используют в двух случаях:
1 случай. Номера страниц в оглавлении:

Обычно мы не заморачиваемся внешним видом оглавления, потому что вид оглавления по умолчанию вполне устраивает нас при оформлении документов.
2 случай. Оформление подписи документа (это уже делаем самостоятельно):


Почему 1,25 см? Это приблизительно половина дюйма. Привет от американской системы мер.
Сразу замечу, что подписи я оформляю исключительно таблицей с невидимыми границами и с нулевыми значениями границ текста.
- Мы можем установить сколь угодно много позиций табуляции вручную
- Мы можем установить нужную нам позицию табуляции по умолчанию (я это делаю в шаблоне документа)
- Мы можем задать выравнивание текста относительно позиции табулятора
- Мы можем задать заполнитель пространства до определенной позиции табулятора. Заполнитель поможет нам отследить соответствие между разнесенными в пространстве строки частями текста. Заполнитель мы видим в оглавлении – пространство между названием главы и номером страницы занято заполнителем в виде точек
Если мы вставим оглавление в таком виде, то очень тяжело соотнести зрительно номера страниц с тестом.

- Мы можем удалить все табуляторы. Часто при копировании текста из интернета мы копируем и целую кучу табуляторов, что периодически мешает грамотной работе.
2. Выравнивание текста относительно позиции табуляции
Выравнивание текста по левому краю относительно позиции табуляции создается по умолчанию. Посмотрим, что нам дает другие виды табуляции.
Шаг 1. Устанавливаем позицию табуляции – 6 см, выравнивание по правому краю и вид заполнителя 3 (лента Главная → кнопка группы команд Абзац → кнопка Табуляция в диалоговом окне Абзац → диалоговое окно Табуляция):


Обратите внимание на горизонтальную линейку: на ней появился крючок, смотрящий вправо. Что дало нам выравнивание текста по правому краю относительно позиции табуляции? У Румынии значение – 9,7%, а у Аргентины – 11,4%. Мы просто подчеркнули разрядность. Для сравнения:

Здесь выравнивание по левому краю. Вторая единичка находится как раз под дробной частью вышестоящего числа. А если бы числа имели от одного до трех разрядов? Или больше? Визуально было бы тяжело сравнивать значения.
Выравнивание по правому краю поможет вам в том случае, если вы подписи все-таки решить форматировать табуляцией:
Фамилии имеют различное количество символов, но поскольку прижимаются к правому краю, то никогда не перескочат на следующую строчку.
3. Выравнивание текста по центру относительно позиции табуляции
В том случае, когда текст, привязанный к позиции табуляции слишком уж различный по количеству символов, имеет смысл выравнивать по центру.
Шаг 1. Устанавливаем позицию табуляции – 15 см, выравнивание по центру (лента Главная → кнопка группы команд Абзац → кнопка Табуляция в диалоговом окне Абзац → диалоговое окно Табуляция):


4. Выравнивание текста по разделителю относительно позиции табуляции
Шаг 1. Устанавливаем позицию табуляции с выравниванием по разделителю (выделяем столбец с десятичными дробями → выбираем позицию табуляции по разделителю на перекрестье горизонтально и вертикальных линейках):

Шаг 2. Щелкаем ЛМ в нужном месте на горизонтальной линейке

Шаг 3. Любуемся результатом:

Выравнивание десятичных дробей идет точно по запятой. Очень удобно для восприятия!
Но с табуляцией в таблице ещё на закончили. С выравниванием по разделителю получилось всё одномоментно, а как быть с другими видами выравнивания? Например, мне хочется первый столбец с текстом выровнять по правому краю, чтобы большее внимание уделялось меткам на латинице в квадратных скобках.
Шаг 4. Устанавливаем позицию табуляции с выравниванием по правому краю (выделяем первый столбец → выбираем позицию табуляции по правому краю на перекрестье горизонтально и вертикальных линейках):

Шаг 5. Щелкаем ЛМ в нужном месте на горизонтальной линейке


Вот все и в порядке!
5. Все виды выравнивания текста относительно позиции табуляции в одном абзаце
Шаг 1. Устанавливаем позицию табуляции (лента Главная → кнопка группы команд Абзац → кнопка Табуляция в диалоговом окне Абзац → диалоговое окно Табуляция):

- Позиция табуляции – 8,5 см, выравнивание − по центру
- Позиция табуляции – 17 см, выравнивание − по правому краю
Почему именно такие цифры? Поля страницы слева и справа – 2,5 и 1,5 см. следовательно ширина печатного поля – 17 см. значит, середина 8,5 см, а крайняя граница справа – 17 см.

И под занавес. Если вам надо удалить единичный знак табуляции, просто захватите его курсором и выбросите за пределы горизонтальной линейки.
Microsoft Word – однозначно лучший инструмент для работы с текстом. Функционал этой программы настолько широк, что об огромном множестве возможностей, которыми обладает Word, рядовой пользователь даже не догадывается. Одной из таких функций, которыми не так часто пользуются ввиду банальной неосведомлённости, является настройка табуляции.

Табуляция в Ворде
Что такое табуляция и зачем она нужна?
Табуляция – это инструмент для выравнивания и отступа текста. Например, всем известный абзац – это и есть табуляция в начале строки. Несмотря на то, что не каждый из числа современных пользователей компьютеров знает о табуляции, она широко применялась ещё тогда, когда не было даже самих компьютеров. Она присутствовала не только на самых первых электронных вычислительных машинах, но даже на печатных машинках. Сзади на ней располагалась линейка табуляторов, а на клавиатуре была специальная клавиша, отвечающая за табуляцию.
Ещё одним доказательством востребованности такого инструмента является тот факт, что практически во всех языках программирования есть специальные команды для табуляции. И напоследок: вы, возможно, замечали, что в финальных титрах фильмов используются отступы между именем актёра и его ролью. Так вот – это тоже сделано при помощи табуляции.

Табуляция нужна для установки абзацев в тексте, его формирования и улучшения читаемости
Из всего этого можно сделать вывод, что табуляция – это необходимый инструмент, и об этом было известно даже нашим предшественникам. Табуляция служит для реализации следующих целей:
- форматирование текста;
- установка абзацев;
- улучшения структуры текста и, как следствие, его читаемости.
Так что если вы пишете книгу, статью или научную работу, то данным инструментом пренебрегать не следует. Если вы пока ещё не умеете им пользоваться, то приведённые в статье инструкции помогут вам разобраться со всеми тонкостями и нюансами, так или иначе связанными с табуляцией.
Включение линейки

Вкладки верхнего меню Ворд, содержащие настройки для редактирования текста
Если ваша деятельность как-то связана с работой с текстом, то вам жизненно необходимо уметь ориентироваться во вкладках, иначе далеко вы не уедете.
Добавление линейки в Ворд делается следующим образом:
Как только вы это сделаете, в окне документа появятся две линейки – горизонтальная (сверху) и вертикальная (слева). С помощью специальных инструментов на этих линейках мы и будем в дальнейшем проводить настройки табуляции.
Позиции табуляции
Важно! Эти позиции переключаются с помощью нажатия левой клавиши мыши по этому квадрату.
После нажатия изменится символ, а также параметр, за который он отвечает. Чтобы узнать, за какой параметр отвечает каждый символ, наведите на этот квадрат курсор мыши и подержите его там секунду, ни на что не нажимая. Через секунду внизу курсора появится всплывающая подсказка, которая даст описание параметру.

Переключение режимов табуляции осуществляется нажатием левой кнопкой мышки по значку
Итак, разберём каждый параметр, который с помощью данного квадрата можно переключить, а также приведём примеры табуляции с использованием данных параметров.
По левому краю
По центру
При переключении индикатора табуляции в этот режим текст будет выравниваться по центру от заданной позиции. Это будет происходить по мере его ввода, а не сразу после установки заданных параметров. Ознакомиться с примером режима табуляции по центру вы можете по скрину ниже.
По правому краю

Пример текста, выровненного по правому краю
По разделителю
Пример, как всегда, на скриншоте.

Пример текста, выровненного по разделителю
С чертой
Этот режим табуляции отличается от всех описанных выше. Он не выравнивает текст, да и вообще не проводит над ним никаких операций – он просто ставит вертикальную черту. Пример на фото ниже.

Пример текста с чертой
Отступ первой строки
Вы можете сами установить свою длину для абзаца, если вам это нужно. Инструментарий программы Microsoft Word и данный режим в частности позволяют это делать. Пример приведён на скриншоте.

Пример текста с отступом первой строки
Выступ
Данный режим позволяет задать длину отступа всех строк в абзаце, начиная со второй (ибо первая задаётся при помощи предыдущего режима).
Как обычно, ниже приведён пример текста, отформатированного данным режимом табуляции.
Теперь, когда вы знаете, на что способен индикатор режима табуляции, нужно разобраться с тем, как задавать позиции для табуляции. Об этом пойдёт речь в следующей части статьи.
Установка позиции табуляции
Установить позицию для табуляции можно двумя способами:
- с помощью линейки;
- с помощью настроек.
Рассмотрим подробнее каждый из них. Перед тем, как описывать эти способы, хотелось бы их сравнить.
Способ с линейкой имеет свои преимущества и недостатки перед способом с настройками. Его преимущество состоит в том, что он способен установить позицию табуляции очень быстро – буквально в один клик. Недостаток же его заключается в том, что он менее удобен. Причина этого неудобства – это интерфейс программы Microsoft Word, предоставляющий пользователю маленькие размеры линейки. Увеличение масштаба в этом случае не будет иметь смысла, так как масштабирует оно только страницы с текстом, а не линейку и прочие элементы интерфейса (хотя эта функция не была бы лишней). Так что если у вас плохое зрение, то вариант с настройками будет для вас более предпочтителен.

С помощью линейки возможно быстро настроить табуляцию в тексте
Установка позиции через настройки занимает больше времени, но в ней вы точно не промахнётесь. Поэтому решайте сами, каким именно из способов будете пользоваться. Функцию они выполняют одну и ту же, так что выбирайте тот, который для вас более удобен.

Установка позиции табуляции через настройки дольше, но точнее
Установка с помощью линейки
В первую очередь в программе должна быть включена линейка. Если у вас она до сих пор не включена, то инструкция по её включению приведена в предыдущих частях статьи. Чтобы установить свои размеры табуляции, проделайте следующие шаги.
Обратите внимание на эти маленькие, еле заметные чёрточки внизу горизонтальной линейки. Это и есть позиции табуляции, которые уже выставлены. По умолчанию они равны 1,27 см. Вы можете изменить изначальную длину.
-
Выберите нужный режим. Делается это с помощью индикатора режима табуляции, который расположен на левой вертикальной линейке. В предыдущих частях статьи подробно описан каждый из режимов, как и метод их переключения.
Установка с помощью настроек
Данный метод позволит вам автоматически установить позицию табуляции при помощи заранее заданных вами позиций на линейке. Чтобы осуществить такой метод, следуйте дальнейшей пошаговой инструкции:
Видео — Как правильно использовать табуляцию в Word
Удаление табуляции
Удаление – процесс элементарный, причём как для линейки, так и для настроек. Вы также можете удалить табуляцию любым удобным для вас способом, вне зависимости от того, как именно её устанавливали.
Способ №1
Даже если вы задавали позиции отступов с помощью настроек, они всё равно отобразились на верхней горизонтальной линейке. И удалить их вы сможете прямо с линейки. Для этого сделайте следующее:
-
Наведите курсор мыши на отступ и зажмите левую кнопку. Признаком того, что вы не промахнулись, станет вертикальная пунктирная линия.
Способ №2
Если у вас слишком много отступов, и вы хотите удалить их все, то лучше делать это с помощью данного способа. Для его реализации следуйте дальнейшей пошаговой инструкции:
Теперь, когда вы знаете о работе с табуляцией, вы можете добавлять в свой текст абзацы, колонки, небольшие таблицы и т.д. Используйте эти знания с умом, чтобы правильно отформатировать ваш текст.
Видео — Установка и удаление позиций табуляции в Word 2013





Microsoft Word – однозначно лучший инструмент для работы с текстом. Функционал этой программы настолько широк, что об огромном множестве возможностей, которыми обладает Word, рядовой пользователь даже не догадывается. Одной из таких функций, которыми не так часто пользуются ввиду банальной неосведомлённости, является настройка табуляции.
- 1 Что такое табуляция и зачем она нужна?
- 2 Включение линейки
- 3 Позиции табуляции
- 3.1 По левому краю
- 3.2 По центру
- 3.3 По правому краю
- 3.4 По разделителю
- 3.5 С чертой
- 3.6 Отступ первой строки
- 3.7 Выступ
- 4.1 Установка с помощью линейки
- 4.2 Установка с помощью настроек
- 4.3 Видео — Как правильно использовать табуляцию в Word
- 5.1 Способ №1
- 5.2 Способ №2
- 5.3 Видео — Установка и удаление позиций табуляции в Word 2013
![Табуляция в Ворде]()
Табуляция в Ворде
Что такое табуляция и зачем она нужна?
Табуляция – это инструмент для выравнивания и отступа текста. Например, всем известный абзац – это и есть табуляция в начале строки. Несмотря на то, что не каждый из числа современных пользователей компьютеров знает о табуляции, она широко применялась ещё тогда, когда не было даже самих компьютеров. Она присутствовала не только на самых первых электронных вычислительных машинах, но даже на печатных машинках. Сзади на ней располагалась линейка табуляторов, а на клавиатуре была специальная клавиша, отвечающая за табуляцию.
Ещё одним доказательством востребованности такого инструмента является тот факт, что практически во всех языках программирования есть специальные команды для табуляции. И напоследок: вы, возможно, замечали, что в финальных титрах фильмов используются отступы между именем актёра и его ролью. Так вот – это тоже сделано при помощи табуляции.
![Табуляция в Ворде]()
Табуляция нужна для установки абзацев в тексте, его формирования и улучшения читаемости
Из всего этого можно сделать вывод, что табуляция – это необходимый инструмент, и об этом было известно даже нашим предшественникам. Табуляция служит для реализации следующих целей:
- форматирование текста;
- установка абзацев;
- улучшения структуры текста и, как следствие, его читаемости.
Так что если вы пишете книгу, статью или научную работу, то данным инструментом пренебрегать не следует. Если вы пока ещё не умеете им пользоваться, то приведённые в статье инструкции помогут вам разобраться со всеми тонкостями и нюансами, так или иначе связанными с табуляцией.
Включение линейки
![Табуляция в Ворде]()
Вкладки верхнего меню Ворд, содержащие настройки для редактирования текста
![Табуляция в Ворде]()
Если ваша деятельность как-то связана с работой с текстом, то вам жизненно необходимо уметь ориентироваться во вкладках, иначе далеко вы не уедете.
Добавление линейки в Ворд делается следующим образом:
![Табуляция в Ворде]()
![Табуляция в Ворде]()
Как только вы это сделаете, в окне документа появятся две линейки – горизонтальная (сверху) и вертикальная (слева). С помощью специальных инструментов на этих линейках мы и будем в дальнейшем проводить настройки табуляции.
Позиции табуляции
Важно! Эти позиции переключаются с помощью нажатия левой клавиши мыши по этому квадрату.
![Табуляция в Ворде]()
После нажатия изменится символ, а также параметр, за который он отвечает. Чтобы узнать, за какой параметр отвечает каждый символ, наведите на этот квадрат курсор мыши и подержите его там секунду, ни на что не нажимая. Через секунду внизу курсора появится всплывающая подсказка, которая даст описание параметру.
![Табуляция в Ворде]()
Переключение режимов табуляции осуществляется нажатием левой кнопкой мышки по значку
Итак, разберём каждый параметр, который с помощью данного квадрата можно переключить, а также приведём примеры табуляции с использованием данных параметров.
По левому краю
![Табуляция в Ворде]()
По центру
При переключении индикатора табуляции в этот режим текст будет выравниваться по центру от заданной позиции. Это будет происходить по мере его ввода, а не сразу после установки заданных параметров. Ознакомиться с примером режима табуляции по центру вы можете по скрину ниже.
![Табуляция в Ворде]()
По правому краю
![Табуляция в Ворде]()
![Табуляция в Ворде]()
Пример текста, выровненного по правому краю
По разделителю
![Табуляция в Ворде]()
Пример, как всегда, на скриншоте.
![Табуляция в Ворде]()
Пример текста, выровненного по разделителю
С чертой
Этот режим табуляции отличается от всех описанных выше. Он не выравнивает текст, да и вообще не проводит над ним никаких операций – он просто ставит вертикальную черту. Пример на фото ниже.
![Табуляция в Ворде]()
Пример текста с чертой
Отступ первой строки
![Табуляция в Ворде]()
Вы можете сами установить свою длину для абзаца, если вам это нужно. Инструментарий программы Microsoft Word и данный режим в частности позволяют это делать. Пример приведён на скриншоте.
![Табуляция в Ворде]()
Пример текста с отступом первой строки
Выступ
Данный режим позволяет задать длину отступа всех строк в абзаце, начиная со второй (ибо первая задаётся при помощи предыдущего режима).
![Табуляция в Ворде]()
Как обычно, ниже приведён пример текста, отформатированного данным режимом табуляции.
![Табуляция в Ворде]()
Теперь, когда вы знаете, на что способен индикатор режима табуляции, нужно разобраться с тем, как задавать позиции для табуляции. Об этом пойдёт речь в следующей части статьи.
Установка позиции табуляции
Установить позицию для табуляции можно двумя способами:
- с помощью линейки;
- с помощью настроек.
Рассмотрим подробнее каждый из них. Перед тем, как описывать эти способы, хотелось бы их сравнить.
Способ с линейкой имеет свои преимущества и недостатки перед способом с настройками. Его преимущество состоит в том, что он способен установить позицию табуляции очень быстро – буквально в один клик. Недостаток же его заключается в том, что он менее удобен. Причина этого неудобства – это интерфейс программы Microsoft Word, предоставляющий пользователю маленькие размеры линейки. Увеличение масштаба в этом случае не будет иметь смысла, так как масштабирует оно только страницы с текстом, а не линейку и прочие элементы интерфейса (хотя эта функция не была бы лишней). Так что если у вас плохое зрение, то вариант с настройками будет для вас более предпочтителен.
![Табуляция в Ворде]()
С помощью линейки возможно быстро настроить табуляцию в тексте
Установка позиции через настройки занимает больше времени, но в ней вы точно не промахнётесь. Поэтому решайте сами, каким именно из способов будете пользоваться. Функцию они выполняют одну и ту же, так что выбирайте тот, который для вас более удобен.
![Табуляция в Ворде]()
Установка позиции табуляции через настройки дольше, но точнее
Установка с помощью линейки
В первую очередь в программе должна быть включена линейка. Если у вас она до сих пор не включена, то инструкция по её включению приведена в предыдущих частях статьи. Чтобы установить свои размеры табуляции, проделайте следующие шаги.
Обратите внимание на эти маленькие, еле заметные чёрточки внизу горизонтальной линейки. Это и есть позиции табуляции, которые уже выставлены. По умолчанию они равны 1,27 см. Вы можете изменить изначальную длину.
-
Выберите нужный режим. Делается это с помощью индикатора режима табуляции, который расположен на левой вертикальной линейке. В предыдущих частях статьи подробно описан каждый из режимов, как и метод их переключения.
![Табуляция в Ворде]()
Переключение режимов табуляции осуществляется нажатием левой кнопкой мышки по значку
![Табуляция в Ворде]()
Кликаем левой кнопкой мышки по нижней части горизонтальной линейки, а именно по черточкам
![Табуляция в Ворде]()
При появлении пунктирной линии действие выполнено правильно
![Табуляция в Ворде]()
Не отпуская левую кнопку мыши, перетаскиваем эту линию туда, где нужно установить позицию табуляции
![Табуляция в Ворде]()
В тексте можно выставить несколько вариантов табуляции
Установка с помощью настроек
Данный метод позволит вам автоматически установить позицию табуляции при помощи заранее заданных вами позиций на линейке. Чтобы осуществить такой метод, следуйте дальнейшей пошаговой инструкции:
![Табуляция в Ворде]()
![Табуляция в Ворде]()
![Табуляция в Ворде]()
![Табуляция в Ворде]()
![Табуляция в Ворде]()
Выставляем в поле значение в сантиметрах, нажимаем «Установить
![Табуляция в Ворде]()
![Табуляция в Ворде]()
Видео — Как правильно использовать табуляцию в Word
Удаление табуляции
Удаление – процесс элементарный, причём как для линейки, так и для настроек. Вы также можете удалить табуляцию любым удобным для вас способом, вне зависимости от того, как именно её устанавливали.
Способ №1
Даже если вы задавали позиции отступов с помощью настроек, они всё равно отобразились на верхней горизонтальной линейке. И удалить их вы сможете прямо с линейки. Для этого сделайте следующее:
-
Наведите курсор мыши на отступ и зажмите левую кнопку. Признаком того, что вы не промахнулись, станет вертикальная пунктирная линия.
![Табуляция в Ворде]()
Наводим курсор мыши на отступ и зажимаем левую кнопку
![Табуляция в Ворде]()
Не отпуская левую кнопку мышки тянем отступ и щелкаем мышкой в любом месте, кроем линейки
Способ №2
Если у вас слишком много отступов, и вы хотите удалить их все, то лучше делать это с помощью данного способа. Для его реализации следуйте дальнейшей пошаговой инструкции:
![Табуляция в Ворде]()
![Табуляция в Ворде]()
Теперь, когда вы знаете о работе с табуляцией, вы можете добавлять в свой текст абзацы, колонки, небольшие таблицы и т.д. Используйте эти знания с умом, чтобы правильно отформатировать ваш текст.
Видео — Установка и удаление позиций табуляции в Word 2013
Читайте также: