Какие возможности предоставляет буфер обмена при создании и редактировании текстовых документов
Обновлено: 18.05.2024
Текстовый редактор – программное обеспечение для создания текстовых документов, внесения в их содержимое правок, их сохранения на диске. Самые распространённые – Блокнот, Notepad++. К ним часто относят текстовые процессоры – приложения для обработки документов, содержащих таблицы, списки, графические объекты, например, MS Word, Writer. Рассмотрим, что понимается под редактированием текста в таких программах. На примерах разберёмся, как происходит правка документов в текстовом процессоре Word.
Что такое редактирование текстового документа
Редактирование – это процесс внесения изменений в содержимое файла. Оно включает в себя набор базовых функций: ввод, вставка, удаление, копирование информации, замена символов, изменение формата и прочее. Для внесения коррективов в текст необходимо уметь четыре вещи:
- Выделять его фрагменты.
- Перемещаться по документу.
- Восстанавливать прежнее состояние файла в случае внесения ошибочных правок.
- Пользоваться буфером обмена.
Навигация
Для групповой обработки фрагментов документа его предварительно выделяют, а для выделения – находят и фокусируются на них. Существует три способа перемещения по телу файла.
Полоса прокрутки или бегунок – расположены внизу (не всегда) и справа прямоугольные элементы. Захватите один из них и перетащите в нужное положение, листая страницу в сторону или вверх/вниз. Также по свободной от кнопки полосе можно кликнуть левой клавишей мыши (ЛКМ) для быстрого перемещения. Если щёлкнуть правой – появится контекстное меню для быстрой навигации.
Мышка – вращайте колесо на себя для перемещения вниз или от себя – для перелистывания вверх. Колесо можно зажать – курсор изменит вид – и перемещаться вверх/вниз.
Для управления масштабом вращайте колесо с зажатой клавишей Ctrl или воспользуйтесь ползунком масштабирования справа внизу.

Выделение
- Слова – дважды кликните по нему.
- Абзаца – совершите три клика.
- Строчки – щёлкните левой кнопкой мыши левее от неё.
- Пары строк – зажмите ЛКМ левее от неё и переместитесь вниз либо вверх.
- Несколько блоков с текстов – выделите один, зажмите Ctrl, выберите второй, затем – третий и т. д.
- Огромный фрагмент – выделите его начало, затем, с зажатой клавишей Shift, конец.
- Блок по вертикали – с нажатой кнопкой Alt.
- Весь текст – Ctrl + A.
При необходимости комбинируйте варианты.
Откат изменений
Для отмены предыдущего действия кликните по кнопке стрелки, закрученной или направленной влево на панели быстрого доступа. Аналогичная операция закреплена за сочетанием клавиш Ctrl + Z. После щелчка по иконке треугольника возле нее появится перечень последних операций.
Буфер обмена
- Ctrl + X – для вырезания – перемещения в буфер или копирования с последующим удалением.
- Ctrl + C – копирования.
- Ctrl + V – вставки содержимого буфера в место правее от курсора.
Команды выполняются через контекстное меню и соответствующими кнопками в главном меню.
Замена символов
Как происходит редактирование
Содержимое документа изменяется посредством буфера, а также путём удаления и набора текста, изменения его формата: шрифта, цвета текста, фона, заливки и многое другое.
Чтобы удалить стоящий слева от курсора символ, нажмите BackSpace, справа – Delete (Del). Для стирания выделенного текста подходит любая клавиша.
BackSpace на ноутбуках может подписываться сокращённо: BackSpc и т. п. либо обозначаться направленной влево стрелкой без подписи.
Как и большинство штатных инструментов Windows, буфер обмена этой операционной системы имеет ограниченный функционал. Например, в нём может одновременно находиться только один элемент. Правда, в последних версиях Windows 10 есть временная шкала, но многие находят её не слишком удобной. Гораздо более привлекательной представляется ClipClip — бесплатная программа, представляющая собой альтернативный расширенный буфер обмена.
Он позволяет сохранять скопированные текстовые фрагменты и пути к файлам в отдельную локальную базу и обращаться к ней по мере необходимости.
Помимо сохранения содержимого системного буфера обмена, возможности этого приложения включают редактирование скопированных изображений и фрагментов текста, интеграцию с популярными облачными хранилищами, реорганизацию базы, а также создание древовидной структуры каталогов для хранения данных.
При первом запуске ClipClip предложит создать структуру каталогов для сохранения фрагментов буфера обмена.

Данный пункт не является обязательным, вернуться к нему вы можете в любое время.

При этом для каждого фрагмента приложение отображает его название, тип, а также дату и время создания.

Клик по элементу правой кнопкой мыши открывает контекстное меню операций, причем набор доступных действий будет зависеть от типа фрагмента.

Чтобы избавить пользователя от необходимости каждый раз копировать нужный фрагмент, в программе предусмотрено специальное меню клипов, вызываемое нажатием Ctrl + Shift + V в любом приложении.

Если фрагмент представляет собой обычный или форматированный текст, вам будут доступны такие дополнительные функции как удаление пробелов и подчеркивания, конвертирование регистра, сортировка, изменение порядка символов, подсчёт слов и так далее. Если в буфер был скопирован файл, то доступны вам будут такие опции как переход в каталог с файлом и копирование источника клипа. Следует, однако, помнить, что программа не сохраняет в базу сами файлы, записываются в неё лишь пути.
Встроенные текстовый и графический редакторы
Для правки сохраненных текстовых фрагментов в ClipClip предусмотрен простой текстовый редактор, вызываемый из контекстного меню элементов.

Возможности этого редактора включают форматирование, вставку изображений, таблиц, гиперссылок, разделителей и некоторых специальных символов.

Графический редактор служит для редактирования создаваемых в ClipClip скриншотов. Да, программа умеет и это.
При нажатии стандартной клавиши PrtSc приложение предлагает выбрать область захвата, после чего полученный снимок может быть открыт во встроенном просмотрщике или отправлен в собственный редактор ClipClip. Последний отличается широким набором базовых функций, однако ему не хватает чисто специфических инструментов, традиционно включаемых в большинство редакторов скриншотов.

Буфер обмена Windows служит для временного хранения различного рода скопированной информации, будь то фрагмент текста, картинка или файл. В него помещается только один скопированный объект, при повторном копировании предыдущий удаляется. Это сделано для того, чтобы при частом копировании не заполнить все дисковое пространство. Ведь в зависимости от того, насколько большой фрагмент копируется, под него выделяется соответствующее дисковое пространство. Понятно, что при частом копировании это пространство быстро иссякнет.
Но при работе с документами и копировании разных участков текста иногда полезно иметь возможность копировать в буфер обмена несколько объектов, при этом хотелось бы иметь возможность выбирать их. Такая возможность реализована в популярном текстовом редакторе Microsoft Word. Однако и ее реализация далека от идеала. Дело в том, что буфер Word ограничен количеством копируемых объектов и подходит для хранения поддерживаемых им объектов (текст, изображения). Также при работе с другими приложениями и текстовыми редакторами вставить в них можно лишь последний скопированный объект.
К счастью, расширить буфер обмена Windows можно и для всех используемых приложений. Для этих целей разработано большое количество небольших утилит, большинство из которых распространяются абсолютно бесплатно и имеют минимальный размер. К таким программам относятся Clipboard Recorder, CLCL, ClipMate и другие.
Clipboard Recorder

Программа Clipboard Recorder позволяет существенно расширить возможности буфера обмена при работе в офисных приложениях. Как и большинство подобных утилит Clipboard Recorder после запуска будет иметь значок в системном трее. При этом программа будет запоминать все скопированные объекты, и помещать их в свой перечень (Floating List). Достаточно кликнуть по любому скопированному объекту, чтобы произвести его вставку в текст. Утилита умеет сохранять форматирование скопированного фрагмента текста, а также позволяет копировать изображения и другие типы данных. Поддерживаемые типы данных программы можно просмотреть в ее настройках (Optons). Ко всему прочему все скопированные в буфер обмена данные можно передавать по локальной сети другому компьютеру. Недостаток утилиты Clipboard Recorder, как и стандартного буфера обмена Microsoft Office, является отсутствие возможности работы с файлами и папками.

ClipMate

Ну, а самой популярной и обладающей огромным функционалом по праву считается утилита ClipMate. Утилита позволяет работать с текстовыми фрагментами, различного рода изображениями (как файлами, так и скопированными из графических редакторов), файлами и папками, а также позволяет захватывать объекты с экрана. Все скопированные объекты помещаются в базу данных. Настройки программы впечатляют, имеется возможность не только ограничить количество скопированных объектов из того или иного приложения, но и управлять типами захватываемых данных. Скопированные фрагменты текста программа позволяет не только просматривать, но и редактировать, изменять формат, а также, при необходимости, отобразить его в формате HTML. База данных объектов может быть передана другим пользователям по локальной сети. Для повышения безопасности можно использовать шифрование базы данных. Все это и многое другое делает утилиту ClipMate мощнейшим инструментом для работы с буфером обмена Windows.
Конечно перечисленные программы не единственные в своем роде – их великое множество, и все они достойны внимания.
- ControlC — буфер обмена как резервное хранилище данных
- Pastebin — онлайновый обмен данными из буфера
- Clipboard Share — буфер обмена для передачи данных в локальной сети
- ClipSync — буфер обмена для передачи данных между устройствами
- PasteAsFile — быстрое создание файлов из данных в буфере обмена
- ArsClip — буфер обмена для очистки от форматирования
- CLCL 1.1.2: просто вставляй — и всё!
- ClipDiary — буфер обмена для сбора данных
- Заключение
Буфер обмена — это функция, хорошо знакомая каждому. С ее помощью можно копировать фрагменты текста из одного приложения в другое, управлять месторасположением файлов на диске, переносить изображения между папками и так далее. Подразумевается, что буфер обмена — временное хранилище, поэтому операционная система не особо заботится о данных, которые через него проходят. Стоит скопировать следующий фрагмент — и предыдущий бесследно исчезнет. На самом же деле буфер обмена может гораздо больше, просто необходимо знать, что именно вам от него нужно и как заставить его работать должным образом.
Первая нестандартная функция буфера обмена, о которой стоило бы упомянуть, — создание резервных копий самых разнообразных данных. Возможно, большая часть текстовых, графических и иных фрагментов, которые проходят через буфер обмена, нужны только в тот самый миг, когда они туда попадают. Но среди них есть и такие, которые могут быть полезными и через день, и через неделю, и через месяц. Среди данных, скопированных в буфер, могут оказаться важные материалы, которые по ошибке не были нигде сохранены, или файлы, которые позже случайно были удалены.

Каждый фрагмент можно скопировать в буфер, удалить или же пометить звездочкой для удобной фильтрации. Фильтровать данные можно также по тексту, изображениям и остальным файлам.
Все метаданные, сохраненные в ControlC, можно использовать для поиска информации. Также доступна возможность определять время хранения фрагментов. Оно отдельно указывается для текста и графики, а для изображений еще и можно указать максимальный размер для файлов, которые будут сохраняться. В черном списке можно указать приложения, в которых ControlC не должна работать.

Часто буфер обмена активно используется во время обсуждения общих проектов с коллегами: через него обязательно проходят фрагменты кода или иные данные по пути из редактора в почтовый клиент или в IM-мессенджер. Веб-сервис Pastebin создан специально для того, чтобы данные из буфера обмена быстро становились доступными другим людям. На главной странице сайта есть поле для вставки данных из буфера. Автор фрагмента может определиться со временем его хранения на сервере (от 10 минут до бесконечности), а также с правами доступа к нему.

Pastebin предлагает плагины для многих популярных браузеров и клиенты для мобильных платформ. Кроме этого, доступны файлы для разворачивания сервиса на локальном сервере.
Буфер обмена часто используется для передачи данных между приложениями (из браузера — в органайзер заметок, из почтового клиента — в текстовый редактор и так далее). Но он может быть не менее полезным, если использовать его для обмена данными между компьютерами в локальной сети. Такое использование буфера обмена может стать интересной альтернативой IM-клиентам или сетевому чату.

В настройках Clipboard Share указывается список доверенных компьютеров, с которых разрешено получение содержимого буфера обмена. Кроме этого, можно указать максимально допустимый размер передаваемых данных.
Для синхронизации буфера обмена можно использовать ClipSync. Эта бесплатная программа состоит из двух частей: клиентского приложения для устройств с Android и Windows-сервера. Программа для Windows устанавливается первой, затем — приложение для Android. Оно сканирует сеть (для связи используется Wi-Fi) и подключается к серверу. Если автоматически подключиться не удалось, можно ввести IP-адрес компьютера-сервера вручную. Для удобства эти данные отображаются при щелчке по значку ClipSync в системном трее. После установки соединения все данные, которые заносятся в буфер обмена Windows, автоматически становятся доступными на смартфоне или на планшете.
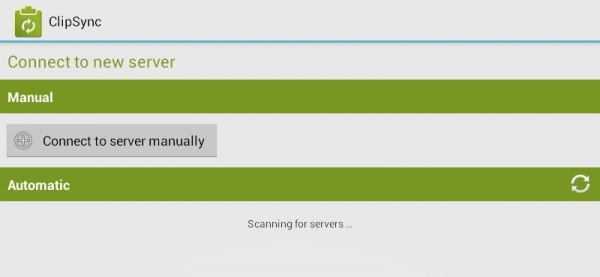
Для работы с ними нужно в течение некоторого времени удерживать палец на любом поле для ввода и выбрать пункт Paste. И точно так же текст, скопированный на Android-аппарате, сразу же становится доступен для вставки на компьютере или на ноутбуке. При этом число устройств с синхронизируемым буфером обмена не ограничено — главное, чтобы они все находились в одной подсети.

В небольшом окошке можно указать название файла. По умолчанию оно состоит из слова clipboard и текущей даты, но шаблон можно поменять. Также в окошке выбирается формат файла. Данные могут сохраняться в TXT, HTML и в PDF. В настройках утилиты можно найти команду конвертирования текста в Javascript и PHP, есть также включение поддержки RTF и возможность автоматической очистки буфера обмена после сохранения файла.
ArsClip — одна из таких программ. Она может работать и с отформатированным текстом, но если нужно преобразовывать его в обычный, это можно делать автоматически и прямо во время вставки. В настройках можно указать принудительное удаление форматирования при каждой вставке. Также можно назначить отдельное сочетание клавиш, которое будет использоваться для вставки фрагмента текста без форматирования. Наконец, удаление форматирования можно выбирать вручную в списке фрагментов из всплывающего меню.

Кстати, очистка текста от форматирования — это лишь одна из многих функций ArsClip. Среди других интересных ее особенностей — эмуляция нажатий клавиш при вставке, установка параметров вставки отдельно для каждого приложения, наличие режима заполнения форм.
Многие функции, которые предлагают приложения для расширения возможностей буфера обмена, нужны далеко не всем. Но почти каждый пользователь когда-нибудь жалеет о том, что в буфере обмена можно хранить только один фрагмент, а не, скажем, десять последних.
CLCL — это одна из самых простых, но в то же время самых удобных программ для работы с буфером обмена. Ее важнейшая особенность — вставка сохранённых фрагментов без лишних действий. Вставлять текст из CLCL так же просто, как и из стандартного буфера обмена.
CLCL хранит столько последних фрагментов, сколько скажет пользователь (по умолчанию 30). Чтобы увидеть их, нужно нажать сочетание клавиш ALT+C. При этом на экране возникает меню со всеми сохраненными данными. Напротив каждого фрагмента есть число. Нажмите соответствующую клавишу на клавиатуре, и фрагмент будет вставлен. Для вставки также можно использовать щелчок мышью и клавишу Enter.

Чтобы не хранить лишний мусор, CLCL может автоматически проверять все вновь добавляемые данные на дубликаты. Действительно, если фрагмент уже есть в базе, то зачем его добавлять вторично?

Еще один способ сохранить несколько фрагментов, скопированных ранее в буфер обмена, — создать на их основе текстовый файл. Делается это очень просто: нужно только указать, требуется ли помещать выделенные фрагменты в один файл или же создавать отдельные файлы на основе каждого из них.

ClipDiary, как и CLCL, умеет фильтровать данные и отсеивать дубликаты. В настройках программы также можно указать список приложений, в которых захват буфера обмена не будет работать. А еще есть возможность выбрать программы, в которых будет игнорироваться нажатие горячих клавиш.
Если мы постоянно обращаемся к буферу обмена, то почему бы не сделать работу с ним немного удобнее? Если в буфере будет сохраняться хотя бы 5-10 последних фрагментов, возможно, не придется снова возвращаться к уже закрытой веб-странице и копировать то, что вы уже копировали, но случайно потеряли. Если использовать функцию множественной вставки, не придется каждый раз после копирования текста из источника переходить к файлу-получателю, чтобы вставить в него текст, а затем снова возвращаться к источнику. Если устранение форматирования будет выполняться автоматически, это тоже сэкономит лишние минуты, которые за долгие годы работы превратятся в часы. Поэтому работайте эффективнее — и тогда будете успевать больше!
При вырезании или копировании содержимое ячейки помещается в буфер обмена и становится доступным не только для работы в Word. Аналогично вы можете вставить в документ Word текст или иные данные, скопированные из другого приложения, с интернет,страницы и др. Операции, связанные с буфером обмена, относятся не только к текстовым данным, но и к графическим объектам, гиперссылкам и т. д.
Внимание!
Текст, перемещенный или скопированный из одного места документа в другое при помощи мыши, в буфер обмена не заносится.
Буфер обмена в Microsoft Word 2007 позволяет хранить до 24 объектов. Если вы работаете в обычном режиме, в буфере сохраняются только последние скопированные данные. В расширенном же режиме можно работать одновременно с 24 фрагментами данных.
Чтобы активировать расширенный режим, нужно щелкнуть на кнопке вызова области задач для работы с буфером обмена в группе Буфер обмена вкладки Главная (рис. 3.6).

Рис. 3.6. Кнопка для открытия области задач Буфер обмена
В левой части окна появится область задач Буфер обмена (рис. 3.7), в которой вы увидите первые слова текстовых фрагментов и уменьшенные изображения графических объектов. Чтобы пользователю было легче, возле каждого объекта есть значок, показывающий тип объекта (документ Word, таблица Excel и др.).

Рис. 3.7. Область задач Буфер обмена
По умолчанию при выполнении команды Вставить Word вставляет объект, занесенный в буфер последним, причем вставляет в то место документа, в котором установлен курсор. Область задач Буфер обмена позволяет выбрать объект вставки. Чтобы вставить объект из буфера обмена, достаточно установить курсор в необходимое место и щелкнуть на нужном фрагменте в области задач.
Чтобы отключить расширенный режим работы с буфером обмена, выполните одно из следующих действий:
• закройте область задач Буфер обмена, щелкнув на кнопке Закрыть (рис. 3.8);

Рис. 3.8. Кнопка Закрыть в области задач Буфер обмена
• щелкните правой кнопкой мыши на значке Буфер обмена, который находится в области уведомлений, и выберите команду Прекратить сбор данных (рис. 3.9).

Рис. 3.9. Отключение расширенного режима работы буфера обмена
Можно сделать так, чтобы скопированные данные всегда заносились в буфер обмена независимо от того, открыта ли область задач Буфер обмена. Для этого нужно щелкнуть на кнопке Параметры в области задач Буфер обмена и в появившемся меню выбрать команду Собирать данные без отображения буфера обмена Office (рис. 3.10).

Рис. 3.10. Включение сбора скопированных данных без отображения области задач Буфер обмена
Кроме того, в этом меню можно включить возможность открытия области задач Буфер обмена при двойном нажатии сочетания клавиш Ctrl+C. Для этого нужно выбрать одноименную команду меню, которое появляется при щелчке на кнопке Параметры (см. рис. 3.10).
Данный текст является ознакомительным фрагментом.
Продолжение на ЛитРес
Буфер обмена
Буфер обмена Буфер обмена – это специальная область оперативной памяти компьютера, в которой хранятся данные, предназначенные для перемещения или копирования как между окнами разных приложений, так и в одном и том же окне.В любой программе при выполнении команды
Приемный буфер сокета UDP
Приемный буфер сокета UDP Число дейтаграмм UDP, установленных в очередь UDP, для данного сокета ограничено размером его приемного буфера. Мы можем изменить его с помощью параметра сокета SO_RCVBUF, как мы показали в разделе 7.5. В FreeBSD по умолчанию размер приемного буфера сокета UDP
ГЛАВА 3. БУФЕР СВЕРХОПЕРАТИВНОЙ ПАМЯТИ (КЕШ)
ГЛАВА 3. БУФЕР СВЕРХОПЕРАТИВНОЙ ПАМЯТИ (КЕШ) Как уже говорилось в предыдущей главе, ядро операционной системы поддерживает файлы на внешних запоминающих устройствах большой емкости, таких как диски, и позволяет процессам сохранять новую информацию или вызывать ранее
Буфер сетевых операций
Буфер сетевых операций Буфер сетевых операций используется для хранения сетевых команд и потоков. Увеличение размера буфера может повысить скорость передачи данных. Но следует учитывать, что память для буфера сетевых операций резервируется за счет оперативной памяти,
Буфер результатов слишком мал
Буфер результатов слишком мал Когда мы рассказывали о функции door_call, мы отметили, что если буфер результатов оказывается слишком мал, библиотека дверей осуществляет автоматическое выделение нового буфера. Сейчас мы покажем это на примере. В листинге 15.4 приведен текст
Виртуальный буфер кадров
Виртуальный буфер кадров После запуска визуализации на экране появится активное по умолчанию окно Rendered Frame Window (Окно кадров визуализации), отображающее процесс вывода изображения (рис. 6.5). Рис. 6.5. Окно Rendered Frame Window (Окно кадров визуализации)Панель инструментов,
3.4. Буфер обмена
3.4. Буфер обмена При вырезании или копировании содержимое ячейки помещается в буфер обмена и становится доступным не только для работы в Word. Аналогично вы можете вставить в документ Word текст или иные данные, скопированные из другого приложения, с интернет,страницы и др.
8.3. Виртуальный буфер кадров
8.3. Виртуальный буфер кадров После запуска визуализации на экране появится активное по умолчанию окно Rendered Frame Window (Окно кадров визуализации), отображающее процесс вывода изображения (рис. 8.5). Рис. 8.5. Окно Rendered Frame Window (Окно кадров визуализации)Панель инструментов,
Буфер обмена
Буфер обмена ChangeClipboardChain Функция ChangeClipboardChain удаляет указанное окно из цепочки просмотра буфера обмена. BOOL ChangeClipboardChain ( HWND hWndRemove , HWND hWndNewNext ); Параметры hWndRemove - дескриптор окна, которое будет удалено из цепочки. Дескриптор должен был быть передан в функцию SetClipboardViewer. hWndNewNext
Буфер обмена
Буфер обмена Просмотр буфера обмена Пример на основе простого модуля-класса, осуществляющего просмотр буфера обмена.unit ClipboardViewer;interfaceuses Windows, Messages, SysUtils, Classes, Graphics, Controls, Forms, Dialogs;type TForm1 = class(tform) procedure FormCreate(Sender: TObject); procedure FormDestroy(Sender: TObject);private FNextViewerHandle : THandle; procedure
Копирование в буфер обмена
Копирование в буфер обмена Две вспомогательных процедуры:procedure CopyButtonClick(Sender: TObject);begin If ActiveControl is TMemo then TMemo(ActiveControl).CopyToClipboard; If ActiveControl is TDBMemo then TDBMemo(ActiveControl).CopyToClipboard; If ActiveControl is TEdit then TEdit(ActiveControl).CopyToClipboard; If ActiveControl is TDBedit then TDBedit(ActiveControl).CopyToClipboard;end;procedure PasteButtonClick(Sender:
Буфер обмена и удаление
Буфер обмена и удаление Редактор титров поддерживает также операции с объектами с помощью буфера обмена Windows: копирование, вырезание и вставку. Данные операции применяются к объектам титров аналогично, как и к другим объектам, например к тексту в текстовом редакторе,
6.5. Общие команды меню Windows-программ. Буфер обмена Windows
6.5. Общие команды меню Windows-программ. Буфер обмена Windows Практически все Windows-программы имеют главное меню, которое расположено сразу под заголовком окна. В большинстве случаев некоторые команды главного меню совпадают. Например, многие Windows-программы имеют меню Файл,
§ 3.5 Перенос через буфер обмена
§ 3.5 Перенос через буфер обмена Простой, но незаслуженно игнорируемый способ. Он, как нетрудно понять, заключается в выделении фрагмента текста, или же текста целиком, копировании его в буфер обмена Windows, и последующей вставке в FB Editor.Копирование через буфер обмена, как
Буфер обмена и команды для работы с ним
Буфер обмена и команды для работы с ним В Блокноте можно выделять, а затем копировать, перемещать или удалять фрагменты текста. Для работы с фрагментами используют буфер обмена – специальную область памяти, куда можно помещать выделенные объекты. Описанные действия с
Читайте также:

