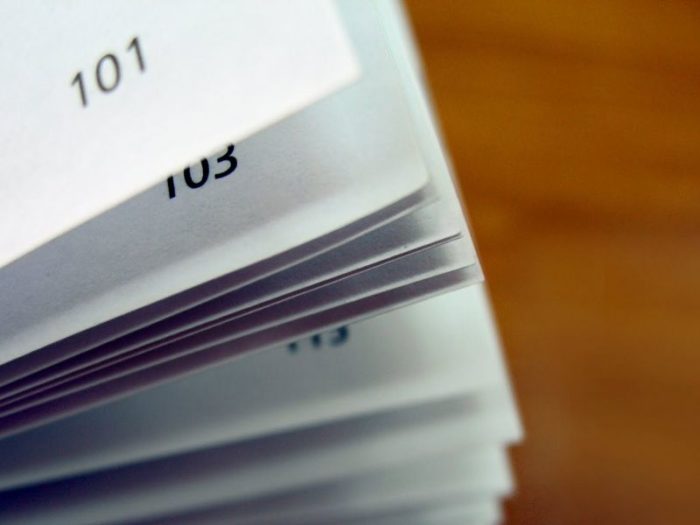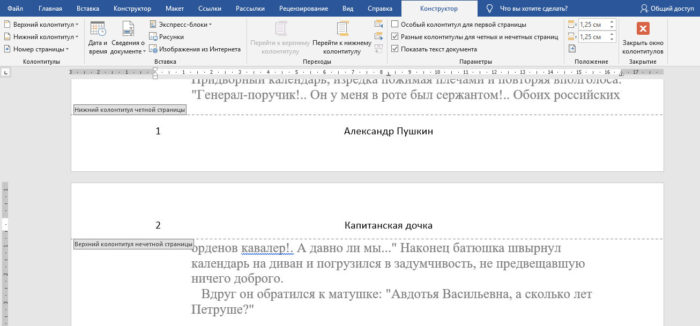Как в ворде сделать нумерацию пунктов в договоре
Обновлено: 08.07.2024
Список – упорядоченные слова или предложения. Обычно, каждый элемент находится друг под другом. Это делает текст более удобочитаемым, акцентируется внимание на отдельных элементах, можно выделить важную информацию.
Списки бывают нескольких видов, самые распространенные.
- Нумерованный сопровождают цифры или буквы, как, например, этот список.
- Маркированный сопровождают уже графические изображения (Маркеры).
Нельзя использовать тот или иной вид форматирования, основываясь на личных предпочтениях. Для маркированного и нумерованного списка существуют определенные правила оформления.
Поисковые системы высоко ранжируют те сайты, в контенте которых правильно использованы списки. В чем же секрет?
Видео
Как создать полноценный многоуровневый список с нуля
Также, текстовый редактор Word позволяет сделать многоуровневый список сразу с необходимой структурой уровней. Для того чтобы воспользоваться данным способом нужно подготовить несколько строк, который станут элементами вашего списка, точно также, как и в предыдущем случае.

После этого нужно разместить каждую из строк на подходящем для нее уровне. Для этого нужно использовать клавишу Shift. Установите курсор на начало строки и нажмите Shift для того, чтобы сместить строку на один уровень выше. При необходимости комбинация Shift-Tab (или клавиша Backspace) вернет предыдущее положение выбранной строки.

Повторите эту процедуру для всех строк, чтобы расположить их не нужных уровнях многоуровневого списка.


После этого появится меню, в котором можно будет выбрать один из предложенных стилей для многоуровневого списка.

После выбора одного из стилей редактор Word создаст соответствующий многоуровневый список.

В дальнейшем, с помощью той же кнопки, вы можете поменять стиль списка. Также вы можете смещать строки на уровень выше или ниже с помощью клавиши Tab и комбинации Shift-Tab.
Создаем собственный формат нумерации


Вновь созданная нестандартная нумерация для документа
Однако праздновать победу рано: если вы посмотрите на мой список выше, то увидите не совсем то, что хотелось бы. Ну ладно, подглавы первой главы начинаются с 01-… , но ведь и подглавы второй главы тоже начинаются с 01-…, хотя по логике должны именоваться как 02-…
Потому что выход все же есть, хотя и не самый изящный.

Итоговый вариант нумерации по новому шаблону
Привет всем. В этой статье мы научимся создавать списки в Word на разные случаи жизни и всех видов. А также узнаем, как создать многоуровневый список и как с ним работать в microsoft Word. Готовы? Тогда поехали.Как создать список в Word
Прежде, чем мы приступим к разбору видов списков, давайте узнаем о их создание. А создаются они двумя способами.
Создаем список из пунктом, предварительно выбрав тот вид, который нам нужен: маркированный, нумерованный или многоуровневый. И добавляем каждый новый пункт.
Создать на основе готового текста. Для этого нужно выделить часть текста и нажать на соответствующий тип списка. Каждый новый уровень будет обозначен новым пунктом.
Каждый из эти видов списка мы рассмотрим отдельно: чем они отличаются и как они создаются.
Как начать список сначала

Как выровнять список в ворде?
Изменение интервала между маркерами или номерами и текстом
- Выделите список, который нужно отформатировать.
- На вкладке Главная в группе Абзац щелкните стрелку рядом с кнопкой Нумерованный список и выберите пункт Определить новый формат номера.
- В разделе Положение текста в поле Отступ введите нужное значение.
Оформление ссылок на элементы списка используемой литературы в тексте
Из решения классической задачи транспортного типа [< REF lit_MEELIT1972 \h >] следует, что любой базис такой задачи содержит ровно m+s-1 элементов. Из теоремы Данцига [< REF lit_CHVATAL1983 \h >] следует, что все элементы базиса в сформулированной задаче будут являться либо нулями, либо натуральными числами. После двукратного обновления документа, данный фрагмент текста примет следующий вид: Из решения классической задачи транспортного типа [26] следует, что любой базис такой задачи содержит ровно m+s-1 элементов. Из теоремы Данцига [16] следует, что все элементы базиса в сформулированной задаче будут являться либо нулями, либо натуральными числами.
Свойства оглавления
У данного элемента, как практически у всего остального в Ворде, есть свои параметры. Для того чтобы их изменить, нужно выполнить несколько простых действий.
Создаем нумерованный список
Как в ворде сделать многоуровневую нумерацию?
Многоуровневая нумерация в Word
Как настроить произвольный многоуровневый список
Что если нужно изменить в списке только один уровень, например, способ его нумерации (маркировки) или величину отступа? Это тоже можно сделать. Многоуровневые списки в Word довольно гибко настраиваемы, позволяя вносить изменения практически во все аспекты.


Теперь ваше окно должно выглядеть так, с множеством дополнительных опций справа.

Кратко рассмотрим как настраивать уровни списка в индивидуальном порядке. Сначала выберите уровень списка, который вы хотите изменить. Вы можете щёлкнуть либо в простом нумерованном списке слева, либо в строке в центре окна, которая показывает, как на самом деле выглядит список.

Ниже вы найдёте множество опций для изменения формата чисел и позиционирования для выбранного уровня.
Рассмотрим доступные действия:

А в правом верхнем углу окна вы найдёте несколько дополнительных опций, в том числе:

После внесения изменений на определённом уровне вам нужно будет повторить процесс для каждого дополнительного уровня списка, который вы хотите изменить. Итак, выберите уровень, внесите изменения, выберите следующий уровень, внесите эти изменения и так далее.
Нумерованный список в ворде
Шаг 1. Выделите текст который хотите пронумеровать, если текста еще нет просто поставьте курсор в, то место где хотите видеть список;

Шаг 3. Возле появившегося цифры введите текст, для создания следующего нумерованной строки просто нажмите Enter.
Как сделать нумерованный список
После этого каждое новое предложение или слово, которое пишется с новой строки, будет автоматически попадать в список.
Как сделать многоуровневый список в Ворде
Достаточно часто копирайтеру приходится делать многоуровневые списки, когда в нумерации необходимо установить еще подсписок. Как сделать.

После всех действий список примет вот такой вид. Пример.
Не рекомендуется делать форматирование вручную, ведь если будут внесены поправки, придется перенумеровывать весь список с самого начала, а если он был сделан аппаратно, то и изменение при поправках внесется автоматически.
Понижение и повышение элементов списка
Понижением мы будем называть увеличение глубины вложенности элемента, а повышение — это обратный процесс.
Для понижения элемента нажмите клавишу Tab, а для повышения элемента используйте сочетание клавиш Shift-Tab
Начните с того, что поместите курсор в начале строки, которую вы хотите понизить или повысить.

Чтобы понизить эту строку до нижнего уровня списка, просто нажмите клавишу Tab.

Вы также можете понизить строку более одного раза, просто нажав Tab столько раз, сколько вам нужно. Здесь мы дважды понизили третью строчку в нашем списке.

Повторите эти шаги, если вы хотите добавить четыре, пять или даже больше уровней в свой многоуровневый список.

Вы также можете повысить строку (вернуть её обратно на один уровень), поместив курсор в начало строки.

А затем нажмите Shift+Tab.

Вы также можете понизить или повысить несколько строк одновременно, выбрав их

а затем нажмите клавиши Tab или Shift+Tab.

Как выбрать определённый уровень для элемента списка
Поместите курсор в любое место строки, которую вы хотите изменить (или выберите несколько строк, если вы хотите изменить более одной строки).


И выбранный вами пункт (или пункты) изменятся на этот уровень.
Продолжить нумерацию списка в ворде





Правильная нумерация страниц позволит не запутаться в последовательности листов вашего документа при печати. Средства Word позволяют сделать различные типы пагинации, например, можно отразить не просто последовательность страниц, но и добавить имя автора, название документа и даже номер главы.
- 1 Стандартная нумерация
- 2 Настройка отдельных параметров
- 2.1 Специальное обозначение первой страницы
- 2.2 Продолженная нумерация
- 2.3 Разные колонтитулы для четных и нечетных страниц
- 5.1 Видео — Как пронумеровать страницы в Word 2007, 2013
![Как в Ворде расставить номера страниц]()
Как в Ворде расставить номера страниц
Стандартная нумерация
Расставлять номера на страницах вручную – неблагодарная работа. При малейшем изменении страницы придется переделывать всю нумерацию заново. Поэтому наиболее простой способ настроить последовательную пагинацию – использовать автоматическую расстановку номеров страниц.
Для этого в ленточном меню надо:
![Как в Ворде расставить номера страниц]()
![Как в Ворде расставить номера страниц]()
Шаг 3. В выпавшем меню выбрать нужный тип расстановки номеров и просто кликнуть на нем. В результате вы получите нумерацию по заданному шаблону в любом диапазоне на колонтитуле:
- вверху страницы;
- внизу;
- на полях;
- с текущего положения (там, где курсор ввода текста стоит в данным момент).
![Как в Ворде расставить номера страниц]()
В выпавшем меню выбираем нужный тип расстановки номеров, кликаем на нем
На заметку! В каждом типе расстановки есть список подтипов, которые открываются при наведении курсора мышки на тип.
![Как в Ворде расставить номера страниц]()
При выборе типа нумерации, в дополнительном списке выбираем подходящий подтип
По умолчанию вы сможете выводить номера страниц по центру колонтитула, в углах или же настроить особое отображение, например, в квадратике или в изображении закладки. Выбор шаблонов достаточно большой, так что для большинства пользователей этих функций хватит.
Настройка отдельных параметров
Специальное обозначение первой страницы
Но в некоторых случаях требуется специальный дизайн. Например, при сдаче научных работ на первой странице не должен отображаться номер. Чтобы задать особый колонтитул для титульной страницы, необходимо:
![Как в Ворде расставить номера страниц]()
На заметку! Но если вы уже кликнули в другом месте в тексте, то режим пропадает из ленточного меню. Чтобы его вернуть, достаточно кликнуть два раза на номере страницы в колонтитуле.
![Как в Ворде расставить номера страниц]()
![Как в Ворде расставить номера страниц]()
Продолженная нумерация
В некоторых ситуациях требуется продолжить нумерацию страниц с определенного значения. Например, когда первая часть статьи, книги или научной работы находится в другом документе.
![Как в Ворде расставить номера страниц]()
![Как в Ворде расставить номера страниц]()
![Как в Ворде расставить номера страниц]()
![Как в Ворде расставить номера страниц]()
Вместо страницы под номером 1 появится цифра 5, т.е. которую мы указали в параметре
Таким способом вы можете создать сложную пагинацию, задав, например, в одном месте нумерацию с 10-й страницы, а в другом – с 50-й. Это бывает полезным при совместной подготовке одного документа, который необходимо распечатать на разных устройствах.
Разные колонтитулы для четных и нечетных страниц
В некоторых ситуациях требуется задать разный внешний вид нумерации для расположенных рядом страниц. По умолчанию встроен функционал зеркального отображения нумерации, когда цифры находятся на противоположных углах страницы или, напротив, рядом.
![Как в Ворде расставить номера страниц]()
Настройка разных видов колонтитулов производится вручную. Помимо отображения нумерации, можно настроить показ различных дополнительных элементов, например, имени автора на четной странице и названия произведения – на нечетной.
![Как в Ворде расставить номера страниц]()
Вручную к нумерации страниц можно добавить любые данные
Включение дополнительных элементов
![Как в Ворде расставить номера страниц]()
Кроме того, в колонтитул можно включить дополнительные элементы, которые послужат источником дополнительной информации. Например: дата и время. Вы можете настроить их отображение в произвольном виде, в том числе подключить автообновление.
![Как в Ворде расставить номера страниц]()
Также можно подключить отображение информации о документе, добавив:
- имя автора или руководителя;
- наименование документа;
- путь к документу на вашем жестком диске;
- название организации, адрес, телефон, факс;
- ключевые слова и т.д.
Эта информация берется из свойств файла, естественно, если их предварительно задать.
![Как в Ворде расставить номера страниц]()
Вы можете даже использовать экспресс-поля с уже готовым дизайном, чтобы отображать основную информацию рядом с номером страницы.
![Как в Ворде расставить номера страниц]()
Также можно добавить в колонтитул:
- гиперссылки;
- рисунки и иллюстрации;
- автоматический текст.
![Как в Ворде расставить номера страниц]()
Использование дополнительных элементов позволяет разнообразить внешний вид страницы и избежать ручного ввода одних и тех же данных.
Визуальная настройка нумерации
![Как в Ворде расставить номера страниц]()
Вы сможете изменить:
- позицию номера (справа, слева, по центру, с отступом);
- размер шрифта (кегль);
- сам шрифт;
- цвет букв;
- жирность / наклонность / подчеркивание и т.д.
![Как в Ворде расставить номера страниц]()
С помощью панели инструментов редактируем свой текст
Словом, можно производить стандартные манипуляции, которые можно совершать с текстом. Также допускается применять экспресс-стили для автоматического форматирования.
![Как в Ворде расставить номера страниц]()
Заключение
Видео — Как пронумеровать страницы в Word 2007, 2013
Далее вы можете выбрать расположение автонумерации (вверху, внизу или на полях). Как только нужный вариант со стилем будет выбран, просто кликаем по нему в списке левой кнопкой мыши. Теперь все ваши страницы, начиная с первой (1) будут пронумерованы автоматически.
![Как сделать нумерацию страниц в Word: всем оставаться на своих местах, работает Бородач]()
Далее в статье я расскажу более детально про нумерацию и особые примеры и случаи. Для удобства смотрите в оглавление. Если у вас есть какие-то вопросы – пишите в комментариях. Статья написана с примерами из Word 2016 года, но принцип работы с постраничной нумерацией одинаковый и на других версиях (2007, 2011, 2008, 2019 и другие).
![:)]()
Портал WiFiGid хоть и пишет в основном статьи на околосетевые технологии, но каждый день в своей работе активно использует именно Microsoft Word. Поэтому нам есть чем поделиться с вами
Кроме титульного листа
Если же вы пишете реферат, то чаще всего первую страницу не нумеруют, так как там расположена вся информация об учебном заведении, фамилии и отчестве преподавателя, а также о предмете. Некоторые ребята просто создают отдельный документ с листом реферата, что не очень удобно, ведь нумерацию с первой страницы можно спокойно убрать через настройки Word.
![Как сделать нумерацию страниц в Word: всем оставаться на своих местах, работает Бородач]()
![Как сделать нумерацию страниц в Word: всем оставаться на своих местах, работает Бородач]()
После этого автонумерация с первого листа исчезнет. Пролистайте до второй странички этого документа и посмотрите номер. Дело в том, что в разных версиях Word могут быть разные цифры. Например, в более старых Word 2010 нумерация с первой пропадает, но вторая начинается с первой (1) цифры.
В более поздних версиях Ворд автонумерация начинается именно со второй (2) цифры. Дело в том, что в тех же самых школах, можно с этим не запариваться, а вот в университетах при сдаче серьезных работ все нужно подгонять под стандарты. И тут, скорее всего, вам нужно сделать так, чтобы нумерация шла с нужной цифры. Об этом я пишу в следующей главе.
С определенной страницы (2, 3, 4 и т.д.)
![Как сделать нумерацию страниц в Word: всем оставаться на своих местах, работает Бородач]()
![Как сделать нумерацию страниц в Word: всем оставаться на своих местах, работает Бородач]()
Нумерация с 3, 4, 5… страницы
Очень частая проблема в университетах или техникумах. Обычно по ГОСТу титульные листы не нумеруются. Например, у нас есть три листа: титульный, оглавление и список литературы. А после этих трех листов уже идет основной текст. Понятное дело, что нумерация должна уже идти именно на 4-ом листе. Давайте посмотрим, как делается сквозная нумерация.
![Как сделать нумерацию страниц в Word: всем оставаться на своих местах, работает Бородач]()
![Как сделать нумерацию страниц в Word: всем оставаться на своих местах, работает Бородач]()
- Создаем лист с оглавлением. Теперь опять добавляем разрыв страницы после всего текста.
![Как сделать нумерацию страниц в Word: всем оставаться на своих местах, работает Бородач]()
- Все то же самое делаем для листа со списком литературы.
![Как сделать нумерацию страниц в Word: всем оставаться на своих местах, работает Бородач]()
- Теперь мы находимся на четвертой странице, где начинается основной текст.
![Как сделать нумерацию страниц в Word: всем оставаться на своих местах, работает Бородач]()
![Как сделать нумерацию страниц в Word: всем оставаться на своих местах, работает Бородач]()
- Смотрите, у нас есть 4 листочка и на всех уже преставилась нумерация. Но нам нужно её убрать с первых трех страничек – как это сделать?
![Как сделать нумерацию страниц в Word: всем оставаться на своих местах, работает Бородач]()
![Как сделать нумерацию страниц в Word: всем оставаться на своих местах, работает Бородач]()
- То же самое делаем и для 2 и 3. После этого нумерация начнется с номера четыре (4).
![Как сделать нумерацию страниц в Word: всем оставаться на своих местах, работает Бородач]()
Указать дополнительно общее количество страничек (X из Y)
Некоторые крупные документы предполагают, что дополнительно на каждом листе будет указано количество всех листов. Например, 16 стр. из 867 стр.
![Как сделать нумерацию страниц в Word: всем оставаться на своих местах, работает Бородач]()
- Теперь в нужном месте будет отображаться не только номер странички, но также количество листов.
![Как сделать нумерацию страниц в Word: всем оставаться на своих местах, работает Бородач]()
![Как сделать нумерацию страниц в Word: всем оставаться на своих местах, работает Бородач]()
- И уже тут можно, например, добавить главу или изменить режим отображения.
![Как сделать нумерацию страниц в Word: всем оставаться на своих местах, работает Бородач]()
Нумерацию глав и подглав в разных стилях
Давайте представим, что у нас есть книга. Обычно главы книг пишутся на отдельном листе, при этом больше никакого текста нет. Также в некоторых форматах, предполагается, что главы нумеруются римскими цифрами (I, II, III, IV и т.д.), а вот остальные подглавы с текстом будут нумероваться обычными арабскими цифрами (1, 2, 3, 4, 5 и т.д.). Давайте посмотрим, как можно поставить и проставить номера страниц в разных стилях в Word.
![Как сделать нумерацию страниц в Word: всем оставаться на своих местах, работает Бородач]()
![Как сделать нумерацию страниц в Word: всем оставаться на своих местах, работает Бородач]()
![Как сделать нумерацию страниц в Word: всем оставаться на своих местах, работает Бородач]()
- После названия главы появился вот такой вот знак, который правильно разделяет основной наш раздел от второстепенных. Также ниже появится еще один лист.
![Как сделать нумерацию страниц в Word: всем оставаться на своих местах, работает Бородач]()
![Как сделать нумерацию страниц в Word: всем оставаться на своих местах, работает Бородач]()
- Давайте во второй раздел введем какой-нибудь текст.
![Как сделать нумерацию страниц в Word: всем оставаться на своих местах, работает Бородач]()
- И добавляем разрыв, чтобы создать уже третий раздел. Все я это делаю для примера, у вас возможно там будет какой-то текст.
![Как сделать нумерацию страниц в Word: всем оставаться на своих местах, работает Бородач]()
- Вспоминаем, что после этого между 2 и 3 разделом появится связь – нужно удалить и её. Делаем все также, устанавливаем курсор на верхнем колонтитуле (перед 2-ым разделом). И нажимаем по кнопке, как на картинке ниже.
![Как сделать нумерацию страниц в Word: всем оставаться на своих местах, работает Бородач]()
- Мы создали разделы. Теперь давайте их правильно пронумеруем, исходя из нашей задачи. Нажмите по второму разделу в любое место. После этого закроется редактор колонтитулов.
![Как сделать нумерацию страниц в Word: всем оставаться на своих местах, работает Бородач]()
- Вставляем стандартную нумерацию – можете выбрать любой тип расположения цифры.
![Как сделать нумерацию страниц в Word: всем оставаться на своих местах, работает Бородач]()
![Как сделать нумерацию страниц в Word: всем оставаться на своих местах, работает Бородач]()
![Как сделать нумерацию страниц в Word: всем оставаться на своих местах, работает Бородач]()
- Мы выставили римскую нумерацию только для второго раздела. Давайте выставим для третьего раздела арабские цифры. Нажмите на любую страничку третьего раздела. Далее вставляем нумерацию – как это делать, вы уже знаете.
![Как сделать нумерацию страниц в Word: всем оставаться на своих местах, работает Бородач]()
- И ставим арабские цифры. Кстати, вы можете выставить нумерацию для каждого раздела с 1-ой странички. Тоже очень удобно в некоторых случаях.
![Как сделать нумерацию страниц в Word: всем оставаться на своих местах, работает Бородач]()
Не нумеруются страницы – что делать?
![Как сделать нумерацию страниц в Word: всем оставаться на своих местах, работает Бородач]()
То же самое сделайте для нижних и верхних колонтитулов. Если это не поможет, попробуйте создать другой документ и вновь вставить нумерацию, как я об этом говорил в самом начале.
Если проблема сохраняется, то опишите её очень подробно в комментариях, чтобы я смог вам помочь.
Изменение последовательности нуминга в списке может привести к проблемам, но при этом с помощью следующих действий вы сможете избежать лишних трудностей в дальнейшем:
Дважды щелкните числа в списке. Текст не будет выбран.
![Выделенные номера]()
Щелкните правой кнопкой мыши номер, который вы хотите изменить.
![Команда]()
В поле Значение: с помощью стрелок измените число на нужное.
Совет: Не стоит изменять числа в списке вручную. Всегда используйте параметры команд для внесения изменений. Если Word пропадет из-за того, что вы сделали, могут возникнуть проблемы, когда вы захотите внести изменения в другой список позже.
Начните с 1.
Если вы хотите изменить любое число в списке на 1, вот как это сделать:
Дважды щелкните числа в списке. Текст не будет выбран.
![Выделенные номера]()
Щелкните правой кнопкой мыши номер, на который вы хотите начать новый список.
Списки в ворде
Microsoft Word 2016 имеет много нумерованных списков. Они могут принимать форму цифр или букв, которые следуют друг за другом, но они также могут быть предметом настройки. Узнайте, как создать индивидуальный список, который будет соответствовать вашим потребностям в структурировании контента.
- Маркированный список в ворде
- Нумерованный список в ворде
- Многоуровневый список в word
- Продолжить нумерацию списка в ворде
Маркированный список в ворде
Шаг 1. Выделите текст который хотите промаркировать если текста еще нет просто поставьте курсор в, то место где хотите видеть список;
![Списки в ворде]()
Шаг 3. Возле появившегося маркера введите нужный текст, для создания следующего маркера просто нажмите Enter.
![Списки в ворде]()
Нумерованный список в ворде
Шаг 1. Выделите текст который хотите пронумеровать, если текста еще нет просто поставьте курсор в, то место где хотите видеть список;
![Списки в ворде]()
Шаг 3. Возле появившегося цифры введите текст, для создания следующего нумерованной строки просто нажмите Enter.
Многоуровневый список в word
Многоуровневый список в ворде может состоять из цифр, алфавитов и маркеров, расположенных на разных уровнях. Вы можете использовать многоуровневые списки, чтобы разбить список на его иерархии или подпункты. Word 2016 предоставляет нам специальную кнопку на ленте для создания многоуровневого списка.
![Списки в ворде]()
![Списки в ворде]()
Примечание: вы также можете написать весь список заранее. Выделите его, а затем нажмите кнопку Многоуровневый список. Для выравнивания используйте клавиши Tab и Shift + Tab, чтобы упорядочивать список.
Продолжить нумерацию списка в ворде
Как сделать список в Ворде
![Редактор Ворд]()
Текст для интернета невозможно представить без нумерации. Многие заказчики дополнительно уточняют такую деталь, как присутствие нумерованного или маркированного списка. Копирайтеру необходимо в первую очередь правильно научиться делать списки и понять четкое разграничение в нумерации.
Для чего он нужен?
Список – упорядоченные слова или предложения. Обычно, каждый элемент находится друг под другом. Это делает текст более удобочитаемым, акцентируется внимание на отдельных элементах, можно выделить важную информацию.
Списки бывают нескольких видов, самые распространенные.
- Нумерованный сопровождают цифры или буквы, как, например, этот список.
- Маркированный сопровождают уже графические изображения (Маркеры).
Нельзя использовать тот или иной вид форматирования, основываясь на личных предпочтениях. Для маркированного и нумерованного списка существуют определенные правила оформления.
Поисковые системы высоко ранжируют те сайты, в контенте которых правильно использованы списки. В чем же секрет?
Правила оформления нумерованного списка в Ворде
Чаще всего нумерованный список используется при перечислении каких-либо действий, каждое из которых это законченное предложение. По правилам грамматики перечисление начинается с большой буквы. После предложения ставится точка. Пример.
1. Тщательно обезжирить внутреннюю поверхность фары.
2. Ждать 3 минуты пока не выветриться сольвент.
3. На светодиодную полосу наклеить двусторонний скотч.
Как сделать нумерованный список
После этого каждое новое предложение или слово, которое пишется с новой строки, будет автоматически попадать в список.
Как сделать многоуровневый список в Ворде
Достаточно часто копирайтеру приходится делать многоуровневые списки, когда в нумерации необходимо установить еще подсписок. Как сделать.
![Как сделать список в Ворде]()
![Как сделать список в Ворде]()
После всех действий список примет вот такой вид. Пример.
Не рекомендуется делать форматирование вручную, ведь если будут внесены поправки, придется перенумеровывать весь список с самого начала, а если он был сделан аппаратно, то и изменение при поправках внесется автоматически.
Как правильно сделать маркированный список в Ворде
Главное отличие маркированного списка от нумерации состоит в правильном грамматическом оформлении. Для маркера характерно перечисление в одно слово. Если сравнивать с предложением, то перечисление должно выглядеть так. Пример.
На полях росли овощи: помидоры, огурцы, картофель, морковь. Если оформить предложение списком получим следующее.
На полях росли овощи:
- помидоры;
- огурцы;
- картофель;
- морковь.
Обратите внимание, что после слова ставится точка с запятой (;), каждое новое перечисление начинается с маленькой буквы, в конце ставится точка.
Очень надеюсь, что эти простые правила как работать в редакторе помогут Вам, как в свое время помогли мне. Всем удачи.
Читайте также: