Как в 1с найти договор по номеру
Обновлено: 15.05.2024
Справочник контрагентов в 1С 8.3 Бухгалтерия 3.0 является очень важным. В нем хранятся данные обо всех поставщиках и покупателях вашей организации. Ошибки в данном справочнике могут быть критичны, особенно с регистрационными данными.
Заполнение карточки контрагента

Создайте нового контрагента из появившейся формы списка.
Автоматическое заполнение


Получите понятные самоучители по 1С бесплатно:

После успешной авторизации в карточке контрагента заполнятся все возможные реквизиты. В нашем случае заполнились наименования, адреса и регистрационные данные.

Ручное заполнение
Так же вы можете заполнить все эти поля вручную.
Обратите внимание, что при вводе ИНН и КПП программа осуществляет их проверку. В том случае, если в программе уже заведен контрагент с такими реквизитами, вам будет об этом сообщено. Крайне не желательно дублировать контрагентов. Вы сами потом в них же и запутаетесь.

Так же программа проверяет введенные ИНН и КПП по формату, утвержденному налоговой службой.

Если у вас подключена интернет-поддержка, все контрагенты будут проверяться на наличие в базе ФНС.
Найденные в ФНС контрагенты по ИНН и КПП будут отображаться следующим образом.

Те контрагенты, которых найти не удалось, отобразятся так, как показано на рисунке ниже.

В форме списка контрагентов так же для удобства реализована автоматическая проверка на наличие в базе ФНС. ИНН не найденных контрагентов будут подсвечиваться красным.

Запишите созданного вами контрагента, после того, как вы заполнили и проверили все реквизиты.
Банковские счета
Еще одним немаловажным реквизитом в карточке контрагента является его банковский счет. Он используется при безналичной оплате. На данный счет мы будем переводить поставщику денежные средства. Если контрагент является покупателем, то с данного счета он совершит оплату. Расчеты в безналичном виде сейчас наиболее популярны.
В карточке контрагента выберите банк, в котором он обслуживается, и укажите номер расчетного счета. Это и будет основной счет нашего контрагента для безналичной оплаты.

В 1С 8.3 существует встроенная проверка на корректность введенного вами номера счета. И в случае допущенной ошибки система сообщит вам об этом.


Документы

Договоры
При осуществлении работы с контрагентом, будь то покупка, продажа или другие действия, мы заключаем с ним договор. В дальнейшем он выбирается в соответствующих документах. Все договора с нашим контрагентом отображаются на соответствующей закладке его карточки в справочнике.

Создадим из данного списка новый договор. Самое главное – правильно указать его вид (с поставщиком, покупателем и т. п.).

У одного и того же контрагента может быть несколько договоров, в том числе и с различными видами. Например, наша фирма производит офисные кресла. Мы можем закупать у какой-либо организации материалы для их изготовления, и при этом последствии им продадим партию наших кресел.
Заполните основные поля и запишите договор.

Назначить договор основным можно из списка всех договоров контрагента. Тогда у него появится соответствующий признак в первой колонке (зеленый флаг).

Так же к договору можно прикрепить файл, например, скан-копию подписанного в бумажном виде договора или копии документов контрагента

Оперативные консультации по 1С без предоплаты. Как определить тип контрагента в 1С. Обслуживание, настройка и доработка 1С для комфортной работы.
Одной из основных операций при работе с программой 1С 8.3 является заполнение Справочника Контрагенты, представляющего собой перечень всех поставщиков, покупателей и т.д. принявших на себя те или иные обязательства по договору с которыми работает организация.
Перед нами открывается журнал с элементами справочника. Для удобства работы мы можем группировать контрагентов по папкам, по любой принадлежности будь то поставщик, покупатель, банк и т.д.
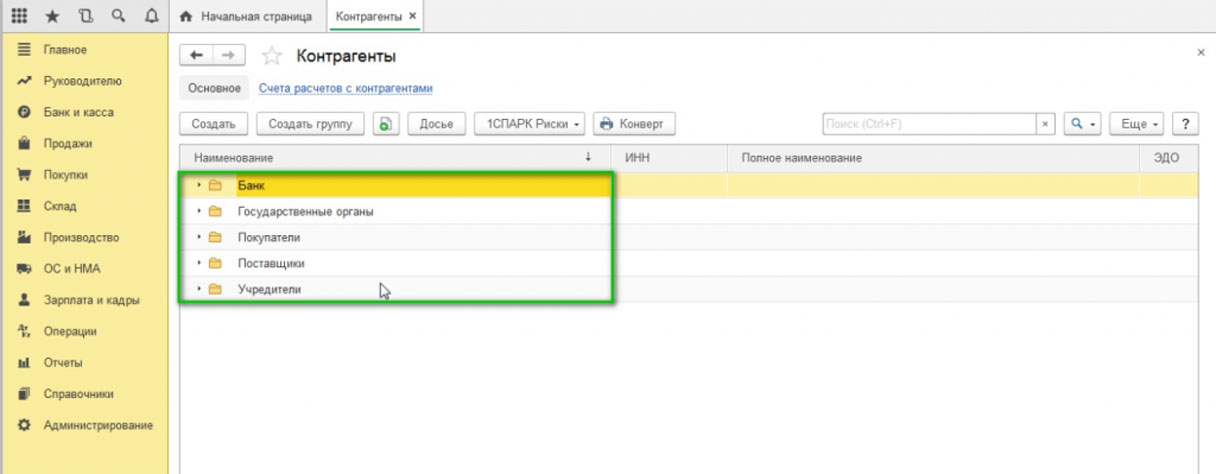
Рис.2 Журнал с элементами справочника
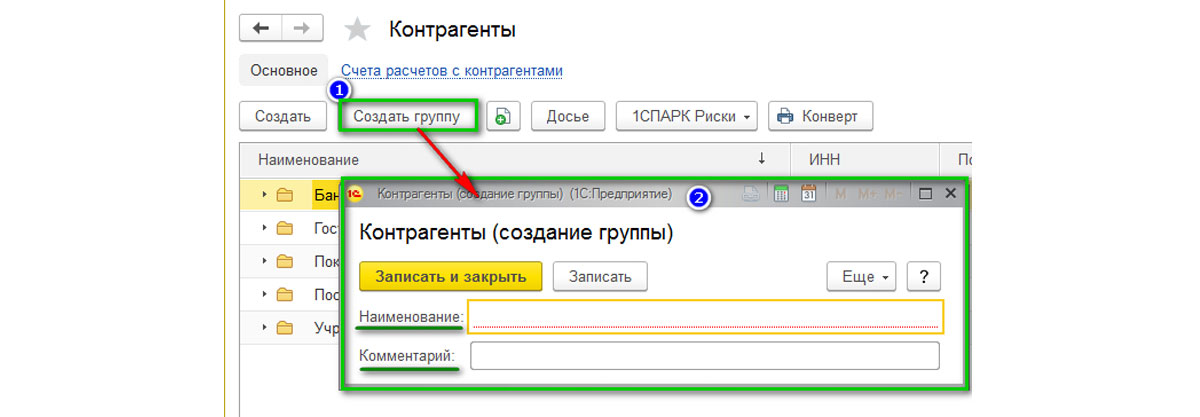
Рис.3 В справочнике появилась новая группа
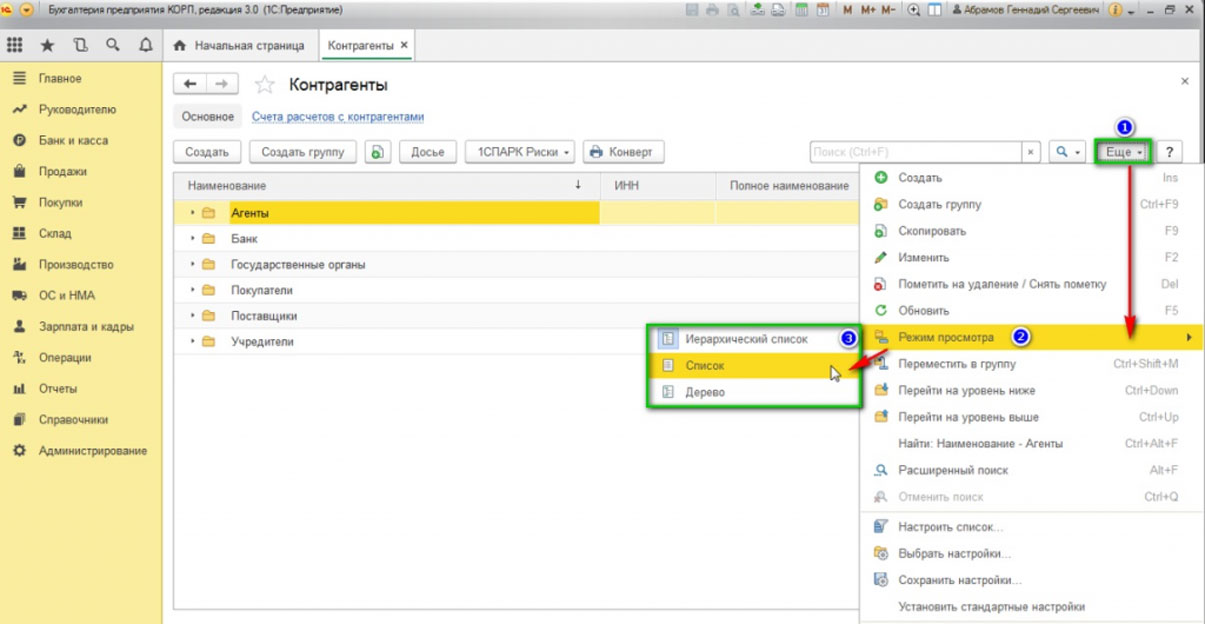
Рис.4 Разные режимы просмотра элементов
- Иерархический – элементы будут отображаться в выбранной группе;
- 5 Список – будут отображены все элементы справочника без учета группировки;
- 6 Дерево – будут отображаться все группы справочника и выбранные элементы в подчинении.
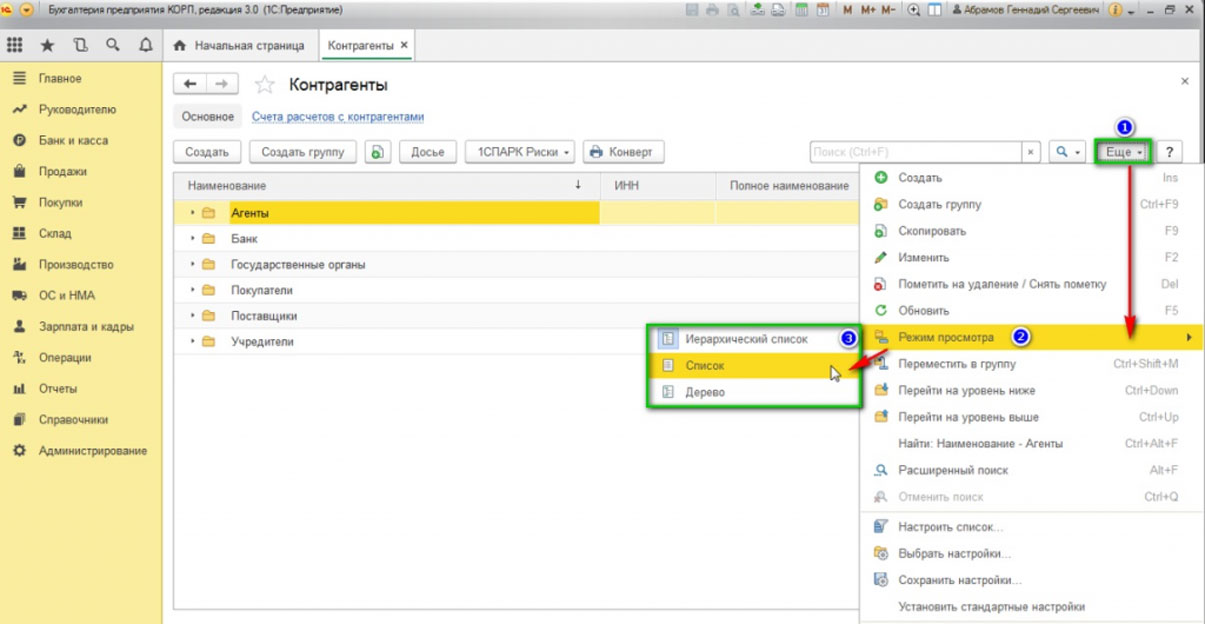
Рис.5 Режим просмотра
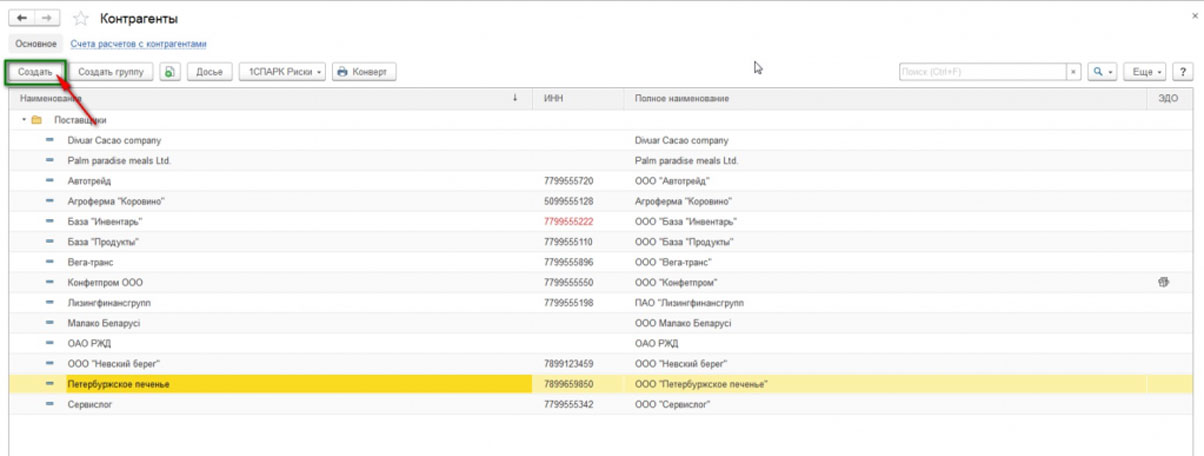
Рис.6 Введем нового контрагента
Перед нами открывается пустая карточка контрагента, которую необходимо заполнить.
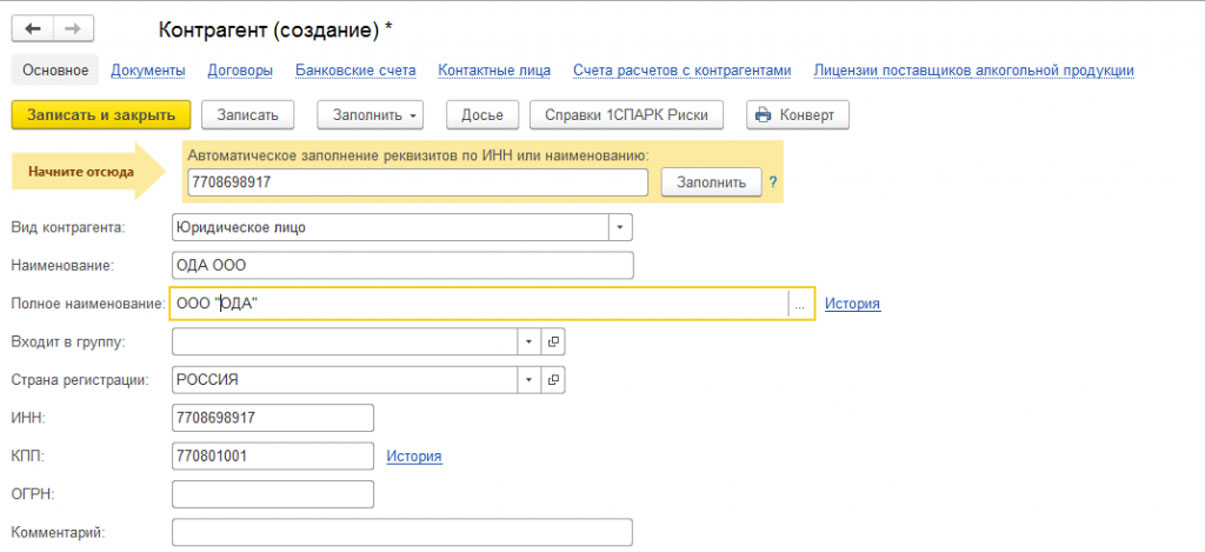
Рис.7 Пустая карточка контрагента
При этом у пользователя есть 2 варианта заполнения карточки Контрагента:
-
Данные заполнятся по ИНН или наименованию контрагента автоматически, без ошибок;

Рис.8 Данные заполнятся по ИНН или наименованию контрагента

Рис.9 Досье по контрагенту
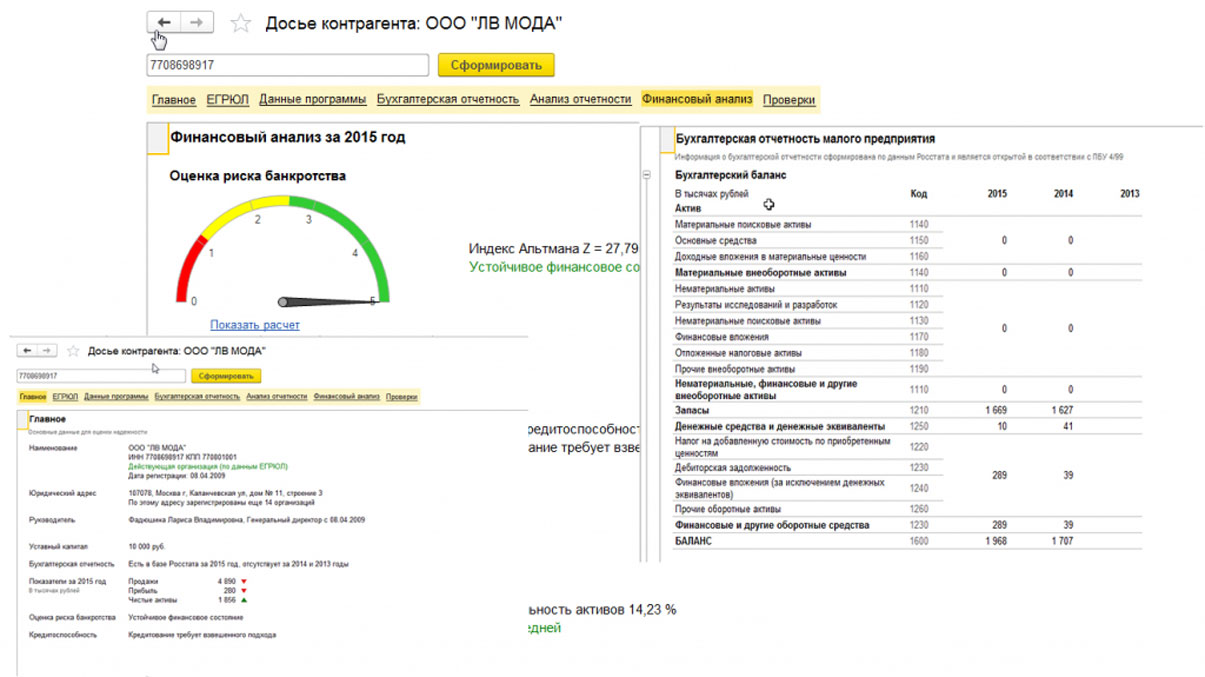
Рис.10 Вкладки досье
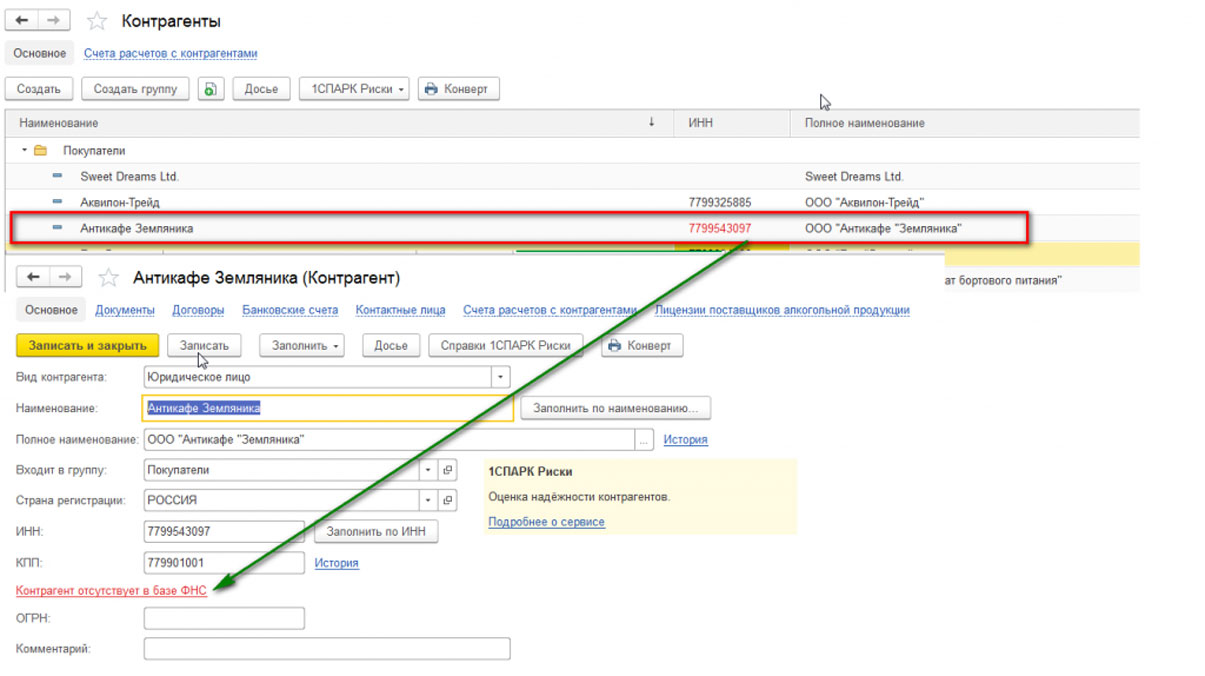
Рис.11 Проверка реквизитов
*Если ИНН выделен красным цветом, Контрагент отсутствует в базе ФНС.
При создании контрагента и заполнении карточки в ручном режиме пользователь должен заполнить все основные поля…
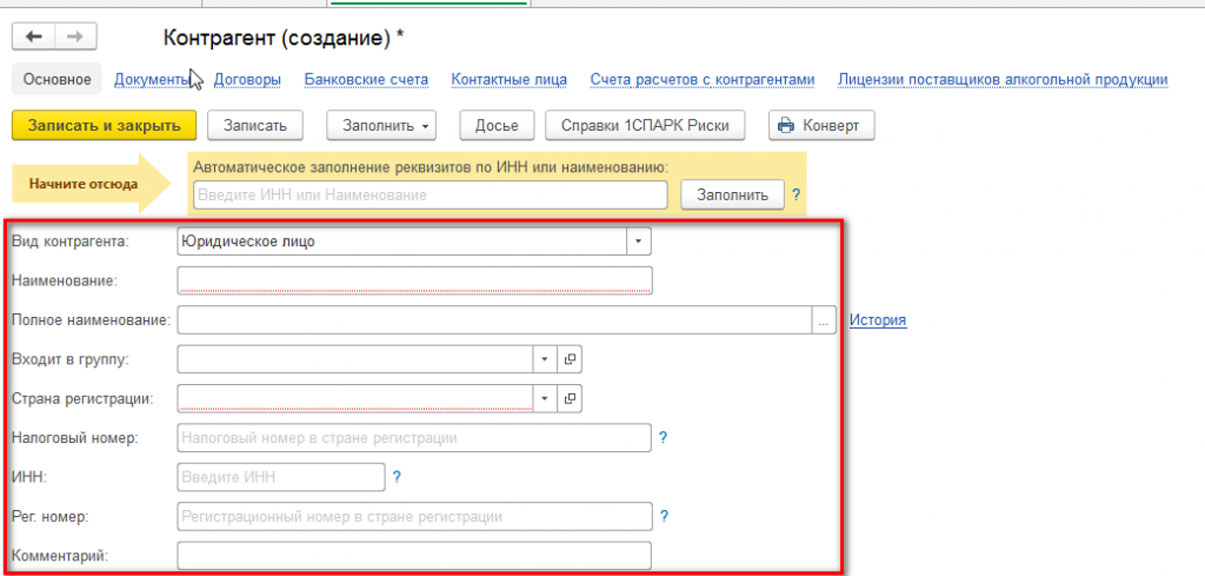
Рис.12 Заполнение основных полей
- Юридическое лицо;
- Физическое лицо;
- Обособленное подразделение;
- Государственный орган.
В зависимости от выбранного вида контрагента будет изменяться табличная часть документа и поля обязательные для заполнения.
Данная опция работает только в случае подключения 1СПАРК Риски.
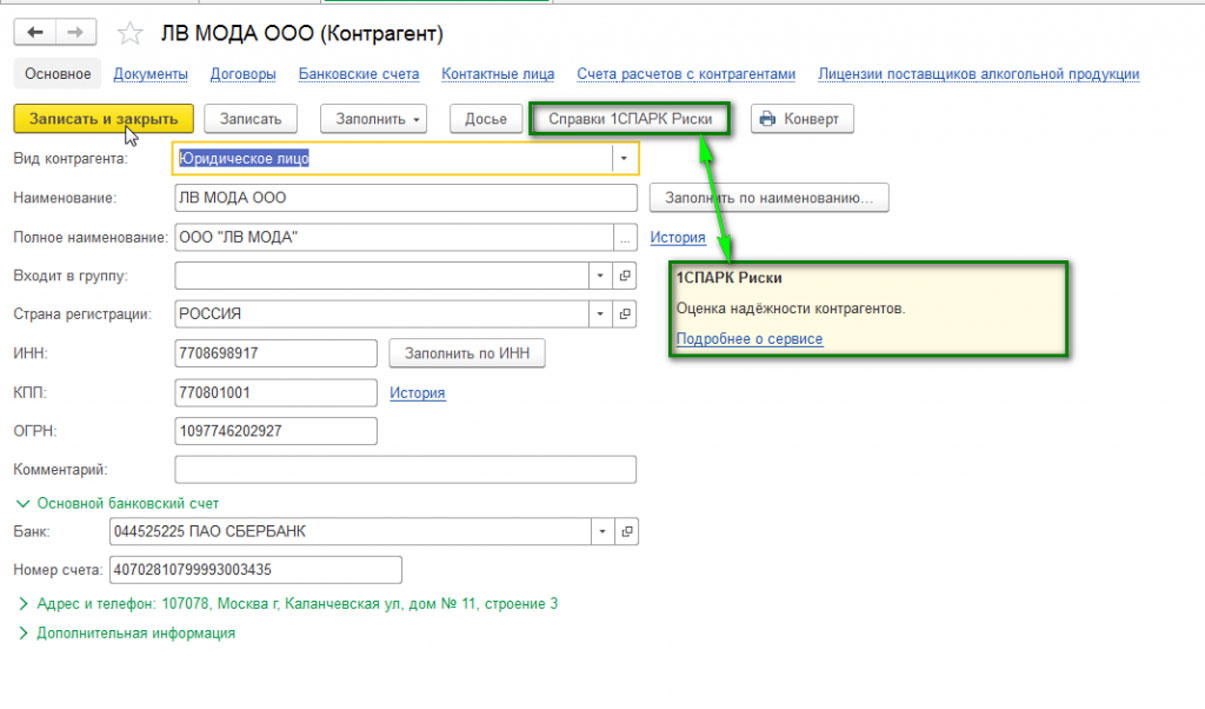
Рис.13 1СПАРК Риски

Рис.14 Создаем банковский счет
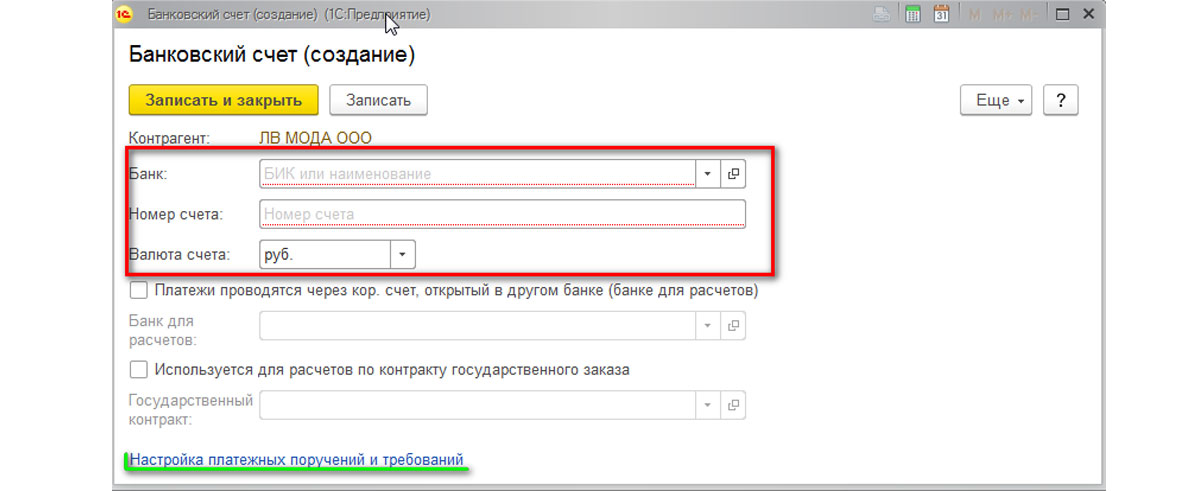
Рис.15 Государственный контракт
Также можно настроить вывод необходимой информации в платежных поручениях и требованиях. В данной настройке можно прописать:
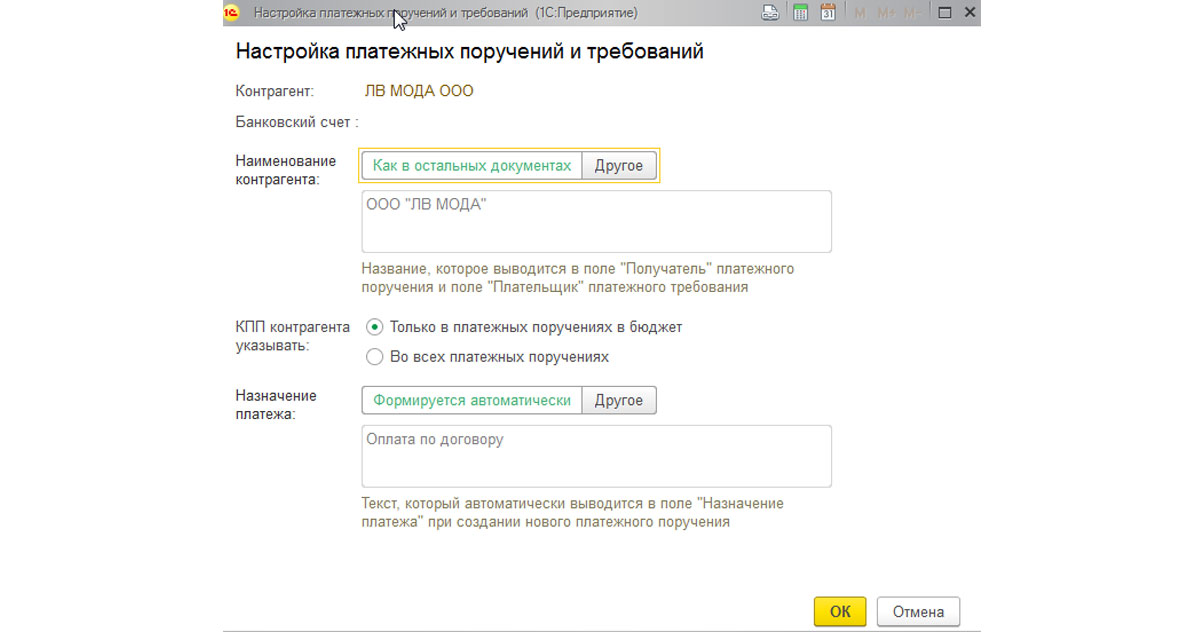
Рис.16 Настраиваем данные для ПП
В открывшейся карточке заполняем вид договора:
- С поставщиком;
- С покупателем;
- С комитентом(принципалом) на продажу;
- С комитентом(принципалом) на закупку;
- С комиссионером (агентом) на закупку;
- С факторинговой компанией;
- пр.
К договору пользователь может присоединить файлы в любом формате.
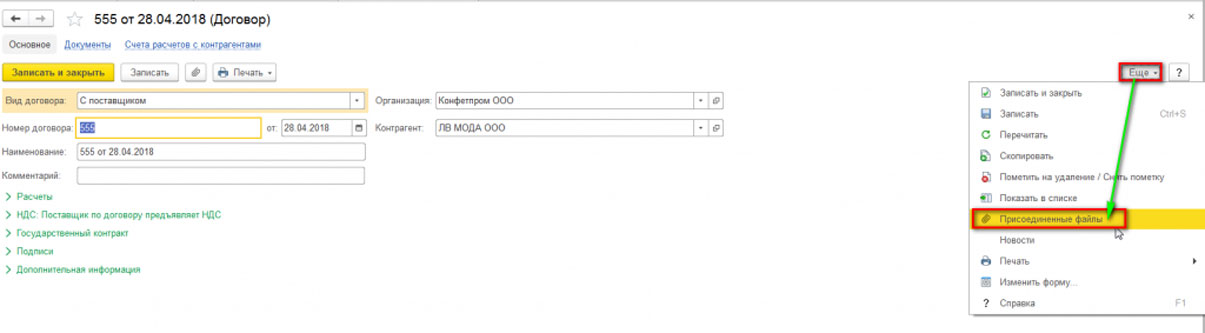
Рис.20 Присоединяем файлы
Присоединенные файлы можно просматривать, редактировать (каждая версия отредактированного файла храниться в 1С 8.3, где при необходимости их можно просмотреть, когда, в какое время, а также какой пользователь редактировал прикрепленный файл), распечатывать документ.
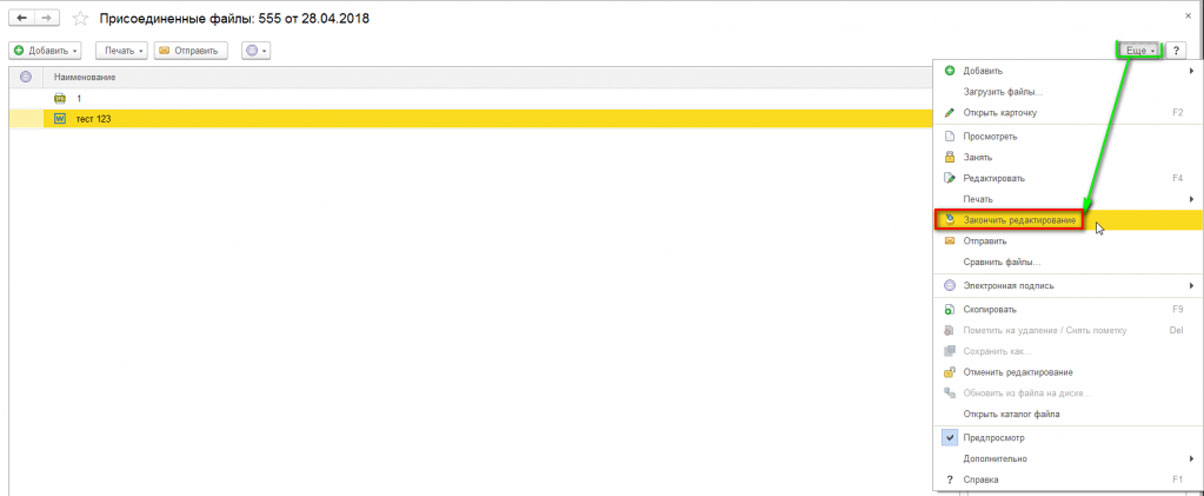
Рис.21 Завершить редактирование
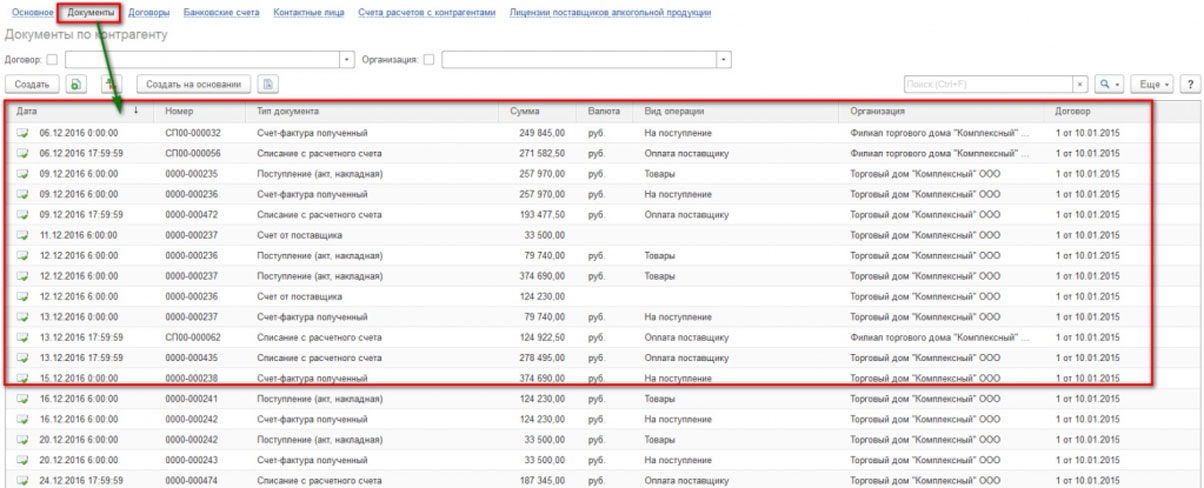
Рис.25 Проводки и другие движения документа
В заключение рассмотрим функционал, предусмотренный для удобства рассылки писем контрагентам.
В 1С 8.3 есть возможность настроить и распечатать конверт, с заполненными автоматом адресными строками и индексом.

Рис.26 Конверт, с заполненными автоматом адресными строками и индексом
Пользователю предлагается выбрать вариант заполнения адреса контрагента-получателя:
- Почтовый;
- Юридический;
- Фактический.
Адрес заполнится автоматически из карточки контрагента.
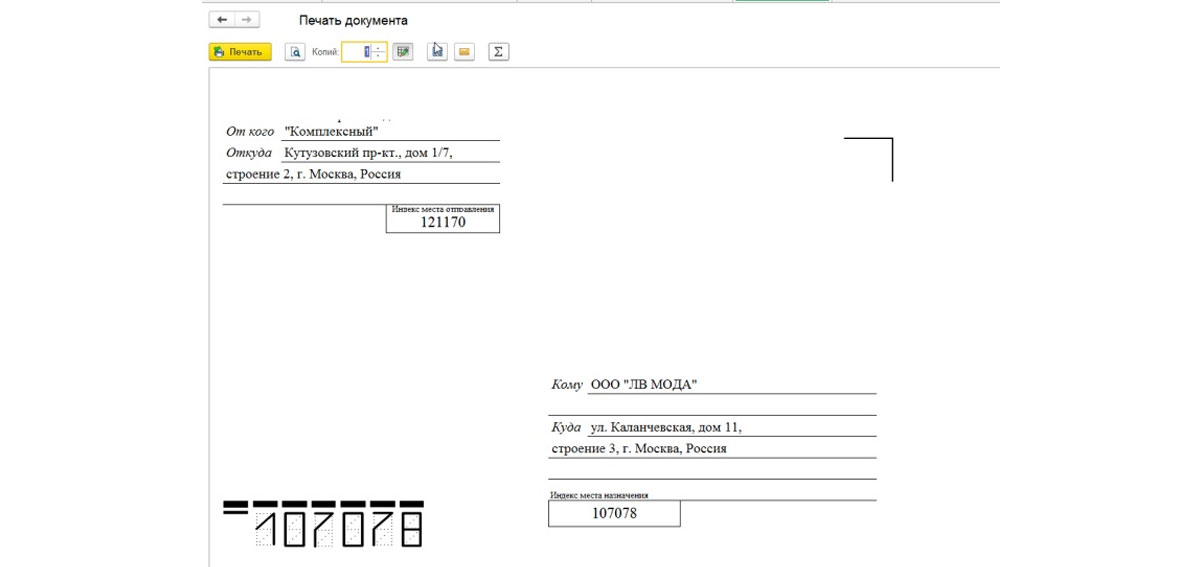
Рис.27 Распечатанный конверт

После активации учёта по договорам стала доступна возможность создания настройки отправки согласно представленным ниже вариантам:
1. С использованием одного идентификатора участника ЭДО контрагента.
Если при работе с покупателем требуется отправлять документы в разных форматах, то настройки отправки документов с данным контрагентом следует разграничить в разрезе договоров. Для этого необходимо перейти в Справочники – Контрагенты, выбрать из списка необходимого контрагента, затем нажать ЭДО – настройки отправки документов.

В открывшемся окне отображается одна действующая настройка по всем договорам. Для создания настройки отправки по определенному договору необходимо нажать "Создать по договору".

В настройках отправки документов требуется указать соответствующий договор с покупателем.

Затем следует выполнить настройку форматов исходящих электронных документов, в зависимости от соглашения с контрагентом. После чего нажать "Записать и закрыть".

В настройках отправки документов контрагенту появилась ещё одна запись по определенному договору.

В настройках ЭДО отображаются две записи с одинаковыми идентификаторами участников ЭДО, разграниченные в разрезе договоров. Для каждой настройки отправки можно отдельно выставить форматы исходящих электронных документов.

Если в документе учётной системы указан тот же договор, что и в созданной настройке отправки с данным контрагентом, электронный документ будет сформирован по настройке для данного договора.

Если указано значение, отличное от того, что и в настройке отправки с данным контрагентом, то электронный документ будет сформирован по настройке для всех договоров.
2. С использованием разных идентификаторов участника ЭДО контрагента.
Если покупатель использует несколько идентификаторов участника ЭДО, то настройки отправки документов с данным контрагентом, следует разграничить в разрезе договоров.
На вкладке "Приглашения" Архива ЭДО можно увидеть, что с одним контрагентом принято два приглашения к обмену электронными документами с разными идентификаторами участника ЭДО контрагента.

Однако в настройках отправки отображается одна (первая) запись, которая используется по всем договорам. Чтобы пользователь мог отправлять документы на второй идентификатор, следует вручную создать соответствующую настройку отправки в разрезе определенного договора.

Для этого необходимо перейти в Справочники – Контрагенты, выбрать из списка необходимого контрагента, затем нажать ЭДО – настройки отправки документов.

В открывшемся окне отображается одна действующая настройка по всем договорам с соответствующим идентификатором участника ЭДО контрагента. Для создания настройки отправки по определенному договору необходимо нажать "Создать по договору".

В настройках отправки документов требуется выбрать учётную запись контрагента с соответствующим идентификатором участника ЭДО.
! Зелёный индикатор свидетельствует о том, что в информационной базе имеется принятое приглашение.

Затем следует указать соответствующий договор с покупателем и выполнить настройку форматов исходящих электронных документов, в зависимости от соглашения с контрагентом. После чего нажать "Записать и закрыть".


В настройках отправки документов контрагенту появилась ещё одна запись по определенному договору.

В настройках ЭДО отображаются две записи с разными идентификаторами участников ЭДО разграниченные в разрезе договоров. Для каждой настройки отправки можно отдельно выставить форматы исходящих электронных документов.

Если в документе учета указан тот же договор, что и в настройке отправки с данным контрагентом, то электронный документ будет сформирован на соответствующий идентификатор участника ЭДО контрагента.

Если указано значение, отличное от того, что и в настройке отправки с данным контрагентом, то электронный документ будет сформирован по настройке для всех договоров с соответствующим идентификатором участника ЭДО контрагента.
Если необходимо проверить, по какой настройке будет отправлен документ, то после его создания следует перейти по ссылке "Настройки отправки" в форме предварительного просмотра документа. Если документ был отправлен, то для просмотра идентификатора контрагента следует перейти по ссылке "Карточка документа".

После активации учёта по договорам стала доступна возможность создания настройки отправки согласно представленным ниже вариантам:
1. С использованием одного идентификатора участника ЭДО контрагента.
Если при работе с покупателем требуется отправлять документы в разных форматах, то настройки отправки документов с данным контрагентом следует разграничить в разрезе договоров. Для этого необходимо перейти в Справочники – Контрагенты, выбрать из списка необходимого контрагента, затем нажать ЭДО – настройки отправки документов.

В открывшемся окне отображается одна действующая настройка по всем договорам. Для создания настройки отправки по определенному договору необходимо нажать "Создать по договору".

В настройках отправки документов требуется указать соответствующий договор с покупателем.

Затем следует выполнить настройку форматов исходящих электронных документов, в зависимости от соглашения с контрагентом. После чего нажать "Записать и закрыть".

В настройках отправки документов контрагенту появилась ещё одна запись по определенному договору.

В настройках ЭДО отображаются две записи с одинаковыми идентификаторами участников ЭДО, разграниченные в разрезе договоров. Для каждой настройки отправки можно отдельно выставить форматы исходящих электронных документов.

Если в документе учётной системы указан тот же договор, что и в созданной настройке отправки с данным контрагентом, электронный документ будет сформирован по настройке для данного договора.

Если указано значение, отличное от того, что и в настройке отправки с данным контрагентом, то электронный документ будет сформирован по настройке для всех договоров.
2. С использованием разных идентификаторов участника ЭДО контрагента.
Если покупатель использует несколько идентификаторов участника ЭДО, то настройки отправки документов с данным контрагентом, следует разграничить в разрезе договоров.
На вкладке "Приглашения" Архива ЭДО можно увидеть, что с одним контрагентом принято два приглашения к обмену электронными документами с разными идентификаторами участника ЭДО контрагента.

Однако в настройках отправки отображается одна (первая) запись, которая используется по всем договорам. Чтобы пользователь мог отправлять документы на второй идентификатор, следует вручную создать соответствующую настройку отправки в разрезе определенного договора.

Для этого необходимо перейти в Справочники – Контрагенты, выбрать из списка необходимого контрагента, затем нажать ЭДО – настройки отправки документов.

В открывшемся окне отображается одна действующая настройка по всем договорам с соответствующим идентификатором участника ЭДО контрагента. Для создания настройки отправки по определенному договору необходимо нажать "Создать по договору".

В настройках отправки документов требуется выбрать учётную запись контрагента с соответствующим идентификатором участника ЭДО.
! Зелёный индикатор свидетельствует о том, что в информационной базе имеется принятое приглашение.

Затем следует указать соответствующий договор с покупателем и выполнить настройку форматов исходящих электронных документов, в зависимости от соглашения с контрагентом. После чего нажать "Записать и закрыть".


В настройках отправки документов контрагенту появилась ещё одна запись по определенному договору.

В настройках ЭДО отображаются две записи с разными идентификаторами участников ЭДО разграниченные в разрезе договоров. Для каждой настройки отправки можно отдельно выставить форматы исходящих электронных документов.

Если в документе учета указан тот же договор, что и в настройке отправки с данным контрагентом, то электронный документ будет сформирован на соответствующий идентификатор участника ЭДО контрагента.

Если указано значение, отличное от того, что и в настройке отправки с данным контрагентом, то электронный документ будет сформирован по настройке для всех договоров с соответствующим идентификатором участника ЭДО контрагента.
Если необходимо проверить, по какой настройке будет отправлен документ, то после его создания следует перейти по ссылке "Настройки отправки" в форме предварительного просмотра документа. Если документ был отправлен, то для просмотра идентификатора контрагента следует перейти по ссылке "Карточка документа".
Читайте также:
- Как писать заявления от 3 до 7 лет
- Какой из перечисленных документов вводил принцип майората в наследственное право россии
- Королева бабушка годовалой лены обратилась к работодателю с заявлением о предоставлении
- Если нотариальная контора закрывается куда деваются документы
- Отказ злость договор угнетение согласие концепция

