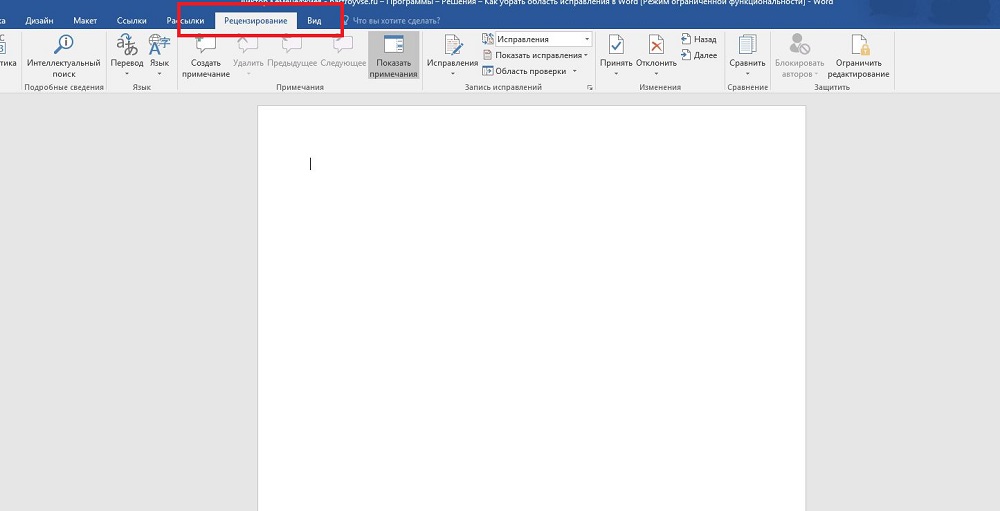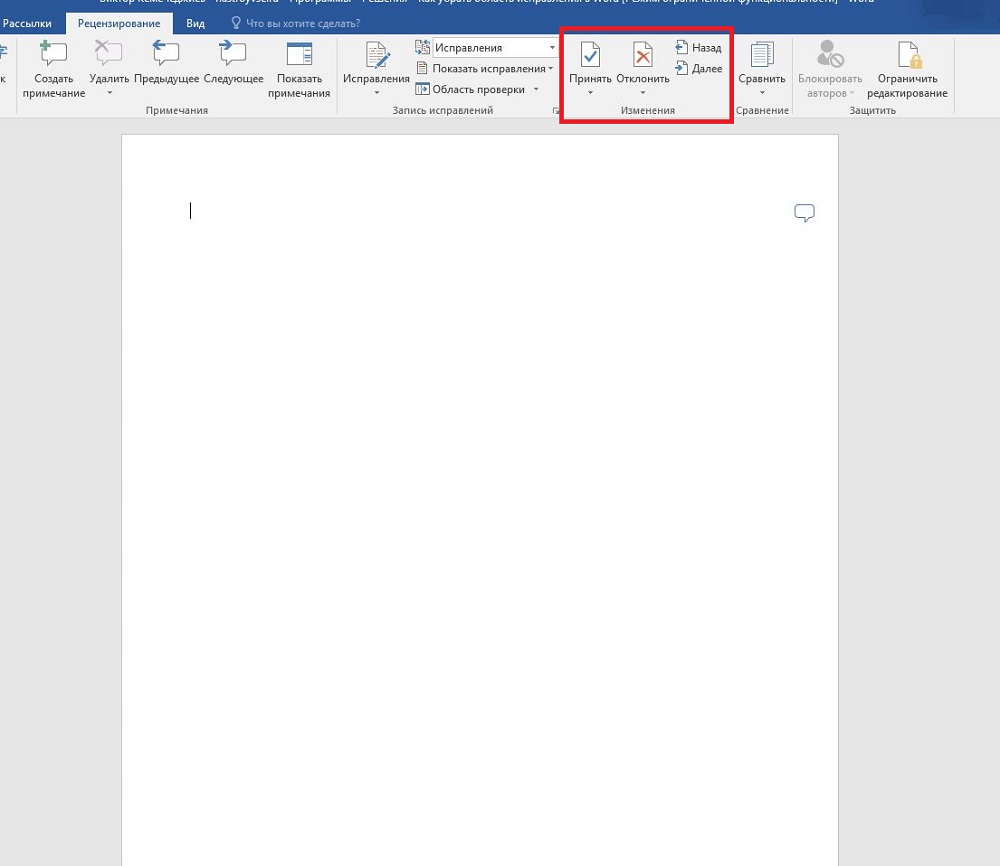Как убрать правки из договора
Обновлено: 17.05.2024
Если некий документ редактируется несколькими пользователями, то для отслеживания изменений в редакторе включен режим отображения исправлений и примечаний (комментариев). После того, как правка документа закончена, изменения сохранены, необходимости в отображении изменений документа отпадает. Однако, при каждом открытии такого документа вновь и вновь появляются специальные метки на полях документа. Как избавиться от этой напасти?
Буквально на днях мне задали этот вопрос и я вспомнил, что сам до недавнего времени мучился и не знал, что сделать. Но решение оказалось простым.
Теперь закройте панель инструментов и перезагрузите документ. При следующем открытии документа исправления в нем не будут отображаться.
Если вы работаете в редакторе Word 2007, то перейдите на вкладку Рецензирование. В группе команд Изменения нажмите кнопку Принять и выберите из открывшегося подменю команду Применить все изменения в документе. Перезагрузите документ.
Microsoft Word 2010. Работа с режимом исправления.
Режим исправления служит для отслеживания внесенных изменений в документ. Это особенно востребовано в случаях работы с большими документами, документами над которыми трудиться несколько авторов, либо документами в которых происходит создание документа со стороны автора и рецензирование со стороны редактора. Возможности Microsoft Word 2010 позволяют отслеживать каждую вставку, удаление, перемещение, изменение формата или примечания, что бы впоследствии пользователь мог просмотреть все внесенные исправления. Более того пользователь может принять или отклонить просматриваемые им исправления.
Настройка режима исправления Чтобы настроить режим исправления, например, изменить цвет или тип линий подчеркивания исправлений, цвет ячеек или расположение выносок, сделайте следующее:
Объем исправлений Если вы не хотите чтобы определенный тип исправлений учитывался, сделайте следующее:
Отображение исправлений 1. Чтобы задать необходимый способ отображения исправлений, сделайте следующее:
Индикатор режима исправления Если вы работаете редактором, или самостоятельно хотите отслеживать внесенные изменения, и при этом в оперативном режиме иметь возможность включать и отключать режим записи внесенных изменений, вам нужно вынести индикатор режима исправления на строку состояния, так вы сможете лишь одним щелчком мыши активировать или отключить режим записи исправлений. Для этого сделайте следующее:
Включение режима исправления И так как мы уже заговорили о режиме исправления, сейчас рассмотрим, как его включить. Для этого сделайте следующее:
Область проверки Область проверки показывает все исправления в документе на текущий момент, общее число исправлений и количество исправлений отдельно по типам. Это позволяет не только проконтролировать внесенные в документ изменения, но и позволяет удалить эти исправления, таким образом, позволяя хозяину документа скрыть от посторонних глаз данную информацию. В верхней части области проверки показывается сводка с точным числом остающихся в документе видимых исправлений и примечаний.
Отклонение всех исправлений в документе В этом, кардинально противоположном предыдущему случае, вы можете отклонить абсолютно все исправления.
Производим поправку

Удаляем лишние значения

Как видите, эта полезная функция пригодится многим пользователям продукта Microsoft Word. Она поможет облегчить работу над текстами, которые пишутся в коллективе. И значительно сократит время работы. Ведь каждый из пользователей сможет сам просмотреть все необходимые метки в файле.
Согласование и утверждение документов всегда ведет к внесению исправлений, дополнений и правок в текст документа. Текстовый редактор Word имеет удобный функционал для работы с исправлениями. Включенный режим правки исправлений, сохраняет всю историю и имена пользователей вносивших изменения в документ.
- Режим правки в документе Word:
- Как включить режим правки исправления;
- Как включить запрет на отключение отслеживания.
- Отобразить для проверки;
- Все исправления;
- Область проверки.
Режим правки в документе Word
Режим правки выгодно отличается от редактирования тем, что виден весь промежуточный процесс работы над документом непосредственно в его тексте. Используется при совместной работе несколькими пользователями над одним документом.
Визуально все правки выделены красным цветом, имеют свое обозначение специальным шрифтом с выносками, содержащими информацию по каждой из них. Например, удаление текста будет выделено зачеркиванием, либо выноской с удаленным текстом в зависимости от выбранного режима отображения правок.
Как включить режим правки исправления
![]()
![]()
![]()
![как сделать чтобы не показывал исправления word]()
После включения этого режима можно вносить изменения в текст.
Как включить запрет на отключение отслеживания
Данное действие осуществляется следующим образом:
![как сделать чтобы не показывал исправления word]()
Чтобы снять установленный запрет, пользователь должен ввести пароль.
Отображение исправлений в документе
Существует 3 режима отображения исправлений, каждый из которых назначает внешний вид отображения правок на экране, ограничивает те или иные типы исправлений.
Каждый режим имеет несколько вариантов, выбор которых осуществляется нажатием стрелки справа и выбором нужного варианта из раскрывающегося списка.
Отобразить для проверки
Позволяет видеть текст в различных редакциях. При включении этой опции, пользователь может выбрать:
- Измененный документ: показать исправления. Правки показаны относительно окончательной редакции текста, выделены цветом и отображены в выносках на полях справа. Данный режим используется для просмотра текста после внесения правок.
- Измененный документ. В этом режиме на экране показана окончательная редакция документа без исправлений. Применяется для облегчения чтения исправленного документа.
- Исходный документ: показать изменения. Изначальная редакция с визуальным отображением всех внесенных правок. Данный вариант текста наиболее труден для чтения, так как перегружен информацией, но позволяет наглядно увидеть всю картину исправлений целиком.
- Исходный текст. Отображение исходного текста до внесения правок. Позволяет вернуться к первоначальному варианту, не трогая существующие исправления.
Данный режим регулирует то, какие виды исправлений необходимо отображать в тексте. Для выбора надо поставить галки напротив требуемых типов или имён отдельных рецензентов.
Отображение правок в отдельном окне экрана в виде перечня. Панель области проверки отображает сводку и перечень исправлений в хронологическом порядке с указанием полной информации по каждому исправлению, внесенному в текст. При включении этого режима отображения правок, пользователь может выбрать место расположения панели: либо внизу экрана, либо слева от экрана текста.
![как сделать чтобы не показывал исправления word]()
Примечание. Включение вышеуказанных режимов отмечено желтым цветом.
Как принять или отклонить исправления в документе
![как сделать чтобы не показывал исправления word]()
Отклонить или принять исправление, можно при чтении текста. Для этого необходимо:
![как сделать чтобы не показывал исправления word]()
Когда работа утверждения или отклонения изменений будет закончена, текст документа примет обычный вид.
Как убрать исправления в документе
Подробная информация о каждом исправлении содержится в выноске, расположенной на полях справа от текста:
- имя рецензента;
- время и дата;
- тип исправления (удаление, добавление, изменение формата);
- текст или указание формата правки.
Минус отображения исправлений с выносками в том, что они ограничивают поле текста и для удобства могут быть скрыты при выполнении следующих действий:
После этого исправления видны, но выноски на полях будут отсутствовать.
![как сделать чтобы не показывал исправления word]()
Принимаем изменения
![как сделать чтобы не показывал исправления word]()
Так, методично, одно за другим примечание и удаляйте, принимая его или же, наоборот, отклоняя.
Принимаем сразу все изменения
Удаляем примечания
iPhone
iphone tips
IT безопасность
jailbreak iphone
mac
mysql
php
pr
seo
ssh
Unix
unlock Iphone
vmware
vpn
Windows
windows 7
wordpress
Сетевые протоколы
Сети
виртуализация
вирусня
домен
интернет
настройка системы
поисковики
почтовые системы
разлочка IPhone
сайты
сервис
техподдержка
тиц
уязвимость
хакеры
хостинг
юморКак принять или отклонить исправления в документе
![]()
Отклонить или принять исправление, можно при чтении текста. Для этого необходимо:
![]()
Когда работа утверждения или отклонения изменений будет закончена, текст документа примет обычный вид.
Как убрать исправления в документе
Подробная информация о каждом исправлении содержится в выноске, расположенной на полях справа от текста:
- имя рецензента;
- время и дата;
- тип исправления (удаление, добавление, изменение формата);
- текст или указание формата правки.
Минус отображения исправлений с выносками в том, что они ограничивают поле текста и для удобства могут быть скрыты при выполнении следующих действий:
После этого исправления видны, но выноски на полях будут отсутствовать.
Интересненько!Нужно срочно изучить!
Внесение и принятие исправлений
Для принятия корректировок в тексте пользователь заходит во вкладку Рецензирование. В группе Изменения располагаются 2 кнопки – Принять и Отклонить. При нажатии на согласие внесения поправок все данные об изменениях исчезнут, указатель переместится к следующей правке.
Таким способом проходятся по всему тексту для принятия поправок.
Как убрать область исправлений в Word
Производим поправку
Удаляем лишние значения
![]()
Как видите, эта полезная функция пригодится многим пользователям продукта Microsoft Word. Она поможет облегчить работу над текстами, которые пишутся в коллективе. И значительно сократит время работы. Ведь каждый из пользователей сможет сам просмотреть все необходимые метки в файле.
Добавление сносок внизу страницы в Word 2007, 2010
Намного удобнее, если есть возможность при встрече непонятного слова сразу посмотреть на выноску на той же странице снизу, чем листать в конец всего текста. Давайте разберём этот момент. Следующие шаги помогут сделать ссылки в Ворде 2007 и 2010 снизу страницы:
1. Указать курсором то место, что нуждается в примечании.
4. Остаётся добавить пояснительный фрагмент.
Что произойдет, если Вы удалите купленные приложения
Многие пользователи обеспокоены тем, что, если они удалят приложения, приобретенные в магазине Play Store, им придется покупать их снова, чтобы использовать их позже. Это, конечно, никогда не произойдет. Вы можете удалить купленное приложение, а затем загрузить его бесплатно столько раз, сколько захотите.
Как видите, удаление приложений — это очень просто, не занимает много времени и может быть выполнено по-разному на большинстве устройств. Удаление приложений, которые Вы не используете, — это всегда хорошо, просто потому, что оно освобождает пространство на Вашем устройстве и делает список приложений менее загроможденным.
Отключение исправлений в Ворде
![]()
После отключения режима рецензирования все корректировки, вносимые в текст, перестанут отмечаться. Но уже указанные изменения не удалятся.
Для удаления корректировок нужно использовать кнопки Принять и Отклонить. Они расположены во вкладке Рецензирование в группе Изменения.
Программу редактирования документа можно настроить, зайдя в раздел рецензирование. Все указанные коррективы сохранятся, а вид правки отобразится справа от окна.
Удаление всех записанных изменений в документе выполняется в два этапа: сначала отключите регистрацию изменений, а затем примите или отклоните изменения в документе. В результате вы получите документ, которым можно поделиться с другими пользователями.
![]()
Удаление записанных изменений
Чтобы окончательно удалить все исправления, принять или отклонить изменения и удалить примечания.
![]()
Word сохраняет или удаляет изменение, а затем переходит к следующему.
Чтобы одновременно сохранить все изменения, щелкните стрелку под кнопкой пригласите и выберите команду Применить все изменения.
Удаление примечаний
Выберите Примечание и нажмите кнопку проверить > Удалить.
![]()
Чтобы удалить сразу все примечания, щелкните примечание, а затем в разделе перейти к рецензированию щелкните стрелку под кнопкой Удалить и выберите команду удалить все примечания в документе.
Совет: Чтобы выполнить финальную проверку, запустите инспектор документов. Это средство проверяет наличие исправлений и примечаний, скрытый текст, личные имена в свойствах и другую информацию. Чтобы запустить инспектор документов, выберите файл > сведения > проверить на наличие проблем > проверить документ.
![]()
Удаление записанных изменений
Чтобы окончательно удалить все исправления, принять или отклонить изменения и удалить примечания.
![]()
Word сохраняет или удаляет изменение, а затем переходит к следующему. Чтобы одновременно сохранить все изменения, щелкните стрелку рядом с параметром сохранить и выберите команду Применить все изменения.
![]()
Удаление примечаний
Чтобы убрать примечания из своего документа, удалите их.
Выделите примечание и перейдите к разделу проверка > Удалить.
![]()
Чтобы удалить сразу все примечания, щелкните примечание, а затем перейдите к разделу Рецензирование и щелкните стрелку рядом с параметром Удалитьи выберите команду удалить все примечания в документе.
![]()
См. также
Примечание: Эта страница переведена автоматически, поэтому ее текст может содержать неточности и грамматические ошибки
Для нас важно, чтобы эта статья была вам полезна. Была ли информация полезной? Для удобства также приводим ссылку на оригинал (на английском языке)
![]()
В этом небольшом уроке мы продолжим тему отслеживания исправлений в рабочих книгах Excel. И сегодня мы поговорим о том, как рецензировать исправления, внесенные другими пользователями, а также как полностью удалить их из документа Microsoft Excel.
Как удалить примечание
Шаг 2. Чтобы удалить полностью в файле все примечания, необходимо:
Исправления в документах — вводят в заблуждение или показывают правду
Одной из стандартных ситуаций на фирме является редактирование, а по другому работа с одним документом нескольких человек. Один создал и отправил другому на проверку, тот проверил и отправил дальше или вернул назад. Вот таким вот образом и появляются исправления, которые отмечаются выносками, красным шрифтом и т.д.
Разумеется после окончания работы с документом, необходимость показывать исправления отпадает и необходимо это как то отключить.
Комментарии к статье:
Автор комментария: елена Дата: 2019-07-30
ПРОСТО ОГРОМНОЕ СПАСИБО.
Автор комментария: Александр Дата: 2016-12-12
Всё великое — просто, когда знаешь. Благодарю.
Автор комментария: Анатолий Дата: 2016-11-26
Автор комментария: Петр Дата: 2016-02-17
Автор комментария: Галина Дата: 2016-02-01
очень понятно, СПАСИБО.
Автор комментария: Марина Дата: 2015-11-23
А можно принять только исправления форматирования, а остальные оставить?
Автор комментария: Благодарная Дата: 2015-07-29
Самое тёплое спасибо, сразу поняла и всё получилось! Ура!!
Автор комментария: Екатерина Дата: 2015-05-27
все сработало! Но при дальнейшей работе с этим документом опять делает выноски((( Что делать.
Автор комментария: Жоресовна Дата: 2015-04-04
Святой истинный крест — только Ваше наставление всё прояснило и сработало! Билась целый час. Нижайший поклон и искренняя благодарность! Ирина Жоресовна Кожановская
Автор комментария: Сергей Дата: 2014-12-12
Спасибо огромное эта инфа меня спасла))))
Автор комментария: Оленька Дата: 2013-12-19
Спасибо огромное. Перерыла весь интернет, но только эта ссылка реально помогла избавиться от напасти видимых исправлений!
Работа в текстовом редакторе Ворд несколькими пользователями подразумевает создание примечаний. Например, с помощью данной функции редактор может оставить некоторые замечания автору и наоборот. В конце работы примечания на полях Ворда нужно удалить или скрыть, однако эта процедура часто вызывает сложности у пользователей, поскольку явной кнопки выключения в Word 2007, 2010, 2016 нету.
4*CPU/8Gb RAM SSD VPS за 5EUR
Как убрать примечания в Ворде
Давайте в данной статье мы разберемся, как их удалять, можно ли просто скрыть данную область, и как избавится от подобных ремарок в Ворд, сделанных определенным пользователем.
После этого, все блоки с ними на полях пропадут.
Когда она выделена серым цветом, замечания на полях показываются, когда кнопка не выделена, то они отображаться в документе не будут.
Если все подобные ремарки добавлял в документ не один, а несколько различных пользователей, тогда можно убрать те, которые сделаны определенным человеком. Каждый комментарий на страничках от определенного человека выделяется определенным цветом. Давайте в примере удалим те, которые отмечены розовым.
На этом все. Мы с Вами научились убирать область примечаний в Word, или удалять в документе те, которые больше не нужны. Как видите, сложно в этом ничего нет.
Настройка автозамены в приложениях Office
Функция автозамены работает на применении двух параллельных списков слов. Первое слово — это то, которое вводит пользователь, а второе — слово или фраза, которое программа вставляет для замены этого слова.
![]()
Список автозамены является общим для всех приложений Microsoft Office, поддерживающих эту функцию. Это означает, что добавление или удаление слова в списке одного приложения Office отражается и на всех остальных приложениях набора.
Важно: Если вам кажется, что функция автозамены не работает, проверьте, установлен ли на вкладке Автозамена флажок Заменять при вводе. Добавление записи в список автозамены, ее изменение или удаление
Добавление записи в список автозамены, ее изменение или удаление
Чтобы добавить запись, выполните такие действия:
Откройте вкладку Автозамена.
В поле Заменить введите слово или фразу, в которых вы часто допускаете ошибки, — например обычон.
В поле На введите правильное написание слова, — например обычно.
Чтобы изменить текст замены в записи, выберите ее из списка и введите новый текст в поле на.
Чтобы удалить запись, выберите ее в списке и нажмите Удалить.
Примечание: Список Исключения содержит слова, которые идентифицируются средством проверки орфографии как содержащие ошибки, но не должны заменяться автоматически. Если слово заменяется автоматически и вы убедились в том, что оно отсутствует в списке автозамены, добавьте это слово в список исключений, чтобы в дальнейшем такое не повторялось.
Добавление записи с помощью Корректора
![]()
Зимовка
Во второй половине сентября дикие гуси, зимующие на севере, отправляются в полет. В конце октября трогаются в путь те, кто проводит зиму в более теплых краях. Перелеты зависят от вида птиц. Так, гуменник пережидает зимнюю пору на берегах Атлантики, а серые гуси улетают в Африку, Азию и более теплые места Европы.
![]()
С приходом осени гуси отправляются на зимовку в более теплые края
Полярный гусь отбывает на зиму на побережье Тихого океана, гуси-белошеи — на западе США, белолобый гусь – странах с субтропическим климатом. Еще один вид – пискулька — мигрирует в Грецию, КНР, на Каспий и побережье Черного моря.
Как убрать область исправлений в Word – Режим правки в Ворде – Как в офисе.
![]()
Согласование и утверждение документов всегда ведет к внесению исправлений, дополнений и правок в текст документа. Текстовый редактор Word имеет удобный функционал для работы с исправлениями. Включенный режим правки исправлений, сохраняет всю историю и имена пользователей вносивших изменения в документ.
- Режим правки в документе Word:
- Как включить режим правки исправления;
- Как включить запрет на отключение отслеживания.
- Отобразить для проверки;
- Все исправления;
- Область проверки.
Режим правки в документе Word
Режим правки выгодно отличается от редактирования тем, что виден весь промежуточный процесс работы над документом непосредственно в его тексте. Используется при совместной работе несколькими пользователями над одним документом.
Визуально все правки выделены красным цветом, имеют свое обозначение специальным шрифтом с выносками, содержащими информацию по каждой из них. Например, удаление текста будет выделено зачеркиванием, либо выноской с удаленным текстом в зависимости от выбранного режима отображения правок.
Как включить запрет на отключение отслеживания
Данное действие осуществляется следующим образом:
Чтобы снять установленный запрет, пользователь должен ввести пароль.
Отображение исправлений в документе
Существует 3 режима отображения исправлений, каждый из которых назначает внешний вид отображения правок на экране, ограничивает те или иные типы исправлений.
Каждый режим имеет несколько вариантов, выбор которых осуществляется нажатием стрелки справа и выбором нужного варианта из раскрывающегося списка.
Как принять или отклонить исправления в документе
Отклонить или принять исправление, можно при чтении текста. Для этого необходимо:
Когда работа утверждения или отклонения изменений будет закончена, текст документа примет обычный вид.
Как убрать исправления в документе
Подробная информация о каждом исправлении содержится в выноске, расположенной на полях справа от текста:
- имя рецензента;
- время и дата;
- тип исправления (удаление, добавление, изменение формата);
- текст или указание формата правки.
Минус отображения исправлений с выносками в том, что они ограничивают поле текста и для удобства могут быть скрыты при выполнении следующих действий:
После этого исправления видны, но выноски на полях будут отсутствовать.
Включаем режим правки в Ворде 2003 версии
Обратите внимание, что когда вы нажимали кнопку, чтобы активировать инструмент, фон кнопки изменил цвет. Это означает, что эта функция активна, и поэтому любые изменения, сделанные с этой точки, будут отслеживаться и маркироваться
Как убрать исправления в Ворде
Видеоинструкция
Если некий документ редактируется несколькими пользователями, то для отслеживания изменений в редакторе включен режим отображения исправлений и примечаний (комментариев). После того, как правка документа закончена, изменения сохранены, необходимости в отображении изменений документа отпадает. Однако, при каждом открытии такого документа вновь и вновь появляются специальные метки на полях документа. Как избавиться от этой напасти?
Буквально на днях мне задали этот вопрос и я вспомнил, что сам до недавнего времени мучился и не знал, что сделать. Но решение оказалось простым.
Теперь закройте панель инструментов и перезагрузите документ. При следующем открытии документа исправления в нем не будут отображаться.
Если вы работаете в редакторе Word 2007, то перейдите на вкладку Рецензирование . В группе команд Изменения нажмите кнопку Принять и выберите из открывшегося подменю команду Применить все изменения в документе . Перезагрузите документ.
![]()
![]()
![]()
![]()
![]()
![]()
![]()
![]()
![]()
![]()
![]()
![]()
![]()
![]()
![]()
![]()
![]()
![]()
![]()
![]()
![]()
![]()
Вы можете помочь в развитии сайта, сделав пожертвование:
Или помочь сайту популярной криптовалютой:
BTC Адрес: 1Pi3a4c6sJPbfF2sSYR2noy61DMBkncSTQ
ETH Адрес: 0x7d046a6eaa1bd712f7a6937b042e9eee4998f634
LTC Адрес: LUyT9HtGjtDyLDyEbLJZ8WZWGYUr537qbZ
DOGE Адрес: DENN2ncxBc6CcgY8SbcHGpAF87siBVq4tU
BAT Адрес: 0x7d046a6eaa1bd712f7a6937b042e9eee4998f634
XRP Адрес: rEb8TK3gBgk5auZkwc6sHnwrGVJH8DuaLh Депозит Tag: 105314946
USDT (ERC-20) Адрес: 0x7d046a6eaa1bd712f7a6937b042e9eee4998f634
Яндекс Деньги: 410013576807538
Вебмани (R ещё работает): R140551758553 или Z216149053852
А тут весь список наших разных крипто адресов, может какой добрый человек пожертвует немного монет или токенов — получит плюсик в карму от нас 🙂 Благо Дарим, за любую помощь!
Отключение регистрации изменений
Удаление всех записанных изменений в документе выполняется в два этапа: сначала отключите регистрацию изменений, а затем примите или отклоните изменения в документе. В результате вы получите документ, которым можно поделиться с другими пользователями.
Отключение регистрации исправлений
![]()
Удаление записанных изменений
Чтобы окончательно удалить все исправления, принять или отклонить изменения и удалить примечания.
![]()
Word сохраняет или удаляет изменение, а затем переходит к следующему.
Чтобы одновременно сохранить все изменения, щелкните стрелку под кнопкой пригласите и выберите команду Применить все изменения.
Удаление примечаний
Выберите Примечание и нажмите кнопку проверить > Удалить.
![]()
Чтобы удалить сразу все примечания, щелкните примечание, а затем в разделе перейти к рецензированию щелкните стрелку под кнопкой Удалить и выберите команду удалить все примечания в документе.
Совет: Чтобы выполнить финальную проверку, запустите инспектор документов. Это средство проверяет наличие исправлений и примечаний, скрытый текст, личные имена в свойствах и другую информацию. Чтобы запустить инспектор документов, выберите файл > сведения > проверить на наличие проблем > проверить документ.
Отключение регистрации исправлений
![]()
Удаление записанных изменений
Чтобы окончательно удалить все исправления, принять или отклонить изменения и удалить примечания.
![]()
Word сохраняет или удаляет изменение, а затем переходит к следующему. Чтобы одновременно сохранить все изменения, щелкните стрелку рядом с параметром сохранить и выберите команду Применить все изменения.
![]()
Удаление примечаний
Чтобы убрать примечания из своего документа, удалите их.
Выделите примечание и перейдите к разделу проверка > Удалить.
![]()
Чтобы удалить сразу все примечания, щелкните примечание, а затем перейдите к разделу Рецензирование и щелкните стрелку рядом с параметром Удалитьи выберите команду удалить все примечания в документе.
Удаление области исправления в Word
![]()
При этом, помимо собственно правок, Word поддерживает ещё такую функцию, как комментарии. Они располагаются прямо в окне редактирования и видны только тогда, когда включено отображение области рецензирования текстового файла. Их нельзя принять или отклонить, и для человека, работающего над файлом, есть, собственно, только одна опция: когда они не нужны, примечания просто удаляют. Их функция проста: если внесённая другим человеком правка требует пояснения, то пользователь создаёт в этом месте ещё и примечание. Тогда автор документа не будет ломать голову над мотивацией правящего, и работа явно будет продуктивнее.
Режим внесения изменений в Word
![]()
Как убрать область рецензирования
![]()
Послесловие
При работе с фрагментами текста в Word нужно учитывать, что для удобства чтения автор или другие пользователи могли сделать внесённые пометки и комментарии скрытыми от других авторов. Так как по умолчанию текстовый процессор не будет отображать такие вещи, открывая полученный от другого пользователя файл, вы можете и не узнать, что они там есть, пока не включите их отображение. Соответственно, перед тем, как работать с ним или передавать куда-либо, следует проверить наличие рецензированных областей, и при наличии — принять или удалить их из текста. В Word это делается буквально парой кликов мышью.
При этом вы должны помнить, что есть только один способ уберечь свои правки от посторонних глаз: создавать копии. Дело в том, что любой пользователь может убрать исправления и примечания из документа Word, так как модели распределённых правок в этом текстовом процессоре нет, это было бы слишком большим усложнением модели. Поэтому, если вы хотите создавать примечания и правки только для себя, то создайте для себя отдельную копию. Но этот подход имеет и недостаток, ведь тогда вам придётся отслеживать изменения в той копии, которую вы оставили для общего пользования.
Рецензирование в Word
Когда вы работаете в режиме рецензирования в ворде, каждое изменение, которое вы делаете в документе, будет выделено цветом. Если вы удалите текст, он не исчезнет – вместо этого текст будет зачеркнут. А если вы добавите текст, то он будет подчеркнут. Таким образом рецензирование в ворде позволяет просматривать внесенные правки до того, как изменения будут применены.
Как включить рецензирование в ворде
![]()
Рецензирование в Word – Включить режим рецензирования
- После этого режим рецензирования в ворде включен. С этого момента любые изменения, внесенные вами в документ, будут отображаться красным цветом.
![]()
Рецензирование в Word – Внесение правок в документ
Если будет несколько рецензентов, каждому человеку будет присвоен другой цвет.
Просмотр внесенных изменений в режиме рецензирования
Внесенные правки в режиме рецензирования в ворде– это в действительности только предлагаемые изменения. Они могут быть как приняты, так и отклонены. Так как исходный автор может не согласиться с некоторыми исправлениями и отказаться от них.
Как принять или отклонить изменения
- Выберите изменение, которое вы хотите принять или отклонить.
![]()
Рецензирование в Word – Выбранная правка
![]()
Рецензирование в Word – Принять или отклонить исправление
![]()
Рецензирование в Word – Навигация по исправлениям
![]()
Рецензирование в Word – Отключить режим рецензирования
![]()
Рецензирование в Word – Принять все исправления
Режимы рецензирования в Word
Если в вашем документе много правок, они могут отвлекать от текста во время чтения документа. К счастью, существует несколько способов настройки режима рецензирования в ворде:
- Исправления: показывает окончательную версию без внесенных правок. Красные маркеры в левом поле указывают, где были сделаны изменения.
- Все исправления : показывает окончательную версию с внесенными правками.
- Без исправлений : это показывает окончательную версию и скрывает все правки.
- Исходный документ : показывает оригинальную версию и скрывает все правки.
Как скрыть отслеживаемые изменения
![]()
Рецензирование в Word – Выбор режима рецензирования
![]()
Рецензирование в Word – Режимы рецензирования
Помните, что скрытие изменений не убирает исправления рецензирования. Для того чтобы убрать рецензирование в ворде, вам необходимо либо отклонить, либо принять внесенные правки описанным выше способом.
Теперь вы знаете, как работать с режимом рецензирования в ворде.
Рецензирование в ворде
Знаете ли вы, что Microsoft Word имеет встроенные инструменты для отслеживания ваших изменений, правок и комментариев во время просмотра документа? Если вы хотите вернуть отредактированный документ кому-то с выделенными изменениями, чтобы они могли принять или отклонить, предложенные изменения, отслеживать изменения, которые сделали для вас.
Включить режим отслеживания изменений
Чтобы использовать отслеживание изменений, все, что вам нужно сделать, это включить режим рецензирования при открытии документа Word и перед началом редактирования.
![]()
Теперь, если вы внесете какие-либо изменения в документ, такие как удаление, вставка и форматирование, они будут записаны.
Как сделать комментарий в ворде
Хотя комментарии не являются частью отслеживания изменений, они необходимы для проверки документов, поэтому мы также упомянем их здесь.
Чтобы оставить комментарий в документе:
![]()
Показать изменения в ворде
Иногда вам может потребоваться просмотреть только определенные типы правок. Например, возможно, вы внесли много изменений в форматирование, например, выделение текста полужирным шрифтом, но вам действительно нужно видеть только вставки и удаления. Есть способы уменьшить количество разметки, которую вы видите!
ДИСПЛЕЙ ДЛЯ ОБЗОРА
Отобразить для проверки — это опция, которая позволяет вам видеть простую разметку, всю разметку, отсутствие разметки или оригинал.
![]()
- Исправления: сворачивает разметку и показывает изменения, интегрированные в текст. Единственным признаком того, что строка была изменена, является красная полоса слева от затронутых линий.
![]()
- Все исправления: показывает всю разметку, включая всплывающие подсказки для форматирования изменений.
![]()
ПОКАЗАТЬ РАЗМЕТКУ
Существует вторая опция для настройки того, какие типы правок вы видите для разметки. Скажем, например, что вас не волнует изменение форматирования, но вы хотите видеть вставки, удаления и комментарии.
- Примечания
- Рукописные примечания (изменения, сделанные с помощью параметров рисования в Word, например, на планшете)
- Добавление и удаления
- Форматирование
![]()
КАК ПРИНЯТЬ И ОТКЛОНИТЬ ИЗМЕНЕНИЯ
Как только вы закончите редактирование или если вы получите отредактированный документ с включенным отслеживанием изменений, вы можете принять или отклонить отдельные изменения.
![]()
Надеюсь, этот удобный инструмент поможет вам в процессе редактирования и рецензирования!
![]()
Чтобы пользователь мог ознакомиться с нововведениями в документе, нужно перейти в раздел Рецензирование в пункт Запись исправлений. Далее кликнуть на Отобразить для проверки.
Установка переноса слов в Word
Для проверки
Для указания корректировок красными линиями на полях, выбирают раздел редактирования.
![Раздел редактирования]()
Такое решение позволяет увидеть, в какой части документа внесли коррективы. Чтобы переключиться на другой режим, проделывают аналогичные действия.
Все исправления
Вкладка, отражающая исправленные сведения, поможет более точно увидеть все изменения.
Область проверки
Кроме того, пользователь может отобразить область в определенном месте. Для этого заходят во вкладку Рецензирование, в разделе Запись исправлений щелкают на стрелку рядом с опций Область проверки. Затем выбирают нужное расположение.
Просмотр внесенных изменений в режиме рецензирования
Внесенные правки в режиме рецензирования в ворде– это в действительности только предлагаемые изменения. Они могут быть как приняты, так и отклонены. Так как исходный автор может не согласиться с некоторыми исправлениями и отказаться от них.
Как принять или отклонить изменения
- Выберите изменение, которое вы хотите принять или отклонить.
Рецензирование в Word – Выбранная правка
Рецензирование в Word – Принять или отклонить исправление
Рецензирование в Word – Навигация по исправлениям
Рецензирование в Word – Отключить режим рецензирования
![]()
Рецензирование в Word – Принять все исправления
Как редактировать в Word 2007
![]()
Режимы рецензирования в Word
Если в вашем документе много правок, они могут отвлекать от текста во время чтения документа. К счастью, существует несколько способов настройки режима рецензирования в ворде:
- Исправления: показывает окончательную версию без внесенных правок. Красные маркеры в левом поле указывают, где были сделаны изменения.
- Все исправления: показывает окончательную версию с внесенными правками.
- Без исправлений: это показывает окончательную версию и скрывает все правки.
- Исходный документ: показывает оригинальную версию и скрывает все правки.
Как скрыть отслеживаемые изменения
![]()
Рецензирование в Word – Выбор режима рецензирования
![]()
![]()
![]()
![]()
![]()
![]()
![]()
![]()
![]()
![]()
Режим правки в документе Word
Режим правки выгодно отличается от редактирования тем, что виден весь промежуточный процесс работы над документом непосредственно в его тексте. Используется при совместной работе несколькими пользователями над одним документом.
Визуально все правки выделены красным цветом, имеют свое обозначение специальным шрифтом с выносками, содержащими информацию по каждой из них. Например, удаление текста будет выделено зачеркиванием, либо выноской с удаленным текстом в зависимости от выбранного режима отображения правок.
Как включить режим правки исправления
![]()
После включения этого режима можно вносить изменения в текст.
Как включить запрет на отключение отслеживания
Данное действие осуществляется следующим образом:
![]()
Чтобы снять установленный запрет, пользователь должен ввести пароль.
Как удалить примечание в Word 2010
Если работа с примечанием закончена (или оно создано случайно), заметку можно легко удалить:
Шаг 1. Откройте документ Ворд, выберите заметку для удаления и нажмите на нее правой кнопкой мыши.
![]()
![]()
![]()
Как убрать исправления в документе
Подробная информация о каждом исправлении содержится в выноске, расположенной на полях справа от текста:
- имя рецензента,
- время и дата,
- тип исправления (удаление, добавление, изменение формата),
- текст или указание формата правки.
Минус отображения исправлений с выносками в том, что они ограничивают поле текста и для удобства могут быть скрыты при выполнении следующих действий:
После этого исправления видны, но выноски на полях будут отсутствовать.
Как комментировать примечание в Word 2010
Если вы не хотите менять существующую заметку, но ее необходимо дополнить, можно создать примечание к примечанию:
Шаг 1. Откройте документ Ворд с примечанием и нажмите на его текст.
![]()
![]()
Шаг 3. Введите текст дополнительного примечания.
![]()
Шаг 4. Кликните в любое место документа, чтобы выйти из режима редактирования заметки.
![]()
Можно создавать несколько вложенных примечаний. Они будут соединены с одним и тем же участком текста.
Как удалить пометки в документе Microsoft Word | Small Business
Как принять или отклонить исправления в документе
Отклонить или принять исправление, можно при чтении текста. Для этого необходимо:
Когда работа утверждения или отклонения изменений будет закончена, текст документа примет обычный вид.
Если некий документ редактируется несколькими пользователями, то для отслеживания изменений в редакторе включен режим отображения исправлений и примечаний (комментариев). После того, как правка документа закончена, изменения сохранены, необходимости в отображении изменений документа отпадает. Однако, при каждом открытии такого документа вновь и вновь появляются специальные метки на полях документа. Как избавиться от этой напасти?
Буквально на днях мне задали этот вопрос и я вспомнил, что сам до недавнего времени мучился и не знал, что сделать. Но решение оказалось простым.
Теперь закройте панель инструментов и перезагрузите документ. При следующем открытии документа исправления в нем не будут отображаться.
Если вы работаете в редакторе Word 2007, то перейдите на вкладку Рецензирование . В группе команд Изменения нажмите кнопку Принять и выберите из открывшегося подменю команду Применить все изменения в документе . Перезагрузите документ.
![]()
![]()
![]()
![]()
![]()
![]()
![]()
![]()
![]()
![]()
![]()
![]()
![]()
![]()
![]()
![]()
![]()
![]()
![]()
![]()
![]()
![]()
Вы можете помочь в развитии сайта, сделав пожертвование:
Или помочь сайту популярной криптовалютой:
BTC Адрес: 1Pi3a4c6sJPbfF2sSYR2noy61DMBkncSTQ
ETH Адрес: 0x7d046a6eaa1bd712f7a6937b042e9eee4998f634
LTC Адрес: LUyT9HtGjtDyLDyEbLJZ8WZWGYUr537qbZ
DOGE Адрес: DENN2ncxBc6CcgY8SbcHGpAF87siBVq4tU
BAT Адрес: 0x7d046a6eaa1bd712f7a6937b042e9eee4998f634
XRP Адрес: rEb8TK3gBgk5auZkwc6sHnwrGVJH8DuaLh Депозит Tag: 105314946
USDT (ERC-20) Адрес: 0x7d046a6eaa1bd712f7a6937b042e9eee4998f634
Яндекс Деньги: 410013576807538
Вебмани (R ещё работает): R140551758553 или Z216149053852
А тут весь список наших разных крипто адресов, может какой добрый человек пожертвует немного монет или токенов — получит плюсик в карму от нас 🙂 Благо Дарим, за любую помощь!
Отключение регистрации изменений
Удаление всех записанных изменений в документе выполняется в два этапа: сначала отключите регистрацию изменений, а затем примите или отклоните изменения в документе. В результате вы получите документ, которым можно поделиться с другими пользователями.
Отключение регистрации исправлений
![]()
Удаление записанных изменений
Чтобы окончательно удалить все исправления, принять или отклонить изменения и удалить примечания.
![]()
Word сохраняет или удаляет изменение, а затем переходит к следующему.
Чтобы одновременно сохранить все изменения, щелкните стрелку под кнопкой пригласите и выберите команду Применить все изменения.
Удаление примечаний
Выберите Примечание и нажмите кнопку проверить > Удалить.
![]()
Чтобы удалить сразу все примечания, щелкните примечание, а затем в разделе перейти к рецензированию щелкните стрелку под кнопкой Удалить и выберите команду удалить все примечания в документе.
Совет: Чтобы выполнить финальную проверку, запустите инспектор документов. Это средство проверяет наличие исправлений и примечаний, скрытый текст, личные имена в свойствах и другую информацию. Чтобы запустить инспектор документов, выберите файл > сведения > проверить на наличие проблем > проверить документ.
Отключение регистрации исправлений
![]()
Удаление записанных изменений
Чтобы окончательно удалить все исправления, принять или отклонить изменения и удалить примечания.
![]()
Word сохраняет или удаляет изменение, а затем переходит к следующему. Чтобы одновременно сохранить все изменения, щелкните стрелку рядом с параметром сохранить и выберите команду Применить все изменения.
![]()
Удаление примечаний
Чтобы убрать примечания из своего документа, удалите их.
Выделите примечание и перейдите к разделу проверка > Удалить.
![]()
Чтобы удалить сразу все примечания, щелкните примечание, а затем перейдите к разделу Рецензирование и щелкните стрелку рядом с параметром Удалитьи выберите команду удалить все примечания в документе.
Удаление области исправления в Word
![]()
При этом, помимо собственно правок, Word поддерживает ещё такую функцию, как комментарии. Они располагаются прямо в окне редактирования и видны только тогда, когда включено отображение области рецензирования текстового файла. Их нельзя принять или отклонить, и для человека, работающего над файлом, есть, собственно, только одна опция: когда они не нужны, примечания просто удаляют. Их функция проста: если внесённая другим человеком правка требует пояснения, то пользователь создаёт в этом месте ещё и примечание. Тогда автор документа не будет ломать голову над мотивацией правящего, и работа явно будет продуктивнее.
Режим внесения изменений в Word
![]()
Как убрать область рецензирования
![]()
Послесловие
При работе с фрагментами текста в Word нужно учитывать, что для удобства чтения автор или другие пользователи могли сделать внесённые пометки и комментарии скрытыми от других авторов. Так как по умолчанию текстовый процессор не будет отображать такие вещи, открывая полученный от другого пользователя файл, вы можете и не узнать, что они там есть, пока не включите их отображение. Соответственно, перед тем, как работать с ним или передавать куда-либо, следует проверить наличие рецензированных областей, и при наличии — принять или удалить их из текста. В Word это делается буквально парой кликов мышью.
При этом вы должны помнить, что есть только один способ уберечь свои правки от посторонних глаз: создавать копии. Дело в том, что любой пользователь может убрать исправления и примечания из документа Word, так как модели распределённых правок в этом текстовом процессоре нет, это было бы слишком большим усложнением модели. Поэтому, если вы хотите создавать примечания и правки только для себя, то создайте для себя отдельную копию. Но этот подход имеет и недостаток, ведь тогда вам придётся отслеживать изменения в той копии, которую вы оставили для общего пользования.
Рецензирование в Word
Когда вы работаете в режиме рецензирования в ворде, каждое изменение, которое вы делаете в документе, будет выделено цветом. Если вы удалите текст, он не исчезнет – вместо этого текст будет зачеркнут. А если вы добавите текст, то он будет подчеркнут. Таким образом рецензирование в ворде позволяет просматривать внесенные правки до того, как изменения будут применены.
Как включить рецензирование в ворде
![]()
Рецензирование в Word – Включить режим рецензирования
- После этого режим рецензирования в ворде включен. С этого момента любые изменения, внесенные вами в документ, будут отображаться красным цветом.
![]()
Рецензирование в Word – Внесение правок в документ
Если будет несколько рецензентов, каждому человеку будет присвоен другой цвет.
Просмотр внесенных изменений в режиме рецензирования
Внесенные правки в режиме рецензирования в ворде– это в действительности только предлагаемые изменения. Они могут быть как приняты, так и отклонены. Так как исходный автор может не согласиться с некоторыми исправлениями и отказаться от них.
Как принять или отклонить изменения
- Выберите изменение, которое вы хотите принять или отклонить.
![]()
Рецензирование в Word – Выбранная правка
![]()
Рецензирование в Word – Принять или отклонить исправление
![]()
Рецензирование в Word – Навигация по исправлениям
![]()
Рецензирование в Word – Отключить режим рецензирования
![]()
Рецензирование в Word – Принять все исправления
Режимы рецензирования в Word
Если в вашем документе много правок, они могут отвлекать от текста во время чтения документа. К счастью, существует несколько способов настройки режима рецензирования в ворде:
- Исправления: показывает окончательную версию без внесенных правок. Красные маркеры в левом поле указывают, где были сделаны изменения.
- Все исправления : показывает окончательную версию с внесенными правками.
- Без исправлений : это показывает окончательную версию и скрывает все правки.
- Исходный документ : показывает оригинальную версию и скрывает все правки.
Как скрыть отслеживаемые изменения
![]()
Рецензирование в Word – Выбор режима рецензирования
![]()
Рецензирование в Word – Режимы рецензирования
Помните, что скрытие изменений не убирает исправления рецензирования. Для того чтобы убрать рецензирование в ворде, вам необходимо либо отклонить, либо принять внесенные правки описанным выше способом.
Теперь вы знаете, как работать с режимом рецензирования в ворде.
Рецензирование в ворде
Знаете ли вы, что Microsoft Word имеет встроенные инструменты для отслеживания ваших изменений, правок и комментариев во время просмотра документа? Если вы хотите вернуть отредактированный документ кому-то с выделенными изменениями, чтобы они могли принять или отклонить, предложенные изменения, отслеживать изменения, которые сделали для вас.
Включить режим отслеживания изменений
Чтобы использовать отслеживание изменений, все, что вам нужно сделать, это включить режим рецензирования при открытии документа Word и перед началом редактирования.
![]()
Теперь, если вы внесете какие-либо изменения в документ, такие как удаление, вставка и форматирование, они будут записаны.
Как сделать комментарий в ворде
Хотя комментарии не являются частью отслеживания изменений, они необходимы для проверки документов, поэтому мы также упомянем их здесь.
Чтобы оставить комментарий в документе:
![]()
Показать изменения в ворде
Иногда вам может потребоваться просмотреть только определенные типы правок. Например, возможно, вы внесли много изменений в форматирование, например, выделение текста полужирным шрифтом, но вам действительно нужно видеть только вставки и удаления. Есть способы уменьшить количество разметки, которую вы видите!
ДИСПЛЕЙ ДЛЯ ОБЗОРА
Отобразить для проверки — это опция, которая позволяет вам видеть простую разметку, всю разметку, отсутствие разметки или оригинал.
![]()
- Исправления: сворачивает разметку и показывает изменения, интегрированные в текст. Единственным признаком того, что строка была изменена, является красная полоса слева от затронутых линий.
![]()
- Все исправления: показывает всю разметку, включая всплывающие подсказки для форматирования изменений.
![]()
ПОКАЗАТЬ РАЗМЕТКУ
Существует вторая опция для настройки того, какие типы правок вы видите для разметки. Скажем, например, что вас не волнует изменение форматирования, но вы хотите видеть вставки, удаления и комментарии.
- Примечания
- Рукописные примечания (изменения, сделанные с помощью параметров рисования в Word, например, на планшете)
- Добавление и удаления
- Форматирование
![]()
КАК ПРИНЯТЬ И ОТКЛОНИТЬ ИЗМЕНЕНИЯ
Как только вы закончите редактирование или если вы получите отредактированный документ с включенным отслеживанием изменений, вы можете принять или отклонить отдельные изменения.
![]()
Надеюсь, этот удобный инструмент поможет вам в процессе редактирования и рецензирования!
Читайте также:
- Протокол заседания комиссии по категорированию объектов кии образец заполнения
- Как составляют стартовый протокол участников соревнований по лыжным гонкам в индивидуальных гонках
- Обмениваться документами с удаленщиками можно через портал госуслуги
- Срок рассмотрения заявления в гимс
- Приказ о проведении санитарного дня в доу образец