Как составить протокол тестирования локальной сети
Обновлено: 27.05.2024
Как проверить скорость внутренней сети LAN? Для тестирования и устранения неполадок в сетях нам нужны инструменты, которые позволяют нам генерировать сетевой трафик и анализировать пропускную способность сети. Это верно как для проводных, так и для беспроводных сетей. Для правильного устранения неполадок в беспроводной (или проводной) сети нам нужен способ для оценки ее производительности, поэтому по мере внесения изменений мы можем определить, действительно ли они влияют на производительность сети.
Альтернатива 2020 Статья № 4 Бесплатное программное обеспечение P2P Intranet — Создание сети общего доступа к файлам для домашнего офиса
Именно здесь эти инструменты тестирования локальной сети подходят для проверки скорости сети между двумя компьютерами. Идея заключается в том, что вы устанавливаете новую беспроводную сеть, и она отлично работает. Запустите эти инструменты и запишите результаты тестов для дальнейшего использования. Когда-нибудь в будущем, когда вы или другие подозреваете, что производительность снизилась, снова запустите эти инструменты и сравните последние результаты с теми, которые вы собрали, когда сеть была впервые установлена и работает отлично.
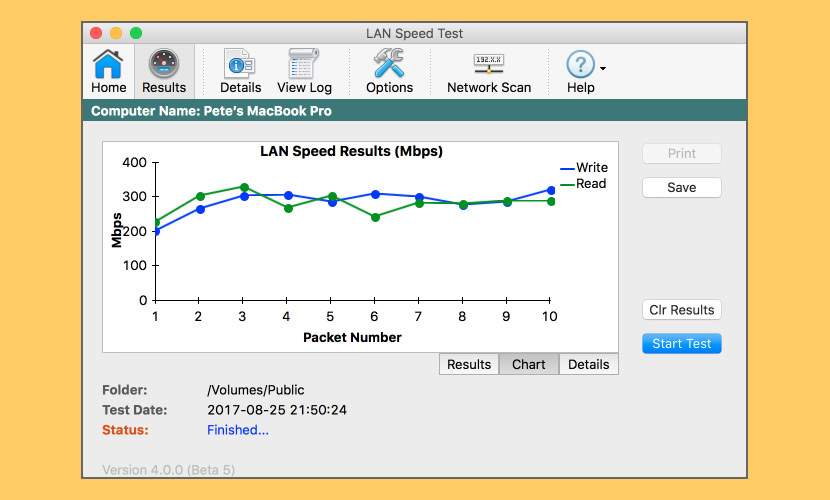
Тест скорости сети с самого начала был разработан как простой, но мощный инструмент для измерения скорости передачи файлов, жесткого диска, USB-накопителя и локальной сети (LAN) (проводной и беспроводной). Сначала вы выбираете папку для тестирования. Эта папка может находиться на локальном диске или USB-накопителе и т. Д. Для проверки скорости диска или в общей папке в сети для проверки скорости сети.
Затем LAN Speed Test создает файл в памяти, затем передает его обоими способами (без последствий кэширования файлов Windows / Mac), отслеживая время, а затем выполняет вычисления для вас. Для более опытных пользователей вы можете выполнить тестирование на LAN Speed Test Server вместо общей папки, чтобы вынуть медленные жесткие диски из процесса во время тестирования из оперативной памяти одного компьютера в оперативную память другого компьютера. Простая концепция и простой в использовании. Вы обнаружите, что LAN Speed Test быстро станет одним из ваших любимых сетевых инструментов!
- Проверьте скорость вашей локальной сети, проверяя сетевые папки общего доступа
- Проверьте скорость ваших локальных дисков (USB-накопители, жесткие диски и т. Д.)
- Совместим с LST-сервером (v1.5 или более поздней версии) для достижения реальных результатов работы сети без ограничений на жестких дисках — даже протестируйте скорость WAN (Internet) с помощью LST-сервера
- Возможность выбора сетевой интерфейсной карты для компьютеров с несколькими сетевыми картами
↓ 02 — ГЕЛИОС ЛАНТЭСТ | Windows | Macos

HELIOS LanTest — очень популярное решение для тестирования производительности и надежности сети для клиентов Mac и Windows. Он очень прост в использовании в течение нескольких секунд и масштабируется от тестирования одного локального диска до тестирования производительности сетевого тома, а также многопользовательского одновременного тестирования клиента на одном томе сервера.
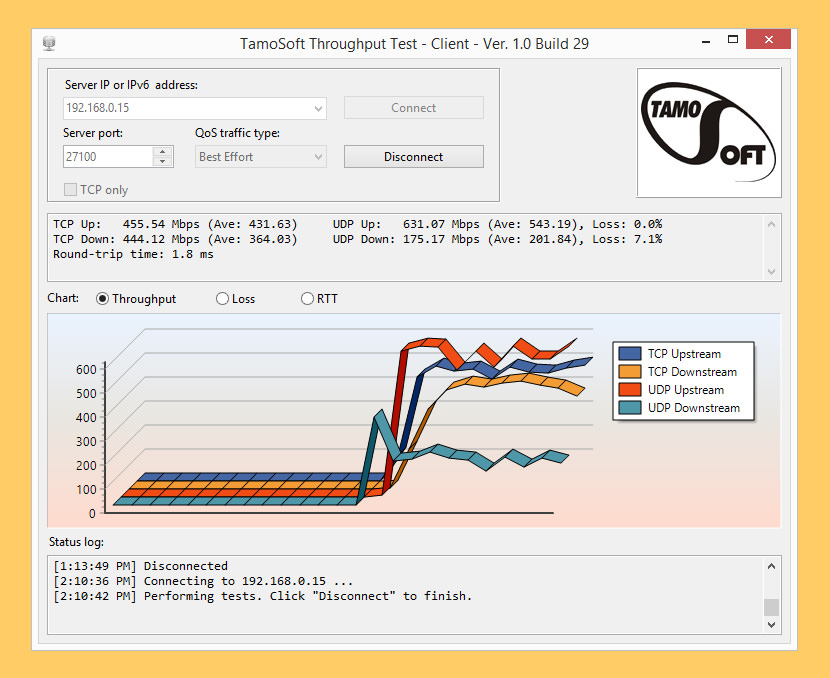
TamoSoft Throughput Test — это утилита для тестирования производительности беспроводной или проводной сети. Эта утилита непрерывно отправляет потоки данных TCP и UDP по вашей сети и вычисляет важные метрики, такие как значения пропускной способности восходящего и нисходящего потоков, потери пакетов и время прохождения сигнала в обоих направлениях, а также отображает результаты в числовом и графическом форматах. TamoSoft Throughput Test поддерживает подключения как IPv4, так и IPv6 и позволяет пользователю оценивать производительность сети в зависимости от настроек качества обслуживания (QoS).
Microsoft Windows: Windows 7, Windows 8, Windows 8.1, Windows 10, Windows Server 2008, Windows Server 2008 R2, Windows Server 2012, Windows Server 2012 R2. Mac OS X: Yosemite (10.10), El Capitan (10.11), Sierra (10.12), High Sierra (10.13), Мохаве (10.14). Android (только клиент): Android 4.1 и новее. iOS (только клиент): iOS 8.0 и новее.
↓ 04 — LANBench | Windows
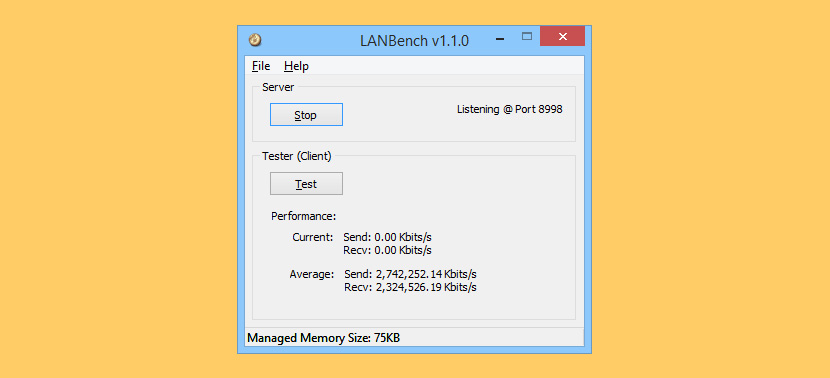
LANBench — это простая утилита для тестирования сети LAN / TCP. Он предназначен для тестирования производительности сети между двумя компьютерами и основан на Winsock 2.2. LANBench тестирует только производительность TCP и рассчитан на минимальное использование процессора, чтобы можно было полностью протестировать чистую производительность вашей сети.
- Несколько одновременных подключений — до 20 (для моделирования нагрузки)
- Низкая загрузка ЦП для теста производительности сети
- Многопоточный, использующий порт завершения ввода / вывода Windows
- Настраиваемый размер пакета, длительность теста и режим передачи
↓ 05 — NetIO-GUI | Windows
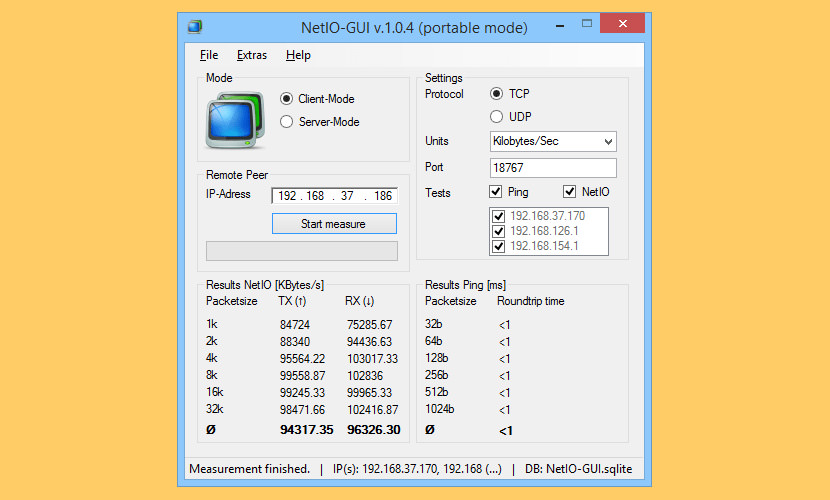
↓ 06 — NetStress | Windows
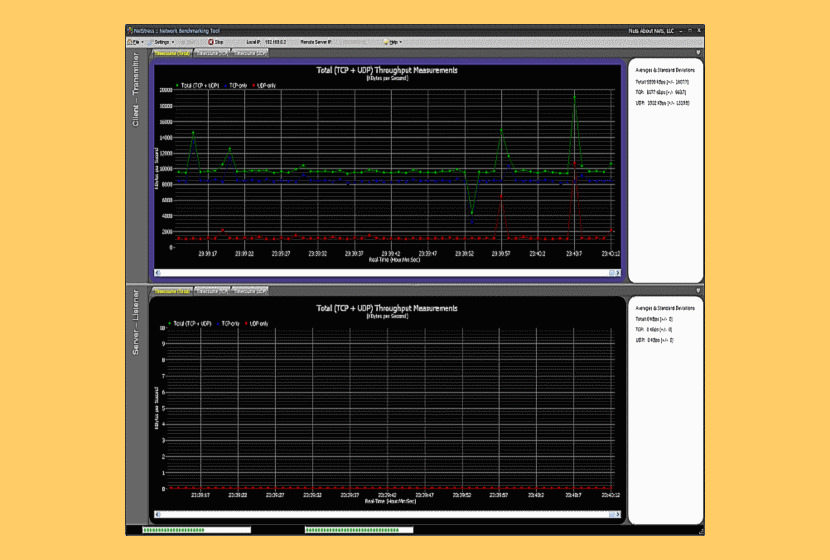
NetStress позволяет генерировать сетевой трафик и анализировать пропускную способность сети. Результаты этого сравнения с предыдущим бенчмарком покажут, действительно ли существует проблема, и определят, какие шаги предпринять дальше (если таковые имеются). Независимо от вашего технического опыта или того, насколько дорогими являются ваши диагностические инструменты, если вы модифицируете беспроводную сеть или принимаете решения по ее изменению и не тестируете пропускную способность, то вы рискуете тратить время и ресурсы на неверный путь.
- Один экземпляр приложения (то есть каждый экземпляр может использоваться как сервер или сервер плюс клиент)
- Поддерживает передачу данных как по TCP, так и по UDP
- Поддерживает несколько потоков данных
- Переменный размер сегмента TCP / UDP
- Скорость передачи пакетов (пакетов в секунду)
- Переменная максимальная единица передачи (MTU)
- Восходящий и нисходящий режимы
- Авто обнаружение узла
- Выбор единиц отображения (Кбит / с, Кбит / с, Мбит / с, Мбит / с)
- Поддержка нескольких сетевых адаптеров
↓ 07 — Iperf | macOS | Linux
iperf — это инструмент для активных измерений максимально достижимой полосы пропускания в IP-сетях. Он поддерживает настройку различных параметров, связанных с синхронизацией, протоколами и буферами. Для каждого теста он сообщает о пропускной способности, потерях и других параметрах. Текущая версия, иногда называемая iperf3, представляет собой редизайн оригинальной версии, разработанной в NLANR / DAST.
iperf3 — это новая реализация с нуля, целью которой является меньшая, более простая кодовая база и библиотечная версия функциональности, которую можно использовать в других программах. В iperf3 также есть ряд функций, присутствующих в других инструментах, таких как nuttcp и netperf, но отсутствующих в оригинальном iperf. К ним относятся, например, режим нулевого копирования и дополнительный вывод JSON. Обратите внимание, что iperf3 не имеет обратной совместимости с оригинальным iperf.
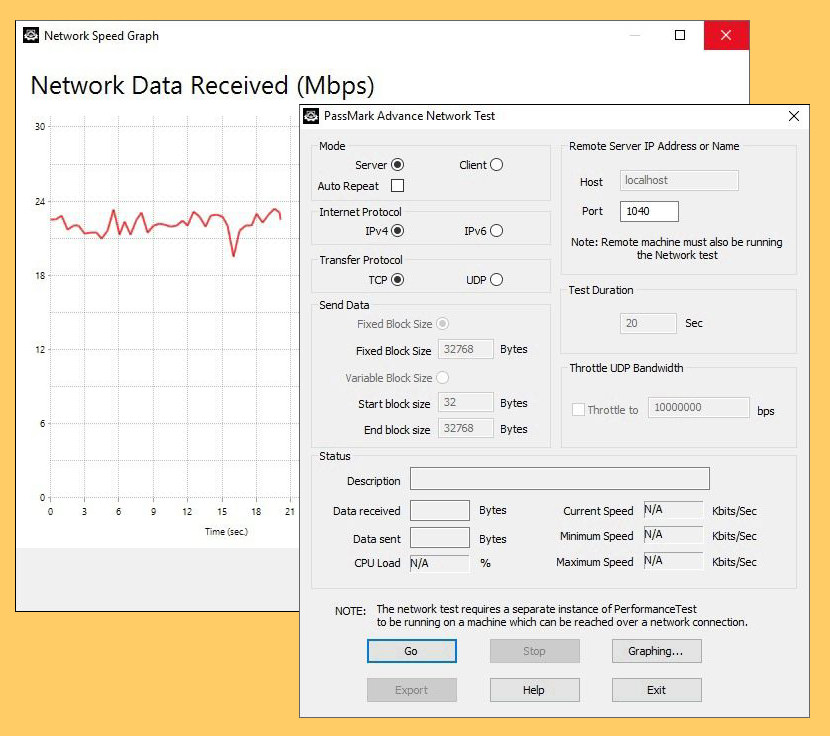
Тест производительности сети будет работать с любым типом соединения TCP / IP. Включая Ethernet, коммутируемые модемы, ADSL, кабельные модемы, локальные сети (LAN), глобальные сети (WAN) и беспроводные сети (WiFi). Программное обеспечение было оптимизировано, чтобы использовать минимальное количество процессорного времени, что позволяет сравнивать даже высокоскоростные гигабитные соединения Ethernet. Пользователи имеют возможность изменять следующие параметры теста.
Процесс монтажа кабельной системы локальной сети с учетом разного рода особенностей изначально не может гарантировать 100%-ную работоспособность всех сегментов сети.
Связано это с использованием достаточно большого количества механических операций, автоматизировать которые невозможно по ряду причин. Именно поэтому монтаж локальной сети всегда сопровождается постоянным процессом тестирования. Когда же монтаж локальной сети полностью завершен, осуществляется полная проверка работоспособности сети с подготовкой соответствующей технической документации.
Подобная процедура – стандартный подход в случае, когда проектированием и монтажом локальной сети (или, как ее называют в этом случае, СКС (структурированная кабельная система)), занимается фирма-подрядчик. Поскольку она получает за это деньги, соответственно, она должна предоставить качественный продукт.
В случае же, когда происходит монтаж небольшой сети, за ее создание, как правило, отвечает человек из штата организации – владельца локальной сети. По понятным причинам требовать от данного человека технической документации или других спецификаций не приходится, так как тестирование работоспособности сети происходит с использованием максимально упрощенных методов.
В любом случае существуют определенные методы проверки работоспособности сети, которые позволяют устранить возникшую неисправность как на этапе монтажа локальной сети, так и после его завершения.
Использование тестеров
Наиболее объективным и простым способом тестирования всех особенностей локальной сети является использование разного рода тестеров. Они позволяют максимально автоматизировать и упростить процесс тестирования, поэтому, если есть такая возможность, желательно применять именно этот способ.
Существуют разные варианты тестеров, отличающихся методами тестирования, количеством разнообразных тестов, а также способом выдачи результатов. От этих функций напрямую зависит стоимость тестирующего оборудования. На рынке существует достаточно много тестирующего оборудования от разных производителей, стоимость которого колеблется в широком диапазоне: от $50 до $20 000. По понятным причинам использовать дорогостоящее оборудование может себе позволить лишь серьезная фирма, предоставляющая профессиональные услуги по монтажу СКС. На практике при тестировании большей части создаваемых локальных сетей с 30–50 компьютерами применяются простейшие тестеры, которые позволяют только проверять состояние кабельного сегмента, чего в 90 % случаев вполне достаточно.
Различают два основных вида тестеров: для тестирования физических линий и сетевые анализаторы.
Тестеры для тестирования физических линий получили наибольшее распространение благодаря своей цене. Такой тестер способен определять неисправность кабельного сегмента на физическом уровне, вплоть до определения места обрыва проводников. Кроме того, он может, например, протестировать волновое сопротивление линии или измерить скорость передачи данных, что позволяет определить используемый сетевой стандарт или соответствие определенному стандарту. Покупку такого тестера может позволить себе даже небольшая фирма, что даст возможность быстро определять и устранять неисправность в процессе эксплуатации локальной сети.
Внешний вид тестера, позволяющего оценить физическую целостность кабельного сегмента любой длины, показан на рис. 1.

Рис. 1. Кабельный тестер с набором переходников
Тестирование кабельного сегмента происходит разными способами, которые зависят от наличия доступа к кабелю. Один из способов заключается в следующем: конец обжатого кабеля подключается к разъему на тестере, а на второй конец устанавливается специальная заглушка. В результате тестер может проверить сопротивление каждого проводника, а также соответствие их подключению одному из стандартов. Использование данных о сопротивлении позволяет определить технические характеристики кабеля, а также выяснить расстояние до точки обрыва.
Использование программного способа
Принцип работы этого метода крайне прост и сводится к тому, чтобы попытаться передать через кабель любые данные.
Например, чтобы проверить сегмент коаксиального пути, необходимо соединить им два компьютера и установить на них терминаторы. Далее нужно настроить IP-адресацию каждого компьютера, присвоив одному, например, IP-адрес 192.168.2.1, а второму – 192.168.2.2 с маской подсети 255.255.255.0. Затем на компьютере с адресом 192.168.2.1 следует запустить командную строку, в которой ввести следующую команду: ping 192.168.2.2

Если в результате выполнения этой команды последует ответ "Ответ от 192.168.2.2: число байт=32 время Наверх
На следующей схеме показана Рекомендуемая топология компьютера. Топологии, отличные от этого, настоятельно не рекомендуются, так как они могут потребовать дополнительных усилий, чтобы обеспечить правильную работу тестов.
Это топология, применяемая ко всем устройствам локальной сети (включая устройства, поддерживающие QoS и Chimney).
Топология компьютера для тестов сетевого адаптера
Недавно разработанные тесты ХЛК с префиксом "[сетевой адаптер]" или "[имя теста]" в заголовке — это проверка на одном компьютере и требуется 3 сетевых адаптера на этом компьютере. Псевдонимы интерфейса имеют следующие имена:
- Тестдевице: это проверяемое сетевое устройство.
- SupportDevice0: требуется дополнительная поддержка сетевой карты, подключенная обратно с помощью тестдевице
- Мессажедевице: используется для связи с контроллером хлк.
На следующей схеме показана Рекомендуемая топология.

Проверить подключения
Обратное подключение является предпочтительным в целом, так как оно требует от коммутатора влияния на тест (неверные настройки виртуальной ЛС, пакеты управления потоком и т. д.).
Для тестов, которые сетевой коммутатор может повлиять на результат, требуется обратное соединение. К таким тестам относятся:
Качество обслуживания (т. е. DCB) (управление потоком с приоритетом, LLDP/ДКБКС Interop, ETS (так как некоторые параметры могут привести к чередующимся тегам 802.1 p)
элемент управления Flow Tx
Тесты, отправляющие 802.1 q-Tagged (Влансендрекв, VMQ, 1c_priority, возможно, другие)
Канал в виде канала или корпоративной сети
Рекомендуется, чтобы в качестве коммутатора канала использовалась та же сеть, которую тестовые компьютеры будут использовать для взаимодействия с контроллером ХЛК. Рекомендуется включить протокол DHCP для этой сети.
Требования к компьютеру
Требования к компьютеру часто определяются функциями, которые поддерживает целевой объект тестирования. Сертификация на номера SKU клиента потребует 2 ядер обработки, тогда как сертификация на номера SKU сервера потребует 4 ядра обработки.
Термин ядра относится к физическим ядрам обработки (а не виртуальным и многопоточным ядрам). Если устройство поддерживает такие дополнительные функции, как приведенные ниже, то минимальные системные требования могут быть увеличены.
Пробуждение по локальной сети: система должна поддерживать управление питанием (S3)
RSS: максимум 4 физических ядра или количество очередей RSS, поддерживаемое устройством по умолчанию
Пример. Если 1-я сетевой адаптер поддерживает 2 очереди, количество требуемых ядер будет равно 4.
Пример. Если сетевой адаптер 10G поддерживает 8 очередей, количество требуемых ядер будет равно 8.
Сервер/качество обслуживания: системы должны поддерживать насыщенность 90% от максимальной скорости связи
Качество обслуживания: количество операций записи для целевого объекта хранилища составляет 20% от максимальной скорости ссылок
Если проблемы с потерей пакетов отправки и получения происходят часто и во время тестирования, это не является проблемой выборочной приостановки.
Чтобы сертифицировать продукт для использования на серверах, тестовый компьютер должен поддерживать четыре процессора и не менее 1 ГБ ОЗУ. Эти возможности системы необходимы для тестирования функции перераспределения, состояния D3 и нескольких процессорных групп для устройства и драйвера. Вам не нужен компьютер, на котором на самом деле установлено более 64 процессоров для тестирования устройства. Кроме того, перед тестированием серверные системы, используемые для тестирования устройств или драйверов, должны установить Server Core. дополнительные сведения см. в разделе параметры установки Windows Server.
Если для тестирования устройств используется пул тестовых компьютеров, по крайней мере один компьютер в пуле должен содержать четыре процессора и не менее 1 ГБ ОЗУ. Кроме того, этот компьютер должен содержать устройство и драйвер, которые требуется протестировать. Если драйвер одинаков на всех компьютерах в пуле, система создает расписание для выполнения на всех тестовых компьютерах.
для тестов, которые не включают в себя драйвер для тестирования, например тесты жесткого диска, планировщик Windows хлк ограничивает тесты, проверяющие возможности перераспределения, состояния D3 и нескольких групп процессоров для запуска на тестовом компьютере по умолчанию. Необходимо вручную настроить этот компьютер для нескольких групп процессоров. Компьютер по умолчанию — первый тестовый компьютер в списке. Специалисты по тестированию должны убедиться, что первый тестовый компьютер в списке соответствует минимальным требованиям к оборудованию.
параметр "несколько групп процессоров". необходимо задать значение размера группы процессоров для тестирования комплекта тестового пакета оборудования Windows Server 2008 R2 и более поздних версий драйверов устройств для сертификации. Это выполняется путем запуска BCDEdit в окне командной строки с повышенными привилегиями с помощью параметра/Set.
Ниже приведены команды для добавления параметров группы и перезапуска.
Ниже приведены команды для удаления параметров группы и перезагрузки.
Параметр целостности кода
функция безопасности на основе виртуализации (VBS) Windows Server 2016 должна быть включена сначала с помощью диспетчер сервера.
После того, как это произошло, необходимо создать и задать следующий раздел реестра:
Конфигурация компьютера
Для некоторых тестов требуется уникальная конфигурация, которая не может быть автоматически создана тестовыми заданиями. В приведенном ниже списке описаны тесты, для которых требуются уникальные конфигурации.
коссторажеинтероп
Тестовая цель на компьютере дут должна иметь подключение к сетевому хранилищу с помощью iSCSI или SMB. Топология тестовой машины заключается в том, что тестовая сеть является обратной. Это означает, что компьютер поддержки также должен использоваться в качестве целевого объекта хранилища. Это означает, что цель программного обеспечения iSCSI должна быть настроена в сут, а общий ресурс SMB должен быть общим. Компьютер дут должен сопоставлять целевое хранилище с буквой диска, и пользователь должен убедиться, что это подключение проходит через тестовую сеть, а не в сеть по каналу. После настройки необходимо ввести два дополнительных параметра в это задание в расписании:
режим служба хранилища (iSCSI или ND (сетевой прямой))
Выборочная приостановка
Функция выборочной приостановки NDIS может негативно сказаться на результатах теста. Во многих тестах сетевых сертификатов предполагается, что устройство находится в включенном и готовом к использованию состоянии. Таким образом, многие тесты могут быстро отправлять или получать трафик и ждать, когда все пакеты будут отправлены или получены соответствующим образом. Если устройство находится в низком энергопотреблении (Выборочная Приостановка), для его возобновления может потребоваться некоторое время, что может привести к утрате пакетов в течение периода возобновления.
Корпорация Майкрософт рекомендует настроить параметр * Селективесуспенд в значение Disabled (для драйверов NDIS) или * Идлерестриктион (для драйверов Нетадаптерккс 2.2 +), если выполняются следующие условия (Примечание. не изменяйте значение по умолчанию — только рабочее значение при выполнении проверок сертификации):
У клиента есть выборочное устройство с поддержкой приостановки.
В тестах отправки и получения возникли проблемы с потерей пакетов
Проблемы с потерями тестовых пакетов отправки и получения выполняются только в первом варианте данного теста
Кроме того, можно снять флажок "разрешить компьютеру отключить это устройство для экономии энергии" на диспетчер устройств свойств мини-приложения на вкладке управления питанием.
Тесты качества обслуживания оборудования
Для тестирования "HW QoS *" требуется активная функция SR-IOV с доступной Впортс VF. На некоторых устройствах необходимо установить Hyper-V для сетевого адаптера, чтобы включить SR-IOV и объявить о доступности впорт VF. Поэтому рекомендуется установить Hyper-V перед выполнением тестов качества обслуживания "HW QoS".
Общие сведения об изменениях в выборе сетевого устройства
Автоматическое условие выбора устройства
Выполнение тестов локальной сети в ХЛК
Сведения о настройке контроллера и клиентских компьютеров см. в справке ХЛК. Этот документ работает только при выполнении содержимого локальной сети в ХЛК.
После установки контроллера и клиентских компьютеров выполните следующие действия для выполнения тестов локальной сети.
Создайте проект в ХЛК Studio.
Создайте пул виртуальных машин и добавьте клиентские компьютеры, которые были установлены, в созданный пул и пометьте состояние компьютера как готовое.
Убедитесь, что тестовая машина и компьютер поддержки подключены, как описано в разделе критериев выбора устройств выше.
Выберите только проверяемое устройство или драйвер (например, Диспетчер устройств или программное устройство) на вкладке Выбор в хлк Studio.
Выберите задания, которые отображаются в списке на вкладке " тесты " в хлк Studio.
Щелкните Выполнить выбранноеи выберите компьютер поддержки для тестового запуска и нажмите кнопку ОК.
Выполнение тестов с логотипом фильтра
Выполните следующие действия для выполнения тестов с использованием упрощенного фильтра (LWF).
Настройка и настройка сервера DTM и клиентских компьютеров DTM. Для проверки логотипа требуется только один клиентский компьютер.
Установите драйвер LWF на клиентском компьютере.
Перезапустите клиентский компьютер.
На сервере DTM добавьте клиент, на котором установлен LWF, в новый пул компьютеров и измените состояние компьютера на "Готово".
в хлк studio создайте новый проект на вкладке "Project" в хлк studio.
На вкладке "выбор" в ХЛК Studio выберите пул машин, созданный на предыдущих шагах, из раскрывающегося списка.
Щелкните программное устройствои выберите установленный драйвер LWF, который нужно протестировать.
Выполните все тесты ("Ндистест 6,5-LWFный тест логотипа" проверяет все требования LWF), перечисленные на вкладке " тесты " для драйвера LWF.
Ндистест 6,5 — проверка логотипа LWF
Этот тест предназначен для LWF, гарантируя, что фильтр способен обрабатывать пакеты, размер которых превышает MTU-порт.
При этом также выполняется нагрузочное тестирование фильтров для нагрузки пути к данным и PNP-путей драйверов фильтров NDIS. Тест будет ограничивать тестовые виртуальные мини-порты, которые получают дескрипторы таким же, что с флагом Receive Resources будет возникать значительное количество приемов приема. После этого тест будет выполнять следующие действия в многопоточном режиме:
Выгрузка трафика из минипорта поддержки, направленной на тестовый Минипорт.
Перегрузка трафика с тестового минипорта, направленного на Минипорт поддержки
Остановите или запустите тестовый минипорт (который активирует паузу и последующие операции перезапуска).
Адаптер теста, указывающий, что носитель отключен или подключен.
Проверьте сброс адаптера.
Наконец, будут протестированы базовые возможности отправки и получения подключений между адаптерами тестирования и поддержки.
ндкперфлоготестс
Эта проверка гарантирует, что трафик RDMA может быть отправлен и получен от дут и на компьютере поддержки. Для этого теста требуется, чтобы сетевой интерфейс в дут и поддержке были включены для трафика RDMA.
Тест выполняется NdkPerfCmd.exe на компьютере с дут и поддержкой. Будет загружен драйвер ndkperf.sys который будет вызывать интерфейсы API NDK для отправки трафика RDMA с дут на компьютер поддержки.
Идентификатор интерфейса сетевого адаптера с поддержкой RDMA на дут. Получение идентификатора с помощью Get-NetAdapter
IP-адрес сетевого адаптера с поддержкой RDMA на дут. Использование ipconfig или Get-NetIpAddress для получения IP-адреса
Идентификатор интерфейса сетевого адаптера с поддержкой RDMA на компьютере поддержки. Получение идентификатора с помощью Get-NetAdapter
IP-адрес сетевого адаптера, поддерживающего RDMA, на компьютере поддержки. Использование ipconfig или Get-NetIpAddress для получения IP-адреса
Советы для сбоев инвестагинг:
Убедитесь, что на обоих сетевых картах включен RDMA (Get-Нетадаптеррдма).
Убедитесь, что счетчики системного монитора активности RDMA увеличиваются при отправке трафика RDMA.
Попробуйте запустить NdkPerfCmd.exe вручную на компьютере дут/support. Если это не удается, скорее всего, возникла проблема с параметрами или имплемантион сетевых драйверов для API NDK.
Связанные темы
в этом разделе описываются предварительные требования к тестированию локальной сети (Ethernet), которые необходимо выполнить перед тестированием сетевого адаптера с помощью Windows Hardware Lab Kit (Windows хлк).
Это содержимое относится как к автономным сетевым адаптерам, так и к интегрированным сетевым устройствам.

Расширенный IP-сканер
Расширенный IP-сканер это одна из программ, которая, несомненно, поддерживает этот фундаментальный шаг Cеть PenTesting. Это бесплатно, совместимо с Windows 10 и не требует сложных процессов установки и использования. Просто беги и уходи. Он выполняет полное сканирование всех устройств, подключенных к сети, дает вам разрешение на управление ими (например, удаленное включение / выключение) и даже дает вам обзор всех общих папок. Вы можете получить доступ к веб-сайту программы и загрузить как можно быстрее.
IDServe
Давайте поговорим о IDServe , который является одним из самых легких, которые мы можем найти. Это бесплатно, совместимо с Windows 10 и не требует дополнительных шагов установки. Это вопрос загрузки, запуска и использования программы.

Nessus
- Сбор данных
- Идентификация хоста
- Сканирование портов
- Выбор расширений
- Общие данные отчетности

Используя панель управления, подобную той, которую мы видим выше, можно получить полный обзор уязвимостей, которые могут повлиять на службы, работающие в сети. В том числе уровень воздействия каждого из них. Таким образом, мы сможем узнать, как действовать против этих уязвимостей.
LANState
С одной стороны, чертеж схемы сети позволяет получить логический обзор сети организации, которой принадлежит выбранная цель. Аналогично, эта панорама отображает информацию, связанную с маршрутами логического соединения с целевым хостом в сети. Через LANState Вы можете визуализировать состояние сети на графической карте, которая проста для понимания и достаточно детализирована. Чтобы это было возможно, сделайте сканирование сети, которую вы собираетесь отслеживать, определите хосты и проверьте топологию, с которой вы работаете.

Вся информация будет доступна через приборная панель сосредоточены на мониторинге участвующих сетевых устройств: коммутаторов, маршрутизаторов, ИБП, дверных датчиков и многого другого. Также проверьте их напряжение и температуру. Проактивные и предупреждающие действия можно настроить с помощью e-mail, SMS и даже звуковые уведомления. Это, чтобы сообщить о недостатки безопасности которые происходят в сети.
Перейти на скачать этой программы, которая имеет 30-дневный пробный период, то вы должны оплатить подписку. Это совместимо с Windows.
Проксификатор
Теперь нам нужно отфильтровать нежелательный контент и, самое главное, скрыть наше местоположение и любую информацию, которая может идентифицировать нас. Прокси-серверы служат этой цели.
Проксификатор является одним из наиболее полных решений для Windows и MacOS. Перенаправляйте соединения из любого типа веб-приложения через прокси-сервер. Будь то браузер, электронная почта, базы данных, игры и многое другое. С другой стороны, он контролирует доступ к сетевым ресурсам и маршрутизирует все соединения через простую точку входа. Все это имеет целью улучшить качество интернет-соединения, если оно нам понадобится. Это через более быстрые и безопасные маршруты потому что зашифрованные каналы используются. Это одна из самых легких и скоростных альтернатив.
Вы можете скачать приложение, которое имеет бесплатную 31-дневную пробную версию, а затем вы должны оплатить подписку в соответствии с условиями провайдера.

Вы ищете бесплатные альтернативы? В этой статье мы опубликовали полный список бесплатных VPN , которые выполняют ту же функцию, что и эти прокси, но маршрутизируют весь сетевой трафик. Однако имейте в виду, что многие из них имеют ограничения по объему трафика в МБ / ГБ, которые вы можете генерировать, или ограничения по скорости. Если у вас есть конкретное использование для этой цели, у вас не будет серьезных проблем с его использованием.
Документация о том, что было найдено
Последний и самый важный шаг - документирование всего процесса. Мы рекомендуем вам сделать первый документ, который состоит из правил, которые должны быть подписаны всеми сторонами, участвующими в PenTesting. В дополнение к этому, он детализирует всю предварительную информацию относительно того, что будет сделано, установленные сроки, среди других пунктов. С другой стороны, есть документ, подробно описывающий область применения PenTesting. Он определяет, что тестировать, а что нет, и другие важные соображения.
Данная статья специально для тех, кто понимает, что такое IP-адрес, DNS и основной шлюз сети, а также знаком с терминами провайдер, сетевая карта и т.д. Обзор этих терминов, возможно, будет опубликован отдельно.
Поскольку статья написана для большой аудитории от простого пользователя Windows до начинающего администратора UNIX или пользователя MacOS, я решил выделить 2 части. В первой части статьи я расскажу о методах обнаружения и устранения сетевых ошибок средствами операционной системы Windows, во второй части – средствами UNIX-подобных ОС, таких, как Linux, FreeBSD, MacOS. И так, у Вас не работает Интернет, в отличии от Ваших коллег, соседей, жены, которые работают через один и тот же роутер/сервер и т.д. Что делать?
Диагностика и устранение ошибок сети штатными средствами ОС Windows
Для начала нам потребуется рабочий инструмент. Повторюсь, никаких сторонних программ устанавливать мы не будем, используем только то, что есть в составе ОС. Итак, запускаем Командную строку. Для тех, кто не знает, это черное окошко с белыми буковками. Находится она в меню Пуск->Все программы->Стандартные-> Командная строка. Быстро вызвать ее также можно через поиск в Windows7/Windows8 по фразе cmd или Пуск->Выполнить->cmd в WindowsXP.
Мигающий курсор говорит нам о том, что программа готова к вводу команд. Все эти команды мы будем вбивать не обращая внимания на то, что написано до этого курсора.
Шаг 1: проверяем состояние оборудования, наличия подключения(кабеля)
За все это отвечает команда ipconfig. Набираем ipconfig /all и нажимаем Enter. Таким же образом мы будем набирать и остальные команды. Обращаю внимание, что сама команда ipconfig запускается с параметром all, который обязательно отделяется пробелом и знаком косой черты /. Отреагировав на команду ipconfig, система нам вывела несколько экранов информации, в которые нам предстоит вникнуть, чтобы правильно диагностировать и устранить проблему сети.

Как видно на скриншоте, для каждого сетевого адаптера система вернула настройки. Если у Вас выведена только фраза Настройка протокола IP для Windows , значит в системе вообще не обнаружены сетевые адаптеры: здесь возможны варианты выхода из строя оборудования, отсутствия драйверов или аппаратное выключение, например кнопка на ноутбуке, которая выключает беспроводные сети.
Поскольку у меня ноутбук, были обнаружено несколько доступных сетевых адаптеров. Особо я выделю
- Адаптер беспроводной локальной сети [дальше идет название сети в системе] и
- Ethernet adapter [дальше идет название сети в системе] .
Если у Вас, как, например, в моем случае, применимо к выделенной проводной сети в строке Состояние среды значится фраза Среда передачи недоступна значит налицо неподключенный или испорченный кабель/розетка/порт коммутатора и т.п. В случае наличия физического подключения, как например у меня в Wi-Fi сети, будут выведены основные настройки (мы рассмотрим только некоторые из них):
- Описание : здесь, как правило, указывается сетевой адаптер, определенный системой (виртуальные адаптеры, типа Microsoft Virtual и т.п. не имеет смысла рассматривать вообще, нам нужны только физические);
- DHCP включен : важный параметр, который указывает, как был получен адрес: автоматически через DHCP(будет значение Да ) или установлен вручную(будет значение Нет );
- IPv4-адрес : IP-адрес в TCP/IP сети – один из трех самых важных параметров, который понадобится нам в дальнейшем;
- Маска подсети : Еще один важный параметр;
- Основной шлюз : 3-й важный параметр – адрес маршрутизатора/шлюза провайдера, как правило совпадает с DHCP-сервером, если настройки получены автоматически;
- DNS-серверы : адреса серверов, которые преобразуют имена хостов в IP-адреса.
Шаг2: проверяем правильность IP-адреса
В случае, если у Вас настройки получаются автоматически (опция DHCP включен - Да), но не заполнен параметр Основной шлюз и DNS-серверы , служба DHCP не работает на роутере или сервере. В этом случае нужно убедиться, что роутер включен (возможно попробовать его перезагрузить), в случае сервера, что служба DHCP работает и назначает адреса.
После перезагрузки роутера, необходимо, обновить настройки. Для этого можно перезагрузить компьютер или просто выполнить 2 команды:
- ipconfig /release – для сброса всех автоматических настроек
- ipconfig /renew – чтобы получить автоматические настройки

В результате обеих команд мы получим вывод, аналогичный выводу команде ipconfig /all. Наша задача добиться того, чтобы были заполнены IPv4-адрес, Маска подсети, Основной шлюз, DNS-серверы. Если настройки назначаются вручную – проверяем, чтобы были заполнены IPv4-адрес, Маска подсети, Основной шлюз, DNS-серверы. В случае домашнего интернета эти настройки могут быть указаны в договоре с провайдером.
Шаг 3: проверяем доступность своего оборудования и оборудования провайдера
После того, как все настройки получены, необходимо проверить работоспособность оборудования. К слову сказать, вся сеть представляет собой цепочку шлюзов. Первый из них и есть тот Основной шлюз , который выдала нам команда ipconfig, следующий – шлюз, являющийся основным для провайдера и так далее до достижения нужного узла в сети Интернет.
И так, для проверки сетевых устройств в Windows служит команда ping и для того, чтобы правильно диагностировать проблему в работе сети необходимо выполнить пинг для следующих адресов в последовательности:
Для рассматриваемого примера будут выполнены следующие команды.

При положительном тесте будет выведено количество отправленных и полученных пакетов, а также время прохождения пакета до узла сети.
Характерные ошибки выглядят подобным образом.

Шаг 4: Тестирование трассировкой
Также общую картину можно получить, если воспользоваться трассировкой. Суть теста в том, что пакет проходит по всем шлюзам от тестируемого компьютера до узла сети. В качестве узла сети может быть шлюз провайдера, какой-либо сервер или просто url сайта.

На первом шаге хост преобразуется в IP-адрес, что свидетельствует о правильной работе DNS-служб и верной настройке сети. Далее по порядку пакет проходит по всем шлюзам сети до назначения:
Диагностика неисправности сети в этом тесте помогает определить на каком именно узле имеется неисправность. Так, например, если пакет не уходит дальше 1-й строки (Основной шлюз), значит существует проблема с роутером или ограничения на стороне провайдера. 2-я строка – проблема на стороне провайдера и т.д.
Шаг 5: Тестирование отдельных протоколов
При успешном прохождении всех вышеперечисленных тестов можно утверждать о правильной настройке сети и работе провайдера. Однако и в этом случае могут некорректно работать некоторые клиентские программы, например электронная почта или браузер.
Связано это может быть как с проблемами на самом компьютере (например, вирусное заражение или неправильные настройки программы или вовсе ее неработоспособность), так и с ограничительными мерами, применяемыми провайдером (блокирование 25-го порта для отправки почты).
Для диагностики этих проблем применяется программа telnet. По умолчанию в ОС Windows 7 и выше, данный компонент не установлен. Для установки необходимо перейти в Пуск-Панель-Управления->Программы(Программы и компоненты, Установка и удаление программ в зависимости от версии ОС), перейти в Включение и отключение компонентов Windows (для этого требуются права администратора) и установив галочку напротив Клиент Telnet нажать OK.
Теперь мы можем приступать к тестированию сетевых портов. Для примера, проверим работоспособность почтового протокола.
![]()
Далее сервер выдал мне статус моего обращения +ОК , что свидетельствует о корректной работе как сети в целом, так и почтовой службы в частности и в неработающей почте скорее всего виноват почтовый клиент.

Убедившись в этом, я набираю команду quit, на что сервер снова ответил мне +ОК и тем самым завершил сеанс работы команды telnet.
Таким образом, с помощью штатных средств операционной системы Windows мы можем диагностировать и устранить проблему сети. В следующей части статьи, я расскажу о штатных средствах диагностики в UNIX-подобных ОС, таких, как Linux, FreeBSD и MacOS.
Читайте также:
- Нужно ли регистрировать договор подряда в фсзн
- Аудиторское мнение не может быть выражено ранее даты письменного заявления руководства потому что
- Справка о прекращении выплат сироте где взять
- В каком документе есть указания на право учителя на выбор учебников и учебных пособий
- Это приказ острых козырьков

