Как скопировать договор на флешку
Обновлено: 18.05.2024
Зачем копируют сертификаты ЭЦП на другой компьютер или флешку
Для удобства пользователей электронную цифровую подпись записывают на съемные носители (диск, флешка и т. п.) или компьютер. Вот как пользоваться ЭПЦ с флешки, токена или другого носителя:
Электронная подпись одновременно находится и на флеш-накопителе, на котором ее записали, и на компьютере — в той директории, куда ее установил пользователь. После установки и записи ЭП пользователь автоматически подписывает необходимые документы цифровым шифром. Но иногда требуется перенос ключей и сертификатов электронной подписи. Пользователи производят копирование ЭПЦ с флешки на флешку в следующих случаях:
- дублирование записи с целью защиты накопителя — предотвращение порчи носителя или потери сведений на флешке;
- работа на нескольких компьютерах — создание копий для всех пользователей;
- создание облачного сервера — виртуальный доступ к ЭЦП для нескольких работников или организаций.
Перенос потребуется и в том случае, если вы хотите обновить, модернизировать или переустановить операционную систему. Если не скопировать сертификат ЭЦП заранее, закодированная информация просто исчезнет с ПК.
Какие есть способы копирования
Существует несколько способов переноса. Предлагаем варианты, как скопировать ЭПЦ с компьютера на компьютер при помощи различных носителей:
Как скопировать средствами Windows
Если вы пользуйтесь ЭЦП на дискете или обычной флешке (не токене), то скопируйте папки с закрытым и открытым (если он есть) ключами в корень накопителя. Наименование папок не меняйте. Для проверки откройте папку с закрытым ключом. Ее содержимое всегда выглядит так:

Если в закрытой папке есть шесть файлов с расширением .key, копировать открытый сертификат нет необходимости.
Другой вариант — копирование с помощью мастера экспорта сертификатов. Следуйте инструкции:
Шаг 1. Выберите ЭЦП для переноса. Как и где найти сертификат ЭПЦ на компьютере в операционной системе Windows:



Шаг 4. В открывшейся форме выберите такой вариант.



Используйте скопированную ЭЦП без подключения цифрового носителя.
Пошаговая инструкция, как скопировать ЭПЦ с компьютера на флешку при помощи программы криптографической защиты.

Шаг 3. В открывшемся окне заполняем имя ключевого контейнера (находим в списке реестра) и криптопровайдер (CSP) для поиска контейнера.


Шаг 4. Система потребует ввести пароль к закрытому ключу — вводим. Переходим в блок копирования контейнера.

Шаг 5. Выбираем носитель.

Вводим новый пароль (или ПИН-код для токена), подтверждаем и запоминаем его. Готово!

Одновременное копирование нескольких ключей
Если вам необходимо перенести на другой компьютер не одну ЭЦП, а несколько, то используйте способ массового копирования. Создайте на ПК новую ветку, скопировав точный путь с основного рабочего компьютера.
Пошаговый алгоритм, как ЭПЦ перенести с флешки на компьютер (для нескольких ключей).
Шаг 1. Определите Security Identifier или SID (идентификатор безопасности) вашего рабочего ПК. Введите такую команду: wmic useraccount where name=’(имя пользователя)’ get sid. Запомните код.
Шаг 2. Скопируйте контейнеры в файл. Зайдите в реестр и скопируйте действующую ветку: \HKEY_LOCAL_MACHINE\SOFTWARE\WOW6432Node\Crypto Pro\Settings\Users\S-1… (подставьте SID)\Keys
Шаг 3. Найдите и экспортируйте ключевую папку — Keys.

Шаг 4. Вы скопировали ключевой контейнер, теперь переносим сертификаты ЭЦП. На диске C есть такая директория: C:\Users\ polzovatel\AppData\Roaming\Microsoft\SystemCertificates\My. Скопируйте ее.
Шаг 5. Перенесите на новый компьютер скопированные ветку (замените на SID нового ПК) и директорию с сертификатами (замените аналогичную директорию на новом ПК). Для корректного переноса ветки скопируйте первоначальную строку в блокнот или любой текстовый редактор и поменяйте SID. Откройте файл с расширением .reg, загрузите новые сведения в реестровую запись. Теперь копируйте сертификаты на новый ПК. Процедура завершена.

Вроде бы все доходчиво объяснено, другие как то около или по инструкции, а инструкции сумбуром, и в составе к.-либо текста, а здесь отдельно.

Часто людям, которые используют для своих нужд электронные цифровые подписи, необходимо скопировать сертификат КриптоПро на флешку. В данном уроке мы рассмотрим различные варианты выполнения данной процедуры.
Выполнение копирования сертификата на флешку
По большому счету, процедуру копирования сертификата на USB-носитель можно организовать двумя группами способов: с помощью внутренних инструментов операционной системы и при помощи функций программы КриптоПро CSP. Далее мы подробно рассмотрим оба варианта.
Способ 1: КриптоПро CSP
Прежде всего, рассмотрим способ копирования при помощи самого приложения КриптоПро CSP. Все действия будут описаны на примере операционной системы Виндовс 7, но в целом представленный алгоритм можно использовать и для других ОС семейства Windows.
Основным условием, при котором возможно копирование контейнера с ключом, является необходимость того, чтобы при создании на сайте КриптоПро он был помечен, как экспортируемый. В противном случае перенос произвести не получится.












Способ 2: Средства Windows

Как и в предыдущем способе, описания будут даны на примере действий в операционной системе Виндовс 7, но в целом подойдут и для других ОС данной линейки.



Внимание! Вставку нужно производить в корневую директорию USB-носителя, так как в обратном случае работа с ключом в дальнейшем будет невозможна. Также рекомендуем не переименовывать при переносе название копируемой папки.


На первый взгляд перенос сертификата КриптоПро на флешку посредством инструментов операционной системы гораздо проще и интуитивно понятнее, чем действия, через КриптоПро CSP. Но нужно отметить, что этот метод подойдет только при копировании открытого сертификата. В обратном случае вам придется для этой цели воспользоваться программой.

Мы рады, что смогли помочь Вам в решении проблемы.
Отблагодарите автора, поделитесь статьей в социальных сетях.

Опишите, что у вас не получилось. Наши специалисты постараются ответить максимально быстро.
C большим выбором технологии пользователи ПК все чаще записывают свои файлы с большим объемом информации на разные накопители.
Один из таких накопителей - Flesh (флешка), которая подсоединяется к usb-порту.
Что изображает для вас флешка, вы уже знаете. Почитав отдельные статьи такие как: "Основные неисправности флешек".
Объем флешек с каждым днем растет ( самая большая по размеру флешка это Kingston DataTraveler (Кингстон), от 8 Гб до 250 Гб), пользователи задаются таким вопросом:
"Как записать большие файлы на флешку или на жесткий диск (винчестер)? Как решить себе такую проблему?
Вот я и решил написать эту статью, в котором будет объясняться о решении данной проблеме.
А сейчас, чтобы немного понять как это делается, я освежу вам мозг и все поймете. дело в том, при производстве флешек, их форматируют в системе FAT 32 . А эта система не поддерживает файлы больше 4 Гб .
Чтобы записываемый файл больше 4 Гб убрался на флешку, сиситему надо перевести в NTFS . Данная система способна работать с файлами, с размером почти до 16 Тб. Есть три варианта, как можно на накопителе сделать систему NTFS. Не чего сложного в этом нет, для начала подсоедините свой флеш-накопитель к компьютеру usb-разъему и подождите пока ОС распознает ее в системе.
3 варианта по установке системы NTFS, для Windows XP
Вариант 1. Форматирование флешки
В " пуске " открываем " Мой компьютер ", выбираем свою флешку. У меня в данный момент это "Съемный диск (К:)". У вас наверняка будет под другой буквой. После этого как определились, где у вас находится флешка, вызываем контексное меню нажатием правой кнопкой мыши. Дальше выбираем пункт " Форматировать. ".
Появляется окно с настройками и форматирования флешки. Хочу предупредить, что в Windows 7 в меню "файловая система" уже есть значение NTFS . А вот в Windows XP этого значения может быть недоступно , как видно на рисунке.
И так, чтобы наше значение было достигнуто (NTFS)? в Windows XP делаем следующие:
Нажимаем кнопочку " Пуск " ( в низу в левом углу на мониторе), далее выбираете пункт: Настройка - Панель управления - Система . В открывшиемся окне " Свойства системы " открываете вкладышь " Оборудование " и нажимаете на кнопочку " Диспетчер устройств ". В окне " Диспетчер устройств " раскрываем пункт " Дисковые устройства ", двойным щелчком нажатии мыши, раскрываем окно свойств подсоединений флешки. Все это демонстрируется на рисунке ниже.
Теперь открываем вкладки " Политика " и устанавливаем в чек боксе галочку на положение " Оптимизировать для выполнения ", после этого нажимаем на "ОК".
Закройте все окна.
Теперь заного вызываем окно для настроек и форматирования флешки, как описывалось в самом начале статьи.
В меню "файловая система" появится значение NTFS, выбираем это значение, как показано на рисунке. Кстати такое же меню уже изначально можно увидеть в Виндовс 7.
После выбора системы NTFS, можно настроить другие параметры как: выбор метки тома и выбора быстрого форматирования.
Теперь форматируем флешку NTFS и получаете ваше счастье.
После того как отформатируете флешку в Виндовс ХР, установите вкладыш " Политика ", галочку в чек боксе " Оптимизировать для быстрого удаления ".
Вариант 2. Конвертирование флешки.
Для этого будем использовать программу для преобразования файловой системы "convert.exe" ( Fale System Conversion Utility, находятся в папке C:\Windows\System 32\).
Нажимаем кнопочку "Пуск", выбираем выбираем пункт "Выполнить. ", набираем команду "cmd" и жмем на кнопочку "ОК". После этого мы увидим окошко обработчика команд.
Туда набираем команду:
"convert :/fs:ntfs/nosecurity/x"
В своем примере я привожу запись "convert r:/fs:ntfs/nosecurity/x".
Нажимаем "Enter", после завершения конвертирования вводим команду "exit" дальше "Enter" или просто закрываем окно. Все это показано на картинке ниже.
Если данная флешка у вас в формате NTFS, то преобразования не будет. Так и получилось т.к. после первого способа моя флеха уже была отформатирована в NTFS.
У этой команды планируются следующие рекомендации в использовании:
Вариант 3. Конвертирования данных, в FAT 32 в NTFS, без потери данных, с помощью программой Paragon Partition Maneger 11.9887
Эту проблему , а точнее : конвертирование файловой системы, без потери данных, можно устранить как в самой ОС, и программой Paragon Partition Maneger 11.9887. Данная статья подходит как к Windows XP, так и Windows 7.
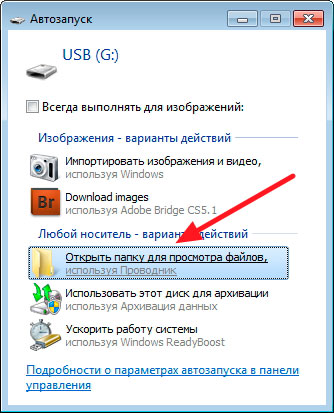
Статьи о ПК и Windows
С появлением флешек, цифровых фотоаппаратов, видеокамер и других вещей на которых хранятся какие-либо файлы, появилась и потребность эти файлы оттуда “вытаскивать”, чему мы сегодня и научимся!
Существуют различные способы копирования и перемещения файлов, но на данном этапе мы не будем прибегать к помощи файловых менеджеров (которые разберем позже), а рассмотрим самые простые способы, которыми пользуются все новички.
Давайте возьмем определенную ситуацию, от которой и будем отталкиваться! Например, Ваш друг дал Вам флешку с фотографиями, которые Вы хотели бы сохранить у себя на компьютере. Задача ясна приступим!
Как открыть флешку и другие съемные носители!
Для начала нам нужно подключить флешку к компьютеру и подождать несколько секунд, после чего должно открыться окошко автозапуска, где нужно выбрать “Открыть папку для просмотра файлов”.

Если окошко не появилось или Вы его закрыли, не нужно вытаскивать и засовывать флешку заново! Просто зайдите в меню “Пуск” и нажмите “Компьютер”.

Откроется окно, в котором Вы можете найти жесткие диски, CD/DVD – дисководы, съемные носители!

Что мы видим у меня?
Два жестких (локальных) диска – на них храниться все, что есть компьютере.
Два DVD-дисковода – место, куда Вы вставляете диски. Обратите внимание, что один из них пустой, а в другом находиться диск, с программой “Фотошоп”.
И наконец флешка, на которой находятся наши фотографии.
Не важно, что Вы подключите: флешку, телефон, фотоаппарат и т.д. Если все правильно подключено, то они будут отображаться в этом окне!
Как копировать, перемещать файлы и папки!
Теперь разберем само копирование файлов и папок.
Способ 1. С помощью контекстного меню.
Мы нашли нашу флешку, открываем ее двойным щелчком. Выбираем папку или файлы, которые нужно скопировать или переместить (вырезать), нажимаем ПРАВУЮ кнопку мышки и в контекстном меню выбираем соответствующий пункт.

Теперь открываем папку, КУДА нужно скопировать! В моем случае это папка “Документы”, нажимаем ПРАВОЙ кнопкой мышки в любую область на белом фоне, и нажимаем “Вставить”, ждем некоторое время пока файлы будут копироваться, чем больше объем данных, тем дольше.

После окончания копирования можно вынимать флешку! Теперь фотографии хранятся на компьютере, в папке “Документы”, где я всегда могу получить к ним доступ.

Способ 2. Перетаскивание из окна в окно.
Лично мне этот способ нравиться больше.
Откройте сразу два окна: ОТКУДА и КУДА нужно скопировать/переместить файлы.
Я снова открываю флешкку, а в другом окне папку “Документы”.

Теперь “хватаем” нужный объект ПРАВОЙ кнопкой мыши и, НЕ ОТПУСКАЯ кнопку, перетаскиваем его в другое окно.

После чего отпускаем кнопку и в открывшемся меню выбираем нужный пункт. Копирование я уже показывал, теперь нажму “Переместить”.

Всё, на флешке папка пропала, а в “Документах” появилась, этим собственно и отличается перемещение от копирования!

Новичкам я все же советую всегда пользоваться КОПИРОВАНИЕМ! Ведь ненужную папку всегда можно удалить.
Копировании файлов С КОМПЬЮТЕРА, на флешку и другие носители проводится аналогично!
Если Вы считаете эту информацию полезной то, пожалуйста поделитесь ей с друзьями в социальных сетях! При возникновении вопросов, обязательно задавайте их в комментариях!
Читайте также:
- Классный час террористические акты экстремизм их последствия 6 класс
- Акты принимаемые судом ес это
- Приказ выходить из крепости по одному оставаться живыми как можно дольше
- Особенности рассмотрения дел о соответствии крф не вступивших в силу международных договоров рф
- Протокол прикладного уровня для реализации текстового терминального интерфейса по сети это

