Как распечатать договор с комментариями
Обновлено: 04.07.2024
Такая, казалось бы, мелочь, как заполнение бумажных бланков, может доставить множество хлопот и перерасти в настоящую проблему! Особенно, если потребность многократного заполнения бумажных бланков возникает на каждом шагу. Например, при заполнении свидетельств о рождении, школьных аттестатов, доверенностей или анкет сотрудников. Даже при наличии печатной машинки и опытной машинистки дело это долгое и хлопотное: каждый бланк необходимо вставить в машинку и заполнить необходимые поля. Если таких бланков сотни или тысячи – неизбежны ошибки с последующим их замазыванием корректором и исправлением. Самое обидное, что многие поля в таких бланках совершенно одинаковые (например, адрес, реквизиты и название организации), но их приходится заполнять каждый раз. Конечно, для одновременного заполнения нескольких бланков можно воспользоваться копиркой, но и здесь возникают проблемы:
А на компьютере?
Действительно, почему бы не обойтись современными средствами? Тем более что большинство документов сейчас формируется автоматически с помощью отраслевого специализированного программного обеспечения и без проблем печатается на принтере. Но что делать, если нужно срочно заполнить документ, который существует только на бумаге, например, новую налоговую форму? Можно, конечно, "нарисовать" ее в Excel’е и распечатать на принтере. Процесс создания формы займет много времени, но задача, все же, решается. А вот грамоту, сертификат или диплом необходимо именно заполнить – красиво напечатать нужный текст в определенном месте бланка. Как это сделать с помощью компьютера и принтера?
Можно, в принципе, вымерить шаблон до миллиметра, создать и соответственно разметить документ в Word’е и набрать текст в определенном месте этого документа. После этого – несколько раз "пристреляться", печатая вводимую информацию сначала на чистом листе и проверяя "на свет" – попадет ли она в нужное место шаблона? Именно такая картина заполнения бланков однажды наблюдалась в одном из отделений уважаемого Сбербанка. Что удивительно, заполнялись таким образом не какие-то поздравительные открытки, которые не страшно "запороть", а векселя – ценные бумаги, испортить которые "смерти подобно". Задача осложнялась тем, что векселя различались размерами верхних полей, поэтому каждый бланк нуждался в индивидуальной "пристрелке". Лишь после этого сам ценный документ вставлялся в принтер. Не правда ли, хлопотно? А еще более смешно иметь такие проблемы с заполнением бланков в наш век высоких компьютерных технологий.
Form Pilot Office
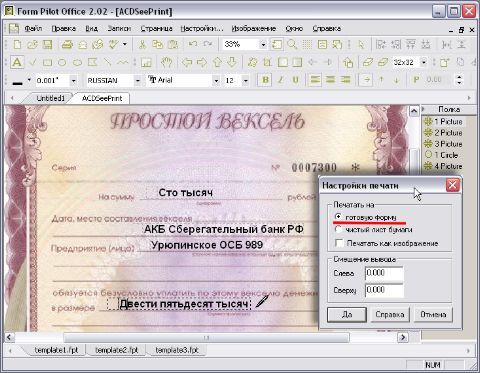
Не стоит повторять такой печальный опыт, поскольку есть альтернатива пишущей машинке. Для заполнения бумажных форм любого вида вам понадобится компьютер, сканер, принтер и программа Form Pilot Office (далее просто Form Pilot). Заполненную в этой программе форму можно не только распечатать, но и послать по факсу или электронной почте, даже экспортировав ее в PDF перед этим, если нужно. Делается все это так. Прямо из Form Pilot’а запускается процесс сканирования бумажного бланка а, после его завершения, полученное изображение появляется в окне нового документа программы. Встроенные средства программы позволяют выровнять изображение (если оно было неровно засунуто в сканер) и обрезать "черноту", появившуюся в результате сканирования. После этого программе указывается местонахождение левого верхнего угла, и документ готов к заполнению.
Заполнение электронных форм
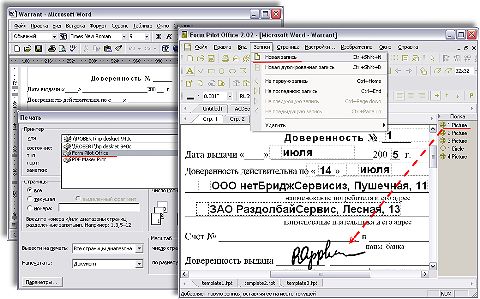
Заполнение бумажных бланков – это, без сомнения, "изюминка" программы Form Pilot. Но с таким же успехом в ней можно заполнять электронные формы разных форматов: PDF, HTML, DOC, XLS, TXT и другие. Для этого нужно всего лишь открыть документ в родном приложении и "распечатать" его на принтере Form Pilot Office. Вы не ослышались – принтер с таким названием появляется в списке "настоящих" устройств после установки Form Pilot’а. На самом деле документ печататься, конечно же, не будет, а только откроется в Form Pilot’е для заполнения. Точно так же можно заполнить и любую форму в графическом виде, для этого нужно просто открыть в Form Pilot’е файл с ее изображением.
Кроме текста в документ можно вставить готовую картинку, какой-то символ или что-то нарисовать самостоятельно (программа содержит стандартные инструменты рисования). Например, можно дорисовать недостающие линии в форме, "подписать" документ, вставив в него свою отсканированную подпись, штамп или печать. Часто используемые графические и текстовые объекты можно поместить на "полку" и в дальнейшем просто "стаскивать" их оттуда в другие документы. Автоматизировать и упростить создание новых документов позволяет и использование шаблонов. С их помощью можно быстро создать новый документ, используя исходную информацию из шаблона. Текстовые поля с изменяемым содержанием можно оставить в шаблоне пустыми и заполнять их при печати бланков.
Многократное заполнение бланков

Предположим, что вам нужно заполнить какие-то бумажные досье на сотрудников. Описанным выше способом вы создаете документ Form Pilot’а и сохраняете его как шаблон. Дальше этот шаблон открываете, заполняете данные для каждого сотрудника и выводите их на печать. При этом вам очень хотелось бы сохранить все введенные персональные данные. Как это сделать? Можно, конечно, каждую заполненную анкету сохранять в отдельный файл, но, если таких анкет сотни или тысячи, то впору будет и запутаться в этих файлах.
Form Pilot избавляет от подобной рутины при многократном заполнении одного и того же бланка. Программа ведет собственную базу данных по каждой из созданных форм. Если у вас 100 сотрудников, то и записей в базе по форме с анкетой можно сделать 100, и все это сохранить в одном единственном файле Form Pilot’а. Что хорошо, при заполнении базы совершенно не нужно "вбивать" одинаковые поля для каждой записи – можно создать дублированную запись на основе любого варианта заполнения формы. Останется только изменить или добавить то, что нужно, и распечатать заполненные формы.
Связка Form Pilot + Form Filler
Для заполнения бланков, подготовленных в Form Pilot’е, существует отдельная программа – Form Filler Pilot. В этом "пилотном" аналоге "Adobe Reader’а" можно заполнить только те поля, которые были созданы в Form Pilot’е. Казалось бы, кому нужна программа с такими донельзя урезанными возможностями? Однако именно такая жесткая ограниченность Form Filler’а позволяет найти программе интересное применение.
В феврале 2008 года я получил три письма от моих читателей с практически одинаковым вопросом:
Есть готовые бумажные печатные бланки с неким текстом. Пустые места в бланке нужно заполнять с помощью редактора Word. Затем набранный текст выводится на принтер на бланке. Надо, чтобы выводимый текст аккуратно совпал с соответствующими полями бланка. Как это сделать?
Мой ответ был таков: это можно сделать только опытным путем, первоначально создав шаблон документа с размерами вашего бланка и добавляя в нужные места шаблона (сверяясь с бланком) специальные поля для ввода текста.
Распечатать получившийся документ и опять сверить с бланком. Мелкие расхождения в размере шрифта, интервале и других деталях следует корректировать индивидуально для каждого поля.
После того, как вы убедитесь, что поля в шаблоне совпадают с пустыми местами на бланке, можно создавать на основе этого шаблона ваши документы: вводя в поля ваш текст, вставляя в принтер бланк и печатая получившийся документ.
Если все будет сделано правильно, то есть шанс, что текст в документе будет совпадать с пустыми местами на бланке.

MS Word приблизительно в равной степени ориентирован на профессиональное и личное пользование. При этом, представители обоих пользовательских групп довольно часто сталкиваются с определенными трудностями в работе этой программы. Одной из таковых является необходимость писать поверх линии, не применяя при этом стандартное подчеркивание текста.

Особенно актуальная необходимость написать текст над чертой для бланков и прочих шаблонных документов, создаваемых или уже имеющихся. Это могут быть строки для подписи, даты, должности, фамилии и многие другие данные. При этом, большинство бланков, созданных уже с готовыми линиями для ввода, далеко не всегда создаются правильно, отчего линия для текста может смещаться непосредственно во время ее заполнения. В этой статье мы поговорим о том, как в Word правильно писать над чертой.
Мы уже рассказывали о различных способах, с помощью которых в Ворд можно добавить строку или строки. Настоятельно рекомендуем ознакомиться с нашей статьей по заданной теме, вполне возможно, что именно в ней вы и найдете решение своей задачи.

Примечание: Важно понимать, что метод создания линии, над или поверх которой можно писать, зависит от того, какой именно текст, в каком виде и с какой целью вы хотите над ней разместить. В любом случае, в данной статье мы рассмотрим все возможные методы.
Добавление строки для подписи
Довольно часто необходимость писать поверх линии возникает тогда, когда в документ нужно добавить подпись или строку для подписи. Мы уже рассматривали эту тему детально, поэтому, если перед вами стоит именно такая задача, ознакомиться с методом ее решения вы можете по ссылке ниже.

Создание линии для бланков и других деловых документов
Необходимость писать поверх строки наиболее актуальна именно для бланков и других документов подобного типа. Существует, как минимум, два метода, с помощью которых можно добавить горизонтальную линию и разместить непосредственно над ней требуемый текст. О каждом из этих методов по порядку.
Применение линии для абзаца
Этот метод особенно удобен для тех случаев, когда вам необходимо добавить надпись поверх сплошной линии.
1. Установите указатель курсора в том месте документа, где нужно добавить линию.





Недостаток данного метода заключается в том, что линия будет занимать всю строку, от ее левого до правого края. Если этот метод вам не подходит, перейдем к следующему.
Применение таблиц с невидимыми границами
Мы очень много писали о работе с таблицами в MS Word, в том числе и о скрытии/отображении границ их ячеек. Собственно, именно этот навык и поможет нам создать подходящие линии для бланков любого размера и количества, поверх которых можно будет писать.
Итак, нам с вами предстоит создать простую таблицу с невидимыми левыми, правыми и верхними границами, но видимыми нижними. При этом, нижние границы будут видимыми лишь в тех местах (ячейках), где требуется добавить надпись поверх линии. Там же, где будет находиться пояснительный текст, границы отображаться не будут.
Важно: Прежде, чем создать таблицу, подсчитайте, сколько в ней должно быть строк и столбцов. Наш пример вам в этом поможет.

Введите пояснительный текст в нужные ячейки, те же, в которых нужно будет писать поверх линии, на данном этапе можно оставить пустыми.

Совет: Если ширина или высота столбцов или строк в таблице будет изменяться по ходу написания вами текста, выполните следующие действия:

Для каждой отдельной ячейки выполните следующие действия:
1. Выделите ячейку с помощью мышки, кликнув по ее левой границе.


3. В выпадающем меню этой кнопки выберите подходящий параметр:
- нет границы;
- верхняя граница (оставляет видимой нижнюю).

4. В результате, когда вы пройдетесь по всем ячейкам, у вас получится красивая форма для бланка, которую можно сохранить в качестве шаблона. При ее заполнении лично вами или любым другим пользователем созданные линии смещаться не будут.

Для большего удобства использования созданной вами формы с линиями можно включить отображение сетки:

Примечание: На печать данная сетка не выводится.

Рисование линий

Преимущество данного метода заключается в том, что с его помощью можно провести линию над уже имеющимся текстом, в любом произвольном месте документа, задав любые размеры и внешний вид. Недостаток рисованной линии заключается в том, что далеко не всегда ее можно гармонично вписать в документ.
Удаление линии
Если по каким-то причинам вам нужно удалить линию в документе, сделать это поможет вам наша инструкция.
На этом можно смело закончить, ведь в данной статье мы рассмотрели все методы, с помощью которых в MS Word можно писать поверх линии или же создать в документе область для заполнения с горизонтальной линией, поверх которой будет добавлен текст, но в дальнейшем.
Нередко в ходе судебного спора, возникшего из договора, заключенного в простой письменной форме на бумажном носителе, спорящие стороны представляют суду свои экземпляры договора, редакции которых содержат разные условия. Столкнувшись с подобной ситуацией, многие задаются рядом вопросов: почему так получилось? какие это влечет последствия? что делать и как избежать подобной ситуации в будущем? Попробуем разобраться.
Причины, по которым возникают разночтения в экземплярах одного и того же договора, заключенного в простой письменной форме на бумажном носителе, мне видятся следующие:
1) подмена листов договора при его заключении либо после его заключения.
Подмена листов возможна и в принципе имеет смысл тогда, когда текст договора не защищен. На практике договоры, заключаемые на бумажном носителе, крайне редко имеют надежную защиту текста, зачастую их просто скрепляют степлером и подписывают на последних страницах. В ситуации, когда речь идет об очень небольших и несущественных сделках, такой подход еще может быть оправдан, так как исправлять текст незначительного договора вряд ли понадобится кому-то из контрагентов. В случаях же, когда договор имеет особую значимость, одна из сторон договора может очень легко решиться на подмену листов договора. Мало того, такая подмена может быть весьма выгодно реализована недобросовестной стороной, если по договору возникнет спор;
2) невнимательность сторон при заключении договора.
При заключении договора сторонами могут быть составлены редакции договора с разными условиями, которые обсуждались сторонами, однако при окончательной подготовке документа, одна из сторон по ошибке могла передать другой стороне экземпляры договора с разными условиями. В свою очередь другая сторона, не проводя проверки идентичности экземпляров договора, подписала их и вернула один экземпляр обратно;
3) согласованное сторонами изменение договора путем замены экземпляров договора целиком либо путем замены отдельных листов договора.
Бывают случаи, когда условия уже заключенного договора стороны хотят изменить, не прибегая при этом к заключению дополнительных соглашений. Нередко на практике стороны договариваются подписать договор в измененной редакции и заменить существующие экземпляры договора новыми. В таких случаях логично предположить, что первоначальная редакция договора должна быть уничтожена в любом её существующем виде, однако случается, что по разным причинам первоначальная редакция договора все же сохраняется, находясь в распоряжении сторон договора или в распоряжении одной из его сторон.
Кроме того, зачастую стороны договариваются осуществить замену отдельных листов договора. Иногда листы меняют так часто, что ситуация доходит до абсурда и стороны в итоге сами не могут определить, в какой редакции они заключили договор. Так, в одном судебном заседании стороны заявили о неоднократном изменении условий договора путем замены листов, но так и не смогли представить суду последнюю согласованную редакцию договора [1].
В судебной практике уже давно сформировался довольно простой подход, согласно которому н аличие экземпляров одного договора , редакции которых содержат разные условия , свидетельствует о несогласованности сторонами соответствующих условий договора [2], а если такие условия к тому же оказались существенными для данного договора, то такой договор считается незаключенным [3].
Необходимо иметь ввиду, что указанный подход применяется только при соблюдении одновременно всех следующих условий:
1) оба экземпляра относятся к одному и тому же договору, т.е. имеет место один договор в двух разных экземплярах, а не два самостоятельных договора;
2) заявлений о фальсификации того или иного экземпляра договора от сторон не поступило, либо фальсификация не подтвердилась или подтвердилась, но как в отношении одного экземпляра, так и в отношении другого;
3) отсутствуют доказательства окончательного согласования сторонами спорных условий.
Иными словами, условия договора, по которым имеются разночтения в экземплярах договора, будут признаны несогласованными только тогда, когда не удается установить, какой из имеющихся экземпляров договора является приоритетным, т.е. с оответствует действительной воле сторон при заключении договора или окончательно согласованный в ходе его исполнения.
Если случилось так, что у сторон имеется договор, экземпляры которого не идентичны по некоторым условиям, то первое что нужно сделать – это определится, и меет ли место один договор в двух разных экземплярах или речь идет о двух самостоятельных договорах.
Не исключена ситуация, когда одна из сторон спора может заявить, что суду представлены не разные экземпляры одного и того же договора, а два разных независимых друг от друга договора. В этом случае важно понимать, что стороны действительно могли заключить два разных, пусть и очень похожих между собой договора, которые по различным причинам даже могут содержать одинаковые номер и дату. Установление данного факта будет иметь важное значение, так как одна из сторон может быть заинтересована в признании только одного договора, чтобы не исполнять второй, или же наоборот. В подобной ситуации следует иметь ввиду, что само по себе наличие разных экземпляров договора еще не свидетельствует о том, что эти экземпляры подтверждают заключение разных договоров [4], равно как и не свидетельствует о том, что заключен один договор. Одно из указанных обстоятельств необходимо будет установить.
В подавляющем большинстве случаев при одинаковых дате договора, его номере и предмете, не возникает сомнений в том, что имеют место разные экземпляры (варианты, редакции) одного и того же договора, а не разные договоры [5]. Примечательно, что имеющиеся в экземплярах разночтения в номере договора [6] или его дате [7], указанных в преамбуле, сами по себе не свидетельствуют о том, что сторонами заключены разные договоры. Номер и дата договора вообще могут отсутствовать [8].
Хочется обратить внимание на то, что номер и дата договора сами по себе как его реквизиты весьма условно могут индивидуализировать договор. Одно время мне доводилось работать с контрагентом, который для каждого клиента выделял свой номер договора, указывал его во всех договорах и наотрез отказывался менять номер или делать к нему дописки. Учитывая, что контрагент заключал договоры по своей типовой форме, возникали ситуации, когда были заключены очень похожие договоры, некоторые из которых легко можно было принять за экземпляры одного и того же договора, особенно если в дате договора допускалась ошибка (например, часто допускается ошибка в дате договора с наступлением нового года, в цифре года). В таких ситуациях разграничение договоров можно было провести только по обстоятельствам, при которых они заключались.
Таким образом, при решении вопроса о наличии двух разных экземпляров одного договора или двух разных договоров ключевым ориентиром будет являться предмет договора, а также обстоятельства, при которых он заключался.
Итак, если всё-таки речь идет о двух неидентичных экземплярах одного и того же договора, то задача каждой из заинтересованных сторон сводится к доказыванию того, какой из предложенных экземпляров договора стоит рассматривать как приоритетный . Доказать это можно взаимной перепиской сторон, в которой стороны устраняют неопределенность разночтений, имеющихся в экземплярах договора. Если разночтения в редакциях договора имеются на отдельных листах, однако в одном экземпляре спорные листы подписаны обеими сторонами, а в другом подписи отсутствуют, суд, очевидно, отдаст предпочтение той редакции условий договора, которая согласована подписями сторон [9].
В качестве доказательства окончательного согласования сторонами спорных условий договора, по которым имеются разночтения в экземплярах договора, может выступать также факт исполнения договора одной стороной на условиях, определенных одним из экземпляров договора при безоговорочном принятии этого исполнения другой стороной. Иными словами, п роанализировав доказательства исполнения договора можно установить, какая именно редакция договора, в конечном счете, согласована сторонами [10]. При этом следует обратить внимание, что далеко не все условия, по которым имеются разночтения, возможно согласовать исполнением договора.
Так, исполнением договора не представляется возможным устранить разночтения в отношении условий, которые не могут получить свое отражение в доказательствах исполнения договора на тех или иных условиях (например, условия о сроке исполнения обязательства, условия об ответственности сторон и т.п.).
Если у какой-либо из сторон имеются основания полагать, что другая сторона умышленно изменила содержание договора в одном из его экземпляров путем замены листов, можно провести соответствующую экспертизу.
Если говорить о договоре, текст которого надежно защищен, то экспертиза будет достаточно эффективным средством выявления неисправного экземпляра договора, при условии, что речь идет именно об умышленной подмене листов договора.
Так, по договору, текст которого защищен парафированием страниц, достаточно провести экспертизу на предмет подлинности подписей той или иной стороны на страницах договора, а по договору, который скреплен удостоверительной надписью, будет достаточно установить подлинность подписи стороны на удостоверительной надписи, а также наличие или отсутствие факта расшивки документа.
Если говорить о незащищенном тексте договора, то экспертиза договора может ответить лишь на следующие вопросы: выполнены ли печатные тексты листов исследуемого документа на одном печатном устройстве? получен ли текст исследуемого документа в один приём? В судебной практике можно встретить случаи, когда выполнение текста договора на разных печатных устройствах или не в один прием суды считают достаточным для вывода об изменении первоначального содержания договора путем замены листов [11]. В свою очередь полагаю, что такие выводы опрометчивы, а изготовление документа на разных печатных устройствах и не в один приём само по себе не указывает исключительно на изменение содержимого договора.
Так, например, каждая из сторон могла распечатать свой экземпляр договора самостоятельно и подписать его в одном месте. Впоследствии стороны могли просто обменяться листами договора с подписями, в результате чего у каждой стороны лист с подписью будет отличаться от других листов договора (будет считаться изготовленным отдельно, на другом печатном устройстве).
Также нельзя исключать ситуацию, когда сторона, предложившая заключить договор, может произвести фальсификацию незащищенного текста договора заблаговременно. Так, например, оферент может изготовить договор на одном печатном устройстве с нужными ей условиями, которые акцептант не согласует, после чего те листы, которые нужно заменить (кроме того, что будет с подписями сторон), он изготовит в других условиях (на разных печатных устройствах и в разные приёмы), но в редакции, которую акцептант согласует, и направит эту редакцию акцептанту. После возвращения подписанного экземпляра от акцептанта, оферент произведет замену интересующих его листов листами, изготовленными вместе с договором в один приём. В результате таких махинаций экземпляр акцептанта фактически будет содержать листы, которые изготовлены на разных устройствах и не в один приём, при имеющимся сходстве с экземпляром оферента только в части листа с подписями сторон. В свою очередь у оферента все листы будут изготовлены на одном печатном устройстве и в один приём.
С учетом вышеизложенного более справедливой и разумной представляется позиция, согласно которой само по себе изготовление документа на разных печатных устройствах и не в один приём не свидетельствует об изменении содержания договора, поскольку в этом случае договор также мог быть изготовлен в согласованной сторонами редакции без искажения его содержания [12]. При этом стоит обратить внимание, что при таком подходе проведение экспертизы незащищенного текста договора ничего не даст.
Таким образом, можно сделать вывод, что если стороны при заключении договора не позаботились о надлежащей защите текста договора, то возможности экспертизы в вопросе определения неисправного экземпляра договора могут быть сильно ограничены, а сами по себе выводы эксперта не всегда могут принести хоть какую-нибудь пользу.
Как не допустить разночтений в экземплярах договора
Для того чтобы не допустить разночтений в экземплярах договора, заключаемого в простой письменной форме на бумажном носителе, необходимо следовать двум простым правилам.
Во-первых, необходимо проверять идентичность экземпляров договора. Это правило касается не только акцептанта, но и оферента. На практике проверка идентичности экземпляров договора проводится сторонами крайне редко, если не сказать, что почти никогда. Стороны обычно доверяют друг другу и опускают такую важную процедуру.
Во-вторых, необходимо обеспечить надежную защиту текста договора.
Эффективно защитить текст договора, заключаемого в простой письменной форме на бумажном носителе, возможно только посредством надлежащего удостоверения сторонами действительного содержания условий договора. Сделать это можно следующими двумя классическими способами:
1) путем парафирования страниц договора, т.е. путем проставления подписей сторон на каждой странице договора, содержащей его условия;
2) путем скрепления документа (прошивки договора) и проставления подписей сторон в месте скрепления документа на удостоверительной надписи.
Безусловно, есть и другие, более затратные способы (например, использование специальных бланков с защитой), рассматривать которые не имеет смысла.
Вместе с тем, согласно абз. 3 п. 1 ст. 160 ГК РФ законом, иными правовыми актами и соглашением сторон могут устанавливаться дополнительные требования, которым должна соответствовать форма сделки (совершение на бланке определенной формы, скрепление печатью и тому подобное), и предусматриваться последствия несоблюдения этих требований. Если такие последствия не предусмотрены, применяются последствия несоблюдения простой письменной формы сделки (п. 1 ст. 162 ГК РФ).
Иными словами, обеспечить подписание акцептантом каждой страницы договора или подписание им удостоверительной надписи можно, если соглашением сторон установить указанные требования в качестве обязательных требований к соблюдению письменной формы договора и предусмотреть последствия несоблюдения этих требований. При этом очень важно предусмотреть такие последствия несоблюдения указанных требований как недействительность сделки (незаключенность договора). В противном случае будут применяться положения п. 1 ст. 162 ГК РФ, по смыслу которых соблюдение письменной формы сделки будет подтверждаться имеющимся договором, пусть и без парафирования или удостоверительной надписи [14]. Вместе с тем, чтобы не заключать с контрагентом отдельное соглашение, определяющее требования к соблюдению письменной формы договора, разумным представляется поместить указанные требования на страницу договора, которую акцептант, в обычных условиях, должен будет подписать в любом случае (на страницу договора, где стороны обычно оставляют свои подписи).
1. Пример оформления страницы с удостоверительной надписью;
2. Пример оформления страницы с парафированием;
3. Пример условий договора с требованиями к форме договора.
____________________________________________________
Постановление Арбитражного суда Московского округа от 06.02.2020 № Ф05-22205/2019 по делу № А40-46962/2019.
Постановление Седьмого арбитражного апелляционного суда от 03.12.2018 № 07АП-9641/2018 по делу № А45-13387/2018; Постановление ФАС Северо-Кавказского округа от 04.10.2011 по делу № А61-2548/2010 ( Определением ВАС РФ от 30.01.2012 № ВАС-47/12 отказано в передаче дела № А61-2548/2010 в Президиум ВАС РФ для пересмотра в порядке надзора данного постановления).
Постановление Восьмого арбитражного апелляционного суда от 30.11.2017 № 08АП-14264/2017 по делу № А70-4737/2017; Постановление Девятого арбитражного апелляционного суда от 28.03.2017 № 09АП-3553/2017-ГК по делу № А40-146749/16.
Постановление Первого арбитражного апелляционного суда от 25.08.2017 по делу № А39-481/2017; Постановление Арбитражного суда Московского округа от 06.07.2016 № Ф05-8492/2016 по делу № А40-39942/2015.
Постановление ФАС Северо-Западного округа от 14.02.2012 по делу № А56-14700/2011.
Постановление Четырнадцатого арбитражного апелляционного суда от 03.12.2018 № 14АП-9222/2018 по делу № А44-1988/2018; Апелляционное определение Пермского краевого суда от 29.08.2018 по делу № 33-9226/2018.
Постановление Тринадцатого арбитражного апелляционного суда от 24.04.2017 № 13АП-6431/2017 по делу № А42-265/2016; Решение Кировского районного суда города Санкт-Петербурга от 17.06.2015 по делу № 2-1500/2015(2-7009/2014;)~М-6556/2014.
Постановление Седьмого арбитражного апелляционного суда от 03.02.2017 № 07АП-9116/2016 по делу № А03-17825/2015; Постановление Седьмого арбитражного апелляционного суда от 01.02.2017 № 07АП-11721/2016 по делу № А03-17826/2015; Постановление Семнадцатого арбитражного апелляционного суда от 18.08.2011 № 17АП-7236/2011-АК по делу № А50-25654/2010.
Постановление Девятнадцатого арбитражного апелляционного суда от 17.07.2020 № 19АП-2605/2020 по делу № А35-10624/2019; Постановление Третьего арбитражного апелляционного суда от 03.12.2019 по делу № А33-31493/2017; Постановление Десятого арбитражного апелляционного суда от 11.04.2019 № 10АП-1783/2019 по делу № А41-89622/18; Постановление Десятого арбитражного апелляционного суда от 17.04.2018 № 10АП-4245/2018 по делу № А41-43092/17; Решение Арбитражного суда Республики Адыгея от 30.10.2018 по делу № А01-1094/2018.
Постановление Девятого арбитражного апелляционного суда от 07.06.2011 № 09АП-11212/2011-ГК по делу № А40-133229/10-23-1113 ( Постановлением ФАС Московского округа от 15.09.2011 по делу № А40-133229/10-23-1113 данное постановление оставлено без изменения).
~ Публикация содержимого данного сайта возможна только с указанием обратных ссылок на первоисточник

03 Суббота Июл 2010
Метки
Вступление
В данной статье речь пойдет об использовании в работе примечаний и различных возможностей режима правки. Прочитав данную статью, вы сможете эффективно вносить поправки в документ, либо добавлять необходимые примечания, например, для последующего редактирования документа, научитесь работать с режимом исправления и освоите основные вопросы, с этим связанные.
Добавление примечания
Примечание, это текстовое пояснение, которое выносится за границы рабочей области документа, то есть на поля. Примечания часто называют комментариями к документу, а примечания разных рецензентов окрашиваются различным цветом, что позволяет их легко отличать друг от друга. Кроме того, примечания можно вывести на печать. Чтобы добавить примечание, сделайте следующее:
Чтобы вернуться к работе с текстом документа, щелкните в любом месте рабочей области документа

Рисунок 1. Добавление примечаний
Скрытие и отображение примечаний в документе
Если вас отвлекают примечания, от чтения или редактирования основного текста документа, а такое вполне возможно, когда примечаний достаточно много, можно отключить их отображение. Для этого сделайте следующее:
Чтобы показать скрытые примечания, сделайте следующее:

Рисунок 2. Скрытие и отображение примечаний
Редактирование примечаний
Часто возникает необходимость в корректировке текста примечания, например, примечание было определено неверно или недостаточно точно. Чтобы внести изменения в уже созданное примечание, сделайте следующее:
- Откройте документ и перейдите к области примечаний;
- Щелкните левой кнопкой мыши на выноске нужного примечания;
- Внесите нужные исправления, а затем щелкните в рабочей области документа

Рисунок 3. Редактирование примечаний
Последовательное перемещение по примечаниям
Если примечания в документе разбросаны с большим интервалом, например на одной странице их с десяток, а следующее примечание расположено через две-три страницы, то встает вопрос об оптимизации работы с примечаниями. Другими словами, что необходимо предпринять для того, чтобы не скакать от страницы к странице в поисках следующего примечания, и, с другой стороны, не делать массу ненужных щелчков в области примечаний, для выделения нужного? Для этого в Word 2010 предусмотрен замечательный способ внесения изменений, позволяющий последовательно перемещаться от примечания к примечанию, выбирая нужное нам. Для этого, сделайте следующее:

Рисунок 4. Последовательное перемещение по примечаниям
Удаление примечания
Чтобы удалить примечание, сделайте следующее:

Рисунок 5. Удаление примечания
Так же, удалить примечание можно, если удалить участок текста, помеченный примечанием.
Удаление всех примечаний в документе

Рисунок 6. Удаление всех примечаний в документе
Режим исправления
Режим исправления служит для отслеживания внесенных изменений в документ. Это особенно востребовано в случаях работы с большими документами, документами над которыми трудиться несколько авторов, либо документами в которых происходит создание документа со стороны автора и рецензирование со стороны редактора. Возможности Microsoft Word 2010 позволяют отслеживать каждую вставку, удаление, перемещение, изменение формата или примечания, что бы впоследствии пользователь мог просмотреть все внесенные исправления. Более того пользователь может принять или отклонить просматриваемые им исправления.
Настройка режима исправления
Чтобы настроить режим исправления, например, изменить цвет или тип линий подчеркивания исправлений, цвет ячеек или расположение выносок, сделайте следующее:

Рисунок 7. Параметры исправлений
Объем исправлений
Если вы не хотите чтобы определенный тип исправлений учитывался, сделайте следующее:
Отображение исправлений

Рисунок 8. Объем отображаемых исправлений
Индикатор режима исправления
Если вы работаете редактором, или самостоятельно хотите отслеживать внесенные изменения, и при этом в оперативном режиме иметь возможность включать и отключать режим записи внесенных изменений, вам нужно вынести индикатор режима исправления на строку состояния, так вы сможете лишь одним щелчком мыши активировать или отключить режим записи исправлений. Для этого сделайте следующее:

Рисунок 9. Включение индикатора режима исправления
Включение режима исправления
И так как мы уже заговорили о режиме исправления, сейчас рассмотрим, как его включить. Для этого сделайте следующее:
- Откройте документ
- Нажмите комбинацию клавиш для включения записи, и повторно нажмите эту комбинацию, для выключения
Область проверки
Область проверки показывает все исправления в документе на текущий момент, общее число исправлений и количество исправлений отдельно по типам. Это позволяет не только проконтролировать внесенные в документ изменения, но и позволяет удалить эти исправления, таким образом, позволяя хозяину документа скрыть от посторонних глаз данную информацию. В верхней части области проверки показывается сводка с точным числом остающихся в документе видимых исправлений и примечаний.
Положение области проверки
Область проверки можно разместить горизонтально или вертикально, все завит от того, как вам будет удобнее. Чтобы расположить область проверки, сделайте следующее:

Рисунок 10. Вертикальная и горизонтальная панели рецензирования
Просмотр исправлений
По умолчанию в Word 2010 для отображения изменений, связанных с удалением или перемещением фрагментов, а также изменений форматирования, задано отображение исправлений в выносках. Другие исправления отображаются непосредственно в тексте. Чтобы задать просмотр исправлений, отличный от заданного по умолчанию, сделайте следующее:

Рисунок 11. Просмотр исправлений
Принятие/отклонение внесенных изменений
Внесенные во время записи исправления не удаляются из документа. Выбор невелик, мы можем либо принять, либо отклонить исправление. Для этого сделайте следующее:

Рисунок 12. Принятие и отклонение исправлений
Когда вы примите все исправления в документе, появится следующее окно (рис 13), подтверждающее что вы приняли все необходимые исправления и удалили примечания.

Принятие всех исправлений в документе
Если вы довольны внесенными в документ изменениями, вы можете их принять все, одним махом, и таким образом, сэкономите массу времени. Для этого сделайте следующее:
Отклонение всех исправлений в документе
В этом, кардинально противоположном предыдущему случае, вы можете отклонить абсолютно все исправления. Если у вас есть рецензент, это ему вряд ли понравится, но головной боли вы уж точно избежите. Для этого сделайте следующее:
Заключение
Подводя итог нашей статье, хочется отметить, что как ни крути, данные знания будут весьма полезны буквально всем, кто работает с документами в Microsoft Word 2010. Поскольку рассмотренные средства очень удобны в отслеживании внесенных изменений и позволяют не только контролировать свою работу автору, но и существенно облегчают выполнение задач рецензенту. Примечания — чрезвычайно удобная вещь для настоящих и будущих писателей, и просто людей, которые любят аккуратную и тщательную работу с документами. Они позволяют пометить важные участки текста, добавить заметки по ходу работы или выразить свои пожелания и рекомендации автору, рецензированием работ которого вы занимаетесь. Данные знания также будут полезны учителям и преподавательскому составу ВУЗов, в особенности руководителям дипломных работ, которые контролируют ход написания дипломной работы студентом, дистанционно.
На правах рекламы:
Одна из наиболее ценных функций в Документах Google — это возможность весь цепной разговор в разделе комментариев документа.
Многие люди хотят иметь возможность печатать эти комментарии вместе с самим документом. Это может быть, например, для архивирования процесса пересмотра документов. Но проблема в том, что при печати документа Google комментарии на распечатке исчезают.

К счастью, есть несколько творческих способов напечатать документ Google с комментариями.
Экспорт документа Google в Microsoft Word
Самый простой способ напечатать документ Google с комментариями — сначала экспортировать его в файл Word (.docx).

Сохраните документ на свой компьютер. Теперь, когда вы откроете файл в Microsoft Word, вы увидите, что комментарии включены.



Это заставит комментарии показываться на распечатке.
Если на вашем компьютере установлена программа Microsoft Word, это самый быстрый и простой способ распечатать документ Google с комментариями.
Экспорт документа Google в OpenOffice
Если у вас нет лицензионной копии Microsoft Word, другой вариант — экспортировать документ в виде файла OpenDocument (.odt). Вы можете открыть этот файл с помощью ряда совместимых с OpenDocument программ, таких как Apache OpenOffice, LibreOffice и других.

Сохраните файл ODT на свой компьютер.
Вы можете открыть файл в любом файле OpenDocument, используя предпочитаемую вами программу, например OpenOffice Writer. В этом документе вы увидите, что все комментарии включены в правое поле.

Комментарии будут напечатаны в самом низу документа или внизу отдельных страниц, где есть комментарии.
Загрузить документ Google в виде веб-страницы
Если вы не хотите использовать внешнее приложение для распечатать документ Google с комментариями вы можете преобразовать документ в файл HTML и использовать функцию печати Chrome для печати его с комментариями.
Это сохранит заархивированный файл на ваш компьютер. Разархивируйте файл, а затем откройте файл HTML с помощью Chrome.

Вы увидите комментарии, отмеченные в каждой строке, где этот комментарий существовал в Документе Google, в виде письма. Внизу документа вы увидите все комментарии рядом с их буквенным обозначением.

Используйте расширение Chrome для полноэкранного захвата экрана
Если вы предпочитаете использовать браузер Chrome, но вам не нравится форматирование функции экспорта в HTML, вы можете вместо этого установить Расширение Full Chrome Screen Capture Chrome,
Эта функция вставляет небольшой значок камеры в верхней части браузера Chrome, который можно щелкнуть, чтобы сделать снимок экрана всего документа Google Документы.

Когда ты установил расширение и вы готовы захватить документ, нажмите значок камеры.

Чтобы распечатать его, просто нажмите значок PDF вверху, чтобы загрузить документ в формате PDF и распечатать его со своего компьютера.
Используйте Расширение Chrome для Документов Google с комментариями
Еще одно отличное расширение, которое работает для печати документа Google с комментариями, — это Документ Google с расширением Chrome для принтера комментариев,
Когда вы установите это расширение, в верхней части браузера Chrome появится значок принтера. Это расширение фактически добавляет функциональность в Документы Google для печати документа Документов Google с комментариями.

Когда вы выбираете значок, появляется всплывающее окно, предоставляющее вам возможность выбрать, хотите ли вы включить комментарии в распечатку и как вы хотите, чтобы эти комментарии были отформатированы.

Вы можете распечатать только комментарии или весь документ с комментариями. Вы также можете иметь расширение рисовать линии между комментариями, если вы предпочитаете.

Печать комментариев Google Doc
Как вы можете видеть, даже если вы не можете распечатать документ Google с комментариями, поскольку эта функция отсутствует в Документах Google, существует множество обходных путей.
Выбираете ли вы стороннее приложение, такое как Microsoft Word, распечатку HTML или одно из расширений Chrome, на самом деле все зависит от ваших личных предпочтений. Каждый вариант так же прост и удобен, как и следующий.

Приложением Microsoft Word пользуются повсеместно вне зависимости от назначения компьютера (домашний или рабочий), размеров выполняемой работы или вида и структуры предприятия. При установке новой операционной системы интуитивно подразумевается, что будет стоять стандартный пакет обыкновенных офисных программ для общего пользования.
Всё-таки в Word можно быстро набрать документ требуемого образца и формата, вне зависимости от сложности. Правда, иногда встаёт вопрос как напечатать в ворде в том или ином виде, особенно если требуется не просто печать, а нечто специфическое. Попробуем с этим разобраться.
Печать документа в word
Предварительный просмотр документа
Очень часто перед тем, как распечатать документ, требуется произвести просмотр документа — чтобы понять, как будет располагаться отдельный текст или куски текста вместе с прочими элементами на листе.

В окне предварительного просмотра в упрощённом и более наглядном виде представлены все возможные настройки по форматированию страницы. С их помощью можно быстро настроить требуемый вид, в частности — просмотреть, все ли части страницы влезают на лист.
Как в Word распечатать брошюру
Microsoft Word является мощным приложением с огромным количеством функций. Программа при надлежащей работе с ней может легко заменить любой редактор, какими пользуются профессионалы в печатных агентствах. К примеру, каждый пользователь может создать свой документ (например, инструкцию, справочное пособие или книгу) и распечатать его для удобства дальнейшего чтения и хранения в виде брошюры.
Сделать буклеты word или брошюру можно следующим образом:

Печать брошюры
Печать нескольких страниц на одном листе
Нередко для изучения документа, стоит его распечатать на бумагу. Однако желательно сохранить количество листов, не тратя лишнюю бумагу на печать. В этом случае можно сделать так, чтобы страницы на одном листе размещались несколько компактней. Например: две страницы или две на две (то есть четыре), также возможно куда большее число страниц.

Распечатка нескольких страниц на одном листе

Как распечатать 2 страницы на одном листе в word

Печать 2 страниц на листе
Как напечатать выделенный фрагмент

Как напечатать выделенный фрагмент в Word
Двусторонняя печать
В программе Word через свойства принтера (аналогично печати нескольких страниц) возможна двусторонняя печать. В этом случае печать будет более плотной, не потребуется большого количества листов — оно уменьшится вдвое.

Двусторонняя печать в Word
Стоит отметить, что некоторые принтеры имеют возможность сразу печатать с двух сторон. Однако большинство такой функцией не обладает. И программа вначале напечатает все чётные страницы. После чего попросит переложить бумагу. И пользователю нужно будет перекладывать лоток. Причём сделать это так, чтобы печать нечётных страниц осуществлялась на чистой стороне листа (переложить в соответствии с тем, как печатает принтер). Это можно отдельно потренировать, чтобы привыкнуть к каждому конкретному принтеру.
Как увеличить область печати в Word
Читайте также:

