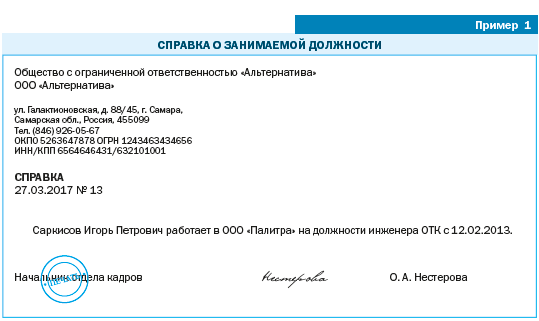Как получить справку в диалоговом режиме
Обновлено: 05.07.2024
КАКИЕ ВИДЫ СПРАВОК МОЖЕТ ТРЕБОВАТЬ РАБОТНИК?
Работникам могут понадобиться разные справки. Разные в зависимости от цели, содержания и места предоставления. В этой статье мы рассмотрим примеры наиболее востребованных справок.
Обязанность выдавать работникам справки установлена Трудовым кодексом РФ.
Извлечение из Трудового кодекса РФ
Статья 62. Выдача документов, связанных с работой, и их копий
По письменному заявлению работника работодатель обязан не позднее трех рабочих дней со дня подачи этого заявления выдать работнику трудовую книжку в целях его обязательного социального страхования (обеспечения), копии документов, связанных с работой (копии приказа о приеме на работу, приказов о переводах на другую работу, приказа об увольнении с работы; выписки из трудовой книжки; справки о заработной плате, о начисленных и фактически уплаченных страховых взносах на обязательное пенсионное страхование, о периоде работы у данного работодателя и другое). Копии документов, связанных с работой, должны быть заверены надлежащим образом и предоставляться работнику безвозмездно.
К этому списку стоит добавить справку о доходах физического лица по форме 2-НДФЛ[1]. Эту справку чаще всего оформляют при увольнении работника, она нужна бухгалтерии для определения сумм налоговых вычетов. Кроме того, ее может запросить банк при получении работником кредита или займа.
Извлечение из Налогового кодекса РФ
Глава 23. Налог на доходы физических лиц
Статья 230. Обеспечение соблюдения положений настоящей главы
3. Налоговые агенты выдают физическим лицам по их заявлениям справки о полученных физическими лицами доходах и удержанных суммах налога по форме, утвержденной федеральным органом исполнительной власти, уполномоченным по контролю и надзору в области налогов и сборов.
Выдается справка на основании заявления. Она подписывается руководителем и бухгалтером и заверяется печатью.
ОБЯЗАТЕЛЬНЫЕ РЕКВИЗИТЫ СПРАВКИ
Справки, как правило, оформляются на общем бланке или на специально разработанном бланке для справок. В любом случае справка должна содержать следующие реквизиты:
• наименование организации — автора документа;
• регистрационный номер документа;
• место составления документа;
• заголовок к тексту (при оформлении на бланке формата А4);
• отметка о наличии приложения (если оно имеется);
• подпись руководителя организации или его заместителя;
• оттиск печати (при наличии у организации или индивидуального предпринимателя).
ФОРМЫ СПРАВОК, ВЫДАВАЕМЫХ РАБОТНИКУ
Справка с места работы
Такие справки занимают особое место среди документов по личному составу. Их основная цель — подтвердить определенные факты, а именно:
• должность или профессию (пример 1);
• размер заработной платы и т. д.
Справка с места работы подписывается руководителем организации либо кадровым работником, если такая обязанность входит в его компетенцию на основании приказа о распределении обязанностей.
Справка о заработной плате тоже имеет несколько разновидностей. Например, справка о заработной плате за последние три месяца работы (пример 2) может представляться в органы соцзащиты для признания семьи малообеспеченной.
Еще одна распространенная справка — о сумме заработной платы за два календарных года, предшествующих увольнению работника, — выдается по письменному заявлению застрахованного лица (его законного представителя либо доверенного лица) не позднее трех рабочих дней со дня получения (регистрации) страхователем заявления.
Эта справка нужна уволенному работнику для оформления пособий (по временной нетрудоспособности, по беременности и родам, по уходу за ребенком).
Заполняется она либо от руки черными или синими чернилами (шариковой ручкой), либо с использованием технических средств (компьютера или пишущей машинки). Подчистки и исправления не допускаются. Сведения, содержащиеся в справке, заполняются на основании данных бухгалтерского учета и отчетности страхователя. Заполненная справка удостоверяется печатью организации (круглой), которая проставляется в специально отведенном месте и не должна закрывать подпись.
Справка для представления по месту требования
В зависимости от места требования содержание справки может разниться. Исполнитель обязательно должен уточнить у работника, в какую организацию он будет ее представлять.
Справка для представления по указанному работником месту требования оформляется и регистрируется в том же порядке, что и справки с места работы, — на фирменном бланке организации (пример 3).
КАК УЧИТЫВАЮТСЯ СПРАВКИ?
Учет справок, выдаваемых с места работы, ведется инспектором по кадрам или другим работником отдела кадров в специальном журнале (книге) учета либо в его электронном аналоге (пример 4).
Выводы:
1. Справки работнику выдаются по его заявлению. В заявлении нужно указать, какие именно сведения должны содержаться в справке.
2. Выдаваемые справки подписываются руководителем организации или уполномоченным лицом и заверяются печатью организации (при ее наличии).
3. Выдаваемые справки учитываются в специальном журнале и выдаются работнику под роспись.
Диалоговое окно является вспомогательным окном, содержащего различные органы управления - элементы графического интерфейса пользователя: кнопки, переключатели, строки редактирования, списки и прочее. Диалоговые окна используются в приложениях, как правило, для получения дополнительной информации от пользователя: установке параметров, выборе опций и режимов работы приложения, прочее. Большинство параметров в диалоговом окне устанавливается по-умолчанию, и пользователю предлагается изменить некоторые из них.
B.10.2. Диалоговые окна и операционные системы.
Диалоговое окно является отдельным ресурсом приложения: оно обычно не создается средствами приложения, а загружается в готовом виде по требованию приложения, которое отводит ему на период работы ресурсы компьютера (оперативную и видеопамять), а после закрытия диалоговое окно сообщает приложению о результате своей работы.
Большинство диалоговых окон являются модальными, то есть невозможно продолжить работу с приложением, не закончив работу с диалоговым окном. При этом в другие приложения чаще всего можно переключиться!
Если используется только одна кнопка (Ok) , то нажатие клавиши "Пробел " или Enter приведет к продолжению выполнения приложения.
Если задается вопрос , то нужно его либо подтвердить, нажав кнопку Да (Yes) (клавиша-акселератор Y ), либо отвергнуть, нажав кнопку Нет (No) (клавиша-акселератор N ).
Часто также появляется кнопка "Помощь" (Help) , нажатие которой вызывает справку, объясняющую назначение этого окна, или подробнее объясняющую смысл данного вопроса.
B.10.4. Основные кнопки диалогового окна.
Как правило, в любом диалоговом окне всегда содержаться следующие кнопки.
Кнопка "OK" ("Готово"). Предназначена для закрытия диалогового окна с внесенными в него изменениями.
Кнопка "Cancel" ("Отмена"). Предназначена для выхода из окна без сохранения введенных изменений. За ней закреплена клавиша Esc на клавиатуре.
Кнопка "Help" ("Помощь", "Подсказка") Выдает справку о диалоговом окне и его элементах управления.
B.10.5. "Закладка" в диалоговом окне.
Как описано выше, диалоговое окно представляет собой ресурс, который отнимает у приложения память, поэтому увеличение числа органов управления нежелательно (помимо даже эстетических соображений). В то же время многие диалоговые окна связаны между собой "родственными" связями (например, диалоговое окно поиска и диалоговое окно замены в тексте), и делать несколько диалоговых окон было бы нецелесообразно. Поэтому сравнительно недавно в графический интерфейс были введены так называемые закладки - прямоугольники с текстом, имеющие вид настоящих закладок в блокноте или картотеке. Выбор закладки приводит к изменению вида текущего содержимого диалогового окна. Закладки заменяют меню в диалоговых окнах; пользование ими аналогично использованию кнопок.
В продуктах фирмы Microsoft закладки используются только в диалоговых окнах, тогда как в операционной системе OS/2 Warp они практически заменили такой элемент графического интерфейса, как меню.
В операционной системе SGI IRIX закладки используются редко; чтобы уместить в диалоговом окне все элементы управления, диалоговые окна, как и перекрывающиеся, имеют полосу прокрутки.
B.10.6. Выбор элементов управления в диалоговом окне.
Чтобы активизировать какой-либо элемент в диалоговом окне, надо просто выбрать его мышью. После этого работа с ним осуществляется, как описано выше для каждого органа управления. Для перехода к другому элементу надо вновь выбрать его мышью. При выборе кнопки мышью происходит не только ее активизация, но и выполнение связанной с ней команды.
Если же необходимо пользоваться клавиатурой, то для активизации следующего элемента диалогового окна используется клавиша Tab , а для активизации предыдущего элемента - Shift + Tab. Обход обычно ведется циклически (то есть после нажатия клавиши Tab на последнем элементе диалогового окна активизируется первый элемент, или, наоборот, при сочетании клавиш Shift + Tab), слева направо и сверху вниз.
Как и в меню, некоторые символы текста элементов в диалоговом окне выделены (цветом или подчеркиванием). Нажатие клавиш на клавиатуре, соответствующих данному символу, позволяет быстро выбрать и изменить значение этих органов управления.
После установки опций нужным образом необходимо нажать кнопку Готово (Ok) или нажать клавишу Enter.
Для отмены всех введенных в процессе работы диалогового окна опций и закрытия диалогового окна после этого, нужно нажать кнопку Отмена (Cancel) , или нажать клавишу Esc.
B.10.7. Примеры диалоговых окон
Для примера рассмотрим диалоговые окна "Открытие документа", "Сохранение документа", "Найти и Заменить" пакета Microsoft Office 97, как наиболее часто используемые.
B.10.7.1. Пример окна "ОТКРЫТИЕ ДОКУМЕНТА".
Рис. B.11. Окно "Открытие документа".
В заголовке окна написано его назначение (текст "Открытие документа"). Справа в прямоугольнике заголовка находятся кнопка со знаком вопроса (аналог кнопки "Помощь" в старых версиях пакета) и кнопка закрытия окна (дублирует кнопку "Отмена").
Сразу же под заголовком в верхней строке рабочего поля находятся (слева направо):
а) Комбинированный список с указанием текущей папки (обычно это папка "Мои документы"). При открытии этого списка появляются все вышележащие папки и устройства, на которые можно перейти, выбрав их мышью.
б) Кнопка перехода на один уровень вверх по дереву папок. Например: если папка "Мои документы" находилась в папке "MS Office", то нажатие на эту кнопку выведет список файлов и папок, находящихся в папке MS Office. Среди них будет и папка "Мои документы"
в) "Обзор Internet" - кнопка специфичная для MS Office 97 и позволяющая вызвать проводник Internet. Полезна, если у Вас установлена система Internet.
г) "Переход в папку "Избранное" - выводит список папок, выбранный по-умолчанию операционной системой (иначе, находящиеся в папке C:\Windows\Favorite).
д) Кнопка "Свойства" позволяет просмотреть свойства выбранного файла.
е) Четыре кнопки, задающие режимы отображения списка файлов.
"Крупные значки" - файлы и папки изображаются как крупные иконы.
"Мелкие значки" - файлы и папки изображаются в виде списка (текстовые строки), слева от которых изображена маленькая иконка. Она указывает тип файла. Список отображается в несколько строк и столбцов.
"Таблица" - файлы и папки отображаются в виде списка в один столбец, а кроме икон и имен файлов отображаются также некоторые их свойства.
"Просмотр" - окно списка разбивается на две части: слева располагается список имен файлов и папок в один столбец вместе с иконками, а справа - содержимое выделенного элемента списка в виде текста, картинки и прочей информации, зависящего от типа файла, в уменьшенном виде. Этот режим удобен при поиске нужного файла, но обновление картинки при выборе каждого нового элемента требует много времени, поэтому задавать этот режим работы со списком "по-умолчанию" не рекомендуется.
Ниже в рабочей области окна идет собственно список файлов и папок, режим отображения которых определяется указанными выше четырьмя кнопками. Отметим, что в этом списке выделенный элемент (файл или папку) можно тут же переименовать.
Справа от окна списка находятся: кнопка Готово для открытия выбранного (или выбранных) файлов, кнопка Отмена для выхода из окна без открытия файла, и кнопка Отбор. вызывающие диалоговое окно для поиска файлов (описание смотри в документации по MS Office 97).
Далее под окном списка находятся:
ж) Строка редактирования с комбинированным списком, задающее имя файла. Обычно его содержимое соответствует выделенному элементу из списка отображаемых файлов. Но если здесь изменить имя, ввести шаблон имени или что-либо подобное, а затем написать клавишу Найти, содержимое списка изменится.
з) Тип файлов - комбинированный список, задающий расширения отображаемых файлов. Набор воспринимаемых расширений уникален для разных приложений.
и) Строка редактирования "текст/свойство". Здесь задается одно из ключевых слов, которое должно обязательно находиться в тексте. Обычно оно пустое.
к) Дата изменения - комбинированный список, определяющий отбор по дате последнего изменения в файле.
Справа находятся кнопки: "Найти", выводящая список файлов, удовлетворяющий ОДНОВРЕМЕННО всем требованиям пунктов ж) - к), и "Сброс", устанавливающая значения в этих полях по-умолчанию. При использовании более ранних версий программного обеспечения, вид диалогового окна открытия документа будет другим. Некоторые функции появились только в MS Office 97 и пока еще нигде не используются. Но этого описания будет достаточно, чтобы разобраться в других реализациях этого окна.
B.10.7.2. Пример окна "СОХРАНЕНИЕ ДОКУМЕНТА".
Рис. B.12. Окно "Сохранение документа"
Для сохранения вновь созданного документа в первый раз, а также для сохранения текущего документа MSOffice под другим именем используется диалоговое окно сохранения документа. С его помощью можно указать имя и тип сохраняемого документа, а также выбрать папку для его записи.
Это диалоговое окно имеет в Microsoft Office 97 следующий вид: в прямоугольнике заголовка написано "Сохранение документа". Там же, справа от заголовка, содержатся две кнопки: со знаком вопроса и перекрестием. Их назначение и работа с ними совпадает с назначением и работой тех же кнопок в диалоговом окне "Открытие документа". Сразу ниже строки заголовка находятся:
а) комбинированный список, указывающий текущую папку, в которую будет сохраняться документ (см. пункт а) выше).
б) кнопка перехода в родительскую папку (см. выше п. б))
в) Кнопка перехода в папку "Избранное" (см. выше п. г))
г) Кнопка создания новой папки внутри текущей. После нажатия этой кнопки в списке файлов и папок появляется новая папка без имени. Имя новой папки предлагается ввести в списке файлов и папок сразу после ее создания. Повторный выбор этой папки клавишей мыши или нажатие клавиши Enter приведет к фиксации имени этой новой, пустой папки.
д) Далее идут четыре кнопки, задающие режимы отображения элементов списка, как и в диалоговом окне открытия документа. Здесь нет режима просмотра документа, поскольку внешний вид сохраняемого документа показан в дочернем окне.
В следующей строке расположено окно-список файлов и папок, удовлетворяющих данному типу и шаблону выводимых файлов. Для выбора имени сохраняемого файла из уже имеющихся, необходимо дважды щелкнуть мышью на имени выбранного документа. Появится окно запроса, в котором необходимо подтверждение на перезапись файла и в котором предупреждается, что старый файл будет навсегда потерян. Если этого делать не следует, надо отказаться от перезаписи, и управление опять передается диалоговому окну. Если же нужно сохранить документ в другой папке (не указанной в качестве рабочей, а вложенную в нее), надо просто открыть эту папку. При этом будет показываться его содержимое.
Справа от окна-списка расположены кнопки "Сохранить", "Отмена" и "Параметры". Кнопки "Сохранить" сохраняет файл с выбранным именем, типом и параметрами. Кнопка "Отмена" закрывает диалоговое окно, не сохраняя файла. Кнопка "Параметры" вызывает другое диалоговое окно, задающее опции сохраняемого документа. Важнейшими из них являются:
1) Всегда делать резервные копии. Иногда бывает, что в документ вводятся большие изменения, а они оказались ошибочными. В этом случае можно загрузить резервную копию.
2) В режиме автосохранения весь документ вместе с текущими изменениями каждые 5 - 10 минут "сбрасывается" на жесткий диск, Если исчезнет питание или сломается компьютер, приложение может восстановить содержимое документа на момент возникновения аварии. Этот режим требует периодических затрат времени на запись файла, и на это время режим редактирования блокируется, что раздражает многих пользователей. Временный файл удаляется сразу же после сохранения и закрытия документа.
3) Документ можно защитить паролем для предотвращения несанкционированного доступа. Пароли устанавливаются отдельно на чтение и запись файла.
е) За окном-списком файлов находится строка редактирования - комбинированный список "Имя файла". Здесь вводится имя файла (обычно без расширения), под которым будет записан данный элемент. Если вместо имени набрать в этом поле шаблон и нажать кнопку "Сохранить", то в окне-списке будут указаны только те файлы, которые удовлетворяют данному шаблону. Если же ввести полный или краткий путь к существующей на компьютере папке, указать шаблон *.*, а потом нажать кнопку "Сохранить", то система перейдет в папку, полный путь, к которой указан в строке "имя файла". В окне-списке будут отображаться все файлы в данной папке (это один из самых быстрых, но не самых простых способов перехода в нужную папку). Еще ниже находятся:
ж) комбинированный список "Тип файла". При его выборе появится список расширений файлов, определяющий тип хранения данных. В окне-списке файлов будут отображаться только файлы с типом, указанном в этой строке. При указании имени файла его тип (то есть расширение) обычно добавляется к нему автоматически.
Других элементов у этого диалогового окна нет.
B.10.7.3. Приемы работы с диалоговыми окнами "НАЙТИ", "ЗАМЕНИТЬ" и "ПЕРЕЙТИ К. ".
Иногда необходимо найти слово или группу символов в тексте. Для настройки параметров поиска служит специальное диалоговое окно. Для поиска и одновременной замены символов на другие используется диалоговое окно "Заменить".
В Word 97 для этих целей служит диалоговое окно "Найти и заменить" с закладками Найти, Заменить и Перейти.
В других системах для этого служат отдельные диалоговые окна.
Рис. B.13. Окно "Найти" в Microsoft Word 97
В окне "Найти" предлагается ввести группу символов, которые необходимо найти. Эти символы набираются в строке редактирования, совмещенным с комбинированным списком. Можно либо вводить нужные символы, либо с помощью комбинированного списка выбрать ранее введенные символы. Справа от этой строки расположены кнопки "Найти далее", осуществляющая поиск символа, "Отмена" отменяющая поиск и "Больше", устанавливающая параметры поиска. Эти параметры следующие: поиск вниз по тексту или вверх по тексту, учитывается или нет регистр символов, условия поиска (ищутся ли совпадающие группы символов, целое слово или т.н. регулярные выражения). Если установлена опция "регулярное выражение", то возможен поиск по шаблону (как поиск файлов по шаблону имени).
Рис. B.14. Окно "Заменить" в Microsoft Word 97.
Диалоговое окно "Заменить" содержит строку ввода символов, которые нужно найти (аналогично окну "Найти"). Строку ввода для символов, которыми нужно заменить найденные символы.
Направление поиска - комбинированный список, указывающий способ поиска: вниз, вверх по тексту или с начала всего документа (элемент Везде).
Правее расположены переключатели "и":
а) учет регистра (делает различие между строчными и прописными буквами)
б) Только слово целиком
в) Подстановочные знаки (шаблоны)
В правой части диалогового окна находятся кнопки "Найти далее". (для поиска следующего вхождения группы символов; "Отмена" - выход из окна без продолжения поиска). "Заменить" - замена найденной группы символов на другую группу; "Заменить все" - замена всех символов, которые совпадают с символами в строке "Найти", на символы строки "Заменить". Этой кнопкой нужно пользоваться осторожно: иначе можно заменить символы в том месте, где их замена не требуется. Клавиша "Меньше" - для отмены пользователей.
С помощью диалоговых окон можно найти и заменить не только символы, но и формат их представления (группы, стиль, абзацный отступ и т.д.) Для этого в Word 97 служат кнопки "Снять форматирование", "Формат" и "Специальный" внизу окна диалога: описание работы смотри по контекстной справке.
Рис. B.15. Окно "Перейти в Microsoft Word 97.
Закладка "Перейти к. " в диалоговом окне предназначена для быстрого перехода в нужное место внутри документа. Слева расположено окно список, в котором указаны элементы, относительно которых следует искать новую позицию. Так можно перейти на указанную страницу, в указанный раздел, к указанному рисунку и т.п. В центре расположена строка редактирования, в которой указываются номер элемента, к которому необходимо перейти. Справа расположены кнопки; "Следующий", которая вызывает команду поиска элемента вниз по тексту, "Предыдущий", осуществляющая переход к подходящему элементу вверх по тексту, и кнопка "Закрыть", закрывающее это диалоговое окно.
B.10.8. Резюме.
Итак, мы познакомились со всеми элементами графического интерфейса. Вы научились распознавать элементы графического интерфейса и работать с ними. В последней главе Вы познакомились с диалоговыми окнами и закладками. Теперь Вас не должно привести в смущение ни одно диалоговое окно.
На самом деле Вы завершили обучение наиболее важной части работы с компьютером, а именно - с интерфейсом WIMP. Теперь объяснять Вам работу тех или иных частей операционной системе будет легче - ведь Вы уже знаете, как работают те или иные элементы, и Вам достаточно будет перечислить конкретные элементы управления. Самое главное - Вы теперь думающие люди, а не "великие программисты - попугаи Ваки", способные только нажимать на кнопки, не задумываясь над смыслом производимых действий. Удачи Вам в нелегком деле освоения компьютера!
Установив на компьютер новую программу, мы чаще всего начинаем осваивать ее методом тыка. Если пользовательский интерфейс программы интуитивно понятен, это быстро приносит результат. Если разобраться с наскока не получилось, а программа очень нужна, мы ищем в Интернет видеоуроки, инструкции, описания в блогах. Иногда смотрим, есть ли документация на сайте разработчика или нажимаем на клавиатуре F1, чтобы открыть справку или помощь. Что же такое справка и почему ее также называют помощью? Для чего она нужна? Какая она бывает, и какая она должна быть? Давайте разберёмся.
Для чего нужна справка
Справка нужна для того, чтобы помочь нам разобраться, как использовать программу, как с ее помощью решить какую-либо задачу или проблему. То есть, справка — это, прежде всего, документация для пользователя. Символом справки чаще всего является знак вопроса или спасательный круг. Отсюда и варианты термина справка и помощь (от англ. help).
Что такое справка
Справка или помощь поставляется в электронном виде. Она может состоять из одного или нескольких файлов, содержащих оглавление, текст, рисунки, или определяющих внешний вид и функционал справки (файлы скриптов, таблицы стилей, шрифты и т.д.). Поэтому в отношении справки часто используются термины справочная система (от англ. online help) и файлы справки (от англ. help files).
Где могут храниться файлы справки
По месту расположения файлов справка может быть локальной, удаленной, либо комбинированной:
- Локальная справка в прямом смысле встроена в программный продукт. Она, как правило, входит в дистрибутив и устанавливается в одну папку с программой. Иногда справку можно дополнительно загрузить из Интернет во время установки.
- Удаленная справка обычно расположена на сайте компании-разработчика. Чаще всего это справка в формате WebHelp. При вызове из программного продукта такая справка открывается в браузере, используемом по умолчанию.
- Комбинированная справка сочетает локальные и сетевые ресурсы. Часть справки хранится на локальном компьютере, а часть – подгружается из сети Интернет при обращении к соответствующим разделам (например, справка в Windows XP).
Платформы и форматы справки
Считается, что справка должна быть в любом приличном приложении. Для программ, работающих под управлением ОС Windows, стандартом справки является формат CHM (HTML Help). В Linux, iOS и Android — это может быть WebHelp или PDF. Если в приложении нет справки, есть смысл задуматься о его надежности. Ведь компания-разработчик могла сэкономить не только на справке!
Минимальный функционал справки
Принято считать, что справка или помощь должна минимально обладать следующими функциями:
- Содержание / Оглавление. В справке должно быть оглавление, позволяющее перейти в любой раздел справки. Оглавление должно быть доступно в любом разделе. В классическом варианте это динамическое оглавление, обладающее древовидной структурой, разделы которого можно разворачивать и сворачивать.
- Указатель — это упорядоченный по алфавиту список ключевых слов, позволяющий перейти напрямую в тот или иной раздел справки.
- Поиск — полнотекстовый поиск, позволяющий найти в справке нужную информацию по одному или нескольким ключевым словам.
- Перекрестные ссылки. Перекрестные ссылки связывают части структурированной информации между собой и позволяют перемещаться между связанными по смыслу разделами.
В справке может быть и дополнительный функционал: возможность добавлять закладки на разделы (Избранное, Закладки), печать и другие функции, менее востребованные в электронном формате.
Какой должна быть хорошая справка
Универсального ответа на данный вопрос не существует. Та справка, которая будет соответствовать заданным критериям качества, и будет считаться качественной. Критерии качества, в свою очередь, зависят от стороны, которая их будет определять. Это может быть не только разработчик справки или пользователь, но и заказчик, инвестор или другой участник процесса разработки.
Мне ближе критерии качества, сформулированные сторонниками топик-ориентированного подхода (от англ. topic-based writing; IBM Style Guide 2011: 115) или тематического принципа (Кагарлицкий 2012: 89). Приведу основные требования к качеству справки (Developing Quality Technical Information 2004: 3).
Простота использования (easy to use):
- Ориентированность на задачи пользователя, не на функции программного продукта.
- Точность — изложение фактов, отсутствие ошибок (неточностей).
- Полнота — справка должна содержать все необходимое для применения пользователем программного продукта, только это и ничего кроме этого.
Простота изложения (easy to understand):
- Ясность — отсутствие двусмысленности и неясности. Изложенное должно быть понятно с первого раза.
- Конкретность — предметность (не абстрактность).
- Стиль — соблюдение единого стиля, использование стандартных формулировок, отсутствие ошибок: грамматических, пунктуационных, лексических и др.
Простота поиска (easy to find):
- Организация логической структуры изложения должна быть понятна пользователю (структурирование информации по типам, выделение главного и второстепенного, порядок изложения = порядок использования и др.).
- Возможность быстро и просто найти необходимую информацию (продуманное оглавление, навигация, поиск, ключевые слова, перекрестные ссылки, выделение информации и т.д.).
- Наглядность (скриншоты, схемы и другие иллюстрации, элемент комикса, выделение текста, значки и т.п.).
Каждый из пунктов требований подразделяется на подпункты, которые в целом составляют органичную и понятную картину качественной пользовательской документации. Эти и другие требования к качеству справки подробно разбираются в книге от IBM Press (смотрите выходные данные и ссылку в конце статьи).
Какой справка не должна быть
Вместо заключения приведу немного статистики, которая может быть интересна не только техническим писателям, но и заказчикам разработки ПО, инвесторам. По данным Лаборатории Касперского (доклад Большаковой М., Соболевской М. 2017), эффективность размещенной на сайте базы знаний по продуктам компании в 2017 году составила порядка 80%. Это доля вопросов, решенных в базе знаний, по отношению к общему числу решенных вопросов. 20% пришлось на звонки в службу поддержки и письменные вопросы. Иными словами, если убрать с сайта базу знаний, нагрузка на службу поддержки возрастет примерно в 5 раз. Таким образом, качественная пользовательская документация и справка на практике экономят значительные ресурсы и могут быть эффективными.
Установка Dr.Explain

Создание и настройка нового проекта

Создание тематических разделов в файле справки

Далее создайте содержимое разделов, выберите интересующий пункт в дереве проекта и приступайте к заполнению в окне редактора. Заполняйте раздел в свободной форме. В редакторе предусмотрены основные стандартные функции редактирования и форматирования текста и ряд функция для работы с изображениями, видео, таблицами и переменными. Использование переменных позволяет заменить повторяющиеся данные именем переменной. В таком случае при изменении присвоенного переменной значения, соответствующий текст изменится во всем документе.

Рисунок 4. Ключевые слова


Рисунок 6. Результат выполнения захвата объекта
Настройка значений Help ID

Предварительный просмотр и сохранение проекта
Экспорт проекта в CHM-файл


Рисунок 9. Редактор форм среды разработки Microsoft Visual Studio

Рисунок 10. Редактор кода среды разработки Microsoft Visual Studio
При таком способе вызова файла справки при любых его перемещениях необходимо заново указывать в коде полный путь.
Будьте внимательны, для обеспечения правильной работы элемента вызова файла справки строго соблюдайте синтаксис, приведенный в примерах.
Открытие определенных разделов файла справки с помощью компонента Help Provider
·TableOfContents — открывает оглавление;
Такой способ вызова справки позволяет гибко настроить адресацию и поиск в справочной системе, а также использовать для каждой отдельной формы или элемента соответствующий им файл справки или отдельные его разделы.
Если необходимо вызвать определенный раздел справочной системы с помощью кнопки, используйте следующие фрагменты кода:
Код вызова стартовой страницы справки:
Код вызова оглавления:
Код вызова поиска по первым буквам ключевого слова:
где me — сочетание букв для поиска
Код вызова поиска по ключевому слову:
где FAQ — ключевое слово
Код вызова раздела по его названию:
где Overview.htm — название раздела (ключевое слово всегда указывается в формате Topic.htm)
Код вызова раздела по его HelpID:
где 1500 — значение HelpID интересующего раздела
Код вызова списка разделов, содержащих ключевое слово:
где menu — ключевое слово для поиска разделов.
Смотрите также

СКАЧАТЬ
БЕСПЛАТНО
195 Mb, Windows 11/10/8/7 - 64 Bit
Пользовательские истории успеха

Dr.Explain экономит ресурсы отдела техподдержки Бастион Груп

Dr.Explain значительно облегчил пользователям астрологической программы "Вега Матрица" процесс обучения и освоения

Создание наглядной документации в Dr.Explain помогло компании 2V сократить нагрузку на техподдержку: пользователи легко осваивают продукты без помощи операторов

Компания OrangeCat Software давно забыла о создании документации без Dr.Explain как о плохом сне

Dr.Explain помог студии Софтолоджик перестать отвечать на одни и те же пользовательские вопросы постоянно
Читайте также:
- На каком языке заключаются международные договоры
- Как должен поступить судья в случае утраты стороной дееспособности после принятия заявления
- Заявление о миссии это
- Индивидуальные условия договора потребительского кредита с лимитом кредитования
- Можно ли подписать кредитный договор по нотариальной доверенности