Как отключить справку гугл хром
Обновлено: 30.06.2024
Совсем недавно, в комментариях, меня упрекнули в том, что описываю в новом разделе сайта только бесполезные и ненужные приложения для Андроид.
Описанным ниже методом заморозки бесполезных сервисов Google лично пользовался уже десятки раз на самых различных моделях смартфонов и не от одного производителя — поэтому могу смело утверждать, что он подойдёт для большинства андроид-устройств.
Что даст отключение сервисов Google
А ещё они заметно жрут батарею и забивают рабочий стол смартфона или планшета неудаляемыми иконками (что лично меня раздражает больше всего — вот не люблю я иконки с ярлыками на рабочем столе и всё тут 🙂 ).
Что нельзя удалять (отключать) в Android
Как ни крути, но если смартфон на Андроиде, то ему нужны для своей успешной и безглючной жизнедеятельности некоторые обязательные компоненты, которые очень нежелательно (нельзя) удалять или отключать.

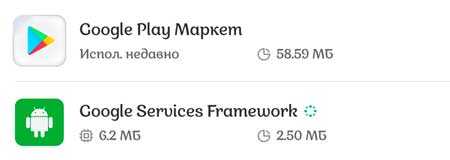
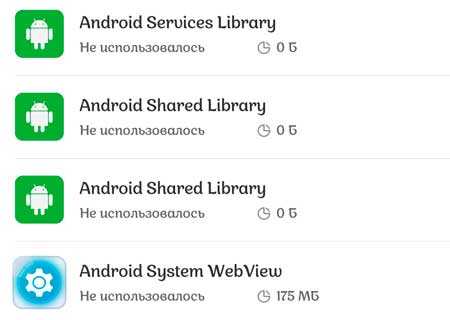
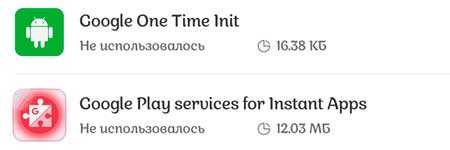

Ещё бы я не советовал Вам отключать…
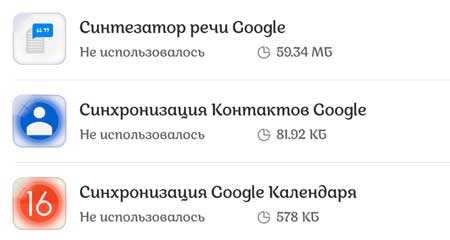
Совершенно безопасно можно смело отключать (удалять) всякие google-книги, пресса, музыка, фильмы, игры… встроенные и неудаляемые месседжеры вроде Duo или Hangouts…
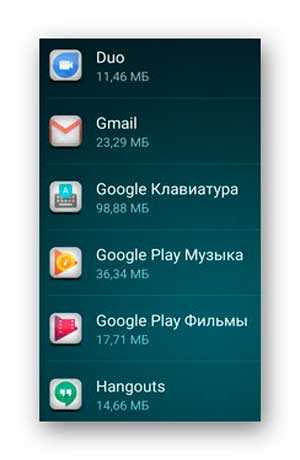
Как отключить сервисы Google без root-прав
Полностью отключить лишние google-сервисы (встроенные приложения) на практически любом устройстве (смартфоне, планшете, тв-приставке…) не обладая божественными рут-правами можно с помощью бесплатного приложения Activity Launcher, которое после своей крайне полезной работы элементарно удаляется.
На своём Mi Max 3 от Xiaomi сразу разблокировал загрузчик, установил кастомное ядро, получил рут-права… и избавился от всего лишнего гугл-хлама, поэтому скриншоты ниже будут с телефона моего младшего сына.
Автор Activity Launcher (как и я) не несёт ответственности за неумелые действия с приложением.
Итак, скачиваем и устанавливаем приложение Activity Launcher по официальной ссылке с Google Play (она в конце статьи)…
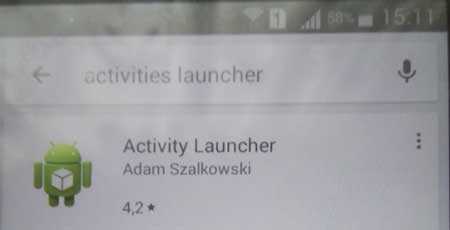

…кстати, теперь уже работает в восьмой версии Android и выше.

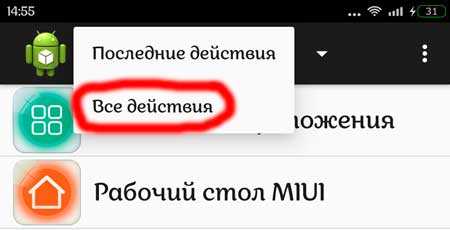
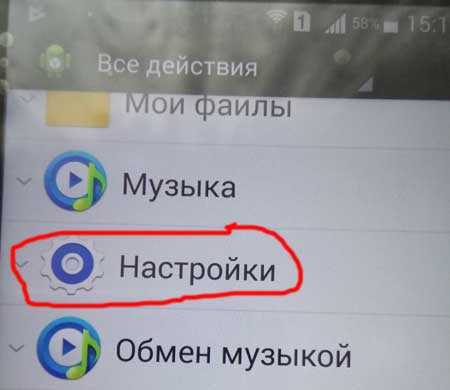
(на моём смарте это выглядит так)…
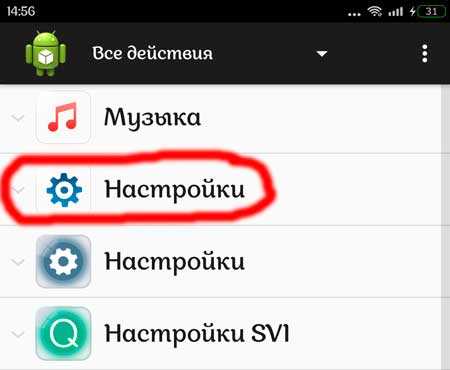
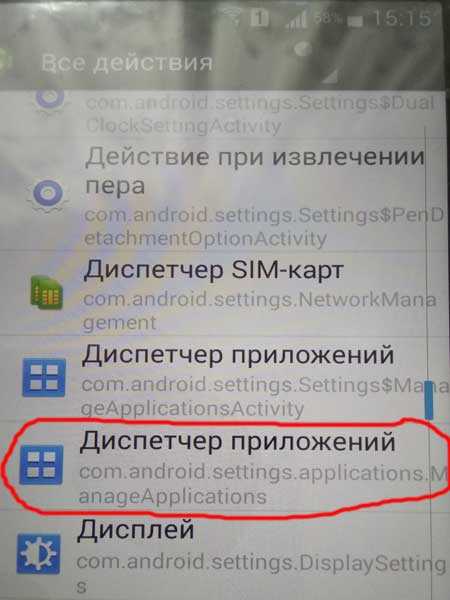
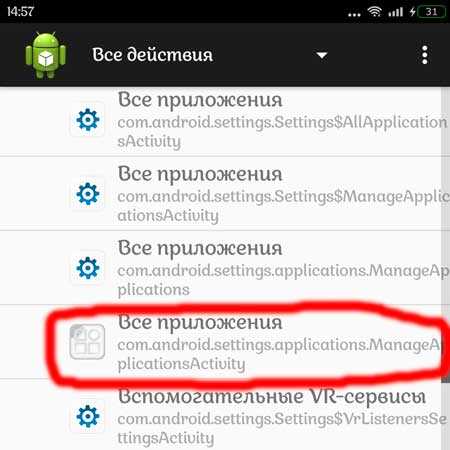
Как понял, эти отличия зависят от производителя смартфона или версии android.


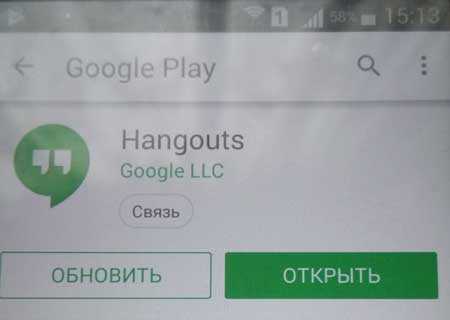
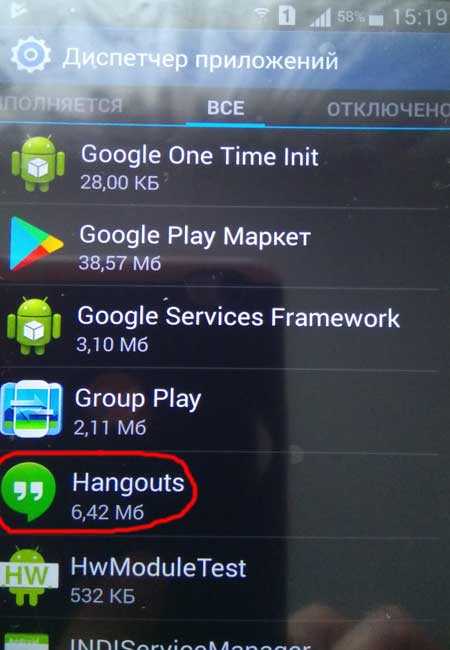


Конечно, приложение Activity Launcher много чего ещё умеет делать полезного…

…но сегодня рассказал только как отключить сервисы Google без root-прав с его помощью.
Зачем отключать проверку сертификатов
Разработчики браузера Google особое внимание уделяют безопасности пользователей. Поэтому в программном коде обозревателя имеются определённые алгоритмы, которые отслеживают безопасность посещаемых сайтов пользователем.
В тех случаях, когда пользователь планирует перейти на подозрительный сайт, алгоритм безопасности обозревателя блокирует такой переход.
Если вы считаете сайт безопасным, а тревогу ложной – в таком случае нужно отключить проверку сертификатов Chrome, чтобы посетить данный ресурс.
Почему возникает ошибка сертификата
Система сертификации призвана сократить риск потери конфиденциальной информации и заражения ПК вредоносными программами при посещении различных сайтов. Поэтому, если при обращении к серверу и обмене с ним данными браузером обнаруживается отсутствие сертификата на сервере или его несоответствие, то возникает ошибка сертификата.

Ошибка сертификата в Google Chrome
Причины такой неполадки могут крыться в программном обеспечении сервера или компьютера клиента. Так, у сервера могут возникнуть следующие проблемы:
- Истёк срок годности сертификата. Зачастую сертификат действителен в течение года и его необходимо продлевать, что не каждый владелец сайта своевременно делает;
- Инсталлированный на сервере сертификат выдан ненадёжной организацией или неправильно установлен;
- Технические неполадки. Администрация сайта может проводить профилактические работы или возникнут различные форс-мажорные обстоятельства, при которых интернет-ресурс будет некорректно функционировать.
Вышеперечисленные проблемы случаются не так часто, как проблемы программного обеспечения на клиентских компьютерах. В этих случаях ошибка сертификата в Chrome может быть обусловлена следующими распространёнными причинами:
- Неправильная настройка времени и даты. Довольно часто время и дата на компьютере может сбиться из-за севшей на материнской плате батарейки. Поэтому убедитесь в том, что системное время и дата корректно отображаются в операционной системе. В противном случае установите текущую дату и время.
- Конфликт обозревателя с установленными расширениями, брандмауэром или антивирусным программным обеспечением. Деактивируйте все установленные в вашем браузере расширения и попытайтесь снова получить доступ к проблемному сайту. Если эти действия не помогли решить возникшую проблему, то попробуйте временно отключить брандмауэр и антивирус.
- Устаревшая версия операционной системы и Google Chrome. Установите более позднюю версию операционной системы и обозревателя.
В случае если на вашем ПК всё в порядке, ошибка сертификации может означать проблемы на стороне сервера и/или реальную угрозу безопасности. Отключайте сертификаты на свой страх и риск.
Как отключить проверку безопасности
Многие версии обозревателя Google Chrome разрешают пользователю самостоятельно отключить проверку сертификатов через интегрированные инструменты в самом браузере. Для этого вам необходимо выполнить следующие действия:
После всех этих действий закройте браузер Google Chrome, затем снова его запустите, и попробуйте получить доступ к тому сайту, у которого при обращении была ошибка сертификатов.
Использование командной строки
Отключить проверку сертификата в Google Chrome можно посредством применения командной строки. Для этого вам необходимо выполнить следующие действия:
- Найдите на своём рабочем столе операционной системы ярлык обозревателя Google Chrome;
- Кликните на нем правой кнопкой мыши;
- В открывшемся меню выберите “Свойства”;
- Найдите строку с названием “Объект”.
- С правой стороны от “Объект” находится символьное поле, в котором указан путь к исполняемому файлу обозревателя;
- Допишите после пути “ —ignore-certificate-errors” (без кавычек);
- Сохраните сделанные изменения, нажав кнопку “Ок”.
После этого браузер будет обращаться к сайтам без проверки сертификата.
Настройка сканирования файлов.
В некоторых случаях при ошибке сертификата возобновить доступ к требуемому интернет-ресурсу можно изменив настройки сканирования файлов в обозревателе.
Для этого вам надо зайти в раздел с названием “Личные данные” и убрать галочку со строки, имеющей название ”Защитить устройство от опасных сайтов”.
Этими действия вы отключили свой обозреватель от функции, выполняющей сканирование файлов и проверку вредоносного программного обеспечения.
Настройка сертификатов
Так можно решить проблему доступа к сайту из-за несоответствия сертификата в обозревателе Google Chrome.
После обновления браузера Гугл Хром возникают проблемы при скачивании файлов. Отображается ошибка "Обнаружен вирус" Chrome. Как убрать в 2021 году, если старые способы уже не работают - узнайте из детальной инструкции для Windows 10 8 7. В конце поста будет видео с наглядной демонстрацией решений.

Гугл Хром блокирует скачивание файла - как отключить?
Самое интересное, что в самом обозревателе Вы не найдете никаких настроек, отвечающих за проверку загружаемого контента. Еще в 2018 году дефект устранялся очень просто - достаточно было проигнорировать предупреждение и возобновить загрузку.
Но теперь сделать это невозможно, поскольку в меню доступна только возможность удалить элемент и просмотреть информацию.

Справка Google указывает на ограничения со стороны операционной системы и ссылается на страницу поддержки Microsoft . Там найдете несколько решений. Вот самое эффективное:
- Нажмите на клавиатуре сочетание Win + R и в появившемся окне введите команду:

- Открываются Интернет-свойства. Следует перейти на вкладку "Безопасность" и сразу убрать опцию, отвечающую за включение защищенного режима. Далее кликаем по кнопке "Другой. " и в списке находим параметр "Запуск программ и небезопасных файлов". Устанавливаем значение "Включить", сохраняем внесенные изменения и перезагружаем компьютер:

В Windows 7 этого вполне достаточно. Но как убрать в Виндовс 10 ошибку "Обнаружен вирус" в Google Chrome, которая возникает при скачивании файлов?
- Необходимо в опциях Защитника (встроенного антивируса) отключить проверку в реальном времени. В области уведомления кликаем по значку "щит", в окне параметров безопасности слева выбираем раздел "Защита от вирусов и угроз". После этого идём по ссылке "Управление настройками":

- Теперь просто ставим переключатель в положение "Выкл.", чтобы приложение не сканировало файлы при загрузке из сети Интернет:

Этого достаточно, чтобы ошибка "Обнаружен вирус" была устранена в Google Chrome 2021 года.
Файл может быть опасен - как отключить в Яндексе?
Убрать такое уведомление при загрузке в Yandex браузере можно перечисленными выше способами. Но если проблема не устранена, дополнительно следует "навести порядок" в функции Protect.

- Запускаем веб-обозреватель, в адресной строке вводим следующую ссылку:
- Оказываемся в разделе "Безопасность" и сразу обращаем внимание на опцию проверки запускаемых сайтов и загружаемых файлов. Снимаем отметку, закрываем программу и запускаем повторно:

Но не стоит забывать об антивирусах. Не только встроенный Windows 10 Defender может блокировать скачивание в Гугл Хроме и Яндексе, но и сторонние утилиты. При необходимости - следует также поискать в их параметрах соответствующие решения (онлайн-сканер, real-time protection и т.д.).
Говоря о самом популярном веб-браузере, нельзя не вспомнить Google. Chrome, так как он наиболее широко используется во всем мире, с большим отличием от других, участвующих в конкурсе. Несмотря на то, что он быстрый и надежный браузер, он не без проблем, особенно из-за большого потребления памяти. Одна из причин заключается в том, что он открывается автоматически, когда Windows запускается, потребляя память в фоновом режиме и замедляя работу нашего компьютера.
Высокое потребление ресурсов Chrome особенно заметно на старых и менее мощных компьютерах, поэтому немало пользователей задаются вопросом, как мы можем решить эту проблему и предотвратить это при каждом входе в систему.

Почему Google Chrome открывается автоматически
С того момента, как мы устанавливаем Chrome на наш компьютер, он настроен на автоматическое открытие в начале каждого сеанса Windows. Таким образом, он всегда будет доступен на переднем плане, как только появится рабочий стол, чтобы мы могли начать его использовать. Точно так же Google гарантирует, что, разместив его прямо на экране, мы не захотим запускать другой браузер, который мы установили.
Основные причины, по которым Chrome открывается автоматически, можно перечислить следующим образом:
- Диспетчер автозагрузки Windows позволяет это.
- Chrome предназначен для повторного открытия всех закрытых вкладок при каждом запуске браузера.
- Chrome настроен на запуск приложений в фоновом режиме.
- В браузере включено быстрое закрытие окон и вкладок.
- Нежелательные элементы устанавливаются и заставляют Chrome запускаться.
Если мы обнаружим необходимость в том, чтобы Chrome останавливался автоматически при каждом запуске, мы собираемся предложить ряд настроек, которые мы можем внести как в Windows, так и в сам браузер, чтобы это перестало происходить и мы могли решить проблему.
Способы избежать автоматического запуска Chrome
Далее мы рассмотрим различные способы избежать автоматического запуска браузера Google.
Отключить запуск из диспетчера задач
Инструмент диспетчера задач включен по умолчанию в Windows 10 и позволяет нам получать информацию о службах и приложениях, которые работают как в фоновом режиме, так и во время запуска системы, что позволяет нам просто отключить его.
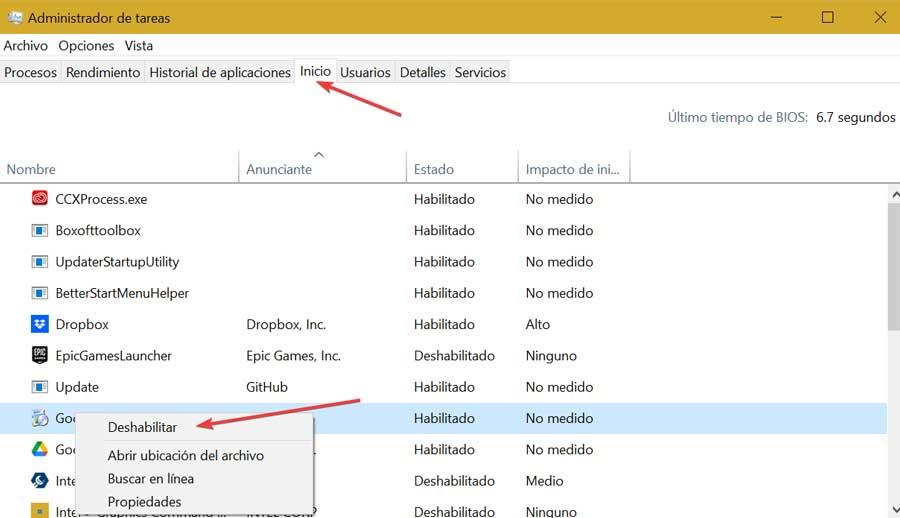
Отключить открытие Chrome в настройках Windows
Отключить приложения, работающие в фоновом режиме
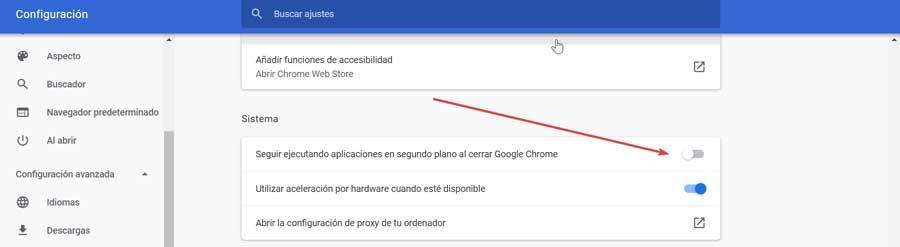
Запретить Chrome продолжить работу с того места, где он остановился
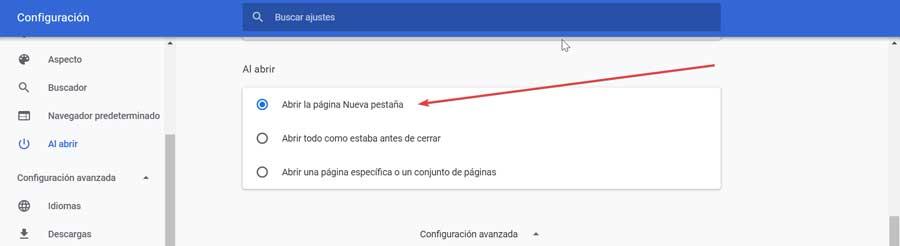
Используйте редактор реестра, чтобы отключить Chrome
HKEY_CURRENT_USER / Software / Microsoft / Windows / CurrentVersion / Explorer / StartupApproved / Run
Затем мы переходим к следующему месту
HKEY_CURRENT_USER / Software / Microsoft / Windows / CurrentVersion / Run
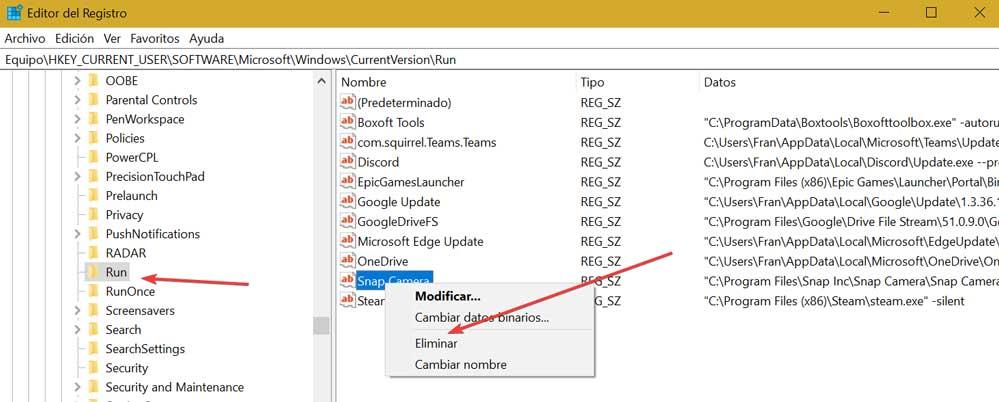
Оказавшись здесь, на правой стороне, мы должны удалить те значения, которые нам не известны. Наконец, мы закрываем редактор и перезапускаем браузер, чтобы проверить, не запускается ли Chrome автоматически.
Сбросить Chrome
Если мы зашли так далеко, не решив проблему, возможно, это связано с неправильная конфигурация браузера , поэтому мы должны сбросить все настройки Chrome.
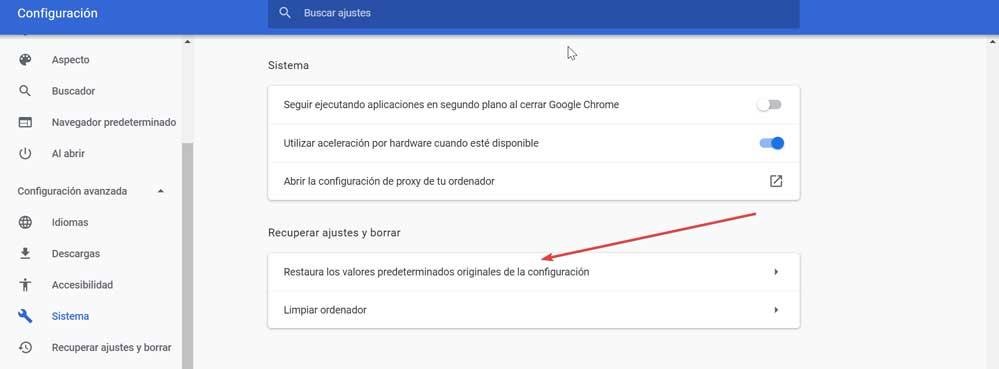
Удалите и переустановите Chrome
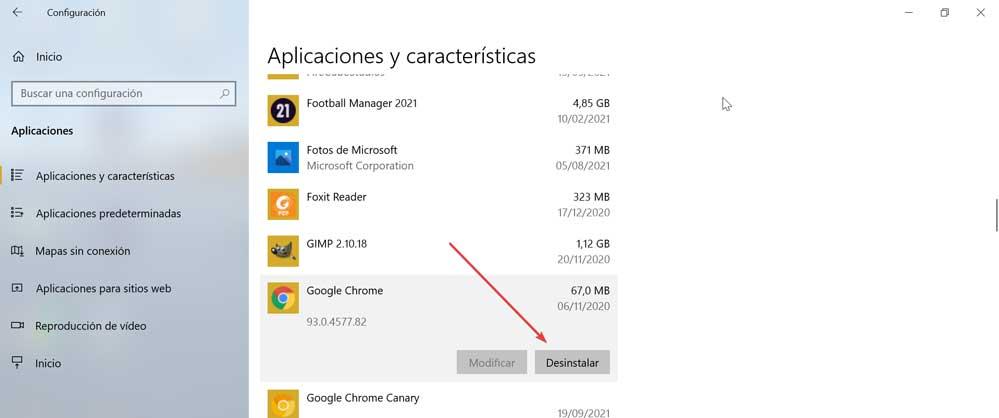
После удаления мы переходим на сайт Chrome, нажав здесь , мы загружаем последнюю доступную версию и запускаем ее, чтобы снова установить.
Читайте также:
- Гражданско правовая ответственность за вред причиненный актом терроризма
- Где посмотреть приказ о зачислении в вуз в 2021
- Следующие реквизиты или скрипты настройки заполнения файла договор заданы некорректно
- Справка о незаконченном среднем специальном образовании что дает
- Свидетельство о регистрации транспортного средства образец для заполнения

