Как оформляется документ в несколько колонок
Обновлено: 17.06.2024
В газетах и некоторых книгах (обычно в словарях и энциклопедиях) информацию нередко представляют в несколько столбцов. Это связано с тем, что короткие строчки легче читать. По умолчанию Writer располагает текст в одной колонке. Существует возможность разбить текст на несколько колонок. Текст автоматически разрывается в конце страницы и
переносит его продолжение в начало следующей колонки. При желании можно вставить
принудительный разрыв колонки, чтобы добиться определенного эффекта, например,
поместить заголовок в начале колонки. Помимо числа колонок, можно изменять их
ширину, а также задавать колонки разной ширины.
На экране колонки отображаются в режиме разметки страницы.
Для разбиения текста на столбцы необходимо его выделить и выбрать команду Меню Формат ®Колонки. В открывшемся диалоговом окне можно установить параметры будущих колонок:
- в группе Установки выбрать один из стандартных вариантов размещения столбцов.
- выбрать количество создаваемых столбцов с помощью счетчика.
- на панели Ширина и интервал задать размеры столбцов и величины интервалов между ними.
- в группе Разделительная линия можно отделить столбцы друг от друга вертикальной линией.
- В поле Применить к…можно задавать формат колонок для всего документа, раздела документа и выделенного фрагмента.
Число и формат колонок в документе могут быть разными. Так, например, можно отформатировать начало документа как одну колонку, отцентрировать заголовок по ширине страницы, а затем разбить остальной текст документа на две колонки. Для представления текста в таком виде используется разрыв раздела. Чтобы создать раздел в документе, следует вставить перед ним разрыв раздела, воспользовавшись командой Меню Вставка®Разрыв. Разрыв раздела отображается на экране двойной точечной линией и не выводится при печати документа. При создании колонок их ширина и расстояние между ними определяются автоматически, исходя из числа колонок и существующих установок. Можно изменить параметры колонок, воспользовавшись командой Вставка ® Раздел ® Столбцы.
Разрыв колонки используют в тех случаях, когда необходимо обеспечить размещение в одной колонке заголовка и относящегося к нему текста. Чтобы установить разрыв в колонках, нужно установить курсор в начало того текста, который будет начинаться с новой колонки и выбрать команду Меню Вставка ® Разрыв. В диалоговом окне Вставить разрыв выделить параметр Разрыв столбца.
Сноски — непременные атрибуты большого документа. В общем случае под сноской понимают дополнительный текст, помещенный внизу страницы под основным текстом и отделенный от него прямой чертой. Сноски могут содержать комментарии, пояснения, переводы, ссылки на первоисточник и др.
Сноска состоит из двух неразрывно связанных между собой частей: надстрочного указателя сноски в тексте и собственно текста сноски, соответствующего этому указателю.
Указатель (или маркер) сноски может быть порядковым номером сноски на странице, символом или значком. При использовании автоматической нумерации маркеры сносок изменяются всякий раз, когда пользователь вставляет, удаляет или перемещает текст сноски. Чтобы поместить на странице сноску, совершите действие Ссылки\Сноски\ Вставить сноску .
Раздел Сноски позволяет задать тип сноски – обычная (размещаемая внизу данной страницы) или концевая (размещаемая в конце всего документа). Раздел Формат (нажать стрелку внизу раздела Сноски) предоставляет пользователю возможность выбрать формат маркера сноски, изменить символ (маркер) сноски, указать диапазон применения сноски (страница, раздел, весь документ) и др. Для установки указателя сноски следует поставить курсор в нужное место текста и выбрать команду Вставить сноску.У отмеченного слова появится указатель сноски. После этого необходимо в нижнем поле ввести текст сноски, соответствующий этому указателю. Чтобы отредактировать сноску, достаточно щелкнуть мышью в тексте сноски и далее редактировать его как обычный текст. Чтобы удалить сноску, необходимо выделить маркер сноски и удалить его как обычный символ (например, клавишей [Del]).
В текстовых документах перечисления различного типа оформляются в виде
Существуют списки различных типов:
- нумерованные списки (тип нумерации), когда элементы списка сопровождаются
арабскими или римскими числами и буквами;
- маркированные списки (маркеры), когда элементы списка отмечаются с
помощью специальных символов – маркеров.
- возможно создание и многоуровневых списков (структура).
Список форматируется как до ввода элементов, так и для уже набранных в виде отдельных абзацев элементов.
Для преобразования существующего текста в нумерованный или маркированный список надо выделить этот текст и выбрать один из способов создания списка:
ФорматМаркеры и нумерация, и щелкнуть на вкладке Тип нумерации или соответственно Маркеры
- с помощью Контекстного меню выполнить команду Список;
- нажать соответствующую кнопку на панели Форматирование:или . При щелчке по этим кнопкам автоматически появляется панель Маркеры и нумерация, позволяющая управлять списком.
- маркированный – Маркеры, Изображения,
- нумерованный – Тип нумерации,
- многоуровневый – Структура
Вкладка Структура позволяет задать специальный список, содержащий до девяти уровней пунктов, нумерованных или маркированных отдельно. Для перехода на более низкий уровень, необходимо выделить текст, вызвать контекстное меню и выбрать команду На один уровень вниз, а для возврата на более высокий уровень выбрать команду На один уровень вверх.
Для детальной установки параметров списка выбрать вкладку Настройка. На панели
Настройка уточнить порядок нумерации списка, знаки до и после номера и др.
Форматирование. Удалить список можно несколькими способами:
- выделить элементы, для которых осуществляется удаление форматов списка, и выполнить команду Формат ® Маркеры и нумерация, кнопка .
- выделить элементы, для которых осуществляется удаление форматов списка и отжать кнопкуопределенного типа на панели Форматирование.
Для прекращения формирования списка также можно, находясь на пустой строке
списка, нажать клавишу .
Вопрос №4 Основные протоколы сети Интернет (IP/TCP)
Протокол TCP/IP (Transmission Control Protocol/Internet Protocol) представляет собой стек сетевых протоколов, повсеместно используемый для Интернета и других подобных сетей (например, данный протокол используется и в ЛВС). Название TCP/IP произошло от двух наиболее важных протоколов:
- IP (интернет протокол) — отвечает за передачу пакета данных от узла к узлу. IP пересылает каждый пакет на основе четырехбайтного адреса назначения (IP-адрес).
- TCP (протокол управления передачей) — отвечает за проверку корректной доставки данных от клиента к серверу. Данные могут быть потеряны в промежуточной сети. TCP добавлена возможность обнаружения ошибок или потерянных данных и, как следствие, возможность запросить повторную передачу, до тех пор, пока данные корректно и полностью не будут получены.
Основные характеристики TCP/IP:
- Стандартизованные протоколы высокого уровня, используемые для хорошо известных пользовательских сервисов.
- Используются открытые стандарты протоколов, что дает возможность разрабатывать и дорабатывать стандарты независимо от программного и аппаратного обеспечения;
- Система уникальной адресации;
- Независимость от используемого физического канала связи;
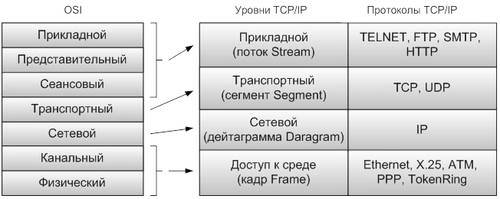
Принцип работы стека протоколов TCP/IP такой же как и в модели OSI, данные верхних уровней инкапсулируются в пакеты нижних уровней.
Если пакет продвигается по уровню снизу вверх — он разделяется на заголовок и данные. Анализируется заголовок пакета, выделяется служебная информация и в соответствии с ней данные перенаправляются к одному из объектов вышестоящего уровня. Вышестоящий уровень, в свою очередь, анализирует эти данные и также их разделяет их на заголовок и данные, далее анализируется заголовок и выделяется служебная информация и данные для вышестоящего уровня. Процедура повторяется заново пока пользовательские данные, освобожденные от всей служебной информации, не дойдут до прикладного уровня.
Пример инкапсуляции можно представить следующим образом:
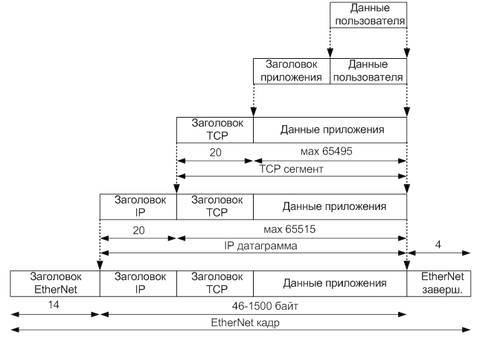
Рассмотрим каждые функции уровней
Приложения, работающие со стеком TCP/IP, могут также выполнять функции представительного уровня и частично сеансового уровня модели OSI.
Распространенными примерами приложений являются программы:
Для пересылки данных другому приложению, приложение обращается к тому или иному модулю транспортного модуля.
Протоколы транспортного уровня обеспечивают прозрачную доставку данных меду двумя прикладными процессами. Процесс, получающий или отправляющий данные, с помощью транспортного уровня идентифицируется на этом уровне номером, который называется номером порта. Таким образом, роль адреса отправителя и получателя на транспортном уровне выполняется номером порта. Анализируя заголовок своего пакета, полученного от межсетевого уровня, транспортный модуль определяет по номеру порта получателя по какому из прикладных процессов направленны данные и передает эти данные к соответствующему прикладному процессу. Номер порта получателя и отправителя записывается в заголовок транспортным модулем отправляющим данные. Заголовок транспортного уровня содержит также и некоторую другую служебную информацию, и формат заголовка зависит от используемого транспортного протокола. Средства транспортного уровня представляют собой функциональную надстройку над сетевым уровнем и решают две основных задачи:
- обеспечение доставки данных между конкретными программами, функционирующими, в общем случае, на разных узлах сети;
- обеспечение гарантированной доставки массивов данных произвольного размера.
В настоящее время в Интернет используются два транспортных протокола – UDP, обеспечивающий негарантированную доставку данных между программами, и TCP, обеспечивающий гарантированную доставку с установлением виртуального соединения.
Статьи к прочтению:
как … сделать текст в несколько колонок в Word
Похожие статьи:
Для оформления документа используют панель инструментов Форматирование и команды меню Формат (рис. 1). Рис. 1. Панель инструментов и меню, используемые…
1. Вызов редактора WordArt. 1.1 В панели Рисованиещелкните по пиктограмме Добавить объект WordArt. В распахнутом окне Коллекция WordArt выберите нужный…
На предыдущем уроке мы рассмотрели один из видов разрыва раздела ‒ следующей страницы. Сейчас мы рассмотрим разрыв раздела на текущей странице. Этот вид раздела позволяет оформить многоколоночный текст.
По окончании урока вы сможете:
- Установить разрыв раздела на текущей странице
- Оформить многоколоночный текст различными способами
- Установить разрыв столбца (колонки)
1. Разрыв раздела на текущей странице
Этот раздел получается при создания многоколоночного текста:
Для создания многоколоночного текста есть специальная кнопка.
Шаг 1. Выделяем несколько абзацев (Урок 2)
Шаг 2. Оформляем выделенный текст в две колонки (лента Разметка страницы → группа команд Параметры страницы → команда Колонки → команда Две):

Получили такую картину:

Сразу появились два разрыва раздела на текущей странице.
2. Возможности многоколоночного оформления текста
Шаг 1. Вызываем диалоговое окно (лента Разметка страницы → группа команд Параметры страницы → команда Колонки → команда Другие колонки):

Но я отвлеклась.

И получила такую картину:
Поскольку мы добавили новый раздел на текущей странице после первого раздела, то новый раздел стал по счету вторым, а остальные разделы соответствующим образом перенумеровались

3. Разрыв колонки
Шаг 1. Установим курсор в первой колонке после второго абзаца:

Шаг 2. Задаем разрыв колонки (лента Разметка страница → группа команд Параметры страницы → команда Разрывы → команда Колонка):

Получаем такую картину:

Я специально обратила ваше внимание на этот непечатаемый символ. Дай Бог, мы с вами доберемся до обработки сканированных и распознанных документов. Вот там нам придётся серьезно заняться этим непечатаемым символом.
Ну и под занавес обратите внимание на горизонтальную линейку.
Шаг 3. Подведите курсор к серой части горизонтальной линейки. Курсор примет вид двухсторонней белой стрелки:
- Ширина столбца (колонки) соответствует белым частям горизонтальной линейки
- Размер промежутка между столбцами (колонками) соответствует серой части горизонтальной линейки
- Курсор изменения размера ширины столбцов и промежутка между ними. Подвигайте курсором (нажатой ЛМ) и вы убедитесь сами.
Теперь вы сможете:
- Установить разрыв раздела на текущей странице
- Оформить многоколоночный текст различными способами
- Установить разрыв столбца (колонки)
Оформление текста в две колонки используется очень редко, а зря. Если в вашем документе есть длинный перечень, то можно его оформить двухколоночным текстом

Колонки используются для оформления текста в несколько столбцов с помощью пункта меню Формат – Колонки или кнопки Колонки. Колонки отображаются в режиме разметки страницы.
В диалоговом окне Колонки можно задать: число колонок, размер колонок (в том числе и разной ширины), линию-разделитель.
Для преобразования выделенного текста в несколько колонок необходимо выполнить следующее:

· нажать кнопку на панели инструментов или выполнить пункт меню Формат - Колонки;
· задать число колонок;
· можно выбрать разделитель между колонками;
· кнопка ОК.
Для того, чтобы принудительно установить начало новой колонки, необходимо воспользоваться пунктом Вставка – Разрыв - Начать новую колонку или комбинацией клавиш CTRL + SHIFT + ENTER.

Дляудаления колонок необходимо нажать кнопку Колонки или выполнить пункт меню Формат - Колонкии установить– одну колонку.
Проверка правописания
При наборе текста, если установлен флажокАвтоматически проверять правописание в пункте Сервис – Параметры – Правописание, неверное слово будет подчеркиваться красной волнистой линией, а неправильное словосочетание – зеленой линией.
Щелчок правой кнопкой мыши на помеченном тексте открывает контекстное меню с возможными вариантами исправления ошибки.
Если близких по написанию слов не найдено, то список пустой. Если пользователь уверен, что слово написано правильно, он может продолжить проверку, выбрав пунктПропустить все.ПунктДобавитьв словарь используется, когда слово правильное, но отсутствует в словаре. Занесенное таким образом в словарь слово будет считаться правильным для всех последующих документов.

Произвести проверку правописания можно с помощью кнопки или пункта меню Сервис – Правописание, предварительно задав язык проверяемого текста с помощью пункта меню Сервис – Язык. Проверяется выделенный фрагмент текста, а при его отсутствии - текст от положения курсора до конца.
Если в строке состояния отображается - красный крестик, то проверка не проводилась или имеются ошибки. Значок - при отсутствии ошибок.
Работа с таблицами
Создать таблицу можно одним из 3 способов:

1. С помощью кнопкиДобавить таблицу на панели инструментов Стандартная, буксировкой мыши указав необходимое число строк и столбцов (для создания простых таблиц небольшого размера).
2. С помощью средств рисования таблицы: команда Таблица – Нарисовать таблицуили кнопка Таблицы и границы. Закончив рисование таблицы, необходимо щелкнуть на кнопкеНарисовать таблицу или ESC.
3. Пункта меню Таблица – Вставить – Таблица. Открывается диалоговое окно Вставка таблицы, в котором задают Число столбцов и Число строк.
Изменить высоту строк или ширину столбцов можно путем перетягивания их границ, а также маркеров границ на горизонтальной и вертикальной линейках или дать команду Таблица – Свойства таблицы.
Выделение элементов таблицы:

1. Таблицу – щелкнуть указателем мыши в области выделения таблицы (находится около верхней крайней левой ячейки).
2. Ячейку – щелкнуть указателем мыши в полосе выделения ячейки (находится около внутренней левой границы).
3. Всю строку или столбец – щелкнуть указателем мыши в полосе выделения строки (находится сразуза левой границей самой левой ячейки) или столбца (находится сразунад верхней границей самой верхней ячейки столбца).
4. Эти же элементы можно выделить с помощью команды Таблица – Выделить (Таблица, Столбец, Строка, Ячейка).


Количество строк и столбцов в таблице может быть изменено.
1. Строк – выделить один или несколько строк, дать команду Таблица – Вставить – Строки выше/Строки ниже, либо из контекстного меню выбрать пунктДобавить строки. Строки вставляются над или после выделенных строк. Если курсор находится в нижней правой ячейке, то нажатием клавиши ТAB можно добавить новую строку в конец таблицы.
2. Столбцов - выделить один или несколько столбцов, дать команду Таблица – Вставить – Столбцы слева/Столбцы справа, либо из контекстного меню выбрать пунктДобавить столбцы. Столбцы вставляются слева или справа от выделенных столбцов.
Количество добавляемых строк/столбцов равняется выделенным строкам/столбцам.

Удаление строк/столбцов: выделить один или несколько строк/столбцов и дать команду Таблица – Удалить – Строки/Столбцы, или с контекстного меню выбрать пунктУдалить строки/Удалить столбцы, или пункт меню Правка – Вырезать.

Объединение ячеек. Выделить необходимое количество ячеек и выполнить пункт меню Таблица – Объединить ячейкиили нажать кнопкуОбъединить ячейки на панели инструментов Таблицы и границы.

Разбитие ячеек. Выделить ячейки и выполнить пункт меню Таблица – Разбить ячейкиили нажать кнопкуРазбить ячейки на панели инструментов Таблицы и границы.

Для изменения направления текста в ячейке необходимо воспользоваться командой Формат – Направление текста или нажать кнопку Направление теста на панели инструментов Таблицы и границы.
Выравнивание текста в ячейках. Выделить ячейки с текстом и нажать на панели инструментов Таблицы и границы
кнопку Выравнивание текста, открывающую панель с образцами выравниваний (по вертикали: по нижнему краю, по верхнему краю или по центру; по горизонтали: по левому краю, по правому краю или по центру).
Для изменения обрамления и внешнего вида таблицы необходимо: выделить ячейки таблицы или всю таблицу и выполнить один из пунктов:
§ Команда Формат – Границы и заливка.

§ Выбрать тип границ в списке кнопки Внешние границы.
§ Команда Таблица – Автоформат таблицы.
При отключении обрамления сетка таблицы представлена в виде линий бледно серого цвета. Они не выводятся на печать, убрать их можно командой Таблица – Скрыть сетку.

Колонки используются для оформления текста в несколько столбцов с помощью пункта меню Формат – Колонки или кнопки Колонки. Колонки отображаются в режиме разметки страницы.
В диалоговом окне Колонки можно задать: число колонок, размер колонок (в том числе и разной ширины), линию-разделитель.
Для преобразования выделенного текста в несколько колонок необходимо выполнить следующее:

· нажать кнопку на панели инструментов или выполнить пункт меню Формат - Колонки;
· задать число колонок;
· можно выбрать разделитель между колонками;
· кнопка ОК.
Для того, чтобы принудительно установить начало новой колонки, необходимо воспользоваться пунктом Вставка – Разрыв - Начать новую колонку или комбинацией клавиш CTRL + SHIFT + ENTER.

Дляудаления колонок необходимо нажать кнопку Колонки или выполнить пункт меню Формат - Колонкии установить– одну колонку.
Проверка правописания
При наборе текста, если установлен флажокАвтоматически проверять правописание в пункте Сервис – Параметры – Правописание, неверное слово будет подчеркиваться красной волнистой линией, а неправильное словосочетание – зеленой линией.
Щелчок правой кнопкой мыши на помеченном тексте открывает контекстное меню с возможными вариантами исправления ошибки.
Если близких по написанию слов не найдено, то список пустой. Если пользователь уверен, что слово написано правильно, он может продолжить проверку, выбрав пунктПропустить все.ПунктДобавитьв словарь используется, когда слово правильное, но отсутствует в словаре. Занесенное таким образом в словарь слово будет считаться правильным для всех последующих документов.

Произвести проверку правописания можно с помощью кнопки или пункта меню Сервис – Правописание, предварительно задав язык проверяемого текста с помощью пункта меню Сервис – Язык. Проверяется выделенный фрагмент текста, а при его отсутствии - текст от положения курсора до конца.
Если в строке состояния отображается - красный крестик, то проверка не проводилась или имеются ошибки. Значок - при отсутствии ошибок.
Работа с таблицами
Создать таблицу можно одним из 3 способов:

1. С помощью кнопкиДобавить таблицу на панели инструментов Стандартная, буксировкой мыши указав необходимое число строк и столбцов (для создания простых таблиц небольшого размера).
2. С помощью средств рисования таблицы: команда Таблица – Нарисовать таблицуили кнопка Таблицы и границы. Закончив рисование таблицы, необходимо щелкнуть на кнопкеНарисовать таблицу или ESC.
3. Пункта меню Таблица – Вставить – Таблица. Открывается диалоговое окно Вставка таблицы, в котором задают Число столбцов и Число строк.
Изменить высоту строк или ширину столбцов можно путем перетягивания их границ, а также маркеров границ на горизонтальной и вертикальной линейках или дать команду Таблица – Свойства таблицы.
Выделение элементов таблицы:

1. Таблицу – щелкнуть указателем мыши в области выделения таблицы (находится около верхней крайней левой ячейки).
2. Ячейку – щелкнуть указателем мыши в полосе выделения ячейки (находится около внутренней левой границы).
3. Всю строку или столбец – щелкнуть указателем мыши в полосе выделения строки (находится сразуза левой границей самой левой ячейки) или столбца (находится сразунад верхней границей самой верхней ячейки столбца).
4. Эти же элементы можно выделить с помощью команды Таблица – Выделить (Таблица, Столбец, Строка, Ячейка).


Количество строк и столбцов в таблице может быть изменено.
1. Строк – выделить один или несколько строк, дать команду Таблица – Вставить – Строки выше/Строки ниже, либо из контекстного меню выбрать пунктДобавить строки. Строки вставляются над или после выделенных строк. Если курсор находится в нижней правой ячейке, то нажатием клавиши ТAB можно добавить новую строку в конец таблицы.
2. Столбцов - выделить один или несколько столбцов, дать команду Таблица – Вставить – Столбцы слева/Столбцы справа, либо из контекстного меню выбрать пунктДобавить столбцы. Столбцы вставляются слева или справа от выделенных столбцов.
Количество добавляемых строк/столбцов равняется выделенным строкам/столбцам.

Удаление строк/столбцов: выделить один или несколько строк/столбцов и дать команду Таблица – Удалить – Строки/Столбцы, или с контекстного меню выбрать пунктУдалить строки/Удалить столбцы, или пункт меню Правка – Вырезать.

Объединение ячеек. Выделить необходимое количество ячеек и выполнить пункт меню Таблица – Объединить ячейкиили нажать кнопкуОбъединить ячейки на панели инструментов Таблицы и границы.

Разбитие ячеек. Выделить ячейки и выполнить пункт меню Таблица – Разбить ячейкиили нажать кнопкуРазбить ячейки на панели инструментов Таблицы и границы.

Для изменения направления текста в ячейке необходимо воспользоваться командой Формат – Направление текста или нажать кнопку Направление теста на панели инструментов Таблицы и границы.
Выравнивание текста в ячейках. Выделить ячейки с текстом и нажать на панели инструментов Таблицы и границы
кнопку Выравнивание текста, открывающую панель с образцами выравниваний (по вертикали: по нижнему краю, по верхнему краю или по центру; по горизонтали: по левому краю, по правому краю или по центру).
Для изменения обрамления и внешнего вида таблицы необходимо: выделить ячейки таблицы или всю таблицу и выполнить один из пунктов:
§ Команда Формат – Границы и заливка.

§ Выбрать тип границ в списке кнопки Внешние границы.
§ Команда Таблица – Автоформат таблицы.
При отключении обрамления сетка таблицы представлена в виде линий бледно серого цвета. Они не выводятся на печать, убрать их можно командой Таблица – Скрыть сетку.
Читайте также:

