Как оформить разные колонтитулы в разных разделах документа
Обновлено: 25.06.2024
Работа с верхним и нижним колонтитулами в документе Word
Текстовый редактор Microsoft Word предназначен для решения различных задач в области работы с текстами. Вершиной мастерства в этом вопросе является верстка документа. Пользуясь функционалом редактора, можно без особого труда сверстать документ любой сложности самостоятельно, не обращаясь за помощью к профессионалам.
В этой статье поговорим про одну из интереснейших функций, которая называется колонтитулы.
Колонтитулы в Microsoft Word. Зачем они нужны?
Колонтитул получил свое название от французских слов, колонна и надпись. Перефразируя получается надпись над текстом.
Колонтитул добавляют в текст, для:
- расстановки номеров страниц;
- указания названия глав или разделов;
- добавления информации о первоисточнике;
- и другие задачи.
Виды колонтитулов
Колонтитулы бывают трех видов:
- Верхний колонтитул. Применяется для фиксации главы книги, названия произведения или раздела документа.
- Нижний колонтитул. Подходит для указания номера страницы.
- Боковой колонтитул.
Колонтитул может быть постоянным, т.е. одним на все произведение или рубрикационным, т.е изменяющимся с каждой новой главой.
Также используют многоуровневый колонтитул, он может содержать краткую информацию о тексте расположенном на данной странице.
Как вставить колонтитулы в Ворде
Из предыдущего раздела, должно быть ясно, что колонтитулы предназначаются для конкретных задач. Чтобы вставить колонтитул следует:
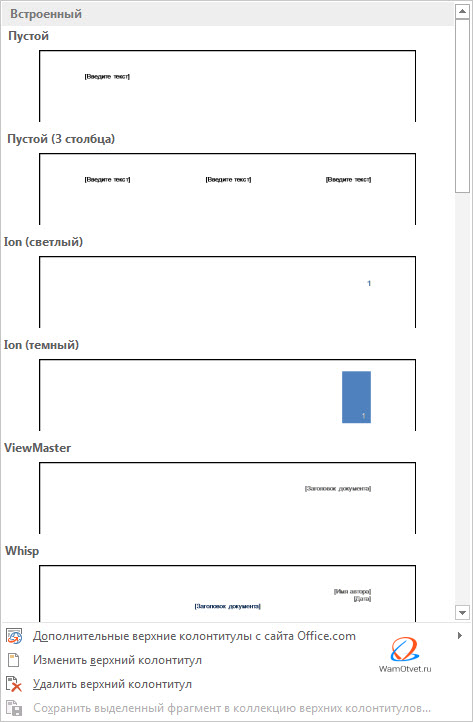
Работа с шаблонами колонтитулов
Текстовый редактор MS Word предлагает использовать разнообразные шаблоны колонтитулов. Начиная от простого шаблона с одной надписью и заканчивая сложными многоуровневыми шаблонами, содержащими название документа, название раздела документа, дату, фамилию автора документа.
По умолчанию, Microsoft Word, содержит 20 встроенных шаблонов. На примере встроенных верхних колонтитулах, перечислим некоторые из них.
Пустой верхний колонтитул.
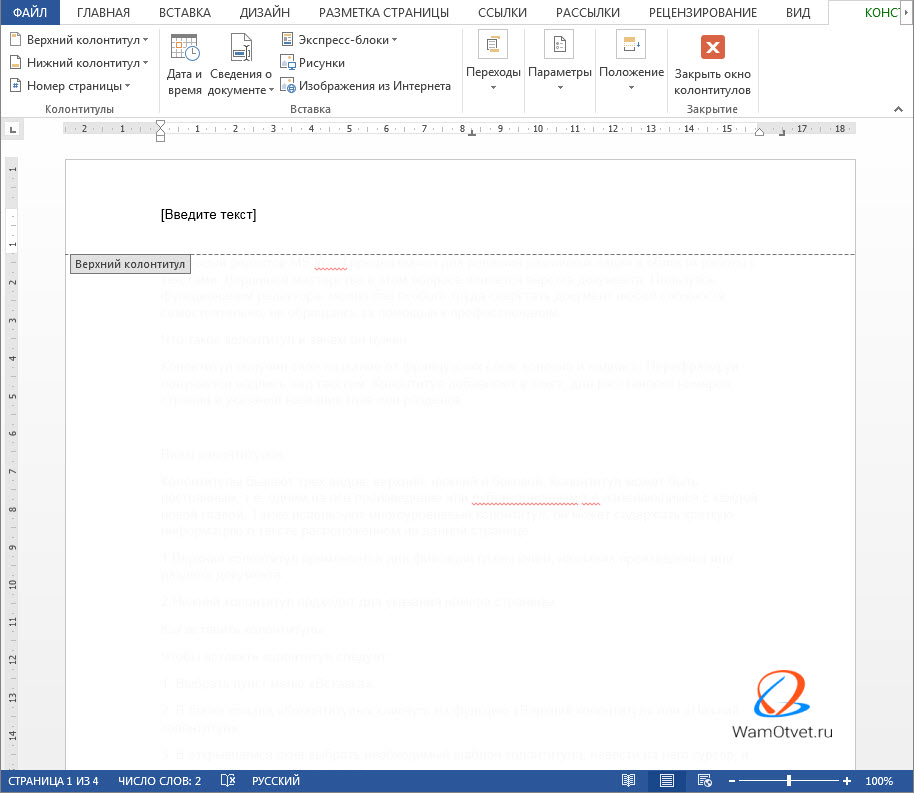
Пустой (3 столбца)
Пустой верхний колонтитул, состоящий из трех столбцов, выровненных по левому, правому краю и центру.
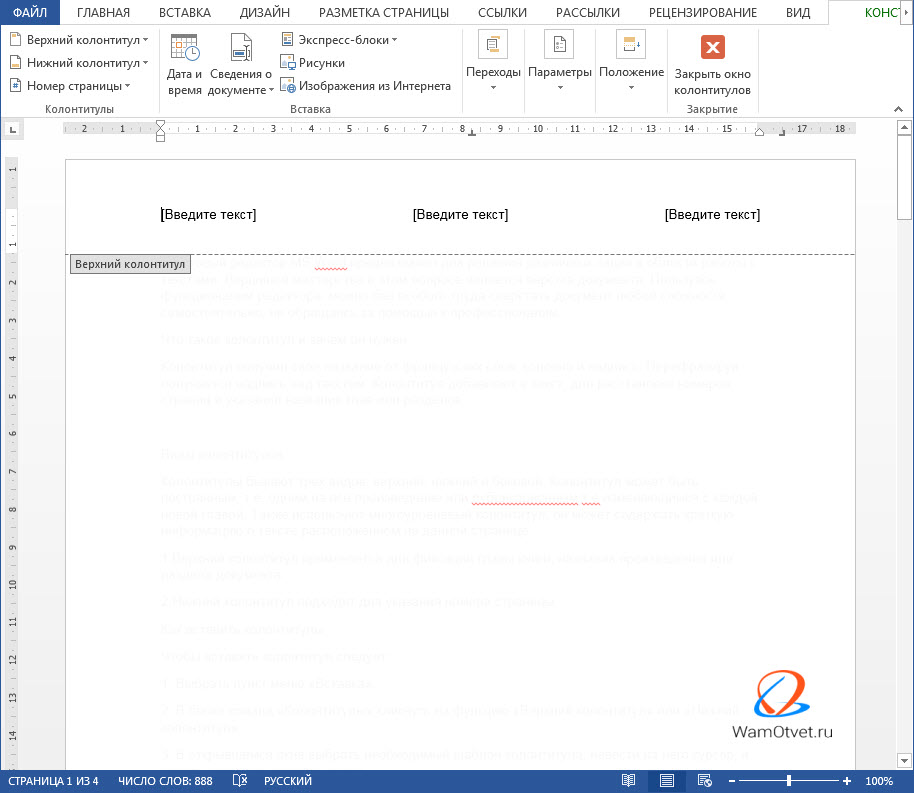
Ion (светлый)
Выровненный по правому краю номер страницы с пространством для пользовательского содержимого, выравниваемого по левому краю и центру.
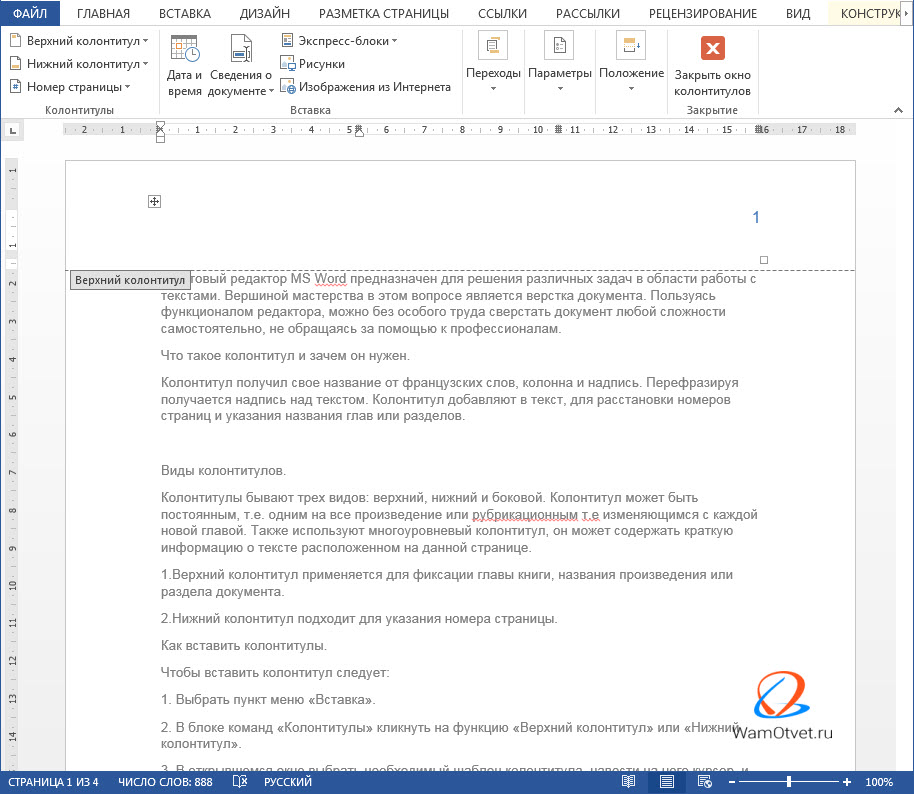
Затененный верхний колонтитул с заголовком документа.
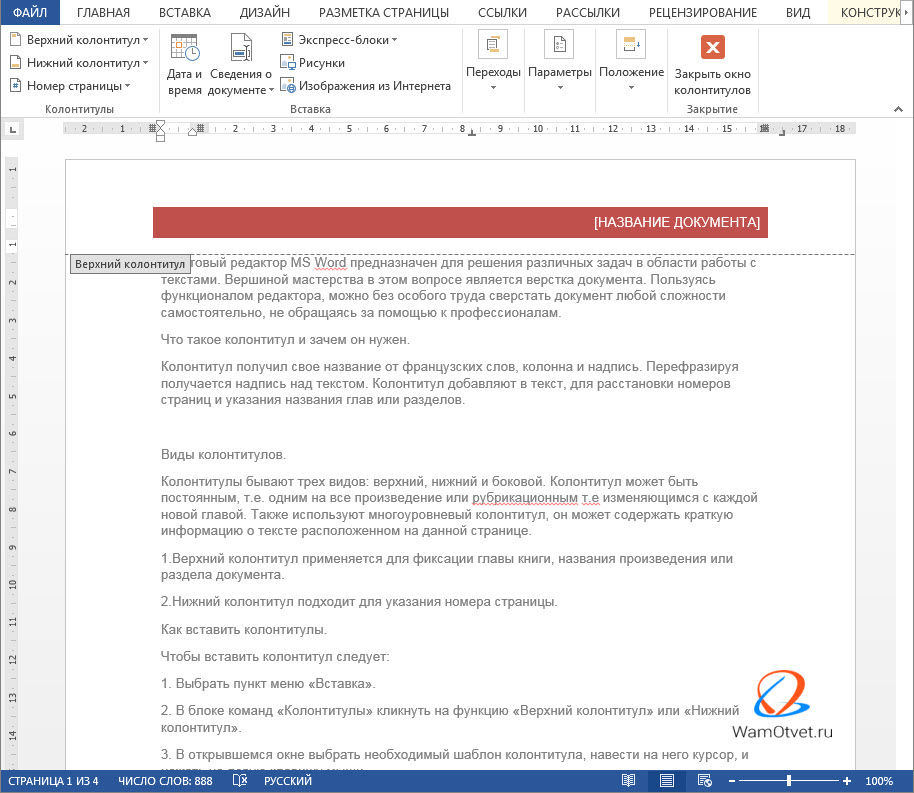
Ретроспектива
Заголовок документа и дата в контрастном цветном блоке с двумя оттенками.
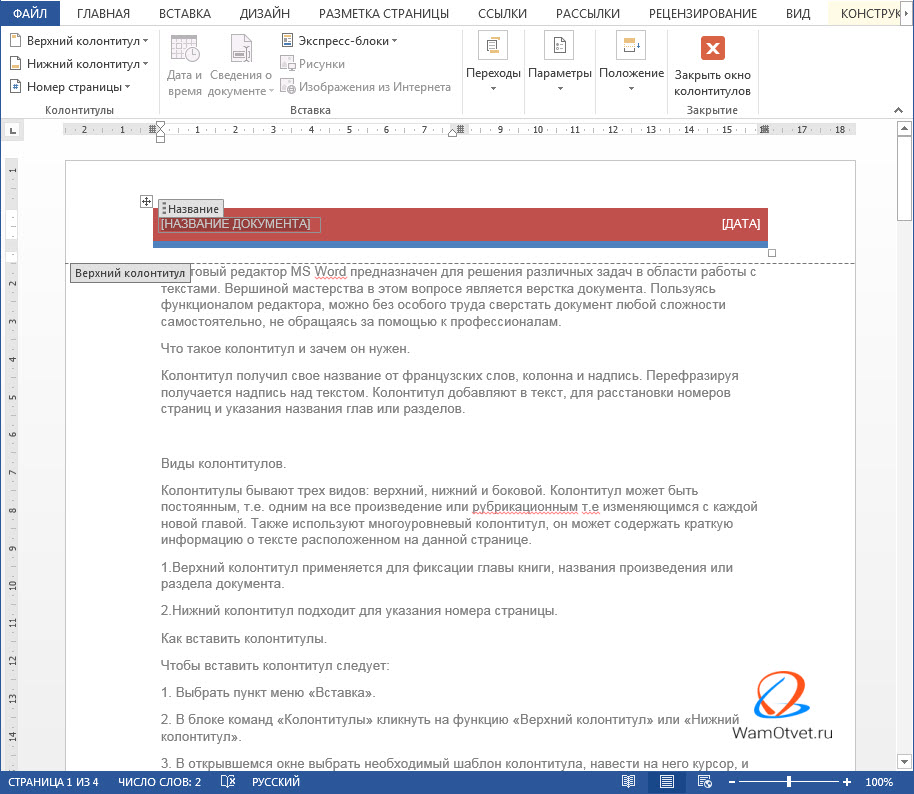
Настройка колонтитулов
По своей функциональности, область колонтитула ни чем не отличается от области документа. Поэтому если не устраивает ни один из шаблонов в библиотеке колонтитулов, существует возможность создать свой, уникальный колонтитул. Для этого:
Если нужно использовать в дизайне колонтитула рамку или таблицу, то:
Добавление колонтитула номера страницы
Одной из основных функций колонтитула, является добавление номера страницы. Чтобы пронумеровать страницы следует:
Здесь же, присутствуют еще два пункта, о которых поговорим позже, это:
- Формат номеров страниц. Применяется для создания особой нумерации в колонтитулах.
- Удалить номер страницы. По смыслу все ясно, эта команда удаляет номер страницы в колонтитуле.
Как сделать нумерацию в колонтитулах
Для того, чтобы сделать особую нумерацию в колонтитулах необходимо:
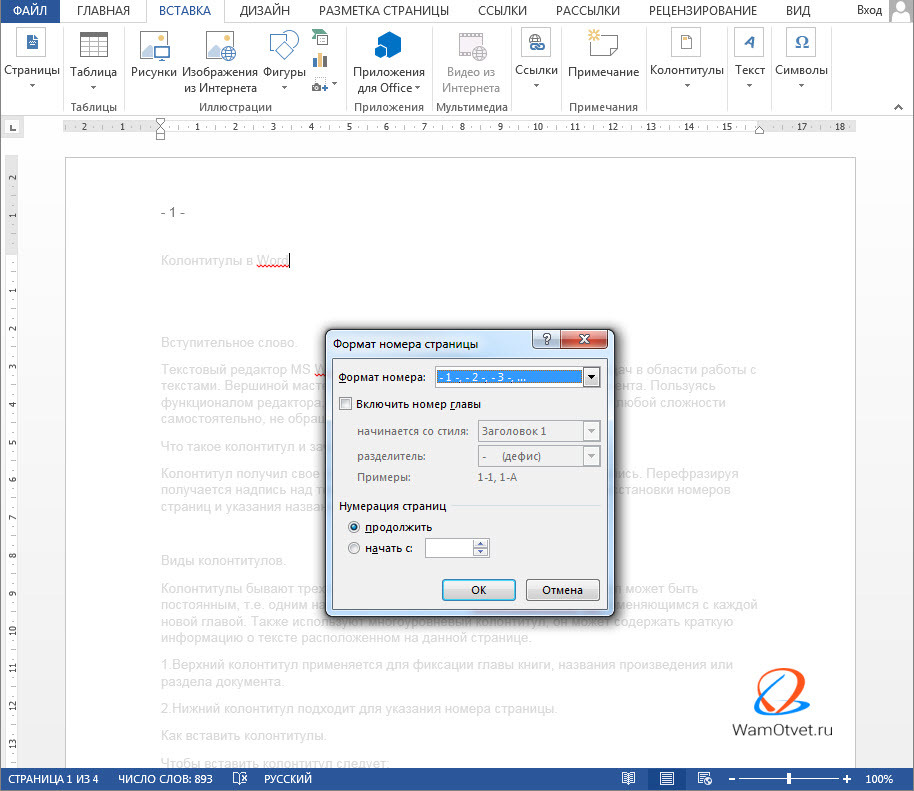
Вставив один раз нумерацию страниц в колонтитулах, они будут продолжаться автоматически, при создании новой страницы.
Как сделать разные колонтитулы на первую и последующие страницы
При верстке отдельных документов возникает необходимость добавить разные колонтитулы на первую и на последующее страницы. Для этого существует специальная команда. Чтобы ею воспользоваться необходимо:
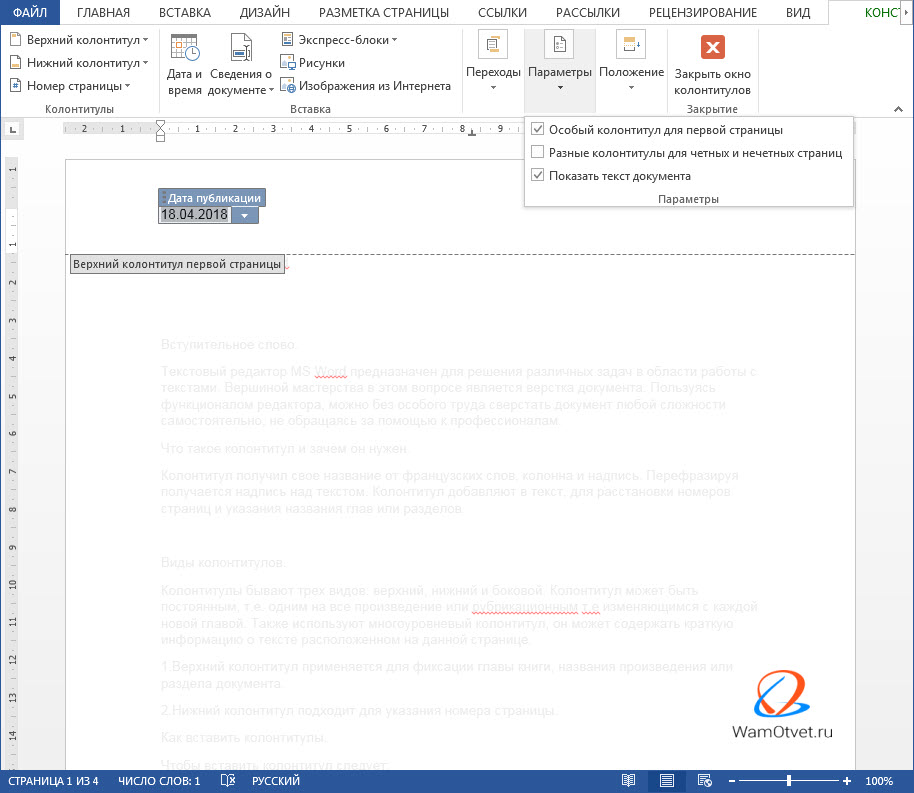
Теперь, в колонтитуле на первой странице, можно добавить другую информацию. К примеру, на рисунке выше, добавлена дата создания документа.
Добавление колонтитулов по четным и не четным страницам
В книгах используются четные и не четные нумерации страниц. Что бы воспользоваться аналогичным форматированием в ворде, следует добавить два разных колонтитула для первой и второй страницы, с разными настройками.
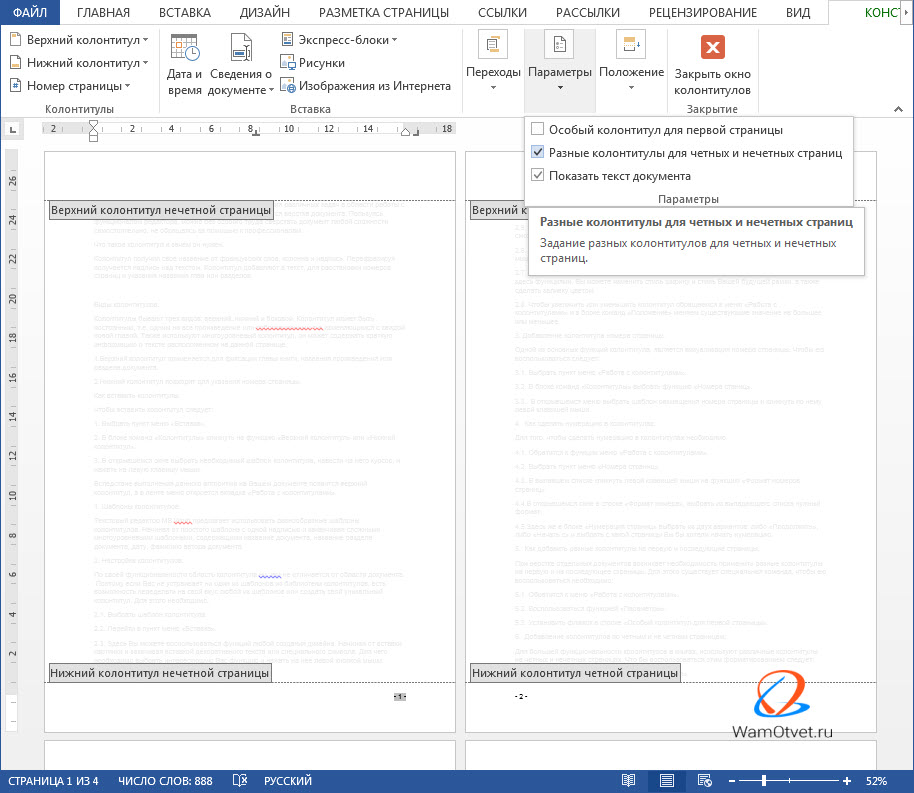
Выбираем первую страницу и:
Выбираем вторую страницу и:
После проделанной работы, мой документ стал выглядеть следующим образом:
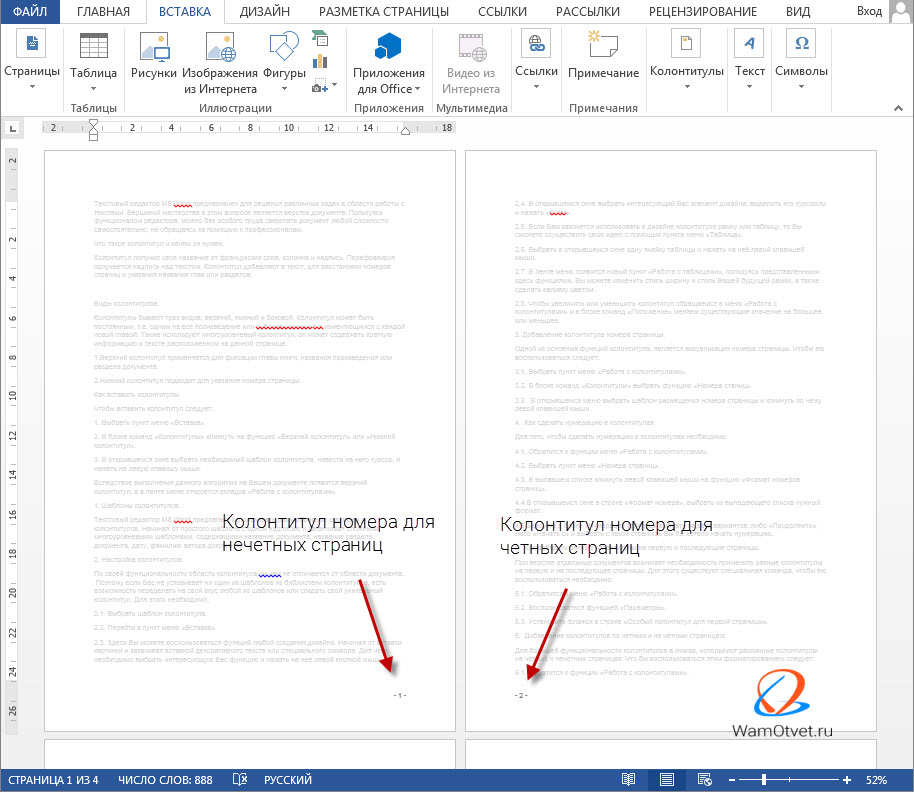
Тем самым, получилось сделать разные колонтитулы на разных страницах. Поэкспериментируйте с добавлением шаблонов разных колонтитулов.
Добавление колонтитулов для разных разделов
В процессе работы над колонтитулами книги, статей или других содержательных работ, возникает необходимость использовать разные названия главы или дизайн всего колонтитула в целом.
Для автоматической реализации этого задания следует:
В результате этого, документ разделится на части.
После, следует задать колонтитулы отдельно для первой и последующими частями документа.
Как изменить колонтитул в Ворде
Как обычно бывает, в подобных документах установлено свое форматирование, которое не всегда будет подходить вам. В частности, добавленные определенным образом колонтитулы.
Изменить колонтитулы можно следующим образом:
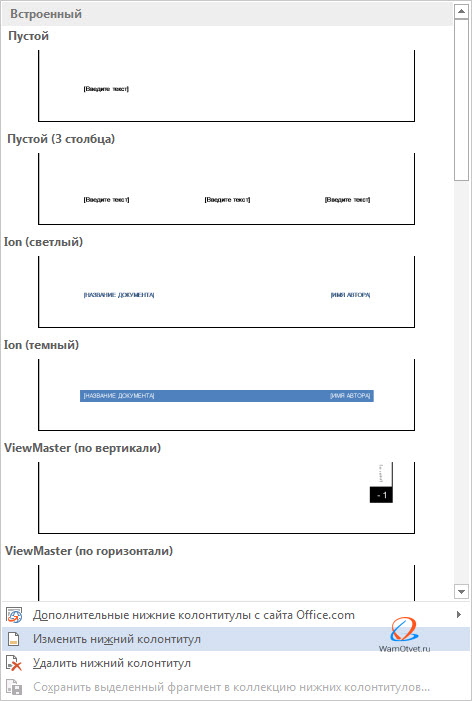
После этого, откроется конструктор работы с колонтитулами и появится возможность изменить колонтитул по своему усмотрению.
В том случае, если колонтитул виден в документе визуально, можно воспользоваться более легким способом для его изменения.
Достаточно два раза щелкнуть на интересующий колонтитул, после чего активируются функции изменения колонтитулов.
Как убрать колонтитулы в Ворде
Не во всех случаях, наличие колонтитулов в документе, приветствуется.
Рассмотрим примеры, в которых разберемся как убрать верхний и нижний колонтитулы.
Как убрать верхний колонтитул
Если возникла необходимость удалить верхний колонтитул из документа, следует:
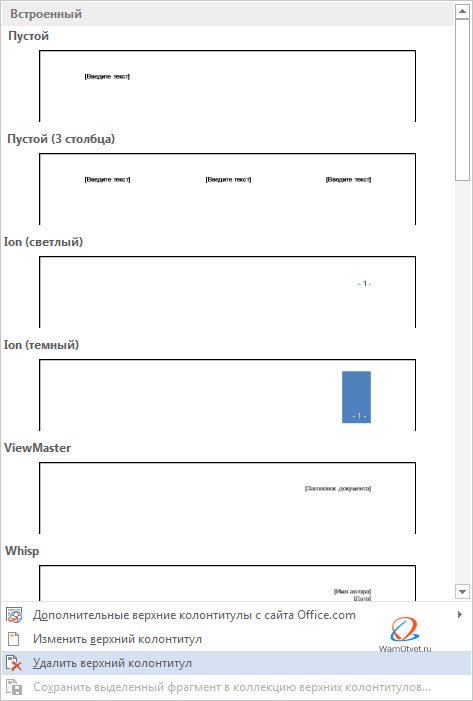
Как убрать нижний колонтитул
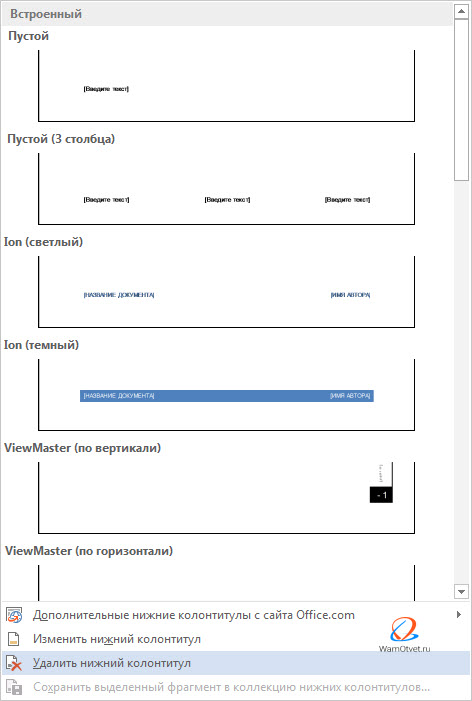
Как удалить первый колонтитул
Рефераты, курсовые, дипломные или другие работы в которых присутствует титульный лист, не нуждаются в нумерации на первой странице. Возникает необходимость удалить первый колонтитул с номером страницы, тобишь тот, который установлен на титульном листе.
Убрать из документа первый колонтитул можно так:
Статья получилась очень обширная и включающая в себя огромное количество информации связанную с работой с колонтитулами в документе Word.
Потренируйтесь с добавлением различных вариантов колонтитулов в своих документах. Абсолютно точно, рано или поздно, полученные знания обязательно найдут свое применение.
Как вставить разные колонтитулы на разных страницах
Щелкните или коснитесь страницы в начале раздела.
Выберите макет > разрывы > следующей страницы.
Дважды щелкните верхний или нижний колонтитул на первой странице нового раздела.
Щелкните Как в предыдущем разделе, чтобы отключить связывание колонтитула с предыдущим разделом.

Примечание: Колонтитулы связаны отдельно друг от друга. Если вы используете колонтитулы, которые различаются для каждого раздела, отключите связывание для колонтитулов.
Перейдите к началу следующего раздела и повторите шаги 1-5. Продолжайте пользоваться всеми разделами.
Дважды щелкните верхний или нижний колонтитул в каждом разделе и выберите стили или добавить содержимое.
Дополнительные сведения о колонтитулах можно найти в разделе Колонтитулы в Word.
Примечание: Эта страница переведена автоматически, поэтому ее текст может содержать неточности и грамматические ошибки. Для нас важно, чтобы эта статья была вам полезна. Была ли информация полезной? Для удобства также приводим ссылку на оригинал (на английском языке).
Разные колонтитулы в Word
По стандарту программа проставляет одинаковые колонтитулы на всех страницах. То есть, если я что-то размещу в поле верхнего или нижнего колонтитула, текст на каждой странице будет один и тот же. Исключением будут номера страниц.
Картина вот такая.

Не стоит забывать о том, что прежде чем вставлять разрыв нужно установить курсор перед текстом, который должен опуститься на следующую страницу.


Действие необходимо для отмены связей меду колонтитулами.
Итак, текст располагается на другой странице. Теперь нужно отключить привязку колонтитулов:

После редактирования видно, что колонтитулы теперь не зависят друг от друга и содержат разный текст и форматирование.

Если страниц в документе больше — просто повторите действия по отключению связи колонтитулов для нужных вам страниц.
Для заказчиков контента и новичков – копирайтеров
Работа с колонтитулами в Ворде. Часть 2

- как сделать разные колонтитулы в Ворде для первой и остальных страниц;
- как сделать разные колонтитулы в одном документе WORD (хоть для каждой страницы — свой);
- как поставить колонтитул со второй страницы;
- как удалить колонтитулы в Word с одной или нескольких страниц.
- как создать колонтитул в Word (с видео-уроком);
- как убрать колонтитулы в Word полностью;
- как изменить размер колонтитула word.
1. Как сделать разные колонтитулы в Ворде для первой и остальных страниц
Эту операцию можно выполнить двумя способами:

Рисунок 1

рисунок 2
После этого остается ввести один текст в колонтитул первой страницы и другой — во вторую; на всех последующих страницах текст со второй страницы будет продублирован автоматически. Разные колонтитулы в одном документе Word готовы.
2. Как сделать разные колонтитулы в одном документе Word для любых страниц

рисунок 3

Рисунок 4

Рисунок 5
3. Как поставить колонтитул со второй страницы
4. Как удалить колонтитулы в Word с одной или нескольких страниц кроме первой
Итак, друзья, сегодня мы разобрали все из возможных случаев создания колонтитулов в документах Ворд. Если у вас остались какие-то вопросы, то задавайте их в комментариях. В ближайшее время я, скорее всего, запишу видео на эту же тему, после чего вставлю его в запись.
До свидания. Ваш гид по ms Word 2016 GALANT.
Разные колонтитулы в одном документе Word

Эта статья посвящена тому, как сделать разные колонтитулы на разных страницах.
Общий принцип

Что такое разделы
Сколько разделов в документе?

Разметка разделов
Итак, в приложении Word разные колонтитулы на страницах возможны при разделении документа на разделы. Чтобы разделить документ, необходимо сделать его разметку, а именно вставить специальные знаки границ (разрывов).
Чтобы вставить такой разрыв, оставайтесь в режиме отображения невидимых знаков (когда вы освоите эту манипуляцию, можно будет работать и без этого режима).

В документе появится знак разрыва раздела.
Вставьте все разрывы разделов, чтобы техническая структура документа (разметка) совпадала с композиционной идеей.
Повторяющиеся по умолчанию колонтитулы
Отмена дублирования колонтитулов
Принцип различия и перетекания колонтитулов

Как сделать разные колонтитулы на разных страницах — пошаговая инструкция. Разные колонтитулы в одном документе Word

Эта статья посвящена тому, как сделать разные колонтитулы на разных страницах.
Общий принцип

Что такое разделы
Сколько разделов в документе?

Разметка разделов
Итак, в приложении Word разные колонтитулы на страницах возможны при разделении документа на разделы. Чтобы разделить документ, необходимо сделать его разметку, а именно вставить специальные знаки границ (разрывов).
Чтобы вставить такой разрыв, оставайтесь в режиме отображения невидимых знаков (когда вы освоите эту манипуляцию, можно будет работать и без этого режима).

В документе появится знак разрыва раздела.
Вставьте все разрывы разделов, чтобы техническая структура документа (разметка) совпадала с композиционной идеей.
Повторяющиеся по умолчанию колонтитулы
Отмена дублирования колонтитулов
Принцип различия и перетекания колонтитулов

Как работать с колонтитулами
Мне нужно вставить название раздела курсовой в колонтитул на каждой странице. Как это сделать?
Этот вопрос означает, что на разных страницах документа в колонтитулах должен находиться разный текст (названия разделов курсовой).
Для решения этой задачи необходимо выполнить следующие действия:
Разбить файл курсовой на разделы, соответствующие разделам текста. Для этого установите курсор в начало заголовка первой главы курсовой, перейдите на вкладку Разметка страницы, и в группе Параметры страниц выберите команду Разрывы. Откроется меню, в котором нужно выбрать нужный нам пункт в разделе Разрыв разделов, например — Следующая страница.

Наш раздел начнется с новой страницы, и структура файла будет содержать информацию о том, что это новый раздел. Повторите эту процедуру для каждого раздела курсовой.
Теперь мы будем устанавливать разные колонтитулы для разных разделов. Для начала скопируйте в буфер обмена название первого раздела. Установите курсор на страницу первого раздела, в котором мы будем устанавливать колонтитул. Вставьте колонтитул (вкладка Вставка, группа Колонтитулы, команда Верхний колонтитул), выбрав понравившийся дизайн. В область текста колонтитула вставьте ранее скопированный заголовок главы курсовой. Закройте режим редактирования колонтитула (большая красная кнопка на панели команд):

и повторите эти действия для всех остальных разделов текста.
Если внесённый вами текст повторяется и одновременно изменяется в колонтитулах всех разделов, это означает, что в настройках колонтитула включена опция Как в предыдущем разделе. Об этом свидетельствует плашка:

которая находится в правом нижнем углу колонтитула.
Для отключения этой опции необходимо перейти в режим редактирования (дважды кликнув по колонтитулу). В этом режиме откроется вкладка Работа с колонтитулами, на которой в группе Переходы находится команда включения опции Как в предыдущем разделе. Отключите её, кликнув на команде.

А как настроить колонтитул так, чтобы если я меняю название главы, текст в колонтитуле менялся тоже?
Для этого предварительно нужно отформатировать документ таким образом, чтобы заголовки разделов документа являлись заголовками разделов структуры документа.
Далее вставьте колонтитул. На вкладке Работа с колонтитулами в группе Вставить нажмите команду Экспресс-блоки, и в открывшемся меню выберите пункт Поля…

Откроется окно Поля. В левой колонке выберите поле StyleRef. В колонке Свойства поля укажите стиль, которым вы создавали заголовок (в нашем случае это Заголовок 1), и нажмите Ок:

Закройте режим редактирования колонтитула. В колонтитуле сохранится ссылка на заголовок раздела, которая будет отражать все изменения в заголовке раздела.
А можно автоматически вставлять колонтитул с указанием полного пути файла на компьютере?
Вставьте колонтитул (верхний или нижний — по вашему выбору), в котором вставьте поле описанным выше способом.
В открывшемся окне Поля в левой колонке выберите поле FileName. В колонке Свойства поля укажите опцию — с какой буквы, прописной или строчной, указывать имя файла. Если помимо имени файла нужно отображать в колонтитуле путь к нему, в правой колонке поставьте птичку напротив опции Добавить путь к имени файла, и нажмите Ок.

Колонтитул успешно установлен:

Мне необходимо пронумеровать страницы в колонтитулах, причем установить номера на нечетных страницах справа, а на четных — слева.
На вкладке Вставка выберите необходимый Вам колонтитул (нижний или верхний). В открывшемся меню выберите команду Изменить нижний/верхний колонтитул. Откроется контекстная вкладка Работа с колонтитулами.
На этой вкладке в группе Параметры установите опцию Разные колонтитулы для четных и нечетных страниц.

Перейдите в режим редактирования колонтитула нечётной страницы. На вкладке Работа с колонтитулами в группе Колонтитулы нажмите на Номер страницы. В открывшемся меню выберите пункт Вверху страницы или Внизу страницы (в зависимости от предпочтений). Среди открывшихся стилей выберите Простой номер 3 — на всех нечётных страницах номер будет стоять справа.

Повторите те же действия для колонтитула чётной страницы, но в стилях номера страницы выберите Простой номер 1. Нумерация страниц успешно установлена.
Как создать колонтитул только для одной страницы? Как удалить колонтитулы с отдельных страниц в середине файла? Мне нужно включить нумерацию страниц с третьей, а на пятой и шестой скрыть её, но не удалить?
Для решения всех этих задач необходимо использовать разделы документа. Word позволяет создавать разные колонтитулы в разных разделах.
Например, нам нужно в научной работе установить колонтитул с названием этой работы в верхнем колонтитуле, на каждой странице, за исключением титульного листа, списка литературы, таблиц и приложений.
Для решения этой задачи разобьем документ на три раздела: в первом будет находиться титульная страница, во втором — основной текст работы, а всё остальное — в третьем.
Для создания нового раздела установите курсор в конец последней страницы первого раздела (в нашем случае — в конец титульной страницы). На вкладке Разметка страницы в группе Параметры страниц выберите команду Разрывы. Откроется меню, в котором выберите пункт Следующая страница в разделе Разрыв разделов.
В текст будет добавлен скрытый символ Разрыв раздела (со следующей страницы):

Те же действия нужно повторить для последней страницы второго раздела, и в каждом разделе можно вставлять колонтитул с содержимым, соответствующим этому разделу. Не забудьте отключить опцию Как в предыдущем колонтитуле (описано выше).
Соответственно если в середине текста не нужны колонтитулы, создайте для этих страниц отдельный раздел или разделы, в которых колонтитулы установлены не будут.
Что касается прерываемой нумерации, рецепт такой же. В тексте создаем разделы для частей документа, в которых нумерация существовать будет/не будет. В нужных местах вставляем номера страниц. Для всех разделов кроме первого (то есть там, где нумерация начинается не с единицы) устанавливаем нумерацию с нужного номера. Для этого на вкладке Вставка в группе Колонтитулы выбираем команду Номер страницы, и в открывшемся меню — пункт Формат номеров страниц… Откроется окно Формат номера страницы:

В нижней части окна в блоке Нумерация страниц нужно установить переключатель в положение Начать с и указать номер первой страницы в этом разделе. После нажатия Ок нужно вставить номер страницы в колонтитул — вкладка Вставка, группа Колонтитулы, команда Номер страницы, пункт меню Вверху страницы или Внизу страницы, и выбрать стиль номера страницы.
Дважды щелкните верхний или нижний колонтитул на первой странице нового раздела.
Щелкните Как в предыдущем разделе, чтобы отключить связывание колонтитула с предыдущим разделом.

Примечание: Колонтитулы связаны отдельно друг от друга. Если вы используете колонтитулы, которые различаются для каждого раздела, отключите связывание для колонтитулов.
Перейдите к началу следующего раздела и повторите шаги 1-5. Продолжайте пользоваться всеми разделами.
Дважды щелкните верхний или нижний колонтитул в каждом разделе и выберите стили или добавить содержимое.
Для выхода нажмите кнопку Закрыть окно колонтитулов или клавишу ESC.
Дополнительные сведения о колонтитулах см. в статье Колонтитулы в Word.
Для заказчиков контента и новичков – копирайтеров
Работа с колонтитулами в Ворде. Часть 2

- как сделать разные колонтитулы в Ворде для первой и остальных страниц;
- как сделать разные колонтитулы в одном документе WORD (хоть для каждой страницы — свой);
- как поставить колонтитул со второй страницы;
- как удалить колонтитулы в Word с одной или нескольких страниц.
- как создать колонтитул в Word (с видео-уроком);
- как убрать колонтитулы в Word полностью;
- как изменить размер колонтитула word.
1. Как сделать разные колонтитулы в Ворде для первой и остальных страниц
Эту операцию можно выполнить двумя способами:

Рисунок 1

рисунок 2
После этого остается ввести один текст в колонтитул первой страницы и другой — во вторую; на всех последующих страницах текст со второй страницы будет продублирован автоматически. Разные колонтитулы в одном документе Word готовы.
2. Как сделать разные колонтитулы в одном документе Word для любых страниц

рисунок 3

Рисунок 4

Рисунок 5
3. Как поставить колонтитул со второй страницы
4. Как удалить колонтитулы в Word с одной или нескольких страниц кроме первой
Итак, друзья, сегодня мы разобрали все из возможных случаев создания колонтитулов в документах Ворд. Если у вас остались какие-то вопросы, то задавайте их в комментариях. В ближайшее время я, скорее всего, запишу видео на эту же тему, после чего вставлю его в запись.
До свидания. Ваш гид по ms Word 2016 GALANT.
Колонтитул — это строка, расположенная на краю полосы набора текста на бумаге или в документах. В стандартном понимании этого термина, в колонтитуле содержится заголовок, название произведения (документа), имя автора, номера части, главы или параграфа. Размещается колонтитул на всех страница, это в равной степени касается печатных книг и текстовых документов, в том числе и файлов Microsoft Word.
Колонтитул в Ворде — это пустая область страницы на которой нет и не может располагаться основной текст документа или любые другие данные. Это своего рода границы страницы, расстояние от верхнего и нижнего края листа до того места, где начинается и/или заканчивается текст. Колонтитулы в Word установлены по умолчанию, а их размеры могут варьироваться и зависят от предпочтений автора или требований к конкретному документу. Однако, иногда колонтитул в документе не нужен, и в данной статье речь пойдет о том, как его убрать.
Примечание: Традиционно напоминаем, что инструкция, описываемая в этой статье, показана на примере Microsoft Office Word 2016, но при этом она применима и ко всем предыдущим версиям этой программы. Материал, изложенный ниже, поможет вам убрать колонтитул в Ворде 2003, 2007, 2010 и более новых версиях.
Требования ко многим документам таковы, что первую страницу, которая является заглавной, необходимо создавать без колонтитулов.

1. Чтобы открыть средства для работы с колонтитулами, дважды кликните в пустой области листа, колонтитул которого вам нужно убрать.

3. Колонтитулы с этой страницы будут удалены. В зависимости от того, что вам требуется, данную область можно оставить пустой либо же добавить исключительно для этой страницы другой колонтитул.

Примечание: Чтобы закрыть окно работы с колонтитулами, необходимо нажать на соответствующую кнопку справа на панели инструментов либо же двойным кликом левой кнопки мышки по области с текстом на листе.
Как удалить колонтитулы не на первой странице?
Для удаления колонтитулов на страницах, кроме первой (это может быть, к примеру, первая страница нового раздела), необходимо выполнить несколько иную процедуру. Для начала следует добавить разрыв раздела.
Примечание: Важно понимать, что разрыв раздела не является разрывом страницы. В случае, если перед страницей, колонтитулы с которой вы хотите удалить, уже есть разрыв страницы, его следует удалить, а вот разрыв раздела нужно добавить. Инструкция изложена ниже.
1. Кликните в том месте документа, где требуется создать страницу без колонтитулов.



5. Теперь необходимо открыть режим работы с колонтитулами. Чтобы это сделать, дважды кликните по области колонтитула в верхней или нижней части страницы.




Примечание: Если вам необходимо удалить как верхний, так и нижний колонтитулы, повторите шаги 5-8 .
9. Для закрытия окна работы с колонтитулами выберите соответствующую команду (последняя кнопка на панели управления).

10. Верхний и/или нижний колонтитулы на первой странице, следующей за разрывом, будут удалены.
Желая удалить все колонтитулы, идущие за разрывом страницы, дважды кликните по области колонтитула на листе, где его нужно убрать, после чего повторите вышеописанные шаги 6-8 . Если же колонтитулы на четных и нечетных страницах отличаются, действия придется повторить для каждого типа страниц отдельно.
На этом все, теперь вы знаете, как удалить колонтитул в Ворде 2010 — 2016, а также в более ранних версиях этой многофункциональной программы от Майкрософт. Желаем вам только положительного результата в работе и обучении.
Примечание: Если вы используете браузер для редактирования документов в Word Online, см. раздел ниже в этой статье.
Удаление или изменение колонтитулов на первой странице
Удаление или изменение колонтитулов на других страницах, кроме первой
Чтобы удалить колонтитулы на других страницах, кроме первой (например, первой странице нового раздела), используется другая процедура. Сначала добавьте разрыв раздела.
Примечание: Разрывы разделов отличаются от разрывов страниц. Если перед страницей, на которой необходимо удалить колонтитулы, уже есть разрыв страницы, удалите его и добавьте разрыв раздела, как указано ниже.
Совет: Вы также можете закрыть окно колонтитулов, дважды щелкнув основной текст документа.
Верхний и нижний колонтитулы на первой странице после разрыва раздела будут удалены.
Чтобы удалить все колонтитулы после разрыва раздела, дважды щелкните область колонтитулов на странице, на которой необходимо удалить колонтитул, и снова выполните описанные выше шаги 4–6. Если раздел содержит разные колонтитулы для четных и нечетных страниц, вам понадобится повторить эти действия.
Если через некоторое время вам необходимо будет снова добавить колонтитулы в документ, вставьте другой разрыв раздела, а затем добавьте верхний или нижний колонтитул в новый раздел.
Удаление или изменение колонтитулов на первой странице в Word Online

К сожалению, в Word Online колонтитулы можно удалить только на первой странице. Однако если у вас есть классическое приложение Word, вы можете нажать кнопку Открыть в Word и удалить колонтитул с помощью этой программы.
Колонтитулы представляют собой строку с текстом, расположенную над или под основным текстом документа, а также по остальным краям основного набора. Как правило, колонтитулы располагаются вне зависимости от основного документа и не меняются. То есть, указав один раз в нужном месте колонтитул , он не будет менять своего содержания и положения. На всех страницах будет один и тот же колонтитул .
ВСТАВИТЬ КОЛОНТИТУЛ . Вставляется колонтитул очень просто – двойным щелчком мыши в крайней верхней либо крайней нижней части документа. При этом сделать колонтитул можно с любой страницы документа. Он отобразится абсолютно на всех страницах. Также, сделать колонтитул можно из вкладки Вставка → Колонтитулы .
Однако, иногда возникает необходимость изменения колонтитулов на некоторых страницах либо вовсе нужно удалить некоторые колонтитулы . Например, зачастую на последней странице основного документа, точнее на оборотной его стороне ставится так называемый "замок".
Замок документа представляет собой запись, содержащую данные о регистрационном номере, наименовании и размере файла, в котором был подготовлен и с которого распечатан документ, количестве экземпляров и сведения об адресатах, кому направлены отдельные экземпляры, а также сведения об исполнителе и дата исполнения документа.
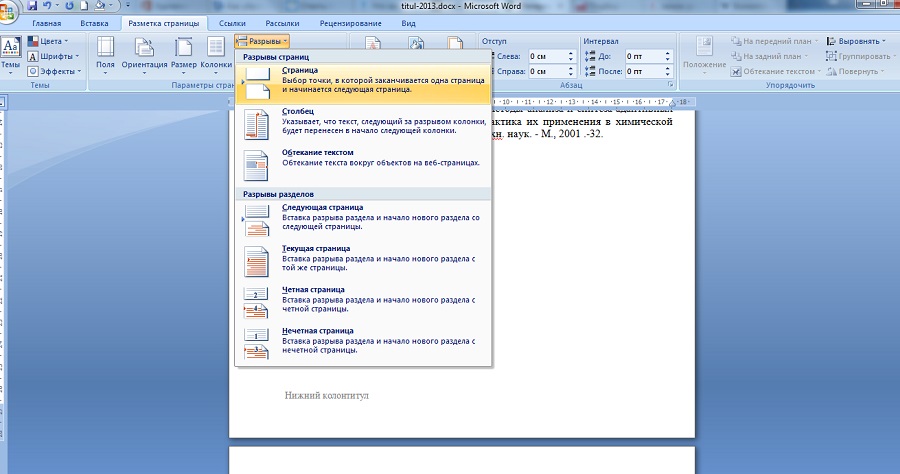
РАЗРЫВЫ СТРАНИЦ . Для того, чтобы убрать колонтитул с последней страницы документа в ворде , необходимо, в первую очередь, установить разрыв страницы . Сделать это можно во вкладке Разметка страницы . После этого добавится еще одна страница, ее можно удалить. Но это не главное. В правой части колонтитула появится ссылка с текстом Как в предыдущем документе. Нажимаем на нее и теперь можем изменить колонтитул на этой странице.
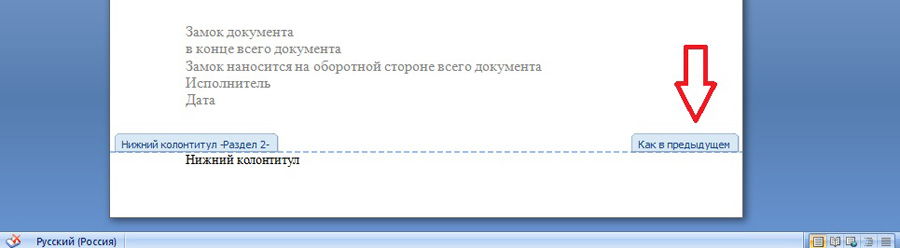
ИЗМЕНИТЬ КОЛОНТИТУЛЫ НА ОТДЕЛЬНЫХ СТРАНИЦАХ . К слову, если прокрутить страницу вверх, то можно наблюдать, что рядом с каждым колонтитулом есть такая ссылка Как в предыдущем документе. Нажав на нее, можно таким образом изменить колонтитул и другой нужной страницы.
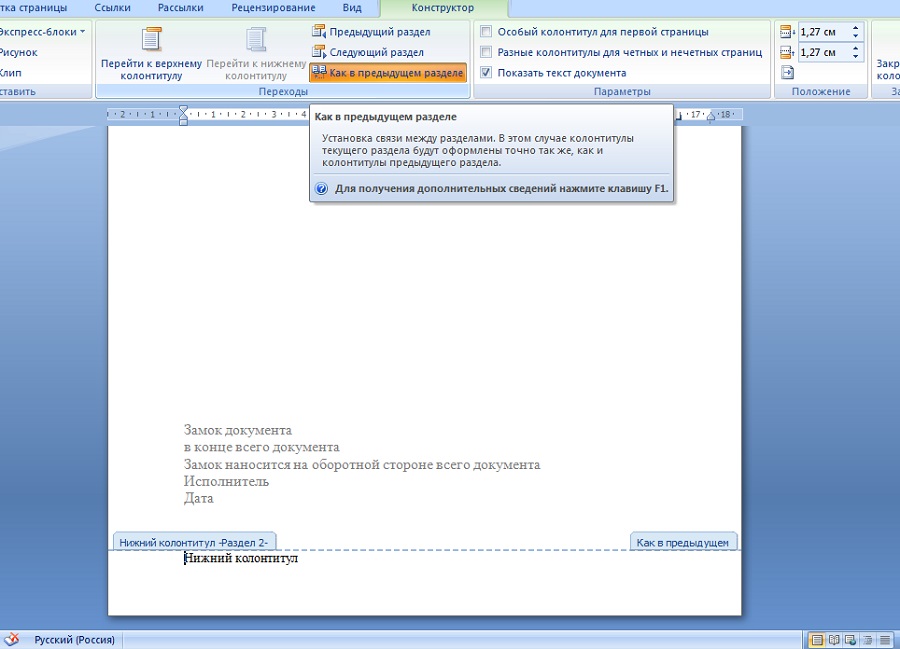
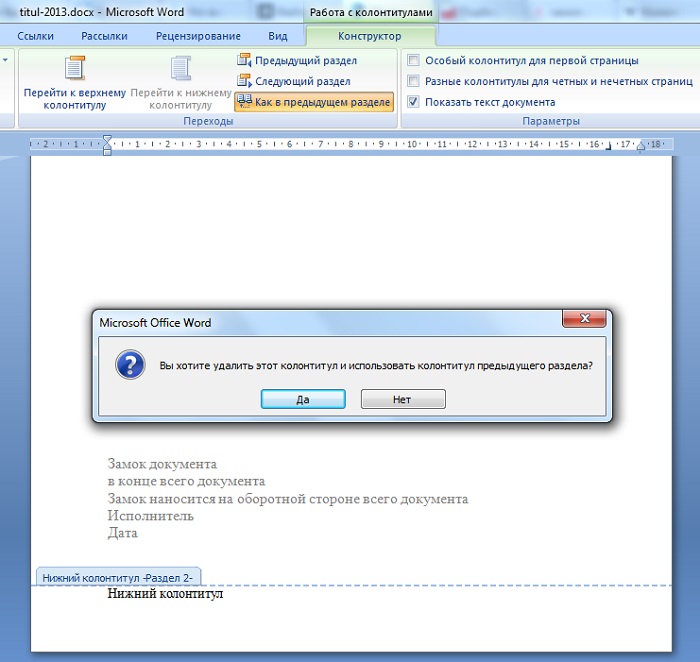
Чтобы вернуть колонтитулы в исходное состояние , то есть снова объединить все колонтитулы в один, нажимаем в верхней части вкладки на кнопку Как в предыдущем разделе , после чего появится соответствующий запрос на подтвеждение изменения колонтитула .
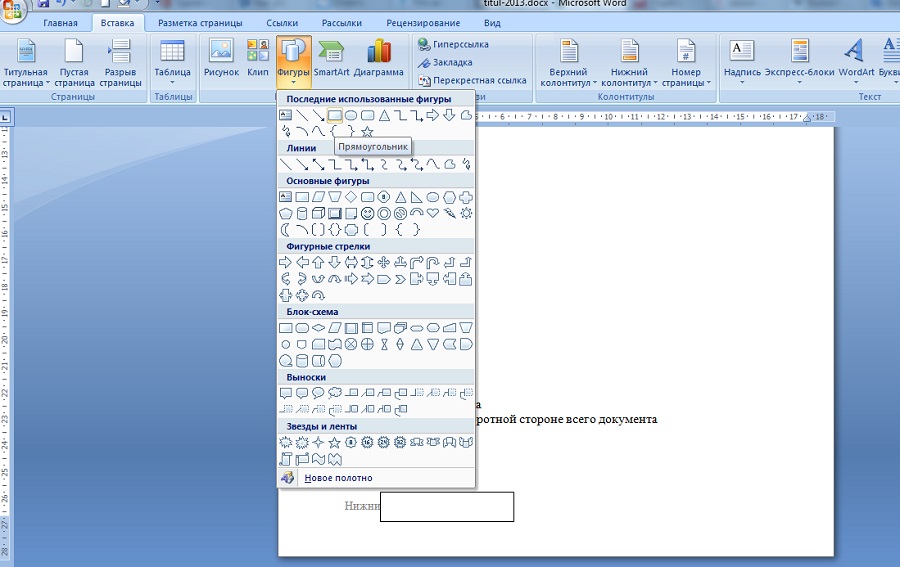
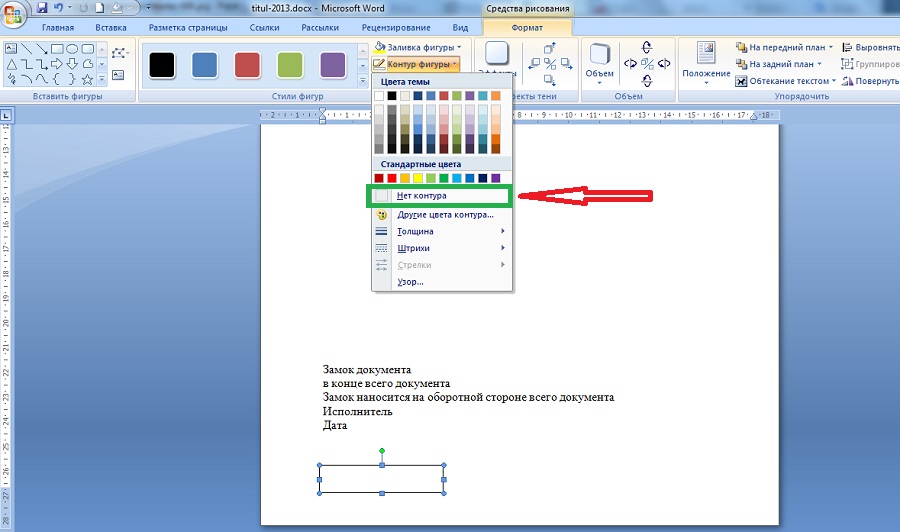
ВСТАВКА ФИГУРЫ . Самым простейшим способом удаления колонтитула с последней страницы документа в ворде является вставка фигуры из вкладки Вставка . Таким образом, например, можно вставить прямоугольник прямо на текст колонтитула , после чего текст колонтитула станет невидим – закроется фигурой прямоугольника. Единственное, что нужно будет здесь сделать – выделить фигуру и во вкладке Формат нажать Контур фигуры и установить галочку Нет контура .
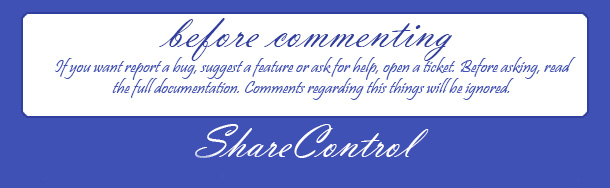
Добавление и удаление с титульного листа номер страницы
Вы увидите множество иных вариантов размещения постраничной нумерации документа. Соответственно, можно менять расположение номера на странице (слева, справа, сверху и.т.п.), в зависимости от требований, предъявленных к составлению Вашей работы. Однако выбранный тип нумерации будет применен, начиная с первого листа, без учета титула. Для того чтобы избавиться от лишнего номера, нужно:
Таким образом будет пронумерован каждый лист Вашей работы, за исключением первого, титульного, листа.
Удаление нумерации документа
Иногда возникает необходимость удалить заданную постраничную нумерацию. Для выполнения этой несложной команды необходимо выполнить указанный алгоритм действий:
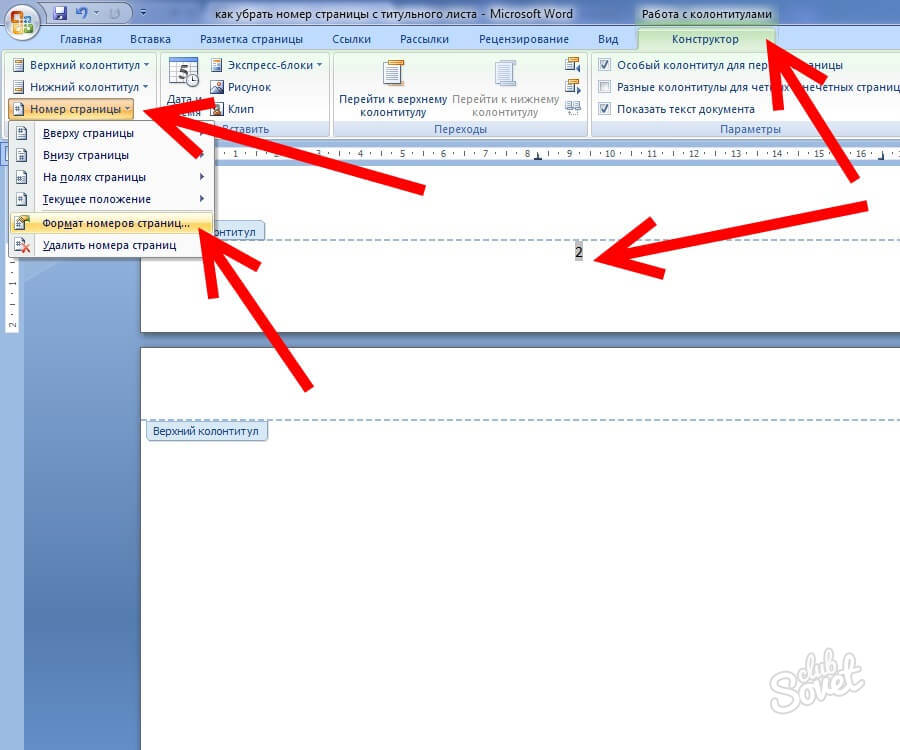
Добавление начального номера страницы, отличного от 1.
Нумерацию документа можно начать с любого числа. Данная опция — полезный инструмент в том случае, если необходимо беспрерывно пронумеровать два различных документа. Для выполнения команды нужно выполнить следующее:
Таким образом, документ будет пронумерован по порядку, начиная с обозначения 21.
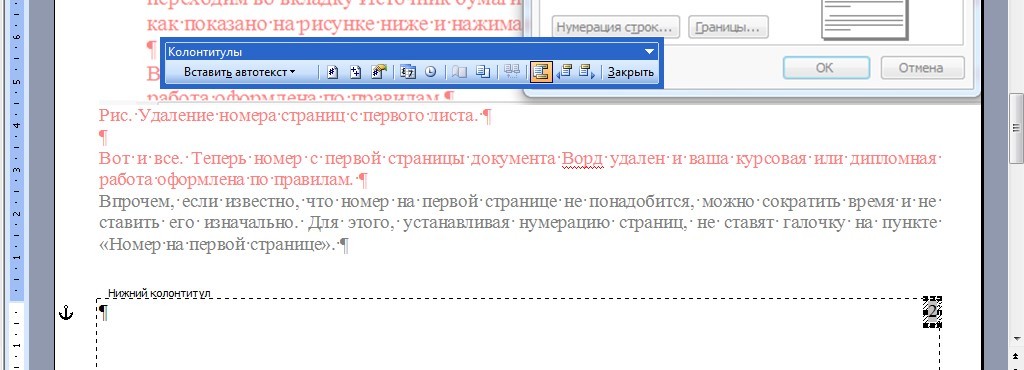
Работа с верхним и нижним колонтитулами в документе Word
Текстовый редактор Microsoft Word предназначен для решения различных задач в области работы с текстами. Вершиной мастерства в этом вопросе является верстка документа. Пользуясь функционалом редактора, можно без особого труда сверстать документ любой сложности самостоятельно, не обращаясь за помощью к профессионалам.
В этой статье поговорим про одну из интереснейших функций, которая называется колонтитулы.
Колонтитулы в Microsoft Word. Зачем они нужны?
Колонтитул получил свое название от французских слов, колонна и надпись. Перефразируя получается надпись над текстом.
Колонтитул добавляют в текст, для:
- расстановки номеров страниц;
- указания названия глав или разделов;
- добавления информации о первоисточнике;
- и другие задачи.
Виды колонтитулов
Колонтитулы бывают трех видов:
- Верхний колонтитул. Применяется для фиксации главы книги, названия произведения или раздела документа.
- Нижний колонтитул. Подходит для указания номера страницы.
- Боковой колонтитул.
Колонтитул может быть постоянным, т.е. одним на все произведение или рубрикационным, т.е изменяющимся с каждой новой главой.
Также используют многоуровневый колонтитул, он может содержать краткую информацию о тексте расположенном на данной странице.
Как вставить колонтитулы в Ворде
Из предыдущего раздела, должно быть ясно, что колонтитулы предназначаются для конкретных задач. Чтобы вставить колонтитул следует:
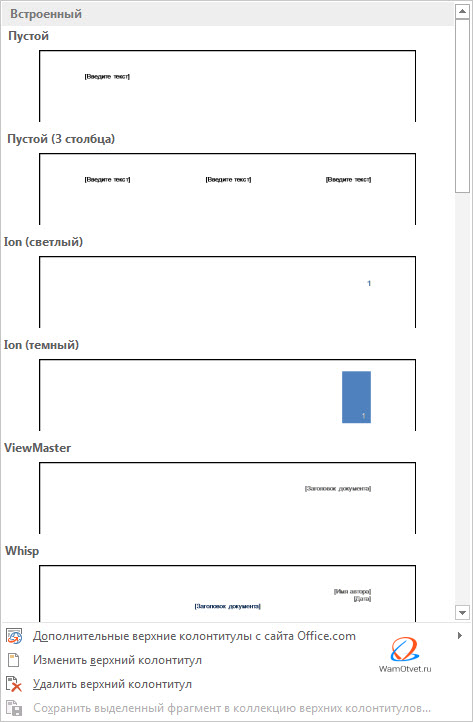
Работа с шаблонами колонтитулов
Текстовый редактор MS Word предлагает использовать разнообразные шаблоны колонтитулов. Начиная от простого шаблона с одной надписью и заканчивая сложными многоуровневыми шаблонами, содержащими название документа, название раздела документа, дату, фамилию автора документа.
По умолчанию, Microsoft Word, содержит 20 встроенных шаблонов. На примере встроенных верхних колонтитулах, перечислим некоторые из них.
Пустой верхний колонтитул.
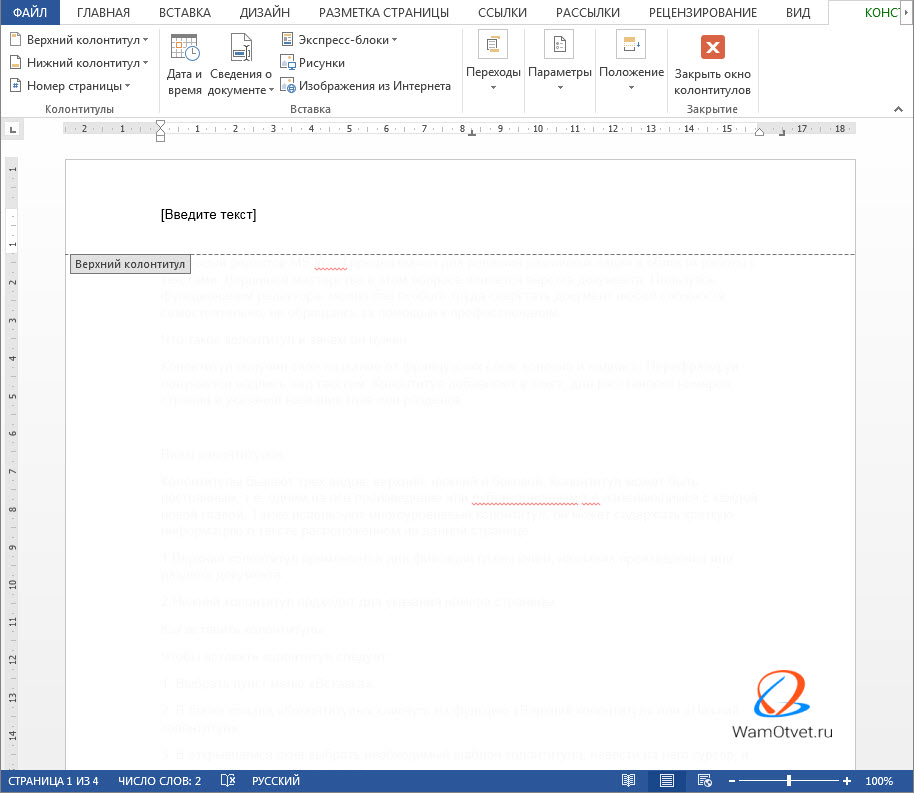
Пустой (3 столбца)
Пустой верхний колонтитул, состоящий из трех столбцов, выровненных по левому, правому краю и центру.
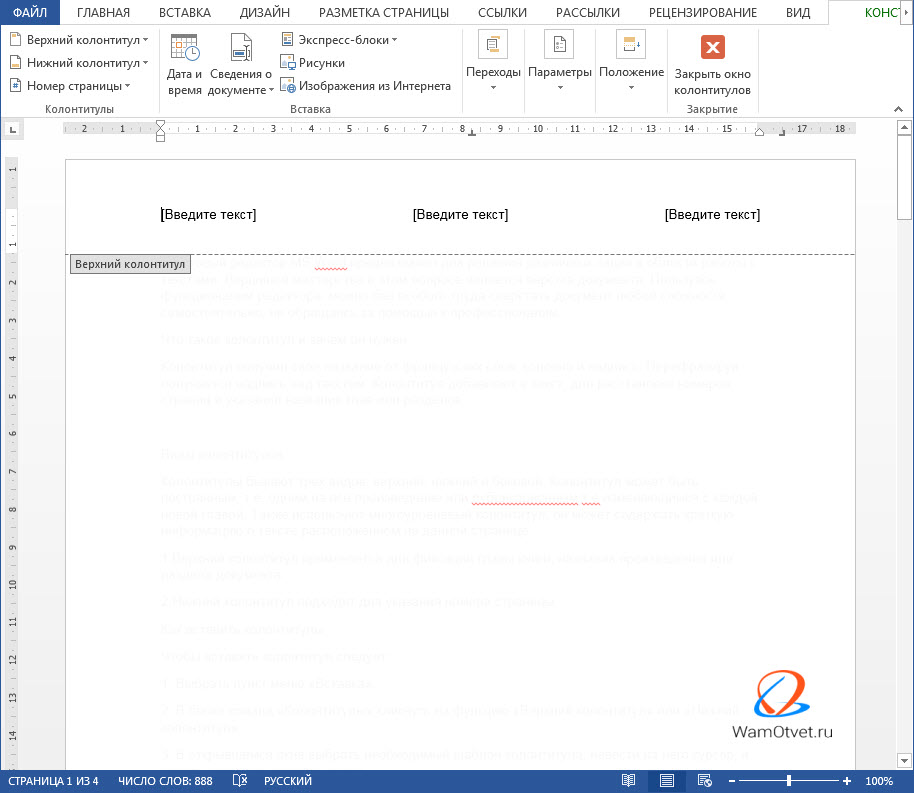
Ion (светлый)
Выровненный по правому краю номер страницы с пространством для пользовательского содержимого, выравниваемого по левому краю и центру.
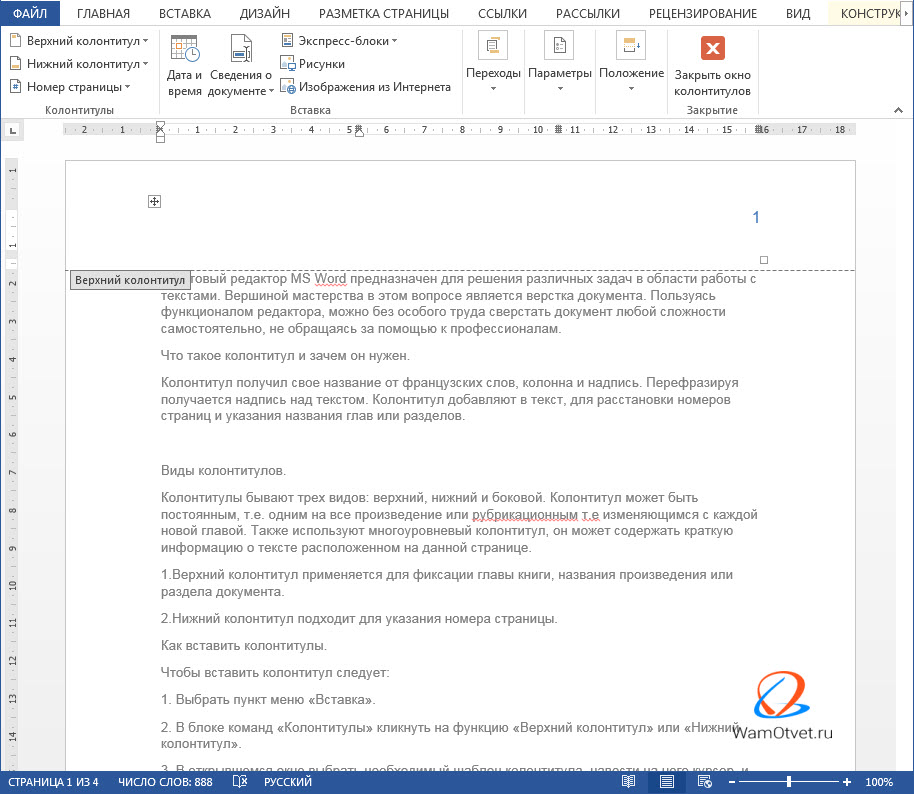
Затененный верхний колонтитул с заголовком документа.
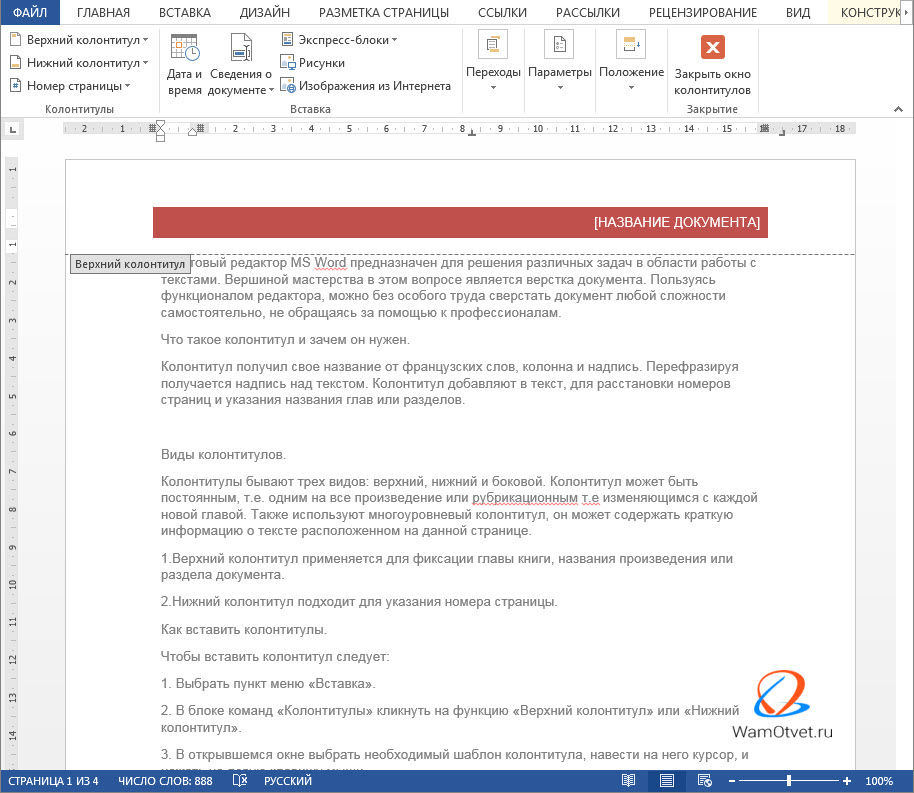
Ретроспектива
Заголовок документа и дата в контрастном цветном блоке с двумя оттенками.
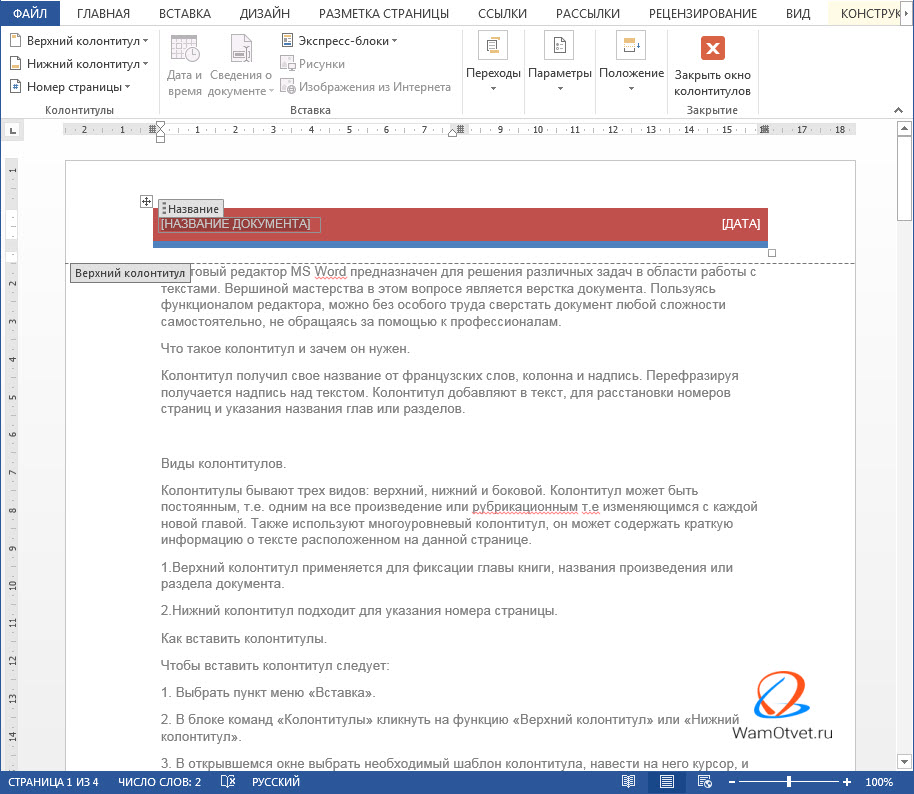
Настройка колонтитулов
По своей функциональности, область колонтитула ни чем не отличается от области документа. Поэтому если не устраивает ни один из шаблонов в библиотеке колонтитулов, существует возможность создать свой, уникальный колонтитул. Для этого:
Если нужно использовать в дизайне колонтитула рамку или таблицу, то:
Добавление колонтитула номера страницы
Одной из основных функций колонтитула, является добавление номера страницы. Чтобы пронумеровать страницы следует:
Здесь же, присутствуют еще два пункта, о которых поговорим позже, это:
- Формат номеров страниц. Применяется для создания особой нумерации в колонтитулах.
- Удалить номер страницы. По смыслу все ясно, эта команда удаляет номер страницы в колонтитуле.
Как сделать нумерацию в колонтитулах
Для того, чтобы сделать особую нумерацию в колонтитулах необходимо:
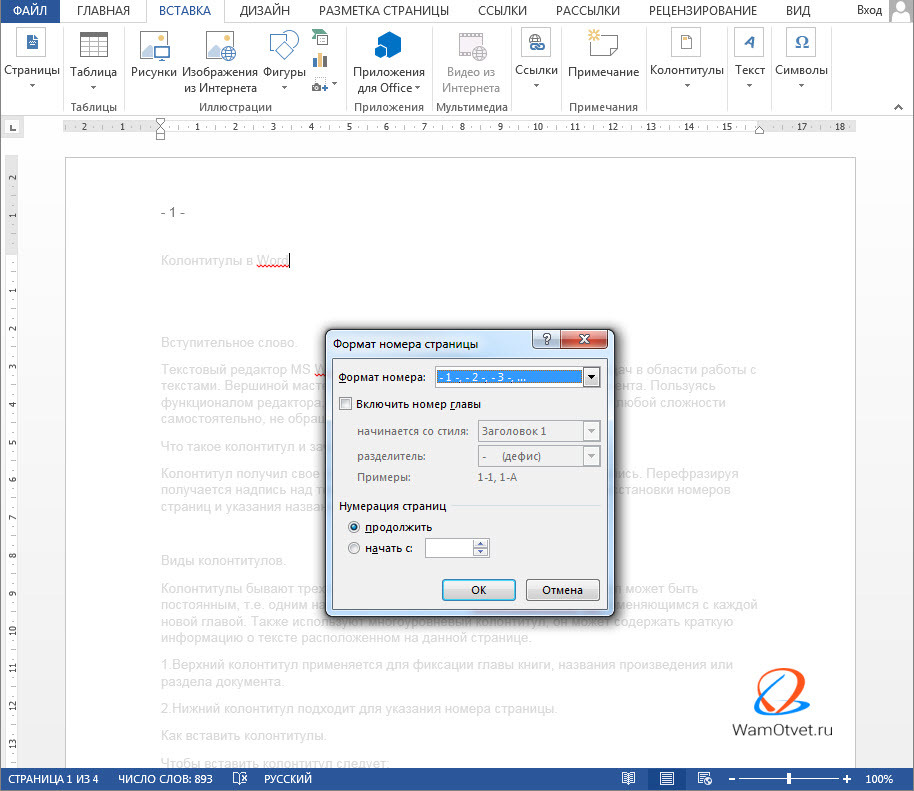
Вставив один раз нумерацию страниц в колонтитулах, они будут продолжаться автоматически, при создании новой страницы.
Как сделать разные колонтитулы на первую и последующие страницы
При верстке отдельных документов возникает необходимость добавить разные колонтитулы на первую и на последующее страницы. Для этого существует специальная команда. Чтобы ею воспользоваться необходимо:
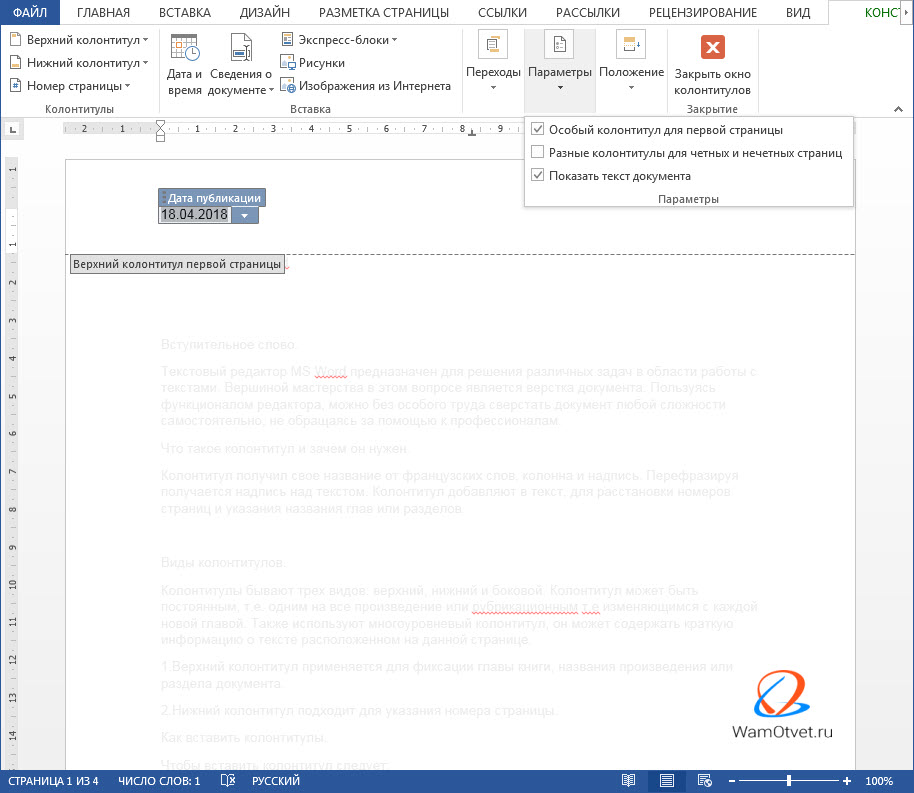
Теперь, в колонтитуле на первой странице, можно добавить другую информацию. К примеру, на рисунке выше, добавлена дата создания документа.
Добавление колонтитулов по четным и не четным страницам
В книгах используются четные и не четные нумерации страниц. Что бы воспользоваться аналогичным форматированием в ворде, следует добавить два разных колонтитула для первой и второй страницы, с разными настройками.
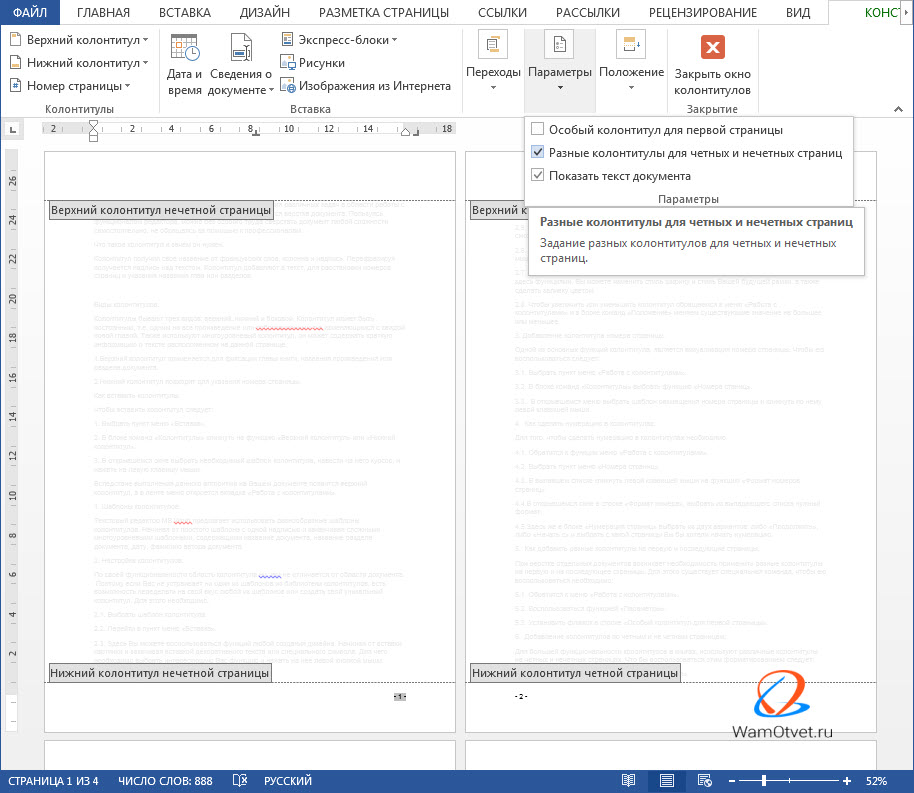
Выбираем первую страницу и:
Выбираем вторую страницу и:
После проделанной работы, мой документ стал выглядеть следующим образом:
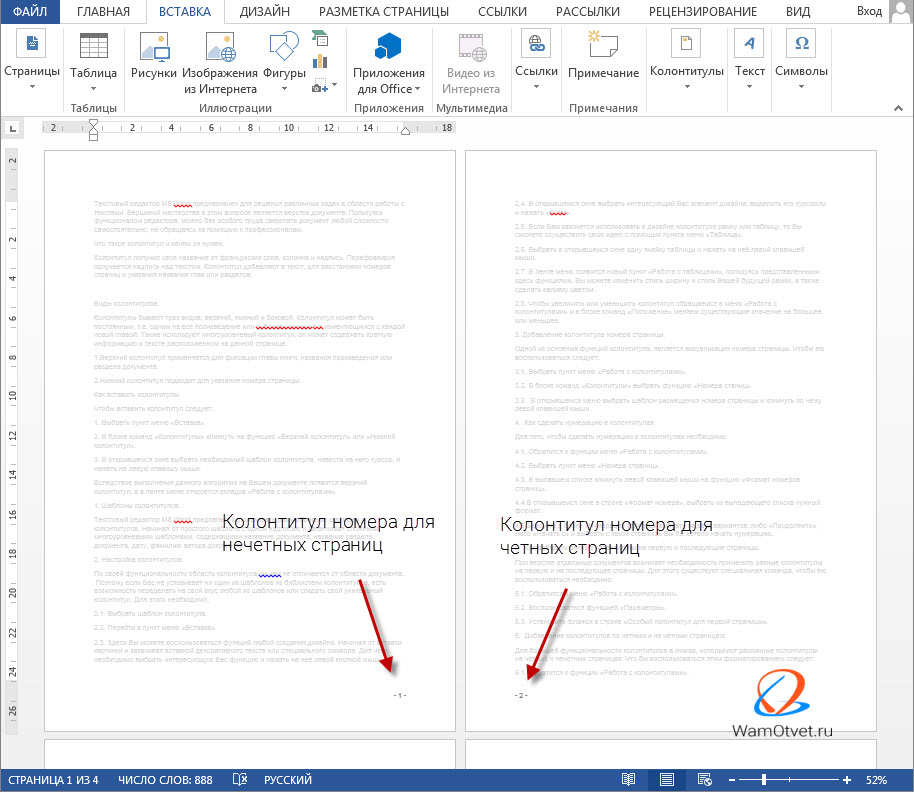
Тем самым, получилось сделать разные колонтитулы на разных страницах. Поэкспериментируйте с добавлением шаблонов разных колонтитулов.
Добавление колонтитулов для разных разделов
В процессе работы над колонтитулами книги, статей или других содержательных работ, возникает необходимость использовать разные названия главы или дизайн всего колонтитула в целом.
Для автоматической реализации этого задания следует:
В результате этого, документ разделится на части.
После, следует задать колонтитулы отдельно для первой и последующими частями документа.
Как изменить колонтитул в Ворде
Как обычно бывает, в подобных документах установлено свое форматирование, которое не всегда будет подходить вам. В частности, добавленные определенным образом колонтитулы.
Изменить колонтитулы можно следующим образом:
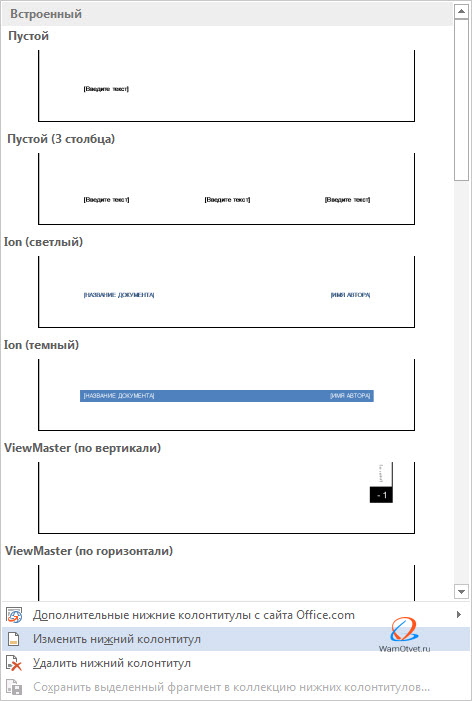
После этого, откроется конструктор работы с колонтитулами и появится возможность изменить колонтитул по своему усмотрению.
В том случае, если колонтитул виден в документе визуально, можно воспользоваться более легким способом для его изменения.
Достаточно два раза щелкнуть на интересующий колонтитул, после чего активируются функции изменения колонтитулов.
Как убрать колонтитулы в Ворде
Не во всех случаях, наличие колонтитулов в документе, приветствуется.
Рассмотрим примеры, в которых разберемся как убрать верхний и нижний колонтитулы.
Как убрать верхний колонтитул
Если возникла необходимость удалить верхний колонтитул из документа, следует:
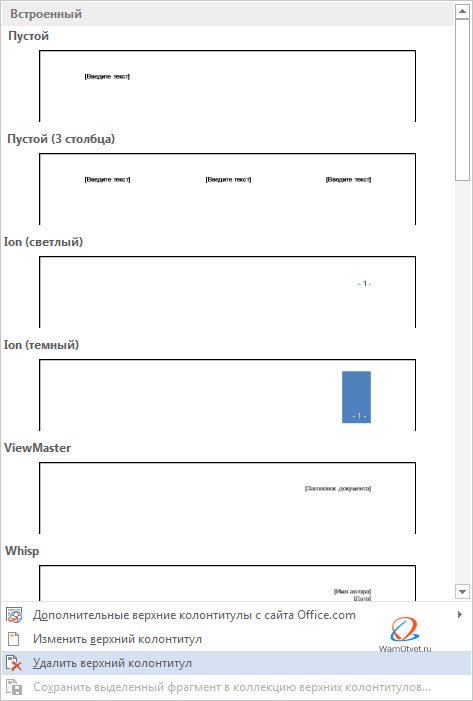
Как убрать нижний колонтитул
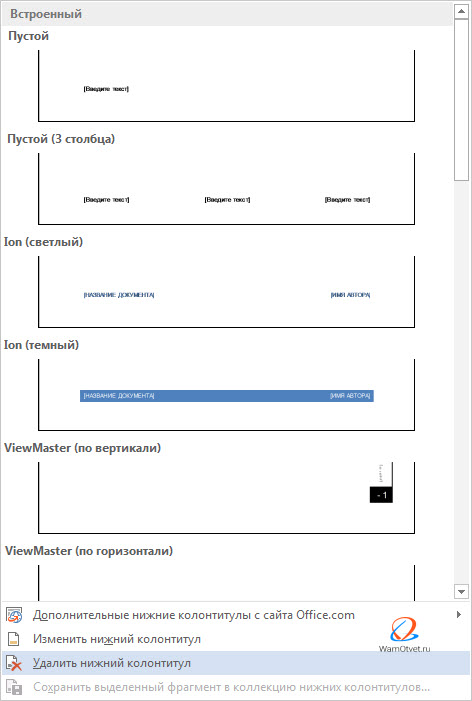
Как удалить первый колонтитул
Рефераты, курсовые, дипломные или другие работы в которых присутствует титульный лист, не нуждаются в нумерации на первой странице. Возникает необходимость удалить первый колонтитул с номером страницы, тобишь тот, который установлен на титульном листе.
Убрать из документа первый колонтитул можно так:
Статья получилась очень обширная и включающая в себя огромное количество информации связанную с работой с колонтитулами в документе Word.
Потренируйтесь с добавлением различных вариантов колонтитулов в своих документах. Абсолютно точно, рано или поздно, полученные знания обязательно найдут свое применение.
Читайте также:

