Как настроить протокол интернета
Обновлено: 28.06.2024
Для работы сети из одного сегмента достаточно каждому ПК задать IP адрес и маску. В сети с несколькими сегментами должны присутствовать маршрутизаторы. Что бы могли общаться ПК из разных сегментов они должны знать адрес любого ближайшего к ним маршрутизатора. Этот адрес задается в настройках локальной сети в поле “Основной шлюз”. См. скриншот выше.
и все начнет пингаться J.
Не нашли то, что искали? Воспользуйтесь поиском:
Лучшие изречения: При сдаче лабораторной работы, студент делает вид, что все знает; преподаватель делает вид, что верит ему. 9370 – | 7304 – или читать все.
Отключите adBlock!
и обновите страницу (F5)
очень нужно
Небольшое отступление. IP-адрес.
Каждый компьютер (или другое сетевое устройство) должен иметь уникальный (несовпадающий с другими) адрес. В Интернете, да и в любой современной сети, для связи используется протокол TCP/IP, уникальный адрес (так называемый, IP-адрес) для этого протокола состоит из 4-х групп цифр, например, 10.0.23.167. В одной и той же сети не может быть совпадающих IP-адресов, в противном случае выйдет конфликт адресов, и связь будет невозможна.
Рассмотрим вариант, когда несколько компьютеров подсоединяются к маршрутизатору для выхода в Интернет через порты ethernet внутренней сети и/или беспроводным путем, если маршрутизатор поддерживает Wi-Fi.

Ручная конфигурация IP-адресов
Для Windows 7 адрес назначается похожим образом: нужно выбрать Пуск –> Настройка –> Панель управления –> Центр управления сетями и общим доступом –> Изменение параметров адаптера –> Подключение по локальной сети, открыть его свойства, найти в списке Протокол Интернета TCP/IP и открыть его свойства. Там нужно задать новый IP-адрес, обеспечив, разумеется, различие с другими компьютерами в последней (и ТОЛЬКО в последней!) группе цифр. В случае, если офис не имеет выхода в Интернет через маршрутизатор, можно больше ничего не менять, этого будет достаточно. Если маршрутизатор есть, но автоматическая выдача адресов (DHCP-сервер) не работает, нужно сначала узнать, какой IP-адрес назначен на внутреннем интерфейсе маршрутизатора (обычно это 192.168.0.1 или 10.0.0.1) и указать этот адрес в свойствах TCP/IP в качестве Основного шлюза и DNS-сервера:

Проверяется правильная настройка IP адресов с помощью команды ping. Нажмите Пуск – Выполнить, введите слово cmd и нажмите OK. В открывшемся окне в командной строке запустите команду (для наших примеров) ping 192.168.100.1, затем ping 192.168.100.5 и т.д. В случае правильной настройки Вы должны получить ответ от удаленного устройства, если нет, ищите ошибку в цифрах:
Настройка дополнительных параметров TCP/IP.
Стек протоколов TCP/IP в Windows XP достаточно сложен и позволяет настраивать множество дополнительных параметров. Доступ к ним вы можете получить, щелкнув кнопку Дополнительно в окне свойств протокола TCP/IP.

На вкладке Параметры IP вы можете связать с сетевым адаптером несколько IP-адресов и задать несколько основных шлюзов.
Стек TCP/IP Windows XP позволяет связать с любым сетевым адаптером несколько IP-адресов. Для каждого из адресов может быть задана своя маска подсети.
Несколько IP-адресов для одного сетевого адаптера принято использовать в следующих случаях:
- на web- и ftp-серверах, обслуживающих большое количество сайтов, каждому из которых должен быть выделен отдельный IP-адрес;
- при подключении компьютера к локальной сети с несколькими наложенными IP-сетями;
- при постоянном перемещении компьютера из одной сети в другую.
Добавить адрес вы можете, щелкнув кнопку Добавить в разделе IP-адреса. Первый адрес из списка будет считаться основным и отображаться в окне основных свойств протокола TCP/IP.
При использовании нескольких IP-адресов, особенно из разных сетей, необходимо указать несколько основных шлюзов, чтобы обеспечить возможность связи с компьютером извне по любому из связанных с ним адресов. Кроме того, для повышения надежности можно использовать несколько маршрутизаторов, соединяющих вашу сеть с другими. В этом случае имеет смысл указать в параметрах адреса нескольких основных шлюзов. Для каждого шлюза кроме его адреса задается метрика – целое число от 1 до 9999. Метрики служат для определения приоритета шлюзов. В любой момент времени используется первый доступный шлюз с минимальной метрикой. Таким образом, альтернативный шлюз с метрикой 2 будет использован только при недоступности основного с метрикой 1.
Кроме того, вы можете задать метрику и самого интерфейса. Метрики интерфейсов служат для определения интерфейса, используемого для установления нового соединения. При использовании нескольких сетевых адаптеров метрики применяются для определения приоритета этих адаптеров.

На вкладке DNS вы можете настроить все параметры, связанные со службой DNS. По аналогии с IP-адресами можно задать несколько (более двух) адресов DNS-серверов и определить порядок их использования. Метрики для определения порядка здесь не используются, т. к. при недоступности первого сервера будет использован второй, при недоступности второго – третий и т. д.
В работе DNS используются два параметра, отвечающие за разрешение неполных имен. Первый – основной суффикс DNS является полным DNS-именем домена, в который входит компьютер, и задается на вкладке Сетевая идентификация свойств системы. При работе в рабочей группе этот суффикс может быть произвольным и задается при настройке Windows XP. Второй – DNS-суффикс подключения – задается на вкладке DNS свойств каждого подключения.
Если в параметрах настройки DNS указано Дописывать следующие DNS-суффиксы, то основной суффикс и суффикс подключения использованы не будут, а будет использован (последовательно) указанный список суффиксов. При разрешении неполных имен этот список будет использован аналогично приведенному примеру.
Параметры Дописывать основной DNS-суффикс и суффикс подключения и Дописывать следующие DNS суффиксы действуют на все соединения, использующие TCP/IP.
Для автоматической регистрации адресов подключения в DNS соответствующий DNS-сервер должен поддерживать функцию автоматического обновления согласно RFC 2136.
Параметр Использовать DNS-суффикс подключения при регистрации в DNS позволяет осуществить регистрацию соответствующей записи "A" на DNS-сервере по аналогии с предыдущим параметром.

На вкладке WINS вы можете настроить параметры, связанные со службой WINS. Эта служба предназначена для разрешения имен NetBIOS в IP-адреса. При работе в домене, для клиентов Windows XP Professional, использование этой службы не требуется – все ее функции выполняются службой DNS.
Для работы этой службы требуется WINS-сервер, адрес (адреса) которого добавляется в соответствующий список.
Помимо использования WINS-сервера, Windows XP поддерживает устаревший способ разрешения имен NetBIOS – файл LMHOSTS. Вы можете включить использование этого файла и при необходимости импортировать уже существующий файл. Файл LMHOSTS можно редактировать самостоятельно в любом текстовом редакторе. Этот файл расположен в папке %systemroot%system32driversetc.
Кроме того, на этой вкладке осуществляется управление поддержкой NetBIOS поверх TCP/IP. Такая поддержка требуется для обеспечения совместной работы со старыми NetBIOS-клиентами (Windows 9x, NT). При использовании в локальной сети только Windows 2000 или Windows XP, NetBIOS поверх TCP/IP может быть отключен. При использовании динамически выделяемого IP-адреса вы можете задавать этот параметр через DHCP.

На вкладке Параметры вы можете настроить ряд необязательных параметров стека TCP/IP. Windows XP поддерживает настройку IP-безопасности (протокол IPSec) и фильтрации TCP/IP. Для настройки необходимо выбрать параметр из списка и щелкнуть кнопку Свойства.

В большинстве случаев настройка интернет-соединения происходит в момент заключения договора с провайдером о предоставлении услуг: представитель специализированной компании, как правило, самостоятельно выполняет все необходимые манипуляции, которые будут обеспечивать корректный вход во Всемирную паутину. В дальнейшем может потребоваться повторная настройка интернет-соединения, которую пользователь вполне сможет выполнить, не прибегая к помощи специалистов. Разобравшись с несложной последовательностью действий, можно получить доступ к сети, сэкономив при этом средства.
Настройки для Windows XP


Необходимо выбрать ручное подключение к интернету

В качестве типа подключения выбираем то, которое запрашивает логин и пароль

Имя поставщика услуг можно придумать любое

Имя пользователя и пароль были выданы при первом подключении, нужно найти эти данные или обратиться к провайдеру
Если доступ к интернету выполняется через серверы провайдера (т. е. нет автоматического получения IP и DNS-адресов), то далее необходимо:


В новом окне следует указать полученные у провайдера IP и DNS и нажать ОК

Далее следует ввести пароль и перейти к подключению
Если доступ к сети происходит через серверы провайдера, можно воспользоваться VPN — частной виртуальной сетью, передающей информацию по зашифрованному каналу. Чтобы создать тоннель VPN, потребуется:


В новом окне нужно выбрать подключение к VPN

В открывшемся окне следует ввести название нового подключения
Далее нужно указать, что номер для предварительного подключения набирать не нужно

После этого необходимо ввести адрес VPN-сервера провайдера
Чтобы каждый раз не вводить имя и пароль, следует поставить флажок в соответствующем поле

В новом окне нужно указать имя и пароль, которые сообщит провайдер
Настройка интернета на Windows 7
Шаги, которые следует предпринять для настройки интернет-соединения на ПК с Windows 7, зависят от способа подключения к сети. Если предусматривается доступ к Всемирной паутине через Wi-Fi, то довольно часто проблемы с доступом к сети возникают из-за несоответствия драйвера адаптеру. В этом случае необходимо:


Отсутствие адаптера или восклицательный знак рядом с ним могут означать, что драйвер не установлен или установлен некорректно
Если в результате выполненных манипуляций интернет не появился, потребуется установить родные драйверы, которые можно скачать с веб-сайта производителя или с диска, который поставлялся вместе с адаптером.
При использовании кабельного интернета следствием переустановки ОС может оказаться сбой настроек подключения, установленных провайдером. Для восстановления доступа к сети в этом случае необходимо:


Из предложенных типов подключения следует выбрать высокоскоростное

Далее нужно заполнить поля с именем и паролем пользователя, а также с именем подключения

После выполнения всех шагов нужно дождаться установки соединения с интернетом
Если эти шаги результатов не принесли, следует обновить драйверы так же, как и при Wi-Fi подключении, а также проверить параметры сети. Для этого необходимо уточнить у провайдера IP и DNS-адреса, после чего:



В конце необходимо заполнить поля IP и DNS-адресов, после чего нажать ОК
Этих шагов, как правило, бывает достаточно для установления интернет-соединения.
Интернет-соединение для Windows 10
ПК с Windows 10 может получить доступ к сети с помощью:
- кабеля (Ethernet-соединение);
- протокола PPPoE (высокоскоростное соединение);
- технологии Wi-Fi;
- USB-модемов 3G/4G.
Ethernet
Наиболее простой способ подключения к интернету — технология Ethernet, когда соединение выполняется кабелем напрямую или через роутер, что, по сути, одно и то же, за исключением того, что роутер обеспечивает пакетную передачу данных. При использовании Ethernet-соединения, как правило, бывает достаточно вставить кабель в разъём сетевой карты, настройки при этом выполняются автоматически. Если же после подключения кабеля интернет-соединение не появилось, следует обновить драйверы сетевой карты, которые можно скачать с официального сайта своего устройства.
Если выполненные манипуляции результатов не дали, нужно перезагрузить систему, проверить надёжность кабельного подключения или обратиться в техподдержку.
Видео: как настраивается доступ к сети на Windows 10
РРРоЕ
Если высокоскоростное соединение выполняется через роутер, необходимо просто подключить кабель к устройству и далее действовать так же, как и в случае с Ethernet-соединением. Если же доступ к сети осуществляется напрямую, необходимо выполнить следующие действия:

Выбираем высокоскоростное подключение к интернету
Если всё было указано верно, соединение должно появиться.
Для подключения к интернету через Wi-Fi-роутер достаточно установить необходимые драйверы и знать пароль доступа к соединению. Такое подключение можно выполнить в любом месте, где есть бесплатный доступ или соединение с помощью пароля.
3G/4G модем
Соединение с интернетом через 3G/4G модем предусматривает:
- коммутацию модема и ПК;
- установку актуальных драйверов;
- регулирование соединения (в этом случае всё происходит аналогично РРРоЕ-соединению, кроме выбора типа подключения — вместо высокоскоростного выбирается коммутируемое).
Настройка интернет-соединения в Ubuntu
Прежде чем приступать к установке доступа к сети в Ubuntu, следует:
Через терминал
С помощью терминала можно настроить интернет-соединения любого типа. Проводная сеть настраивается следующим образом:

- iface [имя интерфейса] inet static;
- address [адрес];
- netmask [адрес];
- gateway [адрес];
- dns-nameservers [адрес];
- auto [имя интерфейса].
Узнать IP-адрес можно с помощью команды ifconfig, он будет указан после строки inet addr

Если необходимо выполнить настройку DNS-подключения, следует:

Для ввода DNS-адреса необходимо ввести строку dns-nameservers (адрес)
Для настройки PPPoE-соединения потребуется:
- Ввести в терминале команду $ sudo pppoeconf.
- Дождаться окончания сканирования.

Чтобы приступить к настройке РРРоЕ-соединения, нужно ввести в терминале команду $ sudo pppoeconf и дождаться окончания сканирования

Нажимаем кнопку Yes в окне Popular options

Вводим полученные у провайдера логин и пароль

При динамическом IP-адресе нажимаем Yes, при статическом — No

Нажимаем Yes в окне Limited MSS Problem

Нажимаем Yes и ждём установления соединения
Отладка подключения DIAL-UP выполняется через утилиты pppconfig (аналогично настройкам PPPoE-соединения) и wvdial. Во втором случае необходимо:
- Выполнить в терминале команду $ sudo apt install wvdial.
- Запустить утилиту wvdialconf командой $ sudo wvdialconf.
- Открыть файл wvdial.conf командой $ sudo gedit /etc/wvdial.conf.

Файл wvdial.conf открывается командой $ sudo gedit /etc/wvdial.conf
- Idle Second = 0;
- Dial Attempts = 0;
- [Dialer Pulse];
- Dial Command = ATDP.

Файл wvdial.conf дополняется вспомогательными параметрами
Через Network Manager
За счёт наличия графического интерфейса доступ к интернету через Network Manager несколько упрощается. Иконка утилиты расположена справа вверху.

Иконка утилиты Network Manager расположена справа вверху
Настройка проводной сети
Кабельная сеть в этом случае настраивается следующим образом:


В новом окне вводим название соединения

Настройка DNS
Если требуется ручная отладка DNS-серверов, следует:

Настройка РРРоЕ
Соединение по протоколу РРРоЕ настраивается следующим образом:


Открываем вкладку DSL и вводим логин и пароль

Чтобы изменения стали действительными, может потребоваться перезагрузка компьютера.
Автоподключение к сети при запуске Windows
Для активирования автоподключения к интернету при старте Windows предусмотрен целый ряд способов, из которых можно выбрать наиболее приемлемый для себя.
Планировщик заданий
-
Создать простую задачу кликом по одноимённой надписи.

Указываем, что задача должна выполняться при каждом входе в Windows

В качестве имени сценария задаём rasdial
Редактор реестра
- HKEY_LOCAL_MACHINE;
- Software;
- Microsoft;
- Windows;
- CurrentVersion;
- Run.
Другие способы
Вышеперечисленными способами настройки автоподключения к сети не ограничивается.
Если в качестве инструмента настройки выбран bat-файл, нужно сформировать его, проделав следующее:
Убедиться в том, что настройка выполнена успешно, можно, перезагрузив систему.
Чтобы организовать автодоступ к сети с помощью запуска службы, необходимо:


Освоить правила подключения к интернету на своём компьютере по силам практически любому пользователю. Для этого следует строго придерживаться пошаговой инструкции, а также иметь под рукой данные, которые могут потребоваться при выполнении манипуляций, связанных с настройкой доступа к сети. Такие данные можно узнать у поставщика услуги.

Подписаться на наш канал в Яндекс.Дзен
Два высших образования. Основной вид деятельности - фриланс-копирайтинг. Пишу на разные темы, которые интересуют меня самого, стараюсь вкладывать в тексты собственные знания и опыт.
Диагностика ошибки
Первое, что стоит сделать в данной ситуации — провести диагностику сетей:






Часто бывает, что виной проблемы с доступом к интернету является неправильно настроенный DHCP сервер. Это может быть как с вашей стороны, так и со стороны интернет провайдера. Если у вас именно такая проблема, читайте дальше.
Совет! Если у вас несколько устройств с выходом в интернет, вы можете создать домашнюю локальную сеть с помощью роутера.
Настройки TCP/IPv4

В случае, если у вас роутер, перезагрузите и его.
Также, можете провести сканирование настройки протокола IP для Windows. Для этого:
- Нажмите ПКМ Пуск и откройте Командная строка (Администратор).
- Пропишите команду

Проверьте Основной шлюз и DHCP сервер. Если DHCP не будет отдавать адрес шлюза (Основной шлюз 0.0.0.0) или он выключен, выставите настройки IPv4 вручную:

Важно! Если в сети находятся несколько компьютеров, не присваивайте проблемному IP-адрес другого устройства. Если вы это сделаете, сеть не заработает.
Настройки роутера
Если вы используете роутер, включите в настройках DHCP сервер:

Совет! Желаете изменить IP-адрес устройства, которое имеет доступ к сети? Читайте инструкцию по ссылке.
Если предложенные варианты не помогли устранить неисправность, свяжитесь с технической поддержкой вашего провайдера. Со своей стороны они проанализируют возможные ошибки и укажут, в чем причина отсутствия интернета.





Популярное за неделю

Как можно разблокировать найденный айфон
Не редко можно услышать, как кто-то нашел на улице телефон. Такие случаи довольно постоянные. Но что делать, когда нашел айфон и как его разблокировать.

Как скинуть фото с iPhone на компьютер
В Apple постарались максимально закрыть операционную систему от вмешательства со стороны пользователей, что сделало ее наиболее безопасной ОС, но в то же время вызвало.
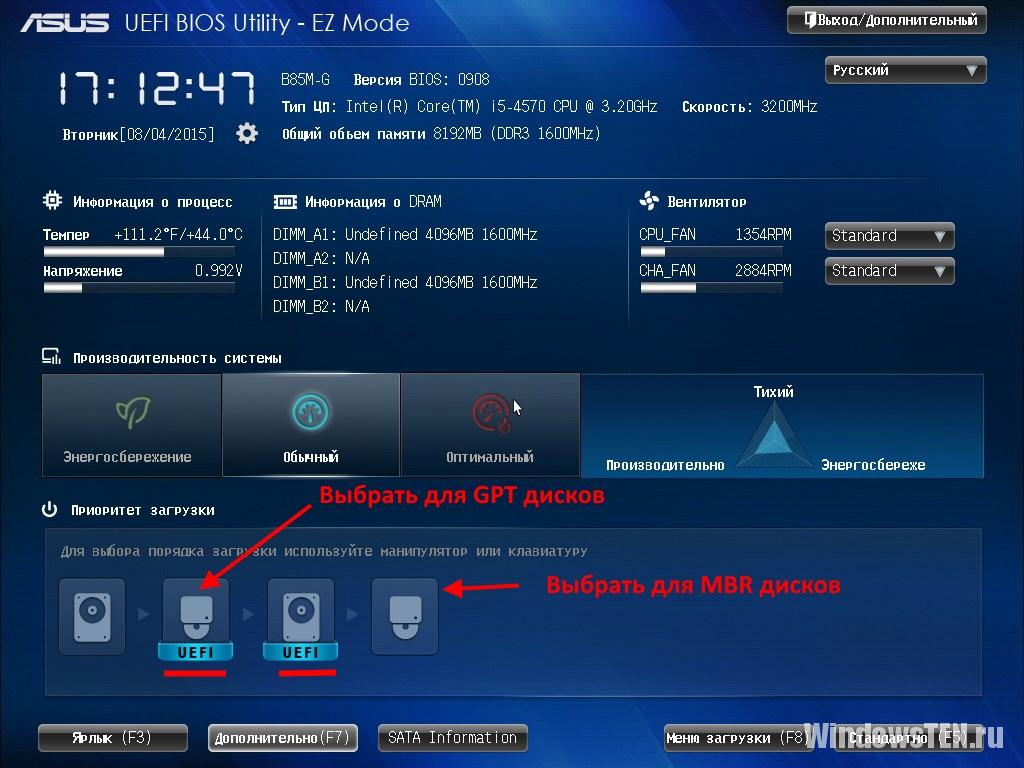
Как установить Windows 10 в UEFI BIOS на диски со структурой MBR или GPT
В процессе установки чистой Windows 10 могут возникнуть сложности, связанные с появлением материнских плат с UEFI вместо BIOS и неоднозначной структурой жестких дисков, таких.
' data-post_id="19095" data-user_id="0" data-is_need_logged="0" data-lang="en" data-decom_comment_single_translate=" комментарий" data-decom_comment_twice_translate=" комментария" data-decom_comment_plural_translate=" комментариев" data-multiple_vote="1" data-text_lang_comment_deleted='Комментарий удален' data-text_lang_edited="Отредактировано в" data-text_lang_delete="Удалить" data-text_lang_not_zero="Поле не NULL" data-text_lang_required="Это обязательное поле." data-text_lang_checked="Отметьте один из пунктов" data-text_lang_completed="Операция завершена" data-text_lang_items_deleted="Объекты были удалены" data-text_lang_close="Закрыть" data-text_lang_loading="Загрузка. ">
2 комментария
В компьютерах я не силён но у меня была не много другая проблема, возможно вы более понятным языком объясните о чём идёт речь если кто-то не понял.
Три года стабильно пользовался вай-фай соединением и из за неполадок с роутером решил перейти на кабельное соединение но показывало что доступ ограничен и отсутствовал интернет,долго мучил провайдера с этой проблемой, оказалось что Mac-адресс вай-фая и Mac-адресс сетевого подключения разные и у меня просто не было доступа как и у любого другого пользователя который к данной сети не подключен, отправил Mac провайдеру и получил доступ к интернету, может быть немного не в тему но всё же это тоже может быть причиной отсутствия интернета на ПК или ноутбуке.
В вашей ситуации провайдер должен был решить проблему. Попробуйте выполнить вышеуказанные действия. Если они не помогли, то проблемы (скорее всего) на стороне провайдера и нужно именно с ним общаться на этот счет.
Сетевой протокол IP является основным протоколом третьего уровня. Каждый IP-адрес позволяет определить источник или назначение IP-пакетов. Для IPv4 у каждого узла в сети есть один или несколько интерфейсов, которые вы можете включать, настраивать или отключать индивидуально для каждого интерфейса. При включении каждого сетевого интерфейса, вы можете назначить ему один или несколько логических IPv4 адресов вручную или автоматически. Адрес IPv4 является логическим, так как этот адрес назначается для уровня Интернета и не имеет привязки к физическим адресам сетевого интерфейса.
Устройство адреса Internet Protocol v4
Несмотря на то, что при помощи графического интерфейса и утилит командной строки, IPv4 адреса отображаются в формате четырех десятичных чисел, разделенных точками (например, 89.108.123.52), компьютеры их определяют в исходном формате, длиной в 32 бита в двоичной системе счисления, которые состоят из четырех октетов, длиной в восемь бит каждый. В десятичной системе счисления числа этих октетов могут быть в диапазоне от 0 до 255, причем каждый IP-адрес должен быть уникальным. То есть невозможно назначить для нескольких различных интерфейсов одинаковые IP-адреса.
Например, IP-адрес 89.108.123.52 в двоичной системе счисления будет выглядеть следующим образом: 01011001011011000111101100110100. Для того чтобы перевести IP-адрес из двоичной системе счисления в десятичную, вам прежде всего нужно разделить адрес на четыре блока по восемь цифр в каждом, перевести каждый октет в десятичную систему счисления, а затем разделить полученные октеты точками. На следующей иллюстрации отображается пример структуры IPv4-адреса:
Рис. 1. Структура и идентификаторы IPv4-адреса
Как видно на предыдущей иллюстрации, IPv4-адрес разбит на две секции: идентификатор сети и идентификатор узла. Идентификатор сети идентифицирует отдельную сеть в инфраструктуре IPv4 и расположен в первой части IP-адреса. Идентификатор узла идентифицирует компьютер либо маршрутизатор в сети, который обозначается идентификатором сети и расположен во второй части. Также, обычно, в структуре IPv4 адресов четыре октета обозначаются буквами w, x, y и z, где секция ID сети обозначается октетами w и x, а секция ID узла – октетами y и z.
Конвертация адресов с двоичной системы счисления в десятичную систему и обратно
Насколько я помню, еще со школьных уроков информатики у многих людей конвертация чисел в разные системы счисления вызывает не самые приятные ощущения. Но для того чтобы полностью разобраться со структурой IPv4-адресов вам рано или поздно придется конвертировать адреса с двоичной системы счисления в десятичную систему, и наоборот. Как бы не могла показаться данная конвертация на первый взгляд сложной и недоступной, на самом деле конвертировать IPv4-адреса очень просто. Для наилучшего понимания нужно только знать месторасположение каждого бита. Возьмем для примера десятичную систему счисления, где все числа формируются из цифр от 0 до 9, образуя единицы, десятки, сотни и т.д. Например, для того чтобы получить число 359 вам нужно сложить 3*10 2 + 5*10 1 + 9*10 0 . В двоичной системе счисления все очень похоже на вычисления чисел десятичной системы счисления. Здесь на месте каждого бита в порядке возрастания справа налево расположены потенциальные значения. Для лучшего понимания, я предлагаю разобраться со следующей таблицей, при помощи которой вы сможете запомнить потенциальное значение месторасположения каждого бита:
Таблица 1. Значения каждого бита
При конвертировании октетов адресов из двоичной системы счисления в десятичную систему, необходимо обратить внимание на то, что если значением любого из битов будет 0, то его эквивалентным десятичным значением также будет 0. Теперь, зная значения каждого из битов октета, несложно подсчитать, что максимальным значением будет 128+64+32+16+8+4+2+1=255. Вот почему значения IPv4 адресов могут быть в диапазоне от 0 до 255.
Попробуем преобразовать из двоичной системы счисления в десятичную систему следующий адрес 0101100101101100111101100110100. Для этого выполните следующие действия:
- Разбейте данный IPv4 адрес на четыре октета. У вас должно получиться 01011001 01101100 01111011 00110100;
- Для получения десятичной суммы первого октета, выполните сложение эквивалентного значения в местоположении каждого бита. Должно получиться следующее: 64+16+8+1=89;
- Для получения десятичной суммы второго октета, выполните сложение эквивалентного значения в местоположении каждого бита. Должно получиться следующее: 64+32+8+4=108;
- Для получения десятичной суммы третьего октета, выполните сложение эквивалентного значения в местоположении каждого бита. Должно получиться следующее:62+32+16+8+2+1=123;
- Для получения десятичной суммы четвертого октета, выполните сложение эквивалентного значения в местоположении каждого бита. Должно получиться следующее: 32+16+4=42;
- Разделите все четыре полученных числа точками. В итоге должен получиться следующий IPv4 адрес: 89.108.123.42.
Перевести IPv4 адрес из десятичной системы счисления в двоичную не намного сложнее. Например, для того чтобы перевести в двоичную систему счисления число 157, вам нужно сделать следующее (если у вас будут сложности с устным расчетом – нарисуйте для себя таблицу):
- Определите потенциальное значение первого бита. Для этого вам нужно определить, число 157 больше чем 128 или нет. В нашем случае, число 128 меньше 157, поэтому самый первый бит в данном октете будет 1. После этого отнимаем от 157 число 128. У вас должно получиться число 29;
- На втором шаге вы должны определиться со следующим потенциальным значением. Число 29 больше чем 64? Нет, значит, в данном октете вторым битом будет 0. Не сложно догадаться, что третьим битом также будет 0, а вот число 16 меньше, чем 29. Значит, четвертым битом будет 1. Затем отнимаем от 29 число 16. Получается 13;
- Теперь проверяем, число 13 больше 8 или нет. Конечно, больше. Пятым битом будет 1. Отнимаем от 13 число 8 и получаем 5;
- Теперь определяем значение шестого бита. Оно будет равняться 1. Отнимаем от 5 число 4 и получаем единицу;
- Теперь, на этом шаге мы видим, что значением шестого бита, будет 0, а значением седьмого – 1;
- Таким образом, получен октет в двоичном представлении: 10011101.
Диапазоны IPv4 адресов
Существуют следующие типы адресов IPv4, которые согласованы с Интернет стандартами:
- Индивидуальные адреса;
- Групповые адреса;
- Широковещательные адреса.
Индивидуальные адреса
Индивидуальные адреса позволяют идентифицировать местоположение сетевого интерфейса вашего компьютера в сети. Для вычисления индивидуальных адресов наиболее сложным моментом считается определение ID сети и ID узла. Идентификатор сети также называется префиксом подсети и представляет собой часть IPv4 адреса, которая определяет набор интерфейсов, расположенных в сегменте той же физической или логической сети. Используя только десятичные или двоичные данные IPv4 адреса, вы не сможете определить какие биты отвечают за идентификатор сети, а какие за идентификатор узла. Для определения ID сети используется дополнительная информация, которая называется маской подсети и будет рассмотрена в следующей статье.
Индивидуальные адреса можно разбить на публичные, частные, незаконные, APIPA и специальные. Рассмотрим каждый тип индивидуальных адресов:
- Публичные. Если вы хотите иметь прямой доступ к сети Интернет – вам необходимо иметь публичный адрес. Если вам нужно иметь доступ в Интернет через прокси, вы можете использовать публичные или частные адреса. Если вы не подключены к сети Интернет – вы можете иметь широковещательные или любые другие адреса. Но в любом случае, если вы планируете когда-то подключить свой компьютер к сети Интернет – то во избежание конфликтов, вам стоит использовать на своем компьютере частные адреса, так как в Интернете каждый IPv4 адрес уникален. Еще в свое время, Администрацией адресного пространства Интернет (Internet Assigned Numbers Authority - IANA) была разбита незарезервированная часть адресного пространства IPv4 и делегирована ответственность за распределение адресов региональным регистраторам. К таким регистраторам относятся American Registry for Internet Numbers (ARIN), Asia-Pacific Network Information Center (APNIC), а также Reseaux IP European Network Coordination Centre (RIPE NCC), которые выделяют блоки адресов для крупных поставщиков служб Интернета.
- Частные. Независимо от подключения к глобальной сети Интернет, каждый IPv4 адрес в сети должен быть уникальным. Наряду с публичными IPv4 адресами, администрацией IANA были зарезервированы определенные диапазоны адресов, которые невозможно использовать в Интернете. Эти адреса применяются только в интрасети или в домашних сетях. Компьютеры с такими адресами не имеют прямого доступа и могут подключаться к Интернет только посредством серверов или маршрутизаторов, которые выполняют преобразование сетевых адресов. В документе запроса комментариев 1918 (Request for Comments - RFC) определены следующие диапазоны адресов, предназначенные для частного адресного пространства:
10.0.0.0/8 (10.0.0.0, 255.0.0.0) – позволяют использовать адреса в диапазоне от 10.0.0.1 до 10.255.255.254, где префикс имеет 24 принимающих бита, которые можно использовать для любой схемы адресации в частной организации;
172.16.0.0/12 (172.16.0.0, 255.240.0.0) – позволяют использовать адреса в диапазоне от 172.16.0.1 до 172.31.255.254, где префикс имеет 20 принимающих битов, которые можно использовать для любой схемы адресации в частной организации;
192.168.0.0/16 (192.168.0.0, 255.255.0.0) – позволяют использовать адреса в диапазоне от 192.168.0.1 до 192.168.255.254, где префикс имеет 16 принимающих битов, которые можно использовать для любой схемы адресации в частной организации.
По умолчанию APIPA назначает себе частный IPv4 адрес в диапазоне от 169.254.0.1 до 169.254.255.254 с маской подсети 255.255.0.0 и, используя данный адрес, вы сможете только осуществлять сетевые коммуникации в пределах широковещания, которые используют APIPA. Когда DHCP сервер становится снова доступным, адреса APIPA заменяются адресами, полученными от DHCP.
0.0.0.0. Этот IPv4 адрес является неопределенным и указывает на отсутствие адреса для локального компьютера. Такой адрес используется только в том случае, когда у вас IPv4 адрес не был настроен вручную и на данный момент пытается получить свой адрес при помощи такого конфигурационного протокола, как DHCP;
127.0.0.1. Также известен как замыкающийся адрес, который привязывается к интерфейсу локальной петли. Данный интерфейс позволяет вам посылать запросы на самого себя.
Групповые адреса
Групповой адрес представляет собой уникальный сетевой адрес класса D. Посланные на него пакеты всегда направляются заранее определенной группе адресов. Таким образом, один отправитель может передать серию пакетов, которая будет маршрутизирована нескольким получателям одновременно. Данный метод является более эффективным, нежели персональная передача данных каждому получателю из группы, которым должны быть переданы одни и те же данные. Групповые адреса имеют вид 224.0.0.0/4 и представлены в диапазоне от 224.0.0.0 до 239.255.255.255.
Широковещательные адреса
Помимо вышеперечисленных типов, IPv4 использует набор широковещательных адресов, которые позволяют передавать данные из одного источника на все интерфейсы подсети. Каждый переданный пакет в случае пакетной передачи предназначен для приёма всеми участниками сети. Широковещание возможно только в пределах одного сегмента сети. Однако пакеты данных могут быть посланы из-за пределов сегмента, в котором будет осуществлено широковещание. Широковещание требует много ресурсов, поскольку при его осуществлении захватывается полоса пропускания сети и запрашивается каждый сетевой адаптер и процессор в локальной сети. Обычно, широковещательные IPv4 адреса имеют идентификатор сети 131.107
Настройка IPv4 адресов
В операционных системах Windows, настроить статические (отконфигурированные вручную) IPv4 адреса для сетевых интерфейсов вы можете как при помощи графического интерфейса, так и средствами оболочки сетевых сервисов командной строки Netsh. Эти адреса очень удобно использовать в такой инфраструктуре, как контроллеры доменов, DHCP- и DNS-серверы, маршрутизаторы, WINS-серверы и пр.
Для того чтобы настроить свой сетевой интерфейс при помощи графического интерфейса операционной системы Windows, вам нужно выполнить следующие действия:

Рис. 2. Диалоговое окно свойств сетевого подключения

Диалоговое окно свойств TCP/IPv4
Помимо графического интерфейса, как говорилось выше, вы можете настраивать свои сетевые интерфейсы средствами командной строки. Этот метод может быть востребован в случае написания конфигурационных скриптов, настройке удаленных компьютеров по сети со слабым каналом и во многих других случаях. Для настройки сетевых интерфейсов средствами командной строки используется оболочка сетевых сервисов Netsh, которая позволяет управлять конфигурацией различных служб на локальном и удаленных компьютерах в интерактивном и в неинтерактивном режимах.
В интерактивном режиме, для конфигурирования определенных сетевых служб, вам нужно войти в утилиту netsh, набрав ее название в командной строке, а затем указать имя контекста нужной сетевой службы. Для настройки IP-интерфейса версии 4, вам нужно перейти в контекст interface ipv4, набрав название контекста в интерактивном режиме Netsh. Используя этот контекст, вы можете просматривать и управлять сетевой TCP/IP-конфигурацией компьютера.
Заключение
В этой статье вы узнали о структуре и настройке протокола третьего уровня - Internet Protocol v4 (IPv4). Была подробно рассмотрена конвертация с двоичной системы счисления в десятичную систему, а также были рассмотрены такие диапазоны адресов, как индивидуальные, групповые и широковещательные. В следующей статье вы узнаете о понятии масок подсети, а также об их диапазонах.
Занятие 16. Настройка сетевых протоколов..
Протоколы определяют язык, на котором компьютер общается с другими компьютерами сети
Самым популярным сетевым протоколом является TCP/IP, служащий основой Интернета. В Windows XP этот протокол устанавливается автоматически.
При необходимости вы можете установить дополнительно другие сетевые протоколы поддерживаемые операционной системой Windows XP, такие как NWLink и NetBEUI.
В этом разделе рассказывается о том, как установить основные сетевые протоколы и как правильно их настроить.
Установка и настройка протокола TCP/IP.
В Windows XP Professional параметры протокола TCP/IP являются частью параметров настройки сетевого адаптера, поэтому все изменения, связанные с этим протоколом, осуществляются через Панель управления.
Чтобы установить или настроить сетевой протокол TCP/IP, зайдите в Панель управления, меню Сетевые подключения, выберите Подключение по локальной сети. Вы также можете выбрать пункт Свойства в контекстном меню раздела Сетевое окружение, расположенного в меню "Пуск"

В появившемся окне представлены различные соединения вашего компьютера с внешним миром. После успешной установки сетевого адаптера в окне должен присутствовать как минимум один значок с именем Подключение по локальной сети. Количество таких значков зависит от количества сетевых адаптеров, установленных в вашем компьютере.
Дважды щелкните по значку Подключение по локальной сети. Появится новое окно с информацией о состоянии соединения из которого вы сможете узнать длительность соединения, его скорость, количество отправленных и принятых пакетов данных.

Кнопка Свойства вызывает окно настройки свойств соединения, в том числе и параметров используемых протоколов.

В этом окне вы можете получить информацию о сетевом адаптере, через который осуществляется соединение. Щелкнув кнопку Настроить, вы откроете окно свойств сетевого адаптера и сможете их изменить.

Установив флажок При подключении вывести значок в области уведомлений, вы включите отображение значка, представляющего соединение, на панели задач Windows. Это позволит наблюдать за активностью соединения и быстро осуществлять его настройку, не используя Панель управления.
В центральной части окна в списке представлены все клиенты, службы и протоколы, связанные с соединением. Для нормального функционирования домена или рабочей группы Windows XP необходимо наличие следующих компонентов:
Компонент
Описание
Клиент для сетей Microsoft
Обеспечивает компьютеру доступ к ресурсам сети Microsoft
Служба доступа к файлам и принтерам сетей Microsoft
Позволяет предоставлять папки и принтеры компьютера в совместный доступ в сетях Microsoft
Протокол Интернета (TCP/IP)
Обеспечивает связь компьютеров в локальных и глобальных сетях
В зависимости от конфигурации вашей локальной сети и используемых в ней сервисов, могут быть установлены дополнительные клиенты, службы и протоколы.
Выбрав нужный компонент, вы можете щелкнуть кнопку Свойства для настройки параметров компонента. Обратите внимание, что для некоторых компонентов настройка не предусмотрена и кнопка Свойства не активна.
Все изменения параметров компонентов соединения вступают в силу только по щелчку кнопки ОК в окне свойств соединения. Windows XP применяет параметры компонентов соединения без перезагрузки компьютера. В зависимости от того, какие параметры соединения Вы изменяете, при их применении может быть произведена временная деактивация соответствующих служб или протоколов. При этом все клиенты, подключенные к компьютеру через это соединение, будут отключены.
При установке Windows XP Professional, для подключения к локальной сети, устанавливается только один сетевой протокол TCP/IP.
Если по каким-то причинам он отсутствует в списке используемых компонентов (например, был удален), вы можете установить его заново.
Для установки протокола нажмите кнопку Установить, в списке устанавливаемых компонентов выберите Протокол и нажмите кнопку Добавить.

Далее из предложенного вам списка сетевых протоколов выберите TCP/IP и нажмите OK.
По умолчанию он настроен на автоматическое получение IP-адреса вашего компьютера. Это предполагает, что в вашей локальной сети работает сервер динамического предоставления IP-адресов (DHCP). Если действительно, данный сервер работает в вашей сети, то протокол TCP/IP не нуждается в дополнительных настройках. IP-адрес вашему компьютеру будет выделяться сервером DHCP из заранее настроенного диапазона (пула) адресов.
Если же вы не используете в локальной сети сервер DHCP, то протокол TCP/IP необходимо настроить, т.е. указать уникальный IP-адрес компьютера (статический IP-адрес), шлюз по умолчанию и адрес DNS-сервера (при подключении к домену).
Читайте также:

