Как можно увеличить производительность сети с помощью списка привязки протоколов
Обновлено: 01.05.2024
Как теперь, имея возможность увидеть, что происходит с сетевой подсистемой FreeBSD, можно повысить ее производительность? При рассмотрении вопроса оптимизации существует простое эмпирическое правило: ничего не предпринимать. Вообще производительность сетевой подсистемы ограничивается только возможностями аппаратных средств. С другой стороны, многие приложения не в состоянии обрабатывать данные с той же скоростью, с какой их поставляет сетевая подсистема. Если у вас появилась мысль о необходимости оптимизации производительности системы, скорее всего вы смотрите не в ту сторону. Прочитайте главу 19, где приводятся рекомендации для тех, кто занимается поиском узких мест.
Вообще говоря, сетевая подсистема нуждается в корректировке только в том случае, если вы испытываете сложности при работе в сети. Это означает, что вы должны иметь результаты работы команд netstat -m и netstat -s , которые явно указывают на нехватку ресурсов, выделяемых ядром. Если ядро начинает отвергать запросы или закрывать соединения из-за нехватки ресурсов, прочитайте рекомендации, которые приводятся в этом разделе. В первую очередь, при появлении проблем или при желании повысить производительность системы обратите внимание на аппаратные средства.
Оптимизация сетевых аппаратных средств
Не все сетевые устройства одинаковы. То, о чем часто слышал любой специалист в области информационных технологий, открытая природа FreeBSD делает очевидным. Например, ниже приводится комментарий, взятый из исходных текстов драйвера сетевой карты rl:
The RealTek 8139 PCI NIC redefines the meaning of 'low end.' This is probably the worst PCI ethernet controller ever made, with the possible exception of the FEAST chip made by SMC. The 8139 supports bus-master DMA, but it has a terrible interface that nullifies any performance gains that bus-master DMA usually offers.
(Перевод: Сетевая карта RealTek 8139 PCI по-новому заставляет оценить понятие 'низкокачественный'. Это, пожалуй, самый худший PCI-контроллер Ethernet из когда-либо производившихся, за исключением разве что чипа FEAST, выпускаемого компанией SMC. Карта 8139 поддерживает работу с DMA, но интерфейс карты настолько ужасен, что сводит на нет весь выигрыш в производительности, который обычно способна дать поддержка DMA.)
Точно так же в широких пределах варьируется и качество сетевых коммутаторов. Если в сопроводительной документации утверждается, что коммутатор поддерживает соединения со скоростями 10/100 Mbps, это совершенно не означает, что вы в действительности получите скорость 100 Mbps! У меня есть сетевой концентратор, рассчитанный на скорость 10 Mbps, который обеспечивает скорость всего 0.5 Mbps, и коммутатор на 100 Mbps, который дает всего 15 Mbps. Скорость работы коммутатора можно представить себе как протокол или язык: я могу заявлять, что говорю по-китайски, но через 20 лет после окончания обучения я смогу выговорить не более трех слов в минуту. Опять же, коммутаторы, предназначенные для домашнего пользования, не самый лучший выбор для использования в промышленных условиях.
Если замена устройств не решила ваших проблем, тогда читайте дальше.
Память
При принятии решения, какой объем памяти выделить для нужд сетевой подсистемы, FreeBSD исходит из общего объема физической памяти. Память, выделяемая для mbufs, не может использоваться для каких-либо других целей, поэтому выделение гигабайтов памяти под mbufs может негативно сказаться на общей производительности системы. Не следует корректировать число mbufs, если команда netstat -m явно не укажет на нехватку пространства под mbufs. Если сетевой подсистеме не хватает памяти, самый действенный способ ликвидировать эту проблему заключается в увеличении общего объема памяти компьютера. Это вынудит FreeBSD пересчитать объем для mbufs во время загрузки и тем самым решит проблему. В противном случае вы лишь переместите проблему в другую часть системы или в другое приложение. Можно было бы выделить больше памяти для сетевой подсистемы и посадить на голодный паек сервер базы данных. Если вы уверены в своих действиях, то можно предпринять следующее.
Распределением памяти для mbufs управляют два параметра sysctl — kern.maxusers и kern.ipc.nmbclusters . Первый из них, kern.maxusers , является настройкой, выполняемой на этапе загрузки. Система автоматически определяет соответствующее значение kern.maxusers во время загрузки, исходя из аппаратной конфигурации. Корректировка этого значения — пожалуй, лучший способ масштабировать систему в целом. В старых версиях FreeBSD значение kern.maxusers отвечало за предварительное выделение памяти для сетевой подсистемы, вследствие чего она становилась недоступной для решения других задач, поэтому чрезмерное увеличение значения kern.maxusers могло приводить к ужасным последствиям для других частей системы. В современных версиях FreeBSD предварительное распределение памяти для сетевой подсистемы не производится, а данное значение обозначает лишь верхний предел, до которого может расти объем памяти сетевой подсистемы. Если значение kern.maxusers слишком мало, в файле протокола /var/log/messages начнут появляться предупреждения (глава 19).
Числом mbufs, выделяемых системой, управляет параметр kern.ipc.nmbclusters . Хотя этот параметр и допускает настройку во время работы системы, тем не менее лучше устанавливать его на ранних этапах загрузки, добавив запись в файл /etc/sysctl.conf (глава 5). Это позволит отобрать память у других задач и передать ее сетевой подсистеме или наоборот. Если это значение выбрать слишком большим, это может привести к нехватке памяти для других задач и даже к аварийному завершению системы.
Память для mbufs выделяется блоками, которые называются nmbclusters (иногда mbuf clusters). Хотя размер одного блока mbuf может варьироваться, размер одного кластера остается постоянным и составляет порядка 2 Кбайт. С помощью несложных вычислений можно выяснить, сколько памяти выделяется для текущего количества nmbclusters, а затем рассчитать приемлемые значения для системы и приложений. В данном примере имеется 25600 nmbclusters, то есть ядро зарезервировало для нужд сетевой подсистемы порядка 50 Мбайт памяти. Это не так много, учитывая, что речь идет о ноутбуке с объемом памяти 1 Гбайт, но это слишком много для какого-нибудь антикварного Pentium.
Чтобы найти наиболее подходящее количество кластеров mbuf, нужно запустить netstat -m , когда сервер испытывает серьезную нагрузку. Во второй строке результатов вы получите число mbuf, находящихся в использовании, и общее их число. Если в периоды пиковой нагрузки сервер не использует полный объем доступных кластеров mbuf, следовательно, вы идете по ложному пути — прекратите эксперименты с mbufs и замените, наконец, аппаратные устройства.* Например:
В настоящий момент система использует 32 кластера (1), и в кэш были помещены 372 кластера (2), использовавшиеся ранее. При количестве кластеров, равном 404 (3), и общем объеме выделенной памяти 25600 кластеров (4) мы получаем, что используется всего 1,5 процента. Если это реальная нагрузка на систему, то имеет смысл уменьшить число nmbclusters. Однако есть вероятность, что ваш компьютер вообще имеет низкую нагрузку, тогда любая оптимизация не имеет смысла.
Мое личное эмпирическое правил гласит: сервер должен иметь такое количество mbufs, чтобы оно в два раза превосходило потребность при высокой нагрузке. Если сервер потребляет 25 000 кластеров в часы пик, значит общее число кластеров должно составлять 50 000, чтобы иметь возможность противостоять пиковым нагрузкам.
Планирование пропускной способности сетевой подсистемы
Максимальное число входящих соединений
Ядро FreeBSD обеспечивает пропускную способность, необходимую для обработки определенного числа новых входящих ТСР-соединений. Это ограничение не касается уже установленных и обрабатываемых подключений, оно относится к числу новых соединений, которые пытаются установить одновременно. Например, в это число не попадают веб-страницы, которые к настоящему моменту уже были отправлены клиентам, — сюда относятся входящие запросы, которые еще даже не достигли веб-сервера.
Параметр kern.ipc.somaxconn определяет максимальное число одновременных попыток установить соединение, которые будут обслужены системой. По умолчанию оно равно 128, что может оказаться недостаточным для веб-сервера, работающего под высокой нагрузкой. Если вы занимаетесь сопровождением высокопроизводительного сервера, который, как ожидается, будет получать более 128 новых запросов одновременно, скорее всего, вам потребуется увеличить этот параметр sysctl. Если от пользователей начинают поступать жалобы, что они не могут подключиться к серверу, причина может крыться в значении этого параметра. Конечно, очень немногие приложения способны принимать такое количество новых подключений, поэтому, прежде чем изменять этот параметр, вам, возможно, следует настроить само приложение.
Опрос
Механизм опроса берет проверенную временем идею прерываний и IRQ и выкидывает ее из окна, заменяя регулярными проверками сетевой активности. В классической модели, управляемой прерываниями, всякий раз, когда пакет поступает в сетевую карту, она требует от центрального процессора уделить ей внимание, генерируя прерывание. Процессор прекращает обычную последовательность операций и приступает к обработке этих данных. Это очень хорошо и даже желательно при условии, что карта не занимается обработкой трафика большого объема. Но как только система начинает иметь дело с огромными объемами данных, сетевая карта начинает генерировать прерывания непрерывно. Более эффективный способ заключается в том, чтобы ядро извлекало данные из сетевой карты через регулярные интервалы времени. Такая регулярная проверка называется опросом (polling). Вообще говоря, использовать механизм опроса полезно только в случае объемного трафика.
К моменту написания этих строк механизм опроса невозможно собрать в виде модуля ядра, так как он требует изменений в драйверах устройств. Также следует иметь в виду, что не все сетевые карты обладают поддержкой механизма опроса, поэтому обязательно ознакомьтесь с полным списком, который приводится в странице руководства polling(4). Чтобы активировать механизм опроса, следует добавить параметр DEVICE_POLLING в конфигурацию ядра. После перезагрузки системы разрешить использование механизма опроса отдельно для каждого из устройств можно с помощью команды ifconfig(8).
Точно так же, с помощью аргумента -polling , можно запретить использование этого механизма. Кроме того, команда ifconfig(8) показывает, был ли активирован механизм опроса для интерфейса.
Так как активация и деактивация механизма опроса возможны прямо в процессе работы системы, попробуйте активировать его в часы высокой нагрузки и проверить, не приведет ли это к повышению производительности.
Изменение размера окна
Для обслуживания входящих соединений система FreeBSD использует три буфера: net.inet.tcp.sendspace , net.inet.tcp.recvspace и net.inet.udp.recvspace . Гуру TCP/IP эти параметры настройки известны как размер окна (window size). При изменении размеров этих буферов изменяется и производительность сетевой подсистемы. Значения по умолчанию были выбраны не просто так: они работают. С увеличением размеров буферов увеличивается объем памяти ядра, которая должна выделяться для каждого соединения. Если одновременно не увеличить количество nmbclusters соответственным образом, может не хватить памяти для работы сетевых служб.
В версии FreeBSD 7.0 размеры этих буферов регулируются автоматически, в зависимости от сетевой нагрузки. В Интернете вам часто будут попадаться ссылки на информацию, описывающую порядок настройки этих параметров sysctl, но это лишь отзвуки многолетнего усовершенствования FreeBSD. В действительности вам не следует выполнять настройку этих параметров вручную.
Прочие способы оптимизации
В системе FreeBSD имеется порядка 150 параметров sysctl, которые имеют отношение к сетевой подсистеме. В ваших руках есть все необходимые инструменты, которые позволят оптимизировать систему до такой степени, что она вообще не будет пропускать трафик. Будьте крайне осторожны, экспериментируя с оптимизацией сетевой подсистемы. Многие параметры позволяют избавиться только от одного набора проблем, тут же принося другие. Некоторые производители программного обеспечения (например, Samba) рекомендуют вносить изменения в отдельные параметры настройки сети. Будьте осторожны с ними, прежде чем принять их как новые значения по умолчанию, обязательно проверяйте на появление побочных эффектов в других программах. TCP/IP очень, очень сложный протокол, и настройки по умолчанию, принятые в системе FreeBSD, отражают многолетний опыт тестирования и страданий системных администраторов.
Win2k3 и Win2k8 по умолчанию оптимизированы под стандартную сетевую среду. Но
если серверную ОС надлежащим образом настроить (например, под требования
компании), то это благоприятно отразится на каждом аспекте работы сети, начиная
от самого оборудования и заканчивая пользователями, подключенными к серверу.
Анализируем причину
Любая внештатная ситуация, в том числе и снижение производительности сервера,
требует тщательного анализа. Не собрав всей информации, можно нагородить дел.
Возьмем такой случай. Контроллер домена (КД) уже не справляется со своими
обязанностями - пользователи подолгу регистрируются в системе или не могут зайти
в сетевую папку. В зависимости от топологии Сети, вариантов решения может быть
несколько.
Узкие места могут возникать по нескольким причинам:
- системные ресурсы сервера или сети исчерпали свои возможности - как
правило, требуется наращивание или модернизация; - отдельные системы или участки сети нагружены неравномерно - требуется
перераспределение ресурсов; - ресурс используется в монопольном режиме - возможно, потребуется замена
программы на аналог, запуск ее только по требованию или в периоды низкой
загрузки; - неправильная настройка - необходимо изменение параметров.
Теперь разберем некоторые моменты подробнее.
Ищем бутылочное горлышко
Производительность систем и сервисов, то есть время, за которое они выполняют
некоторую задачу, зависит от ресурсов процессора и памяти, емкости и
производительности дисковых накопителей и пропускной способности сети. Все они
имеют свой лимит. При превышении запаса прочности одного из ресурсов
производительность начинает резко снижаться, образуя узкое место. Как результат,
общая производительность сервера определяется именно этим ресурсом, хотя
остальное в норме.
На сайте Microsoft для Win2k3 доступно еще одно эффективное, хотя и
малоизвестное средство анализа производительности - Server Performance Advisor
V2.0 (SPA). С помощью этой утилиты можно собрать информацию о настройках, данные
со счетчиков с одного или нескольких серверов, отслеживать события (Event
Tracing). По результатам работы получим удобные для чтения и анализа отчеты о
производительности, содержащие предупреждения и рекомендации по устранению
неполадок. В SPA имеется более 90 предварительно настроенных групп коллекторов.
Причем самые востребованные уже настроены! Например, коллектор System Overview
содержит основные системные счетчики: CPU usage, Memory usage, занятые файлы и
TCP-клиенты, top-потребители CPU, а также счетчики для основных серверов -
контроллеров домена, файловых служб AD, IIS, DNS, Terminal Services, SQL и др.
В Win2k8 контроль за основными параметрами системы возложен на Reliability
and Performance Monitor (RPM), который вобрал в себя функции отдельных
приложений, доступных в Win2k3. Запустить его можно несколькими способами: из
меню Administrative Tools, нажатием клавиши Resource Monitor во вкладке
Performance в Task Manager, выбрав пункт в меню Diagnostic в Server Manager или
введя в консоли perfmon.exe. В главном окне RPM увидим четыре графика, выводящие
информацию о загрузке CPU, Disk, Memory и Network в реальном времени. Чуть ниже
расположены таблицы с подробной информацией, разбитой по этим же группам. В
каждой показан процесс и связанные с ним данные (PID, объем ОЗУ, загрузка CPU,
Response Time дисковых операций, количество переданных и принятых сетевых
пакетов и прочее).
Два меню Data Collector Sets и Reports выступают в роли удобного аналога SPA.
Так, в первом из них содержатся шаблоны коллекторов, которые могут быть
использованы с любой программой, предназначенной для сбора данных. Выполнив,
например, LAN Diagnostics или System Performance (то есть любой коллектор или
группу), в соответствующем подменю в Reports получим полный отчет.
Тюнинг системы
Информация собрана, а значит, пора принимать решение. Чтобы добиться
увеличения производительности, можно изменить алгоритм работы буксующей
подсистемы, модифицировав соответствующий системный параметр. Признаю, это
временная мера, которая не всегда улучшает ситуацию. Но при правильном подходе
она позволит серверу продержаться на должном уровне еще несколько месяцев, пока
начальство не раскошелится на новое оборудование.
Перед внесением изменений сформулируем для себя несколько правил:
- одновременно вносим не более одного изменения, даже если узкое место
требует настройки нескольких параметров. Так легче будет сделать откат в
случае неудачи. Следующее изменение производим, только убедившись, что идем
правильным путем. Внесение сразу нескольких настроек делает невозможным
определение результата для каждого конкретного параметра; - после каждого изменения повторяем наблюдение в течение некоторого
времени, достаточного для сбора статистической информации; - так как изменения могут повлиять на другие ресурсы, сохраняем подробную
информацию об изменениях и результатах наблюдений за производительностью.
Оптимизация сети
Локальные файлы HOSTS (для TCP/IP) и LMHOSTS (NetBEUI), хранящие адреса и
имена систем, помогают уменьшить количество запросов на разрешение имен. Эти
настройки можно произвести как вручную, так и зайдя в свойства TCP/IP в
настройках сетевой карты, и затем выбрав Advanced. Распространять изменения в
этих файлах можно в небольших сетях вручную, а в AD - при помощи политик.
Присутствие DNS- и WINS-серверов также способно уменьшить количество лишних
задержек.
Кстати, новая концепция ролей в Win2k8 приносит свои плоды: в настройках Сети
после установки системы ничего лишнего не включено, а новые алгоритмы настройки
и оптимизации требуют меньше телодвижений со стороны администратора. Например,
автоматическая настройка TCP Receive Window Auto-Tuning динамически изменяет
размер принимающего буфера TCP, используемого для хранения входящих данных, тем
самым повышая пропускную способность, скажем, при передаче больших файлов на
высокоскоростных каналах (поэтому ключ реестра TcpWindowSize в Win2k8
игнорируется). Средство Compound TCP (CTCP) увеличивает количество одновременно
отправляемых данных - ну, и так далее. Впрочем, кое-что нам оставили и для
ручной настройки.
Нажав кнопку Configure в свойствах адаптера, получаем во вкладке Advanced
доступ к ряду настроек (их количество зависит от конкретного адаптера).
Например, для файлового и FTP сервера рекомендуется задействовать следующие
опции: IPv4, TCP и UDP Checksum offload, Segmentation offload и TCP offload
engine (TOE). Поддержка последнего включается следующим образом:
> netsh int tcp set global chimney = enabled
Для веб-сервера и сервера базы данных желательно активировать еще и
Receive-side scaling (RSS). Но если сетевой адаптер не справляется с нагрузкой,
- наоборот, пробуем по одному отключать все offload настройки. В Link Speed &
Duplex указывается режим работы адаптера (по умолчанию он выбирается
автоматически), а в Transmit/Receive Buffers - буфер приема и передачи. В целях
экономии ресурсов размер буфера по дефолту установлен в минимальное или среднее
значение. При больших нагрузках это чревато потерями пакетов. Если адаптер
позволяет вручную изменить размер буфера, то увеличиваем, не задумываясь.
Дисковая подсистема
Часто именно дисковая подсистема служит основной причиной потери
производительности. Она ограничена числом физических обращений к диску в секунду
(зависит от скорости вращения диска и от того, насколько случайный характер
имеют операции обращения). Самым простым методом сокращения частоты обращения к
диску будет установка дополнительных дисков или использование RAID.
Не помешает знать и о некоторых параметрах реестра (они подходят и для
Win2k3). Так, параметр NumberOfRequests, зависимый от драйвера сетевой карты,
позволяет задать количество запросов, ускоряя работу за счет распараллеливания.
Драйвер сам устанавливает оптимальное значение, но рекомендуется установить его
в диапазоне от 32 до 96.
Установка в 0 ключа CountOperations позволит отключить некоторые счетчики,
что также повлияет на производительность в лучшую сторону:
HKEY_LOCAL_MACHINE\System\CurrentControlSet\Session Manager\I/O System\CountOperations
Установка в 1 (REG_DWORD) ключа DontVerifyRandomDrivers запрещает
тестирование и проверку некорректно работающих драйверов:
HKEY_LOCAL_MACHINE\System\CurrentControlSet\Session Manager\Memory
Management\DontVerifyRandomDrivers
В Win2k8 используется сложный алгоритм, индивидуально управляющий приоритетом
I/O. Если для экспериментов ты захочешь его отключить, установи в 0:
HKEY_LOCAL_MACHINE\System\CurrentControlSet\Control\DeviceClasses\ GUID>\DeviceParameters\Classpnp\IdlePrioritySupported\I/O Priorities
Чтобы запретить обновление даты последнего обращения к файлу, устанавливаем в
1 (REG_DWORD) ключ:
Точность хирурга
Повышение производительности сервера - это сугубо индивидуальная операция,
которую нужно производить с точностью хирурга, контролируя каждый этап. Но
ничего сложного здесь нет! Потратив некоторое время, ты неизменно получишь
результат. А какой именно, - зависит только от тебя.
Самое важное для людей, которые хоть как-то связаны с интернетом — это его скорость. Каждый пользователь ПК рано или поздно задумывается о том, как бы увеличить ее, что бы все работало быстрее. Особенно это касается тех людей, которые пользуются сетями с низкой скоростью. В данной статье будут рассматриваться все варианты увеличения скорости интернета на компьютере с операционной системой Windows 7.

Варианты повышения скорости
Вы должны сразу выяснить все скоростные возможности вашей сети, так как увеличить их, в том случае если ваш провайдер на это не рассчитан, не получится никак. Установленная максимальная граница скорости — это тот предел, который перепрыгнуть ну никак не удастся. Все дополнительные программы и инструменты, которые обещают вам увеличить этот предел, просто пустая трата времени. Совершить такие правки возможно, только если перейти на другой тариф или изменить оператора. Несмотря на это, именно ваша система может неким образом влиять на быстродействие работы интернета. Неправильно заданные первоначальные настройки могут ухудшать возможность вашей сети работать так, как обещал выбранный вами провайдер.
Способ 1: TCP Optimizer
На сегодняшний день, вы сможете отыскать огромное количество различных утилит, которые помогают увеличить скорость интернета. Это происходит за счет упорядочивания настроек подключения сети. Далее будет описываться, как пользоваться одной из таких программ TCP Optimizer.


Способ 2: программа NameBench
Эта утилита отличается от своих конкурентов тем, что не упорядочивает настройки вашего ПК, а находит DNS-серверы, благодаря которым скорость сети увеличивается. Программа заменяет их на те, которые считает более подходящими.








Теперь вы можете наслаждаться более высокой скоростью интернета. Но если попытки зайти в сеть не увенчались успехом, необходимо вернуть первоначальные настройки, которые были установлены ранее.
Способ 3: изменение настроек планировщика пакетов
Для того чтобы испробовать этот вариант необходимо выполнить такие действия:







Теперь скорость вашего интернета заметно возрастет.
Способ 4:сетевая карта
После настройки параметров сетевой карты можно значительно повысить скорость работы интернета.






Обратите внимание на то, что в случае с ноутбуками, после отключения указанных функций, может произойти несколько неприятных последствий. Из-за того что батарея начнет разряжаться быстрее, у вас останется меньше времени для работы на лэптопе без зарядного устройства. Соответственно вам придется выбирать между длительной беспроводной работой ноутбука или ускорением работы интернета.
Способ 5: настройка энергопитания
Устранить низкую скорость интернет соединения возможно также благодаря внесению правок в план электропитания.

Это необходимо, так как в экономном режиме энергии устанавливается ограничение в передаче электричества к вашей сетевой карте. После выполнения вышеуказанных действий работоспособность вашего провайдера увеличится. К сожалению, из-за таких манипуляций батарея ноутбука разряжается значительно быстрее. Если высокая скорость интернета вам нужна только для работы или для выполнения иных процессов, которые вы совершаете не регулярно, то устанавливать высокий режим производительности можно непосредственно перед работой, или тогда, когда вы можете использовать зарядное устройство.
Способ 6: настройка COM-порта
Еще одним вариантом популярным среди пользователей, является расширение COM-порта. Чтобы выполнить данную задачу проделайте такие действия:



После выполнения описанных манипуляций, скорость интернета повысится. Зачастую этот вариант подходит тем пользователям, у которых СОМ-порт рассчитан на менее высокую скорость, чем провайдер.
Основные предложения для ускорения работы интернета
На скорость сети могут влиять различные факторы. Например, если вы выберете не Wi-Fi соединение, а проводное, то сеть будет работать быстрее. Так происходит из-за того, что проводной интернет работает без существенных потерь, в отличие от беспроводной сети.
Если вы все-таки выбрали работу с Wi-Fi, то постарайтесь расположить его очень близко возле своего устройства. Этим вы сведете потери при передаче сигнала сети к минимуму. Если вы предпочитаете 3G-модем, то старайтесь использовать его сидя у окна или балкона, для того чтобы для сигнала было меньше препятствий в виде мебели и стен. Еще один вариант — смастерить самодельную антенну. Это очень просто, вам потребуется только отыскать медную проволоку и обернуть ею модем, тогда скорость соединения повысится еще немного.
Не забывайте устанавливать пароль на ваш роутер, так как если сетью будут пользоваться все подряд, скорость интернета значительно снизится.
Также необходимо регулярно проверять ноутбук на наличие вредоносных файлов. Для этого существует огромное количество разных антивирусных программ. Это необходимо для того, чтобы вирусные файлы не передавали через интернет вашу личную информации. Этими действиями они тратят лишние мегабайты на свою работу. Еще одной необходимостью является отключение всех работающих дополнений в браузере, во избежание замедления работы всемирной паутины.
Есть еще один способ увеличить скорость интернета, но его использовать не стоит, потому что вам придется отключить антивирусную программу и ПО для отражения хакерских атак. Антивирусы пропускают сквозь себя данные, из-за чего снижается быстродействие сети. Но есть и обратная сторона ситуации, если отключить защитника, то в вашу систему могут попасть вирусы, которые приводят к еще большему замедлению передачи данных.

У вас может быть супер мощный компьютер с видеокартой Nvidia RTX 3080 на борту и другими производительными комплектующими. Но если у вас медленное Интернет соединение, то вы будете сильно ограничены в онлайн гейминге. Игрок, у которого не такой мощный компьютер, но выше скорость соединения сможет быстрее реагировать на ваши действия в игре и постоянно выигрывать за счет этого. Притом, это справедливое замечание как для компьютеров, так и для игровых консолей.
Конечно, очевидным решением будет выбрать Интернет провайдера получше, способного предоставить соединение с более высокой пропускной способностью, однако предполагая, что вы уже используете максимум того, что можете себе позволить, мы предлагаем следующие решения, которые могут вам помочь. Приступим!
Пинг и пропускная способность: насколько быстр ваш Интернет?
Прежде чем что-либо менять, давайте разберемся какое качество у вашего Интернет соединения и на какой пинг в играх вы можете рассчитывать? Значение пинга является достаточно удобным способом измерить, насколько быстро ваше Интернет соединение может обмениваться пакетами данных с теми или иными серверами.
Это имеет прямое отношение к онлайн играм, в которых может появляться задержка. Например, если Ваш пинг 350 мс, то это означает, что вы видите события в игре на 350 мс позже, чем они происходят на самом деле. Чтобы комфортно играть онлайн - вам нужно как можно меньшее значение пинга. Также это зависит от типа игры, в которую вы играете.
Некоторые из них могут быть просто недоступны с пингом 200 мс, а некоторые даже с 50 мс. Что касается самого игрового процесса, то каждые лишние 50 мс заметно ухудшают впечатление от игры. Также имейте в виду, что пинг не универсален.
В зависимости от вашего местоположения и местоположения сервера, с которым вы пытаетесь связаться - пинг будет разным. Вы можете воспользоваться сервисом GameServerPing, чтобы проверить качество соединения с серверами для тех или иных онлайн игр. Высокий пинг означает высокую скорость ответа сервера, что может быть решающим параметром в некоторых играх.

Как вы можете видеть, мое соединение имеет хорошую скорость в случае подключения к Европейским серверам, и отличное с серверами США. Но в случае с Японскими или Австралийскими - соединение очень медленное, в силу их далекого физического расположения от меня. Для маленьких игр это может быть не критично, но если мы говорим о тяжелых ААА играх, то без быстрого соединения не обойтись.
Характеристики показателей пинг:
- Меньше 20 мс — отлично. С таким значением вы можете смело играть даже в самые тяжелые онлайн игры.
- От 20 - 50 мс — хорошо. Очень популярное значение, вы не заметите никаких зависаний, хотя большинство профессиональных геймеров предпочитают не выходить за значение 20 мс.
- От 50 - 100 мс — средне. Вы можете наблюдать некоторые зависания, и ваши соперники могут опережать вас.
- 100 -300 мс — плохо. Вы будете наблюдать постоянные зависания, и ваши соперники будут ловить вас на этом.
- Более 300 мс — не играбельно. С таким соединением игра будет набором отдельных сменяющихся кадров.
Также помимо пинга на тех или иных серверах, ключевым значением является пропускная способность Интернет подключения. Может широкополосная связь и не требуется для большинства онлайн игр, но скорость приема данных должна быть не менее 30 Мбит в секунду. Если в это время через вашу сеть кто-то говорит по видео связи или смотрит Netflix, то вам уже понадобится подключение 100 Мбит в секунду. Но, конечно, чем больше, тем лучше.
1. Используйте проводной Интернет
Всегда лучше использовать проводной Интернет вместо WiFi роутера. Вне зависимости от того, насколько хорош ваш роутер или Интернет подключение — скорость передачи по проводам, пока еще остается выше. Конечно, это вносит свои неудобства. Вам нужно подключить Ethernet кабель напрямую к ПК или консоли, или с помощью дополнительного Ethernet кабеля подключиться к роутеру.
Убедитесь, что Вы используете гигабитные Ethernet порты, которые поддерживают скорость от 1000 Мбит в секунду и современные кабели, поддерживающие высокую скорость передачи (Cat 5e или Cat 6).
Если роутер находится слишком далеко от компьютера или консоли и вы не можете подключиться по кабелю, то есть различные способы расширения Вашей сети. Powerline адаптеры не очень удобные, но хорошо выполняют свою работу. Их можно подключать к роутеру как беспроводным, так и проводным способом, что намного эффективнее, чем WiFi усилители. Кроме того, есть технология Mesh сети, что намного прогрессивнее, а устройства Mesh сетей с каждым годом становятся все совершеннее и совершеннее.
2. Переставьте Ваш роутер
Одной из причин плохой раздачи WiFi являются физические преграды типа стен и пола. Также расстояние между устройствами и роутером и их количество тоже влияет на качество передачи сигнала.
Постарайтесь установить роутер в самое открытое и центральное место в доме, чтобы расстояние ко всем устройствам было примерно одинаковое, а лишних преград и перекрытий не встречалось.
В идеале это может быть комната типа гостиной. Также стоит устанавливать роутер по дальше от других электрических приборов, которые могут влиять на передачу сигнала, как например около микроволновок.
Еще один полезный совет — располагайте антенны перпендикулярно: одну горизонтально, а другую вертикально. Устройство Wi-Fi работает лучше всего, когда его антенна параллельна антенне маршрутизатора — если у вас две антенны, одна должна быть направлена вверх, а другая - в сторону.
Как только вы определитесь с местоположением своего роутера, вы можете использовать мобильное приложение, такое как Wi-Fi SweetSpots (для iOS) или Измеритель силы сигнала WiFi (для Android). Они могут помочь вам обнаружить мертвые зоны беспроводной связи в доме, определить, где лучше всего проходит сигнал, и при необходимости отрегулировать его.
3. Используйте правильный канал связи
Диапазон 2,4 ГГц соответствует первым стандартам технологии Wi-Fi. Он использует определенные наборы частот, принятые называть каналами, по которым идет сигнал. Обычно их 11, но несколько из них могут быть перекрыты.
Однако диапазон 2,4 ГГц используется многими беспроводными устройствами, поэтому он, как правило, более переполнен, особенно когда вы живете в густонаселенном районе или в домах с большим количеством беспроводных устройств.
Есть более современный диапазон 5 ГГц, в котором нет перекрывающихся каналов и самих каналов 23. Он менее переполнен и может обеспечить большую пропускную способность. Вы получите лучший и более быстрый сигнал на частоте 5 ГГц, но у него меньший радиус действия беспроводной сети по сравнению с диапазоном 2,4 ГГц.
Чтобы выбрать правильный канал, проанализируйте свою сеть с помощью Wi-Fi Analyzer или inSSIDer.

4. Включите Quality of Service (QoS)
Большинство популярных роутеров имеют функцию Quality of Service (QoS), который позволяет приоритизировать определенные типы трафика. В настройках роутера, во вкладке QoS Вы можете установить, отдавать приоритет, например, подключаемым устройствам или онлайн играм.
Как только вы произведете соответствующую настройку, ваша сеть Wi-Fi будет управлять очередями трафика, отдавая приоритет тому, который вы выбрали как наиболее важный. Это улучшит ваше внутриигровое соединение, особенно когда другие люди или устройства одновременно подключаются к Wi-Fi.

5. Отключите другие устройства и остановите фоновые загрузки
Необходимо напомнить, что увеличить скорость соединения для онлайн игр можно отключением всех подключенных устройств, фоновых загрузок, приложений и, конечно, браузера.
Также вы можете поступить радикально и вовсе запретить подключение к своему роутеру других устройств. Или воспользоваться полезными гибкими настройками в QoS и подключить только определенные устройства.
6. Играйте в своем регионе
Посмотрите еще раз то, что мы писали о расположении серверов и пинге. Конечно, это очень индивидуально для каждой игры, но все таки стоит играть в пределах своего региона, если хотите добиться максимальной скорости и минимальной задержки.
Например, в Dark Souls 3 есть специальный межрегиональный режим под названием Matchmaking. Когда он включен, то вы можете играть с игроками по всему миру. Когда он выключен, то игроки из Европы не могут играть с игроками из США или Азии.
7. Включите MU-MIMO
Multi-user MIMO (multiple-input, multiple-output), больше известный как MU-MIMO, может уменьшить задержку на устройствах и принципиально повысить скорость.
Скорее всего вы найдете эту функцию в большинстве современных роутеров, которая позволяет связываться с несколькими устройствами одновременно. Без MU-MIMO роутер должен обрабатывать каждое устройство индивидуально, и именно так Wi-Fi работал последние пару десятилетий назад.
И роутер, и ваше устройство должны быть совместимы с MU-MIMO, чтобы воспользоваться этой функцией, тогда несколько устройств / пользователей могут получить доступ к роутеру не перегружая его, а это означает, что он сможет обрабатывать одновременно больше действий с интенсивным использованием Wi-Fi, как потоковая передача и онлайн игры.
Но стоит заметить, что MU-MIMO не увеличивает максимальную скорость сети Wi-Fi, скорее он гарантирует, что вы не потеряете скорость, когда к сети подключено несколько устройств.
8. Смените DNS сервер и перезагрузите роутер
Если вы никогда не меняли настройки сети, скорее всего, вы используете DNS серверы вашего Интернет провайдера, которые редко бывают хороши. Смена DNS серверов может заметно ускорить ваше соединение и даже защитить вас от некоторых хакерских атак. Переключиться на сторонний DNS тоже довольно просто, просто выполните следующие действия.
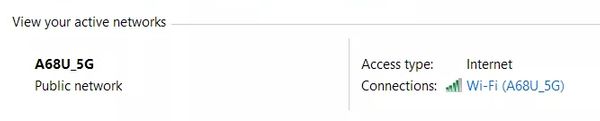
Затем перейдите в Свойства и выберите интернет-протокол TCP / IPv4.
Если вы хотите использовать другие, ниже вы можете найти хорошие бесплатные DNS:

Вы также можете настроить DNS-серверы по умолчанию на уровне роутера, что означает, что он будет направлять все подключенные устройства через заданный DNS сервер. Хотя каждый производитель роутера использует свой пользовательский интерфейс для настройки параметров DNS-сервера, ищите пункт меню, в котором указаны настройки DNS-сервера, и введите те же IP-адреса, что и выше, для предпочтительного и альтернативного DNS.
Когда ничего не помогает . апгрейд?
В наши дни практически каждый дом набит телефонами, компьютерами, смарт телевизорами и многими другими устройствами, и все они борются между собой за скорость соединения. Потребность в качественном роутере еще никогда не была такой острой, и если вы используете роутер, предоставленный Интернет провайдером, вполне он не будет работать эффективно для игр.
Но лишний раз напомним, что использование прямого проводного соединения, если это вообще возможно, является одним из лучших и наиболее очевидных советов по оптимизации, которые вы можете эффективно использовать для улучшения онлайн гейминга, но если вы покупаете новый роутер, который предлагает большую пропускную способность, диапазон, и функции, обратите внимание на эти модели:
Подписывайся на Эксплойт в Telegram, чтобы не пропустить новые компьютерные трюки, хитрости смартфонов и секреты безопасности в интернете.
Читайте также:

