Где справка и поддержка
Обновлено: 27.04.2024
У службы поддержки Яндекс.Бизнеса нет номера телефона. Если вы не нашли нужную информацию в разделах Справки, напишите нам. Это эффективно: вы можете передать нам скриншоты, ссылки или видео. Так мы быстрее разберемся с проблемой и поможем вам. Уточните, с чем связан вопрос:
Мы сможем помочь только по вопросам, связанным с размещением организаций на картах Яндекса.
Рассмотрение заявки на добавление организации может занимать 3-4 дня. Проверьте информацию на вкладке Ожидают подтверждение .
Если прошло больше времени, напишите нам.
Возможно, в базе Бизнеса уже есть организация с указанными данными — проверьте в поиске Бизнеса по названию, телефону или сайту.
Вы нашли организацию в базе?
Пройдите процедуру верификации: получите код и подтвердите права на организацию.
По нашим правилам мы размещаем на Яндекс.Картах только организации с фактическими адресами, куда могут прийти пользователи.
Для дополнительной проверки пришлите, пожалуйста, видеозапись, на которой будут видны:
Видеозапись необходимо представить одним файлом, а съемка должна проводиться без прерываний. Если у вас нет возможности прислать видеозапись, пришлите, пожалуйста, договор аренды помещения по указанному в карточке организации адресу.
Если ваша организация является медицинским учреждением или пунктом приема металлолома, то по действующему законодательству такие организации имеют право на осуществление своей деятельности только при наличии лицензии. В этом случае, пожалуйста, пришлите нам скан вашей лицензии.
Рассмотрение заявки на изменение данных может занимать 3-4 дня. Если прошло больше времени, напишите нам.
Возможно, внесенные правки не соответствуют правилам предоставления информации.
Вы нашли ошибку?
Внесите изменения, соответствующие правилам, и отправьте заявку еще раз.
Возможно, прошло слишком мало времени. Правки на карте появляются через 2-3 дня. Подождите еще, пожалуйста.
Правки отображаются на карте?
Автоматический оператор будет дозваниваться по номеру, указанному в заявке, в течение 24 часов. Затем заявка будет переведена в колл-центр. В течение трех суток вам перезвонит оператор колл-центра и сообщит код.
Через сутки после первоначальной заявки можно еще раз запросить код в интерфейсе Бизнеса и дождаться звонка автоматического оператора.
Вам сообщили код?
Примечание. Мы проверяем номера телефонов, если их изменили на Яндекс.Картах. Актуальный номер телефона также должен быть указан на официальном сайте или на странице социальной сети.
Если автоматический оператор сообщил код, но он не подходит, напишите нам.
Фотографии, удаленные в личном кабинете, будут сняты с публикации на картах в течение 2-3 дней. Пожалуйста, подождите.
Возможно, вы не выполнили все условия, чтобы получить знак.
Вы выполнили все условия?
Уточните заполненность карточки в интерфейсе, проверьте информацию и добавьте фотографии. Данные в базе Бизнеса обновятся в течение 3 дней и вы сможете получить знак.
Обратитесь в отдел клиентского сервиса через форму обратной связи. Обязательно укажите ссылку на организацию в Бизнесе.
Владелец компании может доверить управление данными в Бизнесе другому лицу — представителю. Для этого перейдите в раздел Доступы , нажмите Добавить и укажите логин представителя.
Данные организации будут доступны в личном кабинете нужного аккаунта, если вы подтвердите свои права на организацию:
Возможно, вы не подтвердили права на организацию.
Обратитесь в отдел клиентского сервиса через форму обратной связи. Обязательно укажите ссылку на организацию в Бизнесе.
Возможно, метка организации на картах сдвинута за пределы нужного здания.
В блоке Адрес уточните местоположение метки: увеличьте масштаб карты и проверьте, что метка расположена в контурах здания.
Метка расположена в контурах здания?
Передвиньте метку внутрь здания и нажмите кнопку Уточняю адрес . После правок информация на картах обновится в течение 3 дней.
Если вы только что передвинули метку, необходимо подождать. После правок информация на картах обновится в течение 3 дней.
Если прошло больше 3 дней после переноса метки или метка изначально была внутри здания, обратитесь в отдел клиентского сервиса через форму обратной связи. Обязательно укажите ссылку на организацию в Бизнесе.
Опишите свой вопрос подробно: укажите ссылку на организацию в Бизнесе и примеры запросов.
Добавьте метку организации на Яндекс.Народную карту. Подробнее в разделе 3.6 Места Справки Народной карты.
Свяжите организацию на карте с организацией в Бизнесе. Подробнее в разделе 3.6.2. Правила атрибутирования мест (организаций) Справки Яндекс.Народной карты.
После прохождения модерации и выхода обновлений Яндек.Карт ваши правки могут появиться на картах в виде ориентира.
Подробнее об изменении названия см. в Справке Народной карты.
Возможно, организация на Народной карте не связана с организацией в Бизнесе. Как связать организации см. в разделе 3.6.2. Правила атрибутирования мест (организаций) Справки Народной карты.
Если связать организации невозможно, проверьте, что метка указана в контурах нужного здания и располагается примерно в центре помещения, занимаемого организацией. Подробнее см. п. 3.6.1.3 Правила рисования мест (организаций) Справки Народной карты.
Обновление данных о связях организаций происходит в течение 1-2 недель.
Если прошло больше двух недель, а метка на картах так и не отображается, обратитесь в отдел клиентского сервиса через форму обратной связи. Обязательно укажите ссылку на организацию в Бизнесе.
Как удалить метку организации см. в Справке Народной карты.
Если вы не нашли нужную информацию о размещении сетей в Яндекс.Бизнесе в разделах Объединение организаций в сеть, Обновление данных через XML-файл или Обновление данных через CSV-файл, вы можете найти ее ниже или задать вопрос Службе поддержки.
Для объединения организаций в сеть пришлите заявку через форму ниже.
Когда данные о новой сети будут добавлены в базу Бизнесе, на указанный адрес будет отправлено уведомление. Обычно на добавление новой сети и привязку филиалов уходит около двух суток.
Для дополнительной проверки пришлите, пожалуйста, договоры аренды для каждого филиала. Это поможет нам убедиться в том, что организация действительно существует, и наши пользователи могут туда прийти.
Добавить филиал к сети можно на странице .
Чтобы включить в сеть вашу организацию из Бизнеса, около названия сети нажмите и выберите Добавить в сеть филиал . Выберите нужную организацию из списка и нажмите Включить в эту сеть .
Чтобы создать и добавить в сеть новый филиал, около названия сети нажмите и выберите Создать филиал . В всплывающем окне Добавление филиала в сеть укажите адрес, телефон филиала, время работы и т. д. Нажмите Добавить .
Новый филиал будет включен в сеть после проверки данных в течение 5 дней. Дополнительной верификации не требуется.
На странице сети перейдите в раздел Филиалы . В блоке Управление филиалами выберите Вручную .
Отметьте нужную компанию и нажмите Исключить из сети . Организация останется на картах, привязанной к вашему аккаунту, но не будет являться частью сети.
Блок с картой в результатах поиска — это обогащенный ответ, который формируется на основании данных, полученных с Яндекс.Карт. В нем отображается первый найденный вариант на Картах. Такой блок с картой может как появляться, так и пропадать из поисковой выдачи — здесь действуют сложные алгоритмы, учитывающие множество факторов. Со временем информация о всех филиалах сети сможет появиться на такой карте по указанному запросу, но это не гарантировано.
Для изменения общих атрибутов сети пришлите заявку через форму ниже.
Метка организации не может быть полностью удалена с карт, так как мы приняли решение оставлять информацию о закрытых организациях. Это необходимо, чтобы пользователям была доступны как актуальные, так и архивные данные о компаниях.
Если филиал сети переехал, перейдите на его страницу в Бизнесе и измените адрес — будет инициирована процедура переезда. Подробнее.
В Бизнесе для сети можно установить региональный фильтр. Он поможет получить отдельную сеть, в состав которой войдут только организации в определенном регионе. Для таких сетей автоматически создаются разные ссылки и они отображаются в личном кабинете как отдельные самостоятельные сети. При этом на Яндекс.Картах информация не дублируется.
Пожалуйста, проверьте, установлен ли регион для ваших сетей в личном кабинете (это может быть город или область, указанные под названием сети). При наличии такой сети , вы можете нажать кнопку Скрыть из личного кабинета .
Если вам не удалось решить вопрос самостоятельно, пожалуйста, пришлите нам логин аккаунта, с которого вы управляете информацией об организациях в Бизнесе.
Если ваш вопрос связан с размещением онлайн-организаций и вы не нашли ответ на него в разделах Добавление организации, Подтверждение прав, задайте его через форму ниже.
Если ваш вопрос об организации, не связанной с вашим аккаунтом, задайте его через форму ниже.
Со времен DOS Microsoft включала справку во все свое программное обеспечение. В старые времена помощь часто могла быть особенно бесполезной. Однако в последние годы помощь, включенная в Windows, стала более универсальной, и теперь она называется Справка и поддержка . Давайте узнаем, как это работает, как сделать его еще лучше, и используем его, чтобы получить информацию о том, как работать с программами Windows или получить помощь в решении проблем с Windows 7 и Windows 8.1.
Как запустить справку и поддержку Windows



Как в Windows 7, так и в Windows 8.1 нажатие клавиши Windows плюс F1 вызовет Справку и поддержку . Окно справки и поддержки будет отличаться в зависимости от того, какое оборудование вы используете. Вот как это выглядит на нашем тестовом компьютере с Windows 8.1:

Мы видели, как выглядит Справка и поддержка на компьютере с Windows 8.1. Вот что вы увидите в Справке и поддержке в Windows 7:

Справка и поддержка Windows зависят от контекста. Он может сказать, что вы делаете, и, следовательно, с чем вам может понадобиться помощь.
ПРИМЕЧАНИЕ. В большинстве приложений одно нажатие клавиши F1 вызовет справку, относящуюся к этой программе, которая предоставляется разработчиком этого программного обеспечения. Здесь мы рассмотрим только справку Microsoft, разработанную для операционной системы Windows. Вы можете быть уверены, что получаете справку и поддержку Windows, нажав клавишу Windows вместе с F1.
Настройки справки и поддержки
В обеих операционных системах есть только несколько опций, которые вы можете установить. В Windows 8.1 нажмите на маленькую шестерню в правом верхнем углу окна справки и поддержки (как вы можете видеть, вы также можете нажать Alt-O).


Использование онлайн-справки рекомендуется по очень веской причине. Если вы разрешите использование интерактивной справки, вы сможете перейти на веб-сайты, на которых вы найдете гораздо более подробное объяснение, чем справка и поддержка, которые будут предоставлены сами по себе, и это также динамически обновляет ваши файлы справки Windows с использованием новейшей информации от Microsoft. Возможность обращаться непосредственно к хорошему веб-сайту, когда это необходимо, является информативной и удовлетворительной. Хотите ли вы присоединиться к онлайн-справке, зависит только от вас. Microsoft хочет знать, в чем люди нуждаются в помощи, но они не собирают никаких личных данных, кроме того, что вы искали. Если вы хотите, чтобы они использовали эти данные для улучшения своих программ и справочной документации, оставьте этот флажок установленным. Если нет, снимите флажок и нажмите ОК . Вы также можете нажать на ссылку, чтобы прочитать официальную политику конфиденциальности Microsoft, если вы не уверены, что вы хотите сделать с этим. Ваш выбор этого варианта никак не повлияет на справку и поддержку .
Как получить ответы на свои вопросы
Окно справки и поддержки имеет поле поиска вверху. Введите то, о чем вы хотите спросить, и нажмите Enter . Справка и поддержка покажет вам список возможных ссылок на необходимую вам информацию. Здесь мы набрали Windows Update . Если результатов более 30, Справка и поддержка покажет вам 30 одновременно.


Как просмотреть указатель справки

А вот и Windows 8.1:

Дополнительные параметры для получения справки в Интернете
В самом низу окна справки и поддержки Windows 7 есть ссылка на Дополнительные параметры поддержки. Здесь у вас есть возможность связаться с кем-то еще, задать вопросы на форумах поддержки Windows 7 или зайти на сайт Windows или сайт TechNetweb для получения дополнительной информации.


Если вы хотите попробовать вариант удаленного помощника Windows, ознакомьтесь с нашей статьей, которая покажет вам, как это делается.
Давайте рассмотрим вопрос о помощи на веб- сайте Microsoft Answers (теперь он называется Microsoft Community ). Вот где вы выбираете это.

А вот и веб-сайт:

Как вы можете видеть, здесь имеется масса помощи, как от экспертов, так и от других пользователей. Как и во всех онлайн-сообществах, неплохо бы начать с поиска, чтобы убедиться, что на ваш вопрос уже дан ответ, а не просто прыгнуть прямо и спросить что-то, на что, возможно, уже отвечали несколько раз. Нет смысла тратить время на повторное изобретение колеса.

Угощайтесь
Функция справки и поддержки в Windows прошла долгий путь со времен коротких и бесполезных файлов .hlp . Возможность добавлять к нему контент и переходить непосредственно к веб-источникам - огромное улучшение. Чем больше вы пользуетесь справкой и поддержкой , тем лучше она работает. Потратьте некоторое время, чтобы поиграть с ним, и вы найдете, что он дает вам именно то, что вам нужно.
Как получить звук из телевизора с помощью ноутбука с помощью кабеля HDMI

HDMI (мультимедийный интерфейс высокой четкости) часто становится опцией для портативных компьютеров для отправки видео (и иногда аудио) сигнала на внешний монитор, например .
Как получить Live Rep со службой поддержки Comcast

Получить живого представителя при обращении в службу поддержки крупных компаний может быть сложно, так как многие компании вложили средства в автоматизированные меню. Тем не менее, выступая с живой .
Как использовать приложение поддержки контактов из Windows 10, чтобы получить помощь от Microsoft

Установив на компьютер новую программу, мы чаще всего начинаем осваивать ее методом тыка. Если пользовательский интерфейс программы интуитивно понятен, это быстро приносит результат. Если разобраться с наскока не получилось, а программа очень нужна, мы ищем в Интернет видеоуроки, инструкции, описания в блогах. Иногда смотрим, есть ли документация на сайте разработчика или нажимаем на клавиатуре F1, чтобы открыть справку или помощь. Что же такое справка и почему ее также называют помощью? Для чего она нужна? Какая она бывает, и какая она должна быть? Давайте разберёмся.
Для чего нужна справка
Справка нужна для того, чтобы помочь нам разобраться, как использовать программу, как с ее помощью решить какую-либо задачу или проблему. То есть, справка — это, прежде всего, документация для пользователя. Символом справки чаще всего является знак вопроса или спасательный круг. Отсюда и варианты термина справка и помощь (от англ. help).
Что такое справка
Справка или помощь поставляется в электронном виде. Она может состоять из одного или нескольких файлов, содержащих оглавление, текст, рисунки, или определяющих внешний вид и функционал справки (файлы скриптов, таблицы стилей, шрифты и т.д.). Поэтому в отношении справки часто используются термины справочная система (от англ. online help) и файлы справки (от англ. help files).
Где могут храниться файлы справки
По месту расположения файлов справка может быть локальной, удаленной, либо комбинированной:
- Локальная справка в прямом смысле встроена в программный продукт. Она, как правило, входит в дистрибутив и устанавливается в одну папку с программой. Иногда справку можно дополнительно загрузить из Интернет во время установки.
- Удаленная справка обычно расположена на сайте компании-разработчика. Чаще всего это справка в формате WebHelp. При вызове из программного продукта такая справка открывается в браузере, используемом по умолчанию.
- Комбинированная справка сочетает локальные и сетевые ресурсы. Часть справки хранится на локальном компьютере, а часть – подгружается из сети Интернет при обращении к соответствующим разделам (например, справка в Windows XP).
Платформы и форматы справки
Считается, что справка должна быть в любом приличном приложении. Для программ, работающих под управлением ОС Windows, стандартом справки является формат CHM (HTML Help). В Linux, iOS и Android — это может быть WebHelp или PDF. Если в приложении нет справки, есть смысл задуматься о его надежности. Ведь компания-разработчик могла сэкономить не только на справке!
Минимальный функционал справки
Принято считать, что справка или помощь должна минимально обладать следующими функциями:
- Содержание / Оглавление. В справке должно быть оглавление, позволяющее перейти в любой раздел справки. Оглавление должно быть доступно в любом разделе. В классическом варианте это динамическое оглавление, обладающее древовидной структурой, разделы которого можно разворачивать и сворачивать.
- Указатель — это упорядоченный по алфавиту список ключевых слов, позволяющий перейти напрямую в тот или иной раздел справки.
- Поиск — полнотекстовый поиск, позволяющий найти в справке нужную информацию по одному или нескольким ключевым словам.
- Перекрестные ссылки. Перекрестные ссылки связывают части структурированной информации между собой и позволяют перемещаться между связанными по смыслу разделами.
В справке может быть и дополнительный функционал: возможность добавлять закладки на разделы (Избранное, Закладки), печать и другие функции, менее востребованные в электронном формате.
Какой должна быть хорошая справка
Универсального ответа на данный вопрос не существует. Та справка, которая будет соответствовать заданным критериям качества, и будет считаться качественной. Критерии качества, в свою очередь, зависят от стороны, которая их будет определять. Это может быть не только разработчик справки или пользователь, но и заказчик, инвестор или другой участник процесса разработки.
Мне ближе критерии качества, сформулированные сторонниками топик-ориентированного подхода (от англ. topic-based writing; IBM Style Guide 2011: 115) или тематического принципа (Кагарлицкий 2012: 89). Приведу основные требования к качеству справки (Developing Quality Technical Information 2004: 3).
Простота использования (easy to use):
- Ориентированность на задачи пользователя, не на функции программного продукта.
- Точность — изложение фактов, отсутствие ошибок (неточностей).
- Полнота — справка должна содержать все необходимое для применения пользователем программного продукта, только это и ничего кроме этого.
Простота изложения (easy to understand):
- Ясность — отсутствие двусмысленности и неясности. Изложенное должно быть понятно с первого раза.
- Конкретность — предметность (не абстрактность).
- Стиль — соблюдение единого стиля, использование стандартных формулировок, отсутствие ошибок: грамматических, пунктуационных, лексических и др.
Простота поиска (easy to find):
- Организация логической структуры изложения должна быть понятна пользователю (структурирование информации по типам, выделение главного и второстепенного, порядок изложения = порядок использования и др.).
- Возможность быстро и просто найти необходимую информацию (продуманное оглавление, навигация, поиск, ключевые слова, перекрестные ссылки, выделение информации и т.д.).
- Наглядность (скриншоты, схемы и другие иллюстрации, элемент комикса, выделение текста, значки и т.п.).
Каждый из пунктов требований подразделяется на подпункты, которые в целом составляют органичную и понятную картину качественной пользовательской документации. Эти и другие требования к качеству справки подробно разбираются в книге от IBM Press (смотрите выходные данные и ссылку в конце статьи).
Какой справка не должна быть
Вместо заключения приведу немного статистики, которая может быть интересна не только техническим писателям, но и заказчикам разработки ПО, инвесторам. По данным Лаборатории Касперского (доклад Большаковой М., Соболевской М. 2017), эффективность размещенной на сайте базы знаний по продуктам компании в 2017 году составила порядка 80%. Это доля вопросов, решенных в базе знаний, по отношению к общему числу решенных вопросов. 20% пришлось на звонки в службу поддержки и письменные вопросы. Иными словами, если убрать с сайта базу знаний, нагрузка на службу поддержки возрастет примерно в 5 раз. Таким образом, качественная пользовательская документация и справка на практике экономят значительные ресурсы и могут быть эффективными.
Современное программное обеспечение отличается высокой сложностью, поэтому и в операционной системе, и в большинстве ее приложений предусмотрено наличие справочных систем. В Windows XP справочная система представляет собой не только набор справочных файлов, но и мощное средство для получения консультации и поддержки по любым проблемам, которые могут возникнуть в процессе работы с системой.
Способы получения справки
Главное меню

Вызов основного справочника Windows осуществляется из Главного меню командой Пуск Справка и поддержка.
Клавиша F1
Клавиша в Windows зарезервирована для вызова справочной информации по теме активного окна. Если открыто программное окно, то при нажатии клавиши появляется основное окно справки с содержанием разделов, в котором выделен (подсвечен) раздел соответствующий данной программе.
Если открыто диалоговое окно, то нажатие клавиши вызовет справку по теме запроса или текущего поля диалогового окна.
Справка в диалоговых окнах

При работе с элементами управления диалоговых окон часто возникает потребность в быстрой и короткой справке. Эту возможность предоставляет специальная кнопка подсказки , расположенная в строке заголовка рядом с закрывающей кнопкой. После щелчка на кнопке подсказки нужно навести указатель мыши на интересующий элемент управления, и щелкнуть левой кнопкой. Появится всплывающая подсказка, в которой описано назначение данного элемента.
Контекстная подсказка
Справка в приложениях
В строке меню почти всех Windows-программ имеется пункт Справка (иногда представленный просто знаком вопроса). При помощи этого пункта можно вызвать основное окно справки, а также получить справочную информацию о программе.
Работа с Центром справки и поддержки

То окно, которое открывается при запуске справки, называют домашней страницей. Для возвращения с любой страницы справки на домашнюю страницу предназначена кнопка Домой в панели инструментов.
На домашней странице представлены основные разделы справки в виде ссылок. Указатель мыши на ссылке принимает форму руки. Щелчок по ссылке (или нажатие клавиши ) выводит дополнительную информацию или открывает новую страницу справки.
Новая страница окна справки разделена на две области. Каждая из областей может иметь свои полосы прокрутки.
Левая область, в свою очередь, разделена на две части.
Верхняя часть левой области (панель навигации) содержит подразделы и темы, относящиеся к выбранному разделу справки, а правая (панель содержания) – информацию по выбранной теме. Подразделы отмечены значком , а темы – значком . Щелчок на значке откроет список тем данного подраздела. Щелчок на гиперссылке с названием темы выведет информацию о ней.
Текст в окне справки, помеченный синим цветом, обозначает ссылку на поясняющий текст.
Нижняя часть левой области называется Дополнительные сведения и содержит четыре пункта.
При выборе пункта Глоссарий Windows в панели содержимого отображается список всех технических определений, включенных в справочную систему. Список расположен в алфавитном порядке. Для быстрого перехода к термину используются кнопки всех букв русского и латинского алфавита. При выборе пункта Сервис на панели навигации отображаются все темы по служебным программам и сервисным возможностям операционной системы.
Если текст в окне справки помечен зеленым цветом, то при щелчке на нем появится окно с текстом определения данного термина.
Чтобы отобразить только панель содержимого центра справки и поддержки, содержащую текст раздела, нажмите кнопку Изменить вид на панели инструментов. Чтобы восстановить окно целиком, нажмите кнопку .
Можно уменьшить или увеличить область содержимого раздела в окне справки и поддержки. Для этого необходимо навести указатель на левую границу этой области. Когда указатель примет вид двунаправленной стрелки, перетащить границу влево или вправо.

Если поиск нужной темы в разделах справки не дал положительных результатов, то можно воспользоваться предметным указателем, щелкнув на кнопке Указатель.
При этом вид левой области окна справочной системы изменится – примет вид линейной структуры (списка). Фактически это алфавитный указатель терминов, встречающихся в справочной системе. Для пролистывания списка можно пользоваться полосой прокрутки, клавишами-стрелками или клавишами и . Если в поле ввода ввести первые буквы искомого слова или слово целиком, то ниже в поле списка будет выделена строка, содержащая сочетание символов или данное слово. И наоборот, если в поле списка выбрать термин, то он появится в поле ввода.

Можно также провести поиск информации по слову или фразе, используя поле Найти в верхней части окна Центр справки и поддержки. Ввод текста завершается щелком на кнопке (рядом с текстовым полем) или клавишей . Откроется страница окна справки, в левой области которой представлены все разделы, содержащие искомый текст. Информация по выбранному разделу отобразится в правой области окна. Раздел Словарь терминов открывает глоссарий Windows.

Щелчок на кнопке Журнал в панели инструментов открывает список ранее просмотренных разделов и страниц справки.

Щелчок на кнопке Избранное в панели инструментов выводит список разделов или страниц, добавленных пользователем в список Избранное. Соответственно в Избранном со страницами можно делать различные действия: добавлять, удалять, переименовывать.

Чтобы добавить страницу в Избранное, нужно в контекстном меню открытой страницы (правой области окна) выбрать команду Добавить в Избранное или нажать кнопку Добавить в избранное в панели инструментов.
При добавлении в список Избранное внешней связанной страницы (не являющейся частью текущего файла справки) средство справки и поддержки добавляет ссылку на эту страницу, а не название раздела.
Чтобы удалить страницу из этого списка, нужно открыть Избранное, в контекстном меню имени раздела выбрать команду Удалить или щелкнуть на имени раздела и нажать кнопку Удалить.
Чтобы переименовать элемент в данном списке, нужно открыть Избранное, выбрать нужный раздел и нажать кнопку Переименовать.
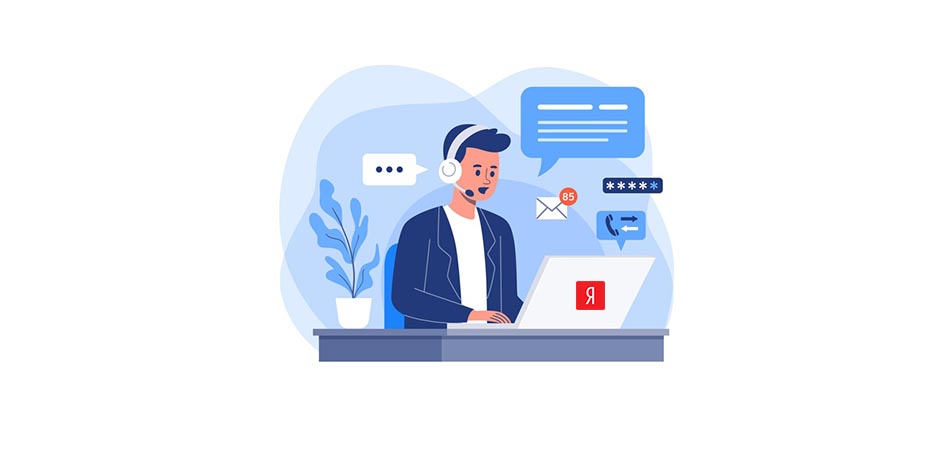
Написать письмо в техническую поддержку Яндекса, по сути, не так уж сложно. Необходимо просто максимально подробно изложить суть проблемы, и сотрудники помогут вам ее решить. Но как найти раздел с сервисной службой в различных приложениях и настройках Яндекса, ведь их так много?
Вот об этом я сегодня подробно и расскажу.
Перед тем как написать письмо Яндексу…
Проверьте, не освещен ли ваш вопрос в специальном справочнике. В большинстве случаев ответы находятся там, и никуда в последующем писать не придется. В некоторых случаях можно погуглить пояндексить – бывает, что решение находится и на других сторонних ресурсах. Отправлять обращение в поддержку компании стоит только в том случае, если проблема носит уникальный характер. А уж там специалисты постараются решить ваш вопрос максимально быстро.
Способы обращения в службу поддержки Яндекса
Главная страница Яндекса
Обратиться в техподдержку можно напрямую с главной страницы Яндекса. Для этого надо нажать на иконку с изображением письма в нижней части страницы.
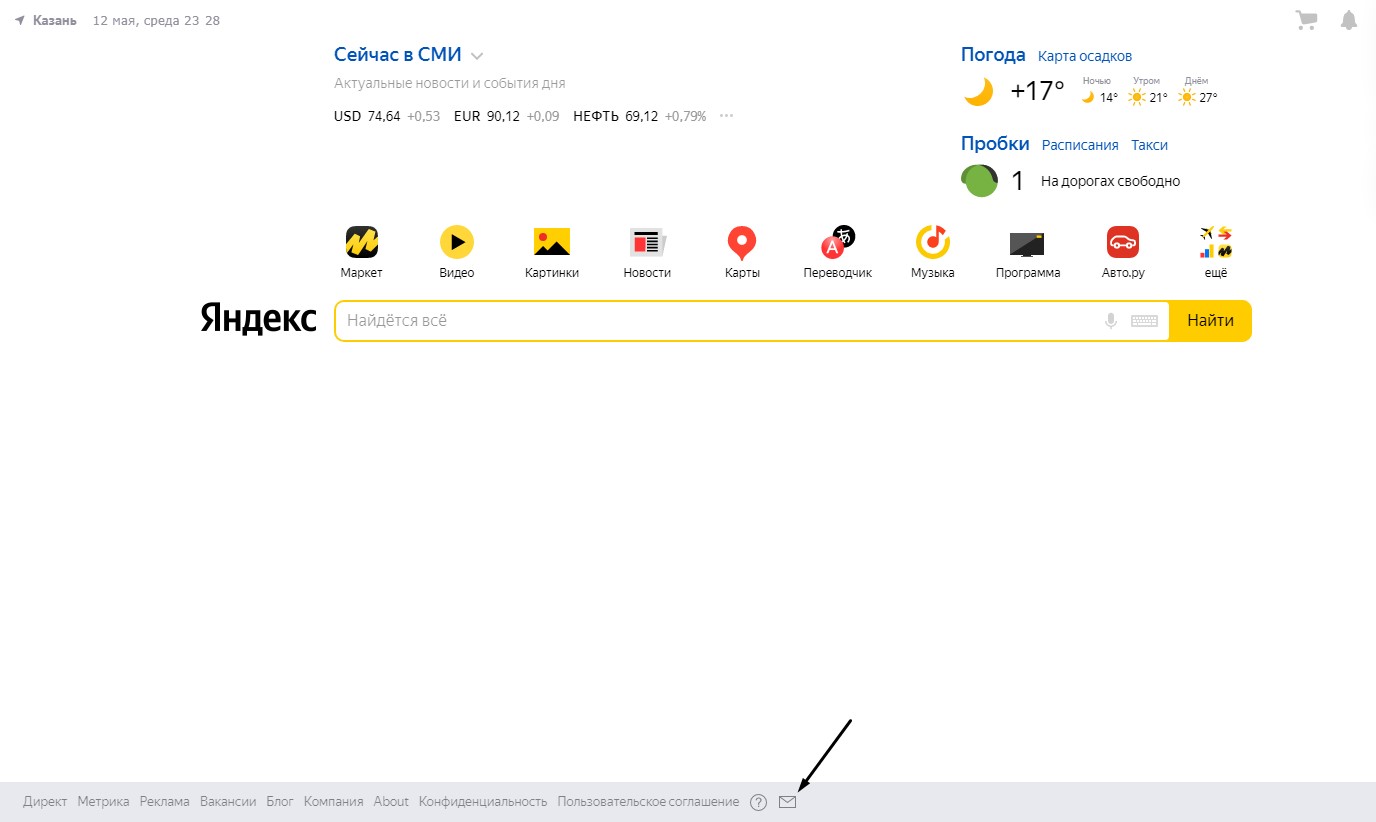
После этого откроется сайт службы поддержки, где потребуется указать характер проблемы и описать ее. Причем вопрос обязательно должен касаться главной страницы или элементов, расположенных на ней.
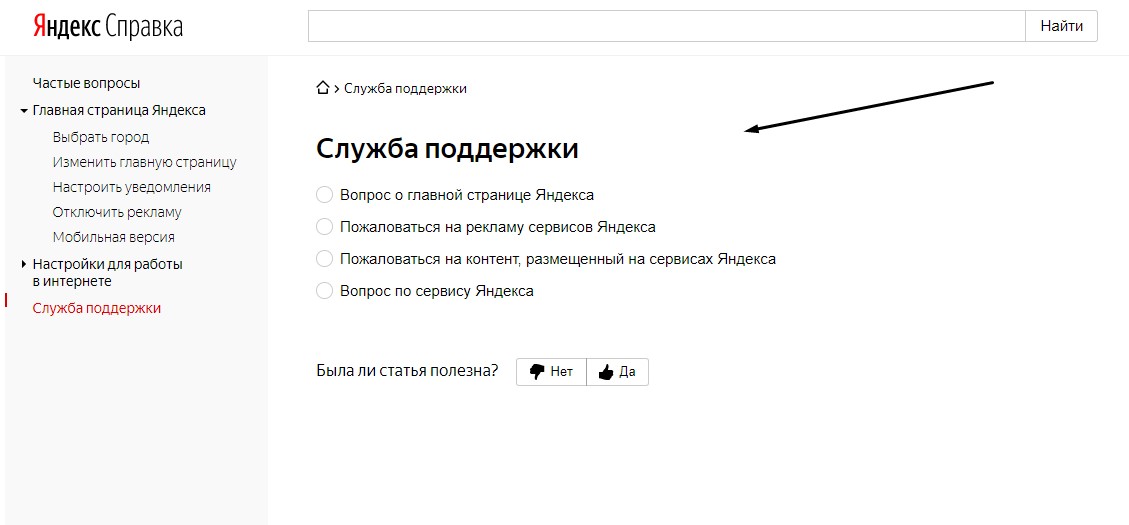
Яндекс.Маркет
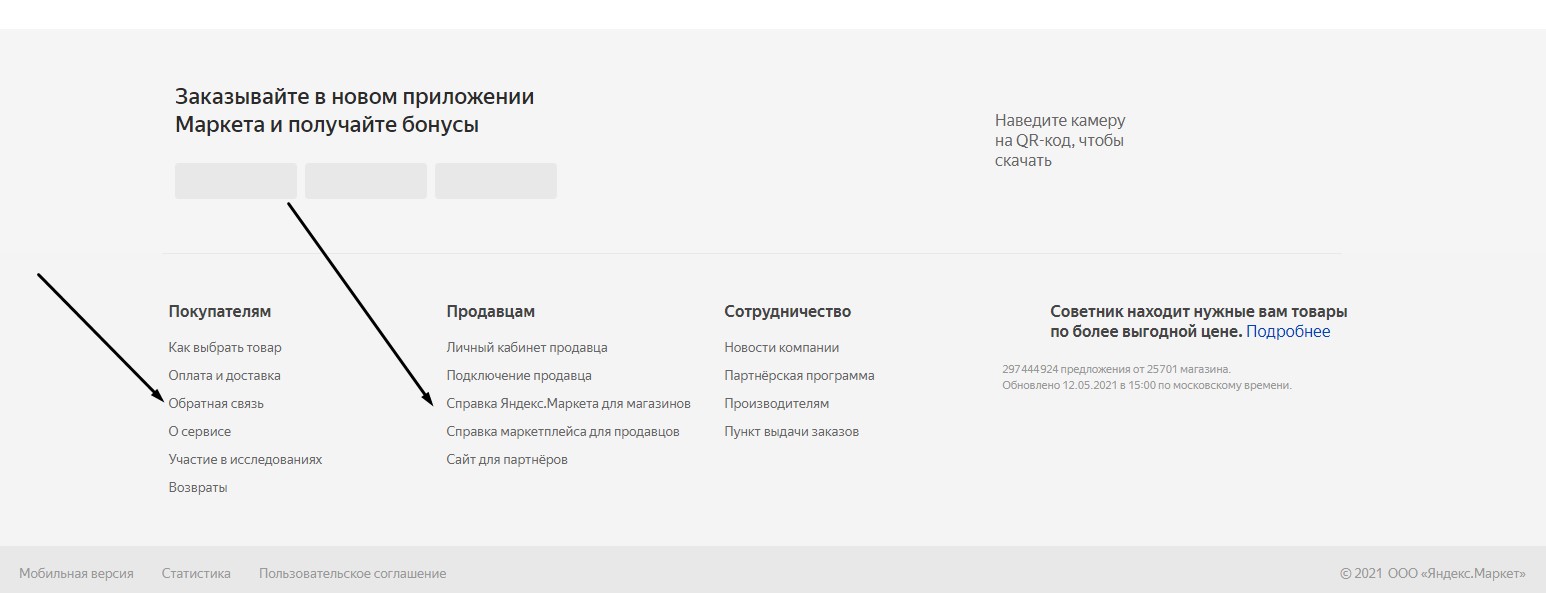
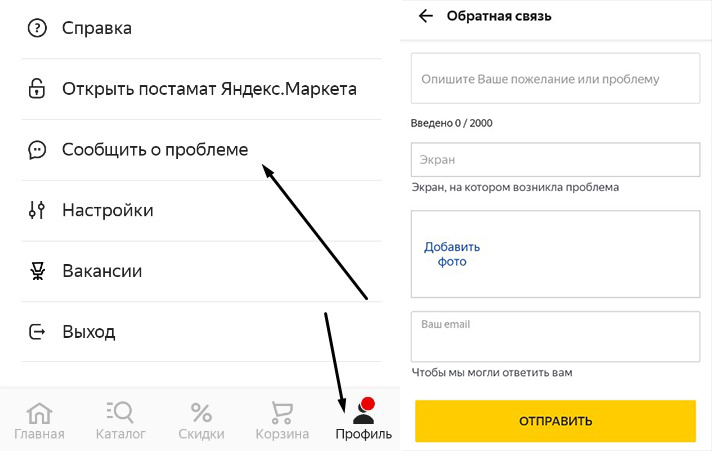
Яндекс.Музыка
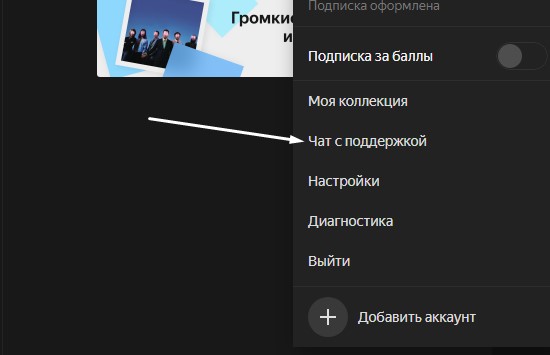
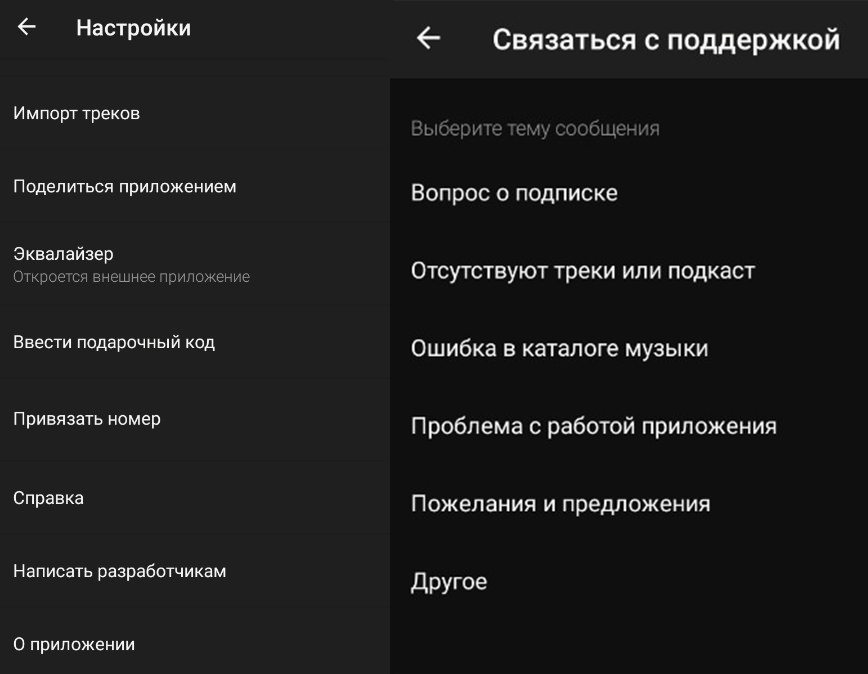
Яндекс.Плюс
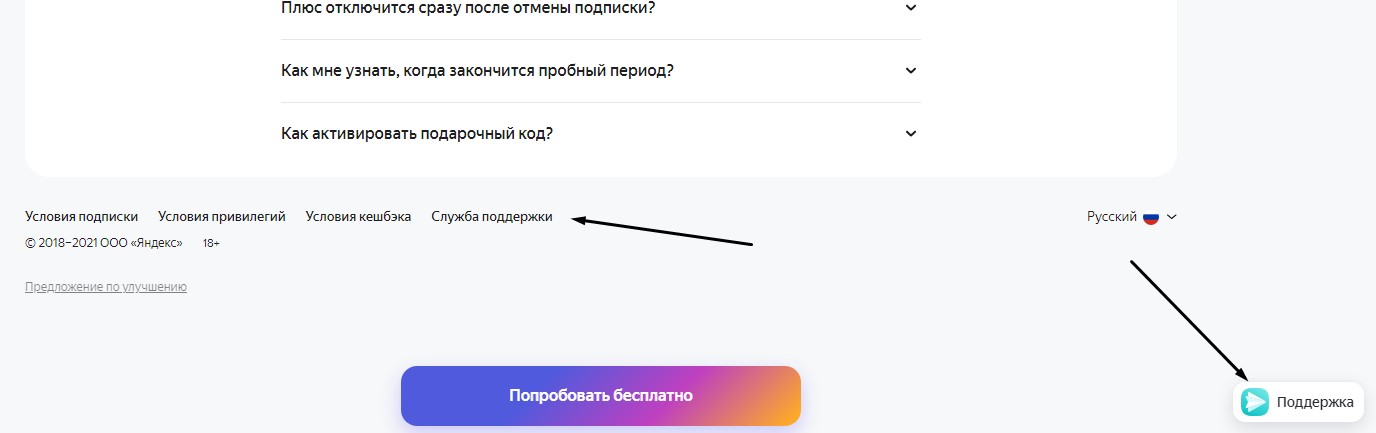
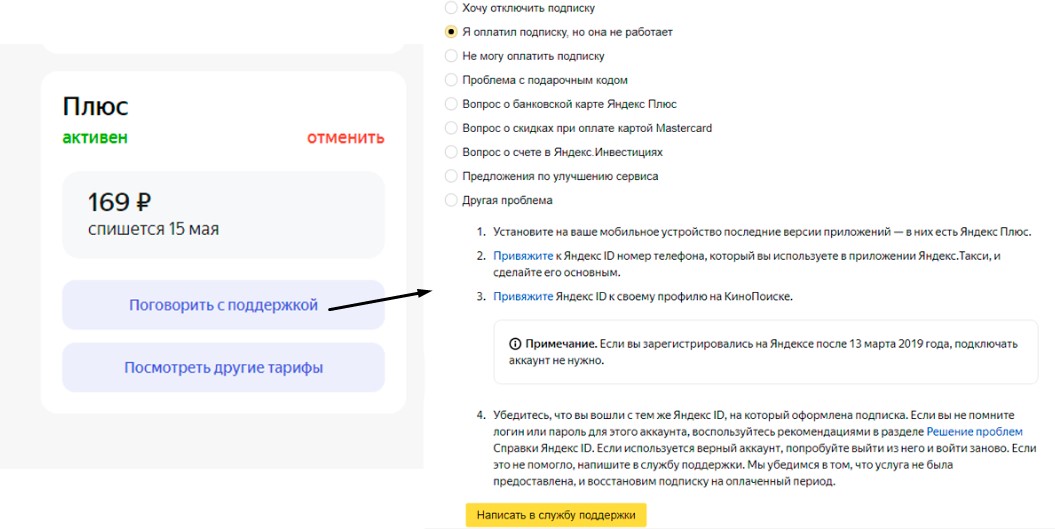
Яндекс.Почта
Чтобы попасть на страницу технического обслуживания этого приложения, необходимо открыть сервис почты и в нижней части перейти к службе поддержки. Далее загрузится раздел с часто задаваемыми вопросами, вам же понадобится в боковом меню открыть нужную категорию. Далее указываете характер проблемы, описываете ее подробно и отправляете запрос на обработку.
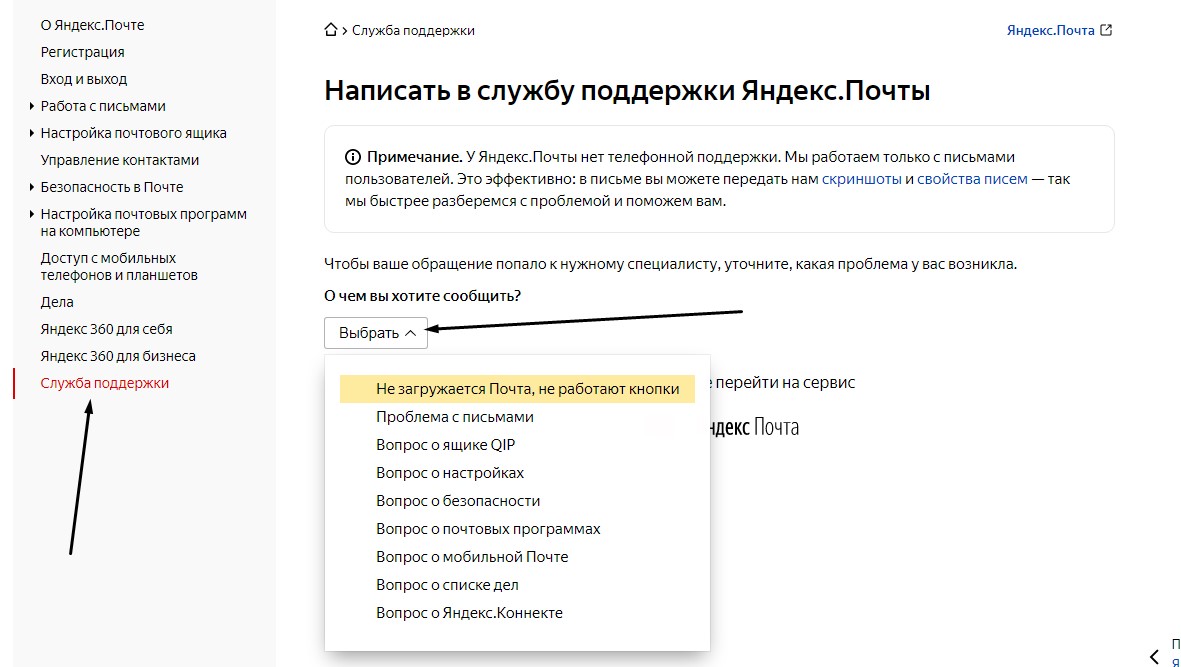
Яндекс.Go
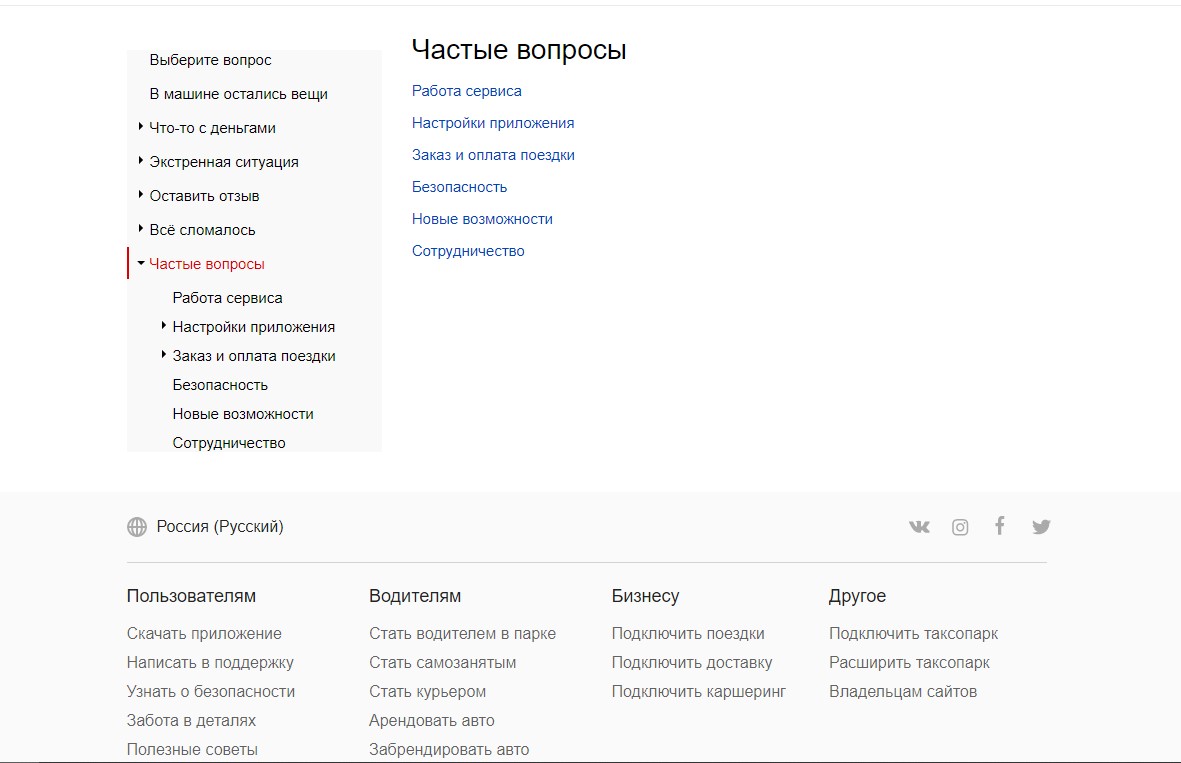
Яндекс.Дзен
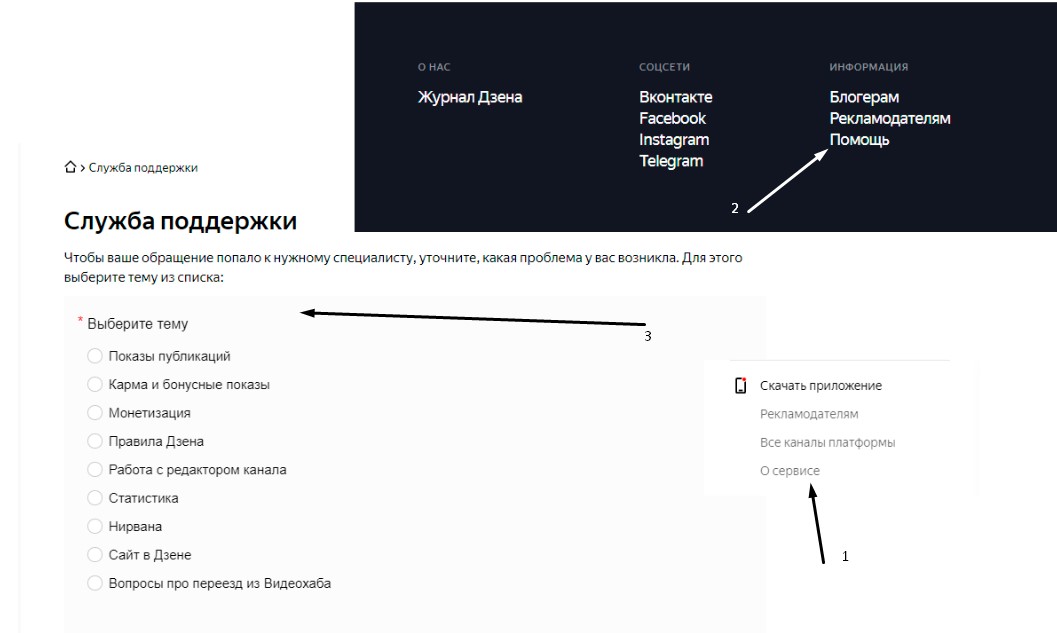
Яндекс.Вебмастер
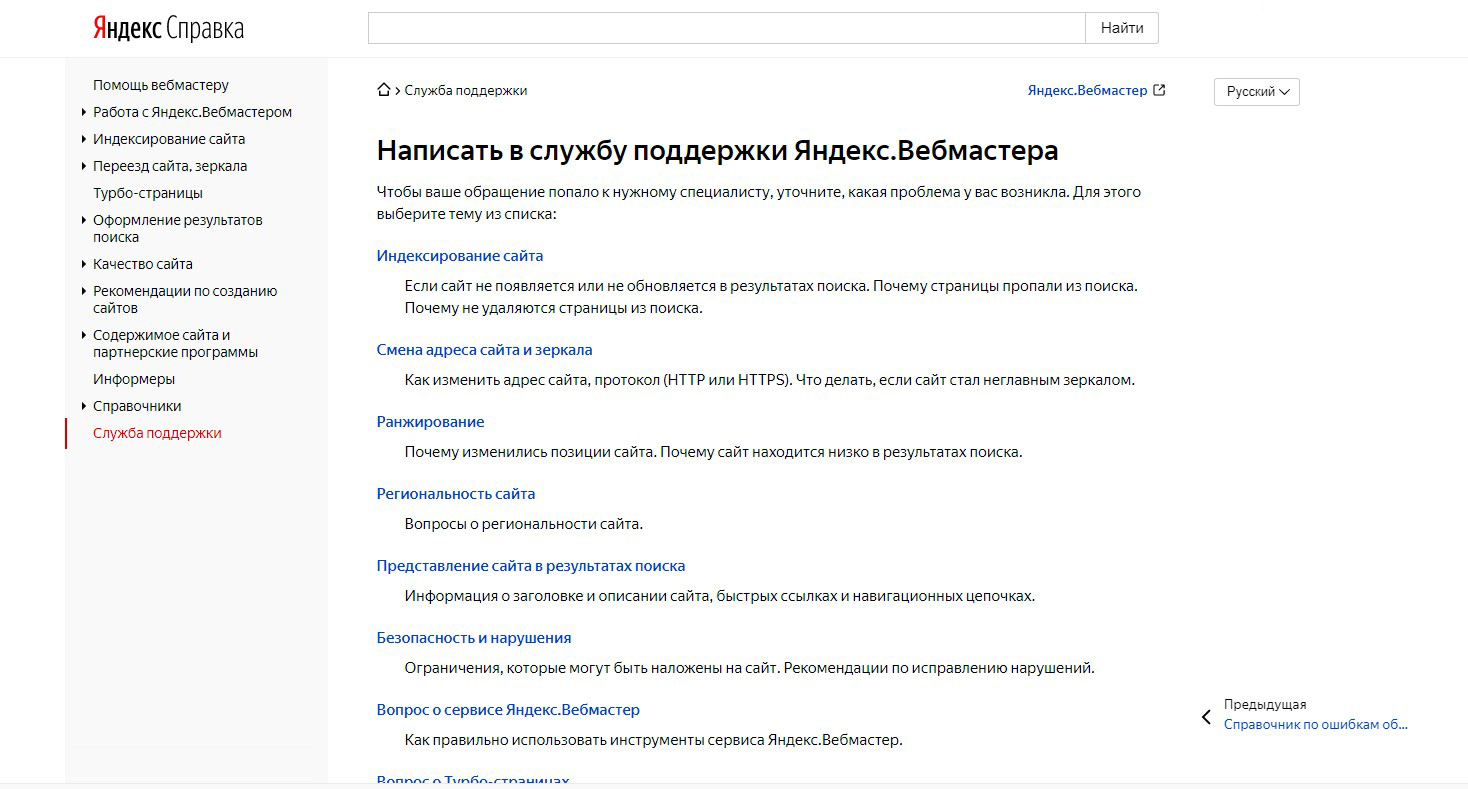
Яндекс.Директ
Заключение
В общем, для обращения в службу поддержки любого сервиса компании Яндекс прежде стоит зайти на главную страницу Справки. На ней легче найти нужный вам ресурс и связаться с технической службой через форму запроса. Обычно она открывается после нажатия на желтую кнопку, а такая располагается чуть ли не на всех страницах Яндекс.Справки.
Читайте также:
- Как расторгнуть брачный договор в одностороннем порядке до развода беларусь
- Справка для замены водительского удостоверения братиславская
- Какой договор был подписан после окончания русско персидской войны 1826 1828 гг
- Ответственность за нарушение правил оформления первичных бухгалтерских документов
- Отказ в приеме заявления и прилагаемых документов

