Где находится настройки программного обеспечения
Обновлено: 19.05.2024
Многие пользователи Mac не знают, где и какие элементы находятся в их компьютере, даже если он куплен уже давно. Я помогу вам найти всё самое необходимое — от программ до корзины.

Где находятся настройки
Чтобы полазить в настройках своего Mac-компьютера, нужно открыть приложение System Preferences (Системные настройки). Здесь находятся пользовательские настройки, iCloud, обои, общий доступ и другие полезные параметры.
Для лёгкого доступа к Системным настройкам можно закрепить их на панели Dock.

Также попасть туда можно, нажав в строке меню значок Apple > Системные настройки или воспользовавшись поиском в Spotlight.
Где находится AirDrop
AirDrop — средство для быстрого и лёгкого обмена текстовыми документами, изображениями, видео и прочим. Попасть в AirDrop можно следующими способами:
Совет: Если вы часто дропаете файлы, то резонно будет закрепить AirDrop в боковой панели Finder.
Как управлять паролями
Чтобы перейти к управлению паролями, пройдите по трём шагам:
После этого вы можете делать со своими паролями что угодно — сортировать их, находить нужный, увидеть ненадёжные пароли и т.д.
Как делать скриншоты
Сделать скриншот с экрана на Mac немного сложнее, чем, например, на Windows. Для этого в Mac-компьютере есть отдельный инструмент с множеством опций.

Чтобы быстро открыть утилиту, используйте сочетание клавиш Command + Shift + 5. Либо найдите её через Finder, нажав в строке меню Go > Utilities (Переход > Утилиты) и выбрав Снимок экрана.
Где искать сделанный скриншот
По умолчанию в Macскриншоты падают прямо на рабочий стол. При создании скриншота вы увидите плавающую превьюшку в правом нижнем углу экрана, на которую вы можете нажать, если хотите. Через несколько секунд превьюшка появится на вашем рабочем столе, после чего можете делать с ней что хотите.
Вы можете выбрать любое другое место для сохранения скриншота с помощью команды Терминала. Или, если вы пользуетесь указанным выше инструментом, вы можете выбрать нужное место в Параметрах (найдёте в тулбаре утилиты).

Где посмотреть свой IP-адрес
Найти IP-адрес своего Mac можно в Системных настройках — откройте их и выберите Network (Сеть). Теперь выберите Wi-Fi, и справа вы увидите свой IP-адрес и другую информацию.

Узнать, как быстрее получить доступ к данным IP-адреса, можно в Справке (в строке меню).
Где находится iTunes
К сожалению, iTunes больше не входит в пакет основных продуктов Mac (начиная с macOS Catalina и выше). Теперь, чтобы послушать/скачать музыку или подкасты, посмотреть фильмы, придётся воспользоваться разными приложениями, такими как Музыка, Подкасты и ТВ. А бэкапы делать или синхронизироваться с iPhone или iPad теперь нужно через Finder.
Обратите внимание на две вещи:
Где находится папка Library (Библиотека)
Попасть туда можно несколькими способами:
- В строке меню выберите Go >Go toFolder (Переход >Перейти к папке).
- В macOS Big Sur (или выше) вбейте в поле /Library. Для старых версий macOS запрос выглядит так: ~/Library.
- Нажмите Go, и готово!
Где находится Дисковая утилита (Disk Utility)
Встроенная в Mac-компьютер утилита предназначена для работы с жёсткими дисками. Добраться до неё проще простого:
Где находится Корзина (Trash)
Корзина — важный элемент любого компьютера, именно туда отправляются все ненужные файлы.

Если в Windows корзина расположена прямо на рабочем столе, то в Mac она находится в Dock (крайняя справа). Это один из тех элементов, который нельзя переименовывать или удалять.
Где посмотреть информацию о системе
Узнать серийный номер своего компьютера, какая версия macOS установлена в нём, какое оборудование и программное обеспечение стоит — можно в пару кликов.
Для этого в строке меню выберите значок Apple > About This Mac (Об этом Mac). Здесь вы увидите основные сведения о вашем Mac-компьютере с вкладками вверху для более подробной информации. Чтобы посмотреть более полную информацию о системе и её компонентах, нажмите кнопочку System Report (Отчёт о системе).

Напоследок вот вам лайфхак для поиска чего угодно на вашем Mac — используйте поиск Spotlight. Этот инструмент годится не только как интернет-искалка, но и поможет быстро найти папки, файлы, настройки и многое другое в вашем компьютере.
О различных алгоритмах инсталляции ПО на компьютеры с Виндовс 7 подробно рассказано ниже.









- InstallShield;
- InnoSetup;
- NSIS;
- InstallAware Studio;
- MSI.
Нажмите клавишу Enter.











Способ 3: Непосредственная установка
Следующий вариант решения поставленной задачи выполняется путем непосредственной установки элементов программы. Попросту говоря, вы копируете все файлы и папки приложения в уже распакованном состоянии с одного жесткого диска на другой без использования инсталлятора.

Правда, сразу нужно сказать, что установленная таким образом программа далеко не всегда будет корректно работать, так как при стандартной инсталляции зачастую вносятся записи в системный реестр, а при непосредственной установке этот шаг пропускается. Конечно, запись в реестр можно внести и вручную, но это требует хороших знаний в данной сфере. К тому же существуют более быстрые и удобные варианты, описанные нами выше.
Удаление
Способ 1: Собственный деинсталлятор приложения




Но данный способ не для всех пользователей удобен, так как приходится искать файл деинсталлятора, а он, в зависимости от конкретного ПО, может находиться в разных директориях. Кроме того, указанный вариант не гарантирует полного удаления. Иногда остаются различные остаточные объекты и записи в реестре.
Способ 2: Специальный софт
От недостатков предыдущего способа можно избавиться, если вы для деинсталляции программ используете специальный софт, который как раз предназначен для полного удаления ПО. Одной из лучших утилит такого плана является Uninstall Tool. На её примере мы и рассмотрим решение поставленной задачи.






На этом полное удаление софта с помощью программы Uninstall Tool завершено. Использование данного способа гарантирует, что никаких остатков удаленного ПО у вас на компьютере не будет, что позитивно скажется на работе системы в целом.
Урок: Утилиты для полного удаления софта с ПК
Способ 3: Деинсталляция при помощи встроенного инструмента Виндовс






Мы рады, что смогли помочь Вам в решении проблемы.
Отблагодарите автора, поделитесь статьей в социальных сетях.
Опишите, что у вас не получилось. Наши специалисты постараются ответить максимально быстро.
Я рассмотрю удаление программ в различных версиях Windows:
Как удалить программу в Windows XP.
Как удалить программу в Windows 7.
Как удалить программу в Windows 8/ 8.1
Как удалить программу с помощью Revo Uninstaller.
Удаление программ в Windows XP.
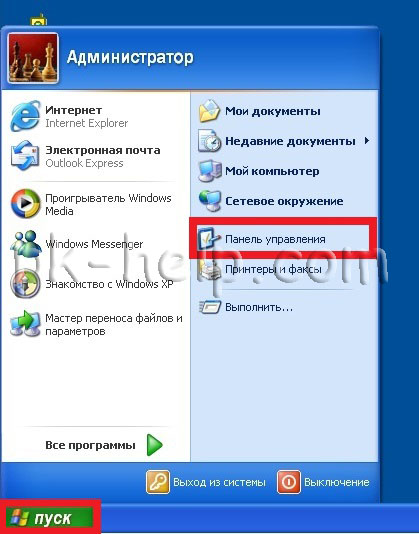
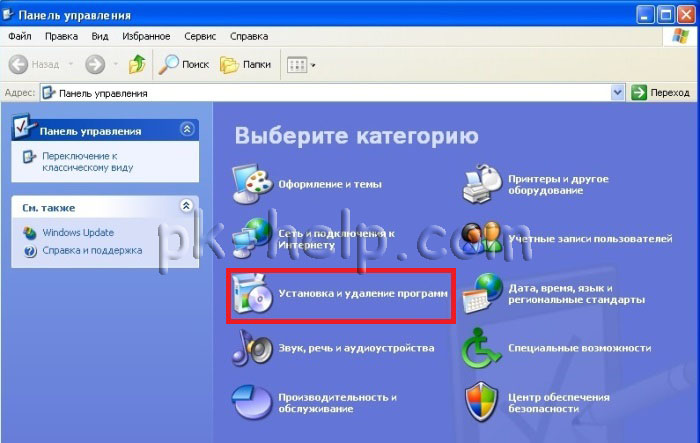
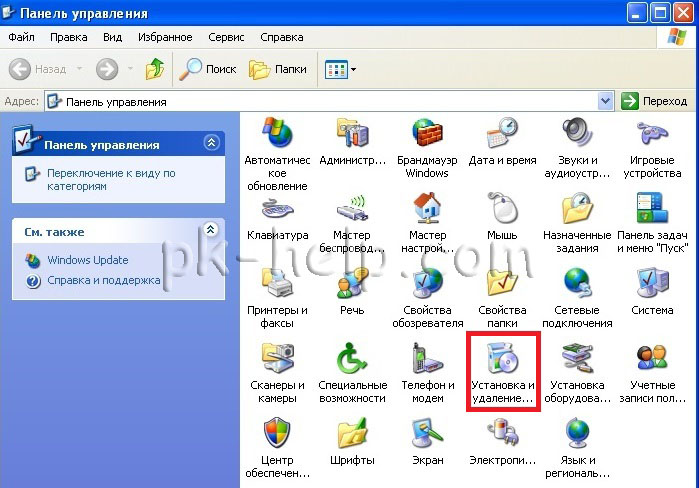

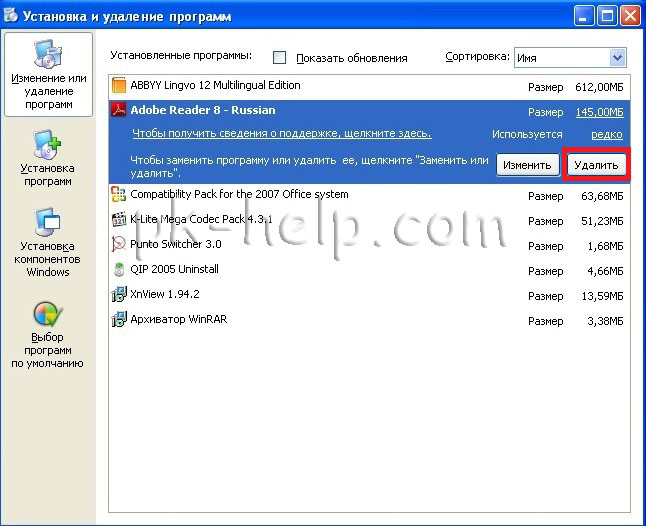
Таким образом, вы с легкостью удалите программу в Windows XP.
Удаление программ в Windows 7.
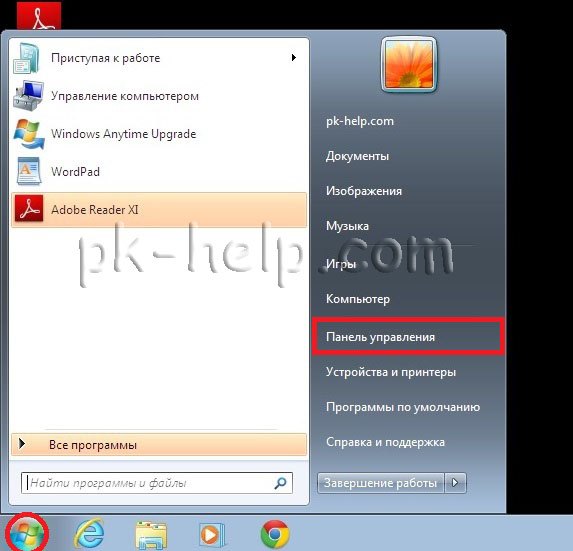
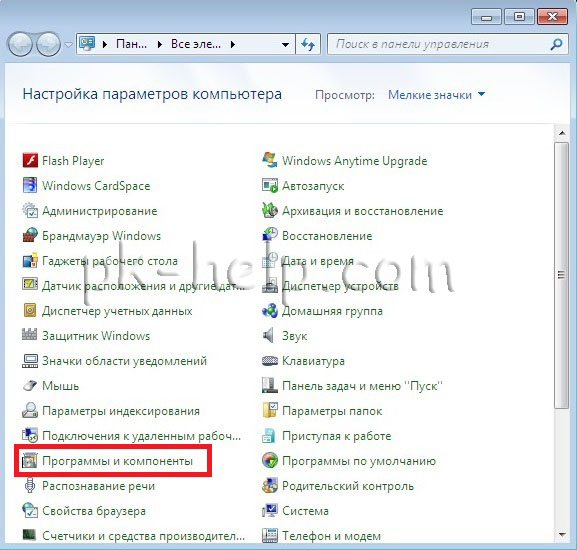

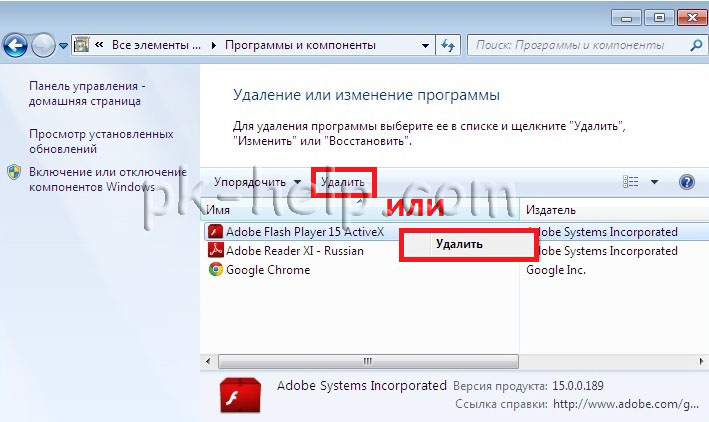
Запустить процесс удаления программы, вам остается только с ним согласиться, после чего программа будет удалена.
Удаление программ в Windows 8/ 8.1

Для тех, у кого это вызвало какие то проблемы можно воспользоваться более традиционным способом.
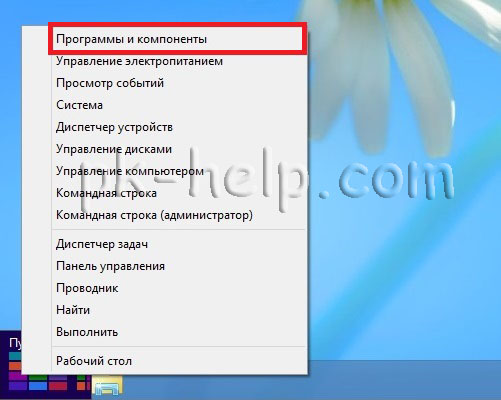
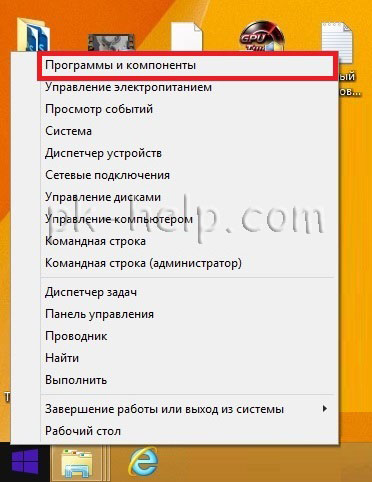
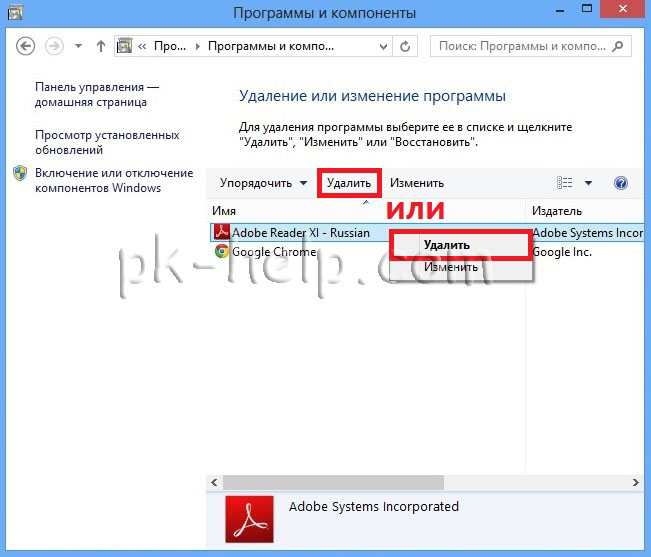
В итоге запуститься процесс удаления программы.
Удалить программу с помощью Revo Uninstaller.
Revo Uninstaller считается одним из лучших инструментом для удаления программ в Windows, особенно пригодится, если нужно удалить то, что стандартными средствами Windows не удаляется или удаляется не полностью. Эта программа подойдет для любой операционной системы Windows (Windows 7, Windows XP, Windows 8).
Первым делом необходимо . Программа доступна в двух вариантах платная (пробный период 30 дней) и бесплатная. В данном примере использовалась бесплатная версия программы.
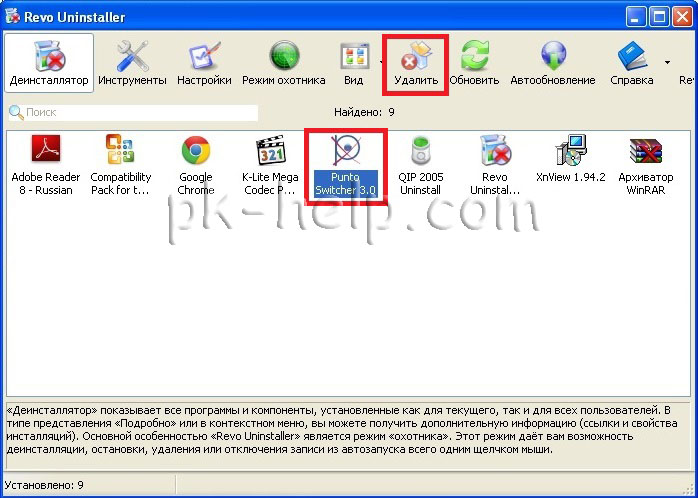
Подтвердите свой выбор.

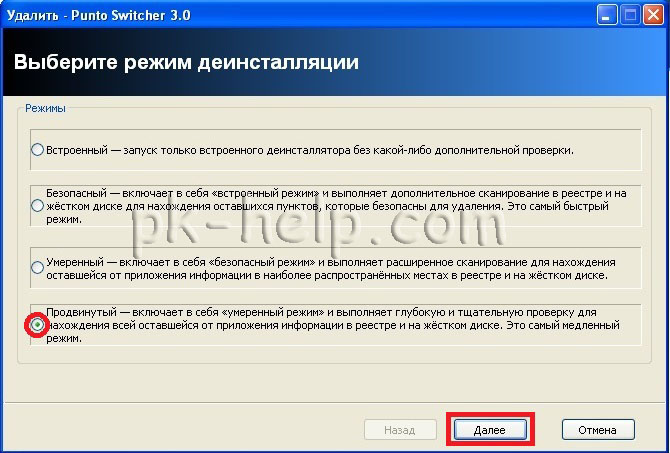
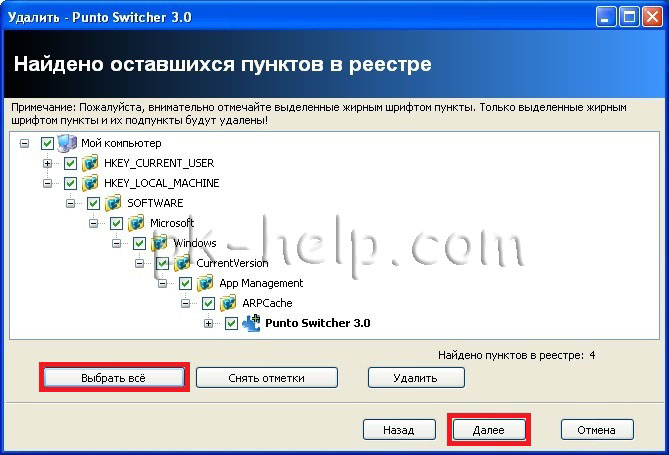
Подтверждаете свой выбор.

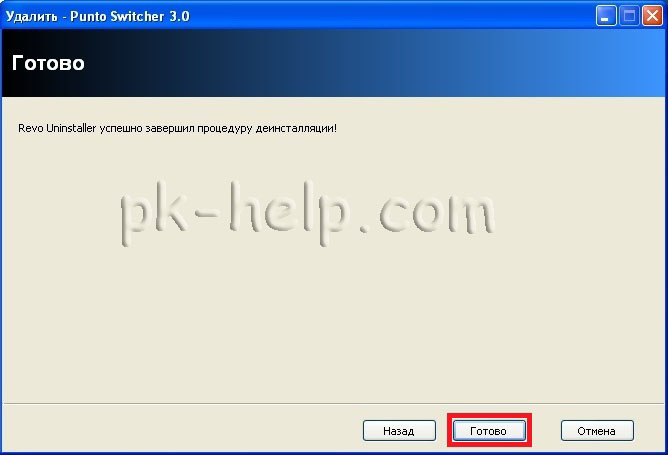
Таким образом, вы удалите все ненужные программы, освободив место на диске и сделав работу компьютера/ ноутбука быстрее.
Как удалить программу в Windows XP. Инструкции для начинающих
Уверен, что эта статья будет полезна всем начинающим компьютерным пользователям, которые желают постичь азы работы с компьютером. Программы нужно уметь не только устанавливать, но и удалять. Особенно это необходимо, когда заканчивается свободное пространство на системном или любом другом диске, когда вам надо установить новый антивирус взамен старого, когда программа работает некорректно и ее надо удалить и затем установить заново, когда просто чистите компьютер от ненужных файлов и еще очень много разных причин. Именно поэтому знания о том как удалить программу в Windows XP для вас очень желательны, если у вас на компьютере установлена указанная операционная система. Об удалении программ в Windows 7 я расскажу вам в следующей статье.
Удалить любую установленную программу или игру можно несколькими способами. Самые простые — это удаление программ с помощью возможностей Windows XP и удаление через специальные программы. Первый способ не требует установки дополнительного программного обеспечения и довольно прост, но в редких случаях мастер установки и удаления Windows может сбоить, из-за чего удалить программу может не получиться. Но вам не стоит переживать по этому поводу, случаи действительно крайне редкие и возможно вы никогда не столкнетесь с ними.


Панель управления Windows XP

Классическая панель управления Windows XP

Как удалить программу в Windows 7. Инструкции для начинающих
В предыдущей статье я рассказывал как удалить программу в Windows XP. В Windows 7 процесс удаления программ мало чем отличается от Windows XP, но все же немного отличается, поэтому для начинающих пользователей я написал дополнительно это руководство. Напомню, что уметь удалять программы должен каждый пользователь. На вашем компьютере установлена Windows 7 и вы хотите избавиться от лишнего мусора в компьютере? Какая-то программа вам надоедает постоянной рекламой? Вы хотите удалить программу при возникновении проблем и в ряде других случаев? Тогда вы должны знать как удалить программу в Windows 7!




После удаления Dr.Web ваш компьютер не будет защищен от вирусов и других вредоносных программ.
1.Для удаления или изменения конфигурации Dr.Web, путем добавления и удаления отдельных компонентов, выберите (в зависимости от операционной системы):
oКлассический вид: Программы и компоненты.
oДомашняя страница: Программы → Программы и компоненты.
•для Windows 7 выберите Пуск → Панель управления, далее в зависимости от вида Панели управления:
▪Мелкие/крупные значки: Программы и компоненты.
▪Категория: Программы → Удаление программ.
•для Windows 8 и Windows 8.1 откройте Панель управления любым удобным способом, например, через пункт Панель управления в контекстном меню, вызываемом правым щелчком мыши по левому нижнему углу экрана. Далее в зависимости от типа настройки Просмотр для Панели управления:
▪Мелкие/крупные значки: Программы и компоненты.
▪Категория: Программы → Удаление программ.
2.В открывшемся списке выберите строку с названием программы. Далее для удаления программы полностью нажмите кнопку Удалить и перейдите к шагу 6. А для изменения конфигурации Dr.Web, путем добавления и удаления отдельных компонентов, нажмите кнопку Изменить, при этом откроется окно Мастера удаления/изменения компонентов программы.
3.Если необходимо восстановить антивирусную защиту на вашем компьютере, в открывшемся окне выберите пункт Восстановить программу.
4.Для изменения конфигурации Dr.Web выберите пункт Изменить компоненты. В открывшемся окне установите флажки напротив компонентов, которые хотите добавить, и снимите флажки напротив удаляемых компонентов. Определив конфигурацию, нажмите кнопку Установить.
При удалении каких-либо компонентов Dr.Web откроется окно Отключение Самозащиты, в котором небходимо ввести изображенный код подтверждения, после чего нажать кнопку Установить.
5.Чтобы удалить все установленные компоненты, выберите пункт Удалить программу.
Название говорит само за себя. Посмотрим, что это такое?
Это инструмент, с помощью которого осуществляются основные настройки системы. Использование этого инструмента позволяет настроить параметры элементов так,чтобы работа на компьютере была удобна и проста. Многие важные параметры системы могут быть изменены или скорректированы, именно, в панели управления компьютера.
Где в компьютере находится панель управления?
Стандартный способ открыть панель управления осуществляется через кнопку Пуск.
Откроется главное меню, в котором справа, находится значок панели управления.
Существует два способа, с помощью которых можно отобразить ее внешний вид:
Классический (см. скриншот)

Второй способ, более современный:
Вид по категориям

Мне больше нравится классический вид, так как в нем представлены сразу все элементы управления.
У каждого элемента управления (апплета) есть своя иконка ( изображение) с соответствующей подписью. Выбор, какой внешний вид будет иметь Ваша панель управления Классический или Вид по категориям, решать Вам.
Переходить из одного способа к другому можно посредством кнопки слева.
Найти Панель управления компьютера можно еще с помощью командной строки, которая находится тоже в главном меню, справа, в виде команды Выполнить . Откроется поисковая или иначе называется командная строка главного меню. Введя слова, control или control.exе , Вы так же попадете в панель управления.
Рассмотрим классический вариант внешнего вида панели управления.
Рано или поздно, но каждый из нас будет сталкиваться с необходимостью настройки операционной системы, с какими- то ее элементами управления, с настройкой параметров нужных нам элементов. Windows XP обладает большим набором средств управления компьютером. И если нет знаний , то не все компоненты операционной системы надо настраивать самому. Предварительно изучите материал по нужному Вам вопросу.
Классический вид панели управления выглядит так ( см. первый скриншот):
— Принтеры и факсы
— Звуки и аудиоустройства
— Мастер настройки сети
— Панель задач и меню Пуск
— Установка и удаление программ
— Учетные записи пользователей
— Центр обеспечения безопасности
Язык и региональные стандарты
Рассмотрим вариант внешнего вида по категориям.
Для этого на панели слева (см. первые два скриншота) переключимся нажатием кнопки мыши на Вид по категориям. Открывается перечень из 10 категорий. Каждая категория содержит элементы определенного назначения. Суть и содержание элементов в этих категориях такая же как и при Классическом способе. Пугаться не надо. Просто вид по категориям выглядит современней, компактней и приятнее для глаза, если так можно выразиться.
Категории:
Оформление темы

— в ней можно произвести настройки экрана, панели задач и меню Пуск; настроить свойства папки ; отрегулировать параметры панели управления видео. Для быстрого перехода по ссылкам на другие элементы можно перейти на панели слева.
Принтеры и другое оборудование

Сеть и подключение к интернету

Учетные записи пользователей

— в этой категории создаются, изменяются, учетные записи пользователей и здесь же можно настроить параметры почты Outlook тем, кто этой почтой пользуется.
Установка и удаление программ

— этот компонент управляет установкой и правильным удалением установленных программ на компьютере.
Дата, время и региональные стандарты

— категория, в которой можно настроить и изменить дату, время, год; выбрать часовой пояс; установить формат чисел и денежных единиц, регион проживания.
Звук, речь и аудиоустройства

— в этой категории настраивается звук, работа динамиков, микрофон.
Специальные возможности

Производительность и обслуживание

На панели слева, в разделе См. также : Восстановление системы — в случае сбоя работы системы этот элемент восстановит работу, используя точки восстановления.
Центр обеспечения безопасности

Категория, в которой можно сделать или изменить настройки автоматического обновления, брандмауэра Windows, антивируса.
На панели управления есть и элементы, которые не относятся к рассматриваемой в данный момент категории. Поэтому после ознакомления Вами определенного вида категории, просмотрите список элементов на панели слева в разделе: См. также.
В процессе использования системы Windows, она начинает намного дольше загружаться, чем раньше. Есть несколько причин, по которым, система начинает со временем дольше загружаться – ошибки Windows, износ оборудования, мало свободного пространства и другие. Но основная причина – кроме системы загружаются и сторонние программы, которые значительно загружают вход в систему. В данной статье мы рассмотрим автозапуск программ в Windows 7, и других версиях, зачем он нужен, где найти и как убрать автозапуск программ windows 7, 8, 10 и программы, которые позволят получить больше, чем системные утилиты.

Автозагрузка в Windows 7: как, где, зачем и почему
Большую проблему для пользователей создают программы, которые запускаются с системой и приходится довольно долгое время ожидать полной загрузки системы, чтобы уже можно было начинать ею комфортно пользоваться. За автоматический запуск программ отвечает определенная настройка – автозагрузка или автозапуск. Среди них могут быть как полезные, бесполезные, так и опасные приложения, поэтому необходимо точно знать, что отключать, а что необходимо оставить. Мы научим вас как включить и выключить автозапуск программ в Windows 7, а также как добавить в автозапуск нужные программы при включении компьютера в Windows 7.
Начнём с основ - как открыть и настроить автозапуск программ на Windows 7. Есть несколько способов для этого, начиная от простых, заканчивая чуть более сложными.

Через окно Конфигурация системы


В данном окне можем увидеть название программы, производителя, а также его расположение. Отключение из автозапуска выполняется снятием соответствующей галочки напротив названия программы.
Через папку Автозагрузки
Самый удобный вариант, если необходимо добавить в автозапуск какую-либо программу при включении компьютера в Windows 7, это напрямую добавление в папку Автозагрузка. Чтобы открыть данную папку пройдите по следующему расположению:


Стоит обратить внимание, что тут хранятся ярлыки, которые запускаются вместе с системой. Например, я добавил 2 файла – Яндекс Браузер и Autoruns. Яндекс Браузере, лишь ярлык приложения, который я перенёс с рабочего стола, а Autoruns полноценная утилита, которому не требуются дополнительные файлы, кроме исполнительного (формат .exe).

При переносе исполнительных файлов, само приложение работать не будет при запуске. Это стандартная ошибка новичков.

Необходимо переносить Ярлык приложения, которое будет ссылаться к рабочему исполнительному файлу программы и корректно работать и запускаться при старте.
Также! После добавления нужной программы, оно появится в списке автозапуска Конфигурации системы.
Через реестр
Еще один удобный способ, который позволит войти и изменить автозапуск программ в Windows 7 – через редактор реестра.
Реестр – это своеобразная база данных всех настроек и параметров, откуда приложения и сама система понимает, что конкретное ПО связано с конкретным файлом или действием. Для автозапуска, есть своя, так называемая ветка, где и можно управлять загрузкой.

Чтобы найти интересующую нас ветку, пройдите по следующему пути:
Стоит обратить внимание, что это не единственная ветка, но основания для данной системы.
В данной ветке, есть несколько параметров, которые ссылаются на приложения или страницы в сети (это это вирус или реклама). В значении каждого параметра указано, куда ссылается то или иное приложение или вирус. Например, браузеры ссылаются на свою утилиту проверки обновлений, а вирусы могут ссылаться куда угодно.

Мы рассмотрели с вами системные методы для автозапуска программ Windows 7, как отключить их и где. Но также есть и сторонние приложения, которые помогут вам в этом.
Ccleaner
Известнейшее ПО для оптимизации и очистки от мусора. Оно обладает огромным функционалом не только очистки, но и оптимизации системы и приложений.

Функционал Ccleaner действительно хорош, не зря это одно из самых популярных приложений для оптимизации Windows.
Sysinternals Autoruns
Autoruns – утилита от компании Sysinternals, приобретённой Microsoft. Обладает отличнейшим функционалом, но весьма скудным интерфейсом. Для работы с данной утилитой, необходимы знания на уровне уверенного пользователя ПК со знанием стандартных веток реестра. Начинающий пользователь ПК при работе с Autoruns может ненароком наломать дров, что придётся восстанавливать работу в безопасном режиме.
Утилита позволяет узнать об абсолютно всём, что будет загружено вместе с системой – утилиты, драйвера, модули и многое другое. Вот почему Autoruns очень ценится в среде профессионалов.

Очень полезен фильтры Options – Hide Windows Entries и Hide Microsoft Entries , которые скрывают системные модули, которые нежелательно отключать для корректной работы системы.
Интересен фильтр Hide VirusTotal Clean Entries – который скрывает значения, которые по мнению сервиса VirusTotal чисты и не представляют угрозы. Опасные или зараженные модули будут подсвечиваться красным или розовым.
Дополнительно
В данной статье мы показали, где находится и как посмотреть автозапуск программ в Windows 7, но это еще не всё. Есть еще методы полного отключения приложений и его компонентов. Отключение автозапуска не всегда решает проблему, связанную с конкретным приложением. Поэтому вы можете дополнительно воспользоваться следующими небольшими подсказками.
Через вкладку Службы
Для начала, необходимо зайти в управление автозапуском программ Windows 7, через команду msconfig. Только в этот раз нам потребуется вкладка Службы.

При анализе на вирусы и подозрительное ПО, стоит обращать внимание на неизвестные названия, особенно без изготовителя. Если такие встречаются, то необходимо первым делом уточнить у поисковиков, действительно ли это вирус. Вполне может оказаться полезное приложение, но без подписи разработчика.
В крайнем случае, можно отключить работу всех служб для проверки работы системы или отключать их поочерёдно, если цель выявить ошибочную службу.
Важно! Антивирусы так просто не отключить, они обладают модулем самозащиты, который не позволит отключить антивирус, даже обладая правами Администратора. Его необходимо отключать в настройках.

Планировщик задач
Все вышеуказанные функции доступны и с сторонних приложениях, таких как Ccleaner или Autoruns, о которых также было упоминание в этой статье.

Программное обеспечение, которое приходится пользователю компьютера (в зависимости от его предпочтений, интересов и рабочих задач) сначала при покупке, а затем по мере необходимости устанавливать все более функциональные программы и заниматься их отладкой.
Здесь мы покажем как правильно выполнять установку программ на компьютер (алгоритм действий) с установленной предварительно операционной системой под наименованием *Windows* и при этом избежать ошибок по их полному функционированию.
Установка программ
В состав большинства программ входят папки с файлами и обязательно установщик-инсталлятор программы, наиболее часто это файлы под такими именами как *install.exe*, *setup.exe*.
Реже установщик может иметь имя устанавливаемой программы, а также виде набора любых символов. Что объединяет всех установщиков программ так это, то что все они имеют в своём обозначении расширение .exe и ещё иногда встречается .msi.
Где брать программы
Если в поисковую строку, например, Яндекса или Гугла прописать соответствующий типа запрос, то на первых позициях результатов поиска мы увидим грандов порталов (сайтов) по представлению ста и более программ, всевозможных утилит и игр, как бесплатно так и на конкретно определенной платной основе.
| Виды программного обеспечения | Типы программ |
|---|---|
| Бесплатные | Браузеры, мессенджеры |
| Условно-бесплатные | Игры, утилиты, приложения |
| Платные | Антивирусы, некоторые приложения |
На этих сайтах для удобства пользователей все программы сгруппированы и разбиты по соответствующим разделам Windows, направлениям увлечений (музыка, видео, фото, тв и т.д.) и по рейтингу востребованности.
Все программное обеспечение здесь снабжено кратким описанием для каких целей разработана та или иная программа, условия пользования и запуска ее в работу. Чтобы выбранная программа работала без сбоев, и если есть возможность скачать ее с сайта разработчика, то при поиске программы следует к наименованию программы приписать: официальный сайт. То этот сайт будет на первых позициях выдачи поисковыми системами.
Ввиду разнообразия версий Windows и параметров компьютеров, то разработка программ производится под конкретную версию операционной системы, такой как, например, под наименование *Windows* ( 2000, XP, 7, 10) и ее разрядность (32-бит шифруется как x86 и 64-бит шифруется как x64).
Чтобы узнать точно какая разрядность и тип операционной системы была установлена на вашем компьютере, то для этого следует перейти в меню *Пуск*. Активировать левой клавишей мыши кнопку под обозначением *Пуск*, затем такое же действие производим правой клавишей мыши по обозначению *Компьютер*, и далее левой по обозначению *Свойства*. На открывшейся вкладке будут видны необходимые параметры компьютера.

Параметры компьютера
Ход установки программ на системный диск компьютера также находится под контролем собственной системы безопасности его уже предустановленной операционной системой. Она подвергает сомнению и предлагает пользователю принять определенное решение (запускать или нет) при использовании и установке программ с запускаемым расширением .exe, не обнаружив у неё цифровой подписи, подтвержденной издателем.
Что предпринять в этом случае? При сомнениях в надежности и чистоте скачанных файлов программы, то следует до запуска программы просканировать скачанные файлы антивирусом, установленным на компьютере со своевременно обновлённой базой данных.
При отсутствии подобного антивируса, то можно найти в поисковых системах онлайн-сканеры и воспользоваться одним из них для проверки на безопасность скаченной программы.
Например, можно прибегнуть к услугам онлайн-сканера под наименованием *Dr.Web*: так при проверке, на первый взгляд, подозрительного сайта следует однозначно выбирать - УРоЛог Dr.Web, а вредоносного файла применять - Файлопатолог Dr.Web.
Чтобы быстро проверить файл на безопасность на онлайн-сканере нажимаем кнопочку *Обзор*, просматриваем папки и находим файл для проверки, после этого активируем кнопку *Проверить*. Через некоторое время получаем результат проверки: имеются вирусы или нет.

Сканер вирусов
Нередки случаи, когда при установке игры требуется без альтернативы предварительно установить новую подходящую версию DirectX, для некоторых других программ необходима некая платформа NET Framework и так далее. Это связано с тем, что в процессе установки программ осуществляется проверка программного обеспечения (ПО) на наличие необходимых компонентов его, позволяющих правильно и корректно работать устанавливаемому программному продукту.
При их отсутствии система, в виде диалоговых окон, уведомляет пользователя о необходимости предварительно установить рекомендованные компоненты ПО и после этого только позволяет продолжать установку выбранного программного продукта.
Нужно ли приобретать платное программное обеспечение
На начало наступившего 2021 года, по мнению социальных опросов, пользователи, в подавляющем большинстве своём, при своей работе используют аналоги платных программ. Как скачать бесплатно? Например, вместо дорогостоящего пакета приложений от известнейшей на весь мир компании Microsoft Office возможно имеет смысл присмотреться к бесплатному продукту LibreOffice.
Платный проигрыватель Winamp без проблем можно заменить бесплатным AIMP3. Неплохо бесплатный архиватор 7-ZIP выполняет функции архиватора под наименованием *WinRAR*, являющийся платным и так далее. В том случае, когда достойного бесплатного аналога нет или вообще отсутствует, то придётся приобретать платный программный продукт.
Для защиты личной интеллектуальной (продукт ума) собственности (имеется патент или авторское право) от несанкционированного (без ведома владельца программного продукта) использования и распространения разработчики (владельцы) программного обеспечения вынуждены постоянно придумывать специальные коды и лицензионные файлы, без активации которых невозможна установка программ.
У платных программ процесс активации может быть различным, все на усмотрение разработчика и владельца программ. Поэтому после покупки программы, устанавливать ее следует строго в соответствии с указаниями и инструкциями владельца программы.
Иногда в процессе выбора программного продукта перед глазами пользователя наряду с обычными программами появляется программа, где в обозначении имеется приписка *Portable*. Это портативная версия основной программы, отличающаяся тем, что ее не требуется устанавливать в конкретные папки операционной системы компьютера. Надо ее просто скачать, распаковать и при активации файла приложения с расширением .exe программа откроется для пользования.
По своим функциональным характеристикам такая программа значительно уступает полной, и при том ее могут сделать не разработчики основной программы, а неизвестно кто. Следовательно, перед пользователем стоит дилемма: какую программу установить?
Приняв во внимание все возможные плюсы и учитывая минусы пользования (цель, задачи, функциональные свойства, частота пользования, кто разработчик и т. п.), можно окончательно решить этот вопрос в ту или иную сторону.
Алгоритм (последовательность) установки компьютерных программ

Процесс установки программ

Установка программ

Запуск программ
Рекомендую посмотреть познавательное видео как скачать бесплатно программу из интернета:
Итоговое резюме
В этой заметке была кратенько рассмотрена инструкция по установке, а именно, основные моменты правильного скачивания и установки программных файлов, некоторые рекомендации по их покупке и применению. Все не так сложно как может показаться, опыт накапливается с каждой установленной (удачно или не очень) программой. У нас все получится!
Читайте также:

