Что такое системный монитор и какую информацию он предоставляет
Обновлено: 02.06.2024
Наблюдение за использованием ресурсов (системный монитор) Monitor Resource Usage (System Monitor)
Этот системный монитор заменяет системный монитор Windows NT 4.0. System Monitor replaced Performance Monitor after Windows NT 4.0.
Преимущества системного монитора Benefits of System Monitor
Системный монитор может быть полезным для одновременного контроля счетчиков операционной системы Windows и SQL Server SQL Server для определения корреляции между производительностью SQL Server SQL Server и Windows. System Monitor can be useful to monitor Windows operating system and SQL Server SQL Server counters at the same time to determine any correlation between the performance of SQL Server SQL Server and Windows. Например, контроль счетчиков Windows для операций ввода-вывода на диске и одновременно счетчиков диспетчера буферов SQL Server SQL Server может выявить закономерности всей системы. For example, monitoring the Windows disk input/output (I/O) counters and the SQL Server SQL Server Buffer Manager counters at the same time can reveal the behavior of the entire system.
Просматривать данные одновременно на любом числе компьютеров. View data simultaneously from any number of computers.
Просматривать и изменять диаграммы, отражающие текущую активность, отображать значения счетчиков, обновляемых с частотой, которую определяет пользователь. View and change charts to reflect current activity, and show counter values that are updated at a frequency that the user defines.
Экспортировать данные из диаграмм, журналов, журналов предупреждений и отчетов в электронные таблицы или приложения баз данных для дальнейшей обработки и печати. Export data from charts, logs, alert logs, and reports to spreadsheet or database applications for further manipulation and printing.
Добавлять системные предупреждения, которые вносят событие в журнал предупреждений и уведомляют пользователей, формируя сетевые предупреждения. Add system alerts that list an event in the alert log and can notify you by issuing a network alert.
Запускать предопределенные приложения в первый раз или каждый раз, когда значение счетчика становится выше или ниже заданного значения. Run a predefined application the first time or every time a counter value goes over or under a user-defined value.
Создавать файлы журналов, содержащие данные о различных объектах в разных компьютерах. Create log files that contain data about various objects from different computers.
Присоединять к одному файлу выбранные разделы из других файлов журналов для формирования долговременного архива. Append to one file selected sections from other existing log files to form a long-term archive.
Просматривать отчеты о текущей активности или создавать отчеты на основе данных существующих файлов журналов. View current-activity reports, or create reports from existing log files.
Сохранять отдельные диаграммы, предупреждения, журналы, параметры отчетов или данные для запуска всего рабочего пространства для повторного использования. Save individual chart, alert, log, or report settings, or the entire workspace setup for reuse.
В системах позднее Windows NT 4.0 системный монитор заменил монитор производительности. System Monitor replaced the Performance Monitor after Windows NT 4.0. Для выполнения указанных задач можно использовать системный монитор или монитор производительности. You can use either the System Monitor or Performance Monitor to do these tasks.
Производительность системного монитора System Monitor Performance
При мониторинге SQL Server SQL Server и операционной системы Microsoft Windows для исследования вопросов, связанных с производительностью, первоначальные усилия должны быть сосредоточены на трех основных областях. When you monitor SQL Server SQL Server and the Microsoft Windows operating system to investigate performance-related issues, concentrate your initial efforts in three main areas:
Активность работы с диском Disk activity
Использование процессора Processor utilization
Использование памяти Memory usage
Контроль компьютера, в котором выполняется системный монитор, может слегка влиять на производительность компьютера. Monitoring a computer on which System Monitor is running can affect computer performance slightly. Поэтому или регистрируйте данные системного монитора на другом диске (или компьютере), чтобы уменьшить воздействие процедуры контроля на контролируемый компьютер, или выполняйте системный монитор с удаленного компьютера. Therefore, either log the System Monitor data to another disk (or computer) so that it reduces the effect on the computer being monitored, or run System Monitor from a remote computer. Контролируйте только те счетчики, которые необходимы. Monitor only the counters in which you are interested. При мониторинге слишком большого числа счетчиков в процессе мониторинга возникают дополнительные затраты ресурсов, что влияет на производительность того компьютера, за которым производится наблюдение. If you monitor too many counters, resource usage overhead is added to the monitoring process and affects the performance of the computer that is being monitored.
Системный монитор Windows (Performance Monitor): сборщики данных загруженности оборудования системы
Ранее я уже писал о работе и настройке системного монитора Windows (Performance Monitor). В данной статье продолжим знакомиться с этим замечательным инструментом. В частности, поговорим о том как создавать сборщики данных загруженности оборудования системы, а затем просматривать и анализировать полученную информацию в системном мониторе.
0. Оглавление
1. Запуск системного монитора

2. Добавление группы сборщиков данных
Теперь добавим новую группу сборщиков данных.





Теперь необходимо указать каталог, в котором будет храниться журнал системного монитора. По умолчанию это каталог
Однако если вы не Администратор, вам, скорее всего, не хватит прав на каталог C:\PerfLogs. И в этом случае, следует выбрать папку для логов там, куда гарантированно есть право на запись.




В соответствии с выбранными настройками, в указанном раннее каталоге можно найти файл журнала текущего замера производительности. Каждый перезапуск сборщика начинает новый файл.

Просматривать данный журнал производительности можно в системном мониторе, выбрав нужный файл в качестве источника в свойствах системного монитора как показано на рисунке ниже (можно добавить сразу несколько файлов, в этом случае данные из всех замеров будут выведены на одном графике).


Просматривать файлы журнала можно на любом компьютере, где установлен Системный монитор. Таким образом данные счетчиков можно собирать на нескольких компьютерах, а просматривать на одном, их можно отправлять по электронной почте и т. д.
3. Запуск сборщика данных по расписанию



4. Автоматический перезапуск сборщика данных
Когда сборщик данных ведет запись показателей счетчиков, сам файл журнала недоступен для просмотра. Это не совсем удобно, т. к. иногда требуется и производить запись и просматривать данные замера производительности. В этом случае можно настроить автоматический перезапуск сборщика данных, например через каждый час. При новом запуске, сборщик начнет новый файл журнала, остальные же файлы мы сможем сразу просматривать в системном мониторе.


Запускаем сборщик данных для начала замера производительности и видим, что в соответствии с установленными параметрами каждый час создается новый файл журнала системного монитора, а предыдущие файлы доступны для анализа.

5. Работа с группами сборщиков данных из командной строки

В ситуации, когда приходится постоянно настраивать сбор данных монитора производительности у разных клиентов на разных серверах, удобно один раз написать bat-файл, который будет создавать новую группу сборщиков данных с определенным набором счетчиков производительности.
Например, bat-файл, создающий группу сборщиков данных аналогичную описанной в данной статье выше, будет содержать код (bat-файлы удобно писать с помощью программы Notepad++):
Названия счетчиков заключаются в кавычки и разделяются пробелом. Имена счетчиков можно писать как в англоязычном варианте, так и на русском языке (но тогда bat-файл будет работать только в русскоязычных версиях Windows). Если в названии счетчика встречается знак %, его необходимо заменить знаками %% (двойной процент).
Выполнив данный файл, сразу попадем в монитор производительности, где увидим только что созданную группу сборщиков данных с именем New_counter.

Описанных счетчиков, как правило, хватает для общей оценки загруженности системы. Другие счетчики используются для детального расследования проблем, если установлено, что имеет место недостаточная производительность оборудования.
Смотрите также:
По умолчанию поиск в Windows (в данном примере в Windows 7) ищет файлы по имени. Содержимое учитывает только в проиндексированных расположениях. Чтобы поиск искал по содержимому всех документов, нужно изменить…
На нашем сайте уже раннее рассматривался вариант установки изначально русифицированной редакции Windows 8.1. Англоязычные редакции, к примеру, ознакомительная версия Windows 8.1 Корпоративная на сайте Центра пробного ПО от компании Microsoft, дистрибутив…
Системный монитор Windows 7
Благодаря Системному монитору Windows 7, можно получить исчерпывающую информацию о состоянии и производительности оборудования компьютера и операционной системы без помощи посторонних программ.
Монитор производительности используется для просмотра данных по производительности системы либо в режиме реального времени, либо в файле журнала.
Откройте меню Пуск, введите в поисковую строку perfmon и нажмите Ввод.

Если в открывшемся окне нажать на синюю надпись Открыть монитор ресурсов, то мы увидим усовершенствованный, но всё же хорошо нам знакомый монитор ресурсов и производительности системы.

Окно монитора производительности позволяет просматривать подробные сведения в режиме реального времени об аппаратных (ЦП, диск, сети и память) и системных ресурсах (включая дескрипторы и модули), используемые операционной системой, службами и работающими приложениями. Кроме того, можно использовать монитор ресурсов для остановки процессов, запуска и остановки служб, анализа взаимоблокировки процессов, просмотра цепочки ожидания потока и идентификации файлов, ответственных за блокировку процессов.
Закроем окно монитора ресурсов и вернемся к окну Системный монитор. В левом меню развернём узел Средства наблюдения и щелкнем пункт Системный монитор, чтобы посмотреть, как в реальном времени рисуется график производительности.

Но график производительности чего? Чтобы узнать это, нажмем в левом меню правой кнопкой мыши по пункту Системный монитор и в появившемся контекстном меню выберем Свойства.

На вкладке Данные мы видим, что нам показывается график производительности процессора (у вас может показываться производительность других элементов). Кроме того, под белым полем Счетчики мы видим кнопку Добавить.

Нажав кнопку Добавить, в открывшемся окне мы сможем выбрать из списка слева сборщик данных о любом элементе системы. Даже несколько сборщиков. Зачем это нужно? Это нужно для того, чтобы отслеживать в реальном времени только те события и элементы системы, которые нам в данный момент интересны. Таким образом, мы сами решаем, что будет показываться в графике производительности.
В других случаях, когда требуется получить детальную информацию о состоянии и производительности системы или отследить те или иные события, мы можем воспользоваться возможностью просмотра данных в файлах журнала.
Стандартные группы сборщиков данных
Для получения информации о производительности можно использовать стандартные группы сборщиков данных, а можно создать свои собственные, добавив необходимые нам сборщики данных. Для начала воспользуемся стандартными группами сборщиков – Диагностика системы и Производительность системы.
System Diagnostics (Диагностика системы)
System Diagnostics (Диагностика системы) создает подробный отчет о состоянии локальных ресурсов оборудования, времени отклика системы и процессах локального компьютера, содержащий также системные и конфигурационные данные. Этот отчет содержит рекомендации по повышению производительности и ускорению системных операций.
Нажмите правой кнопкой мыши пункт System Diagnostics (Диагностика системы) и в появившемся контекстном меню нажмите Пуск. Время выполнения диагностики по умолчанию – 1 минута.

Файлы отчетов о диагностике системы хранятся по этому адресу: C:\PerfLogs\System\Diagnostics (вложенная папка с названием вашего компьютера и датой проведения диагностики). Файл отчета – report.html
System Performance (Производительность системы)
С помощью группы System Performance (Производительность системы) создается отчет о состоянии локальных ресурсов оборудования, времени ответа системы, а также процессах на локальном компьютере. Эти сведения можно использовать для выявления возможных причин проблем с производительностью.
Щелкните правой кнопкой мыши пункт System Performance (Производительность системы) и в появившемся контекстном меню нажмите Пуск. По умолчанию проверка производительности выполняется в течение 60 секунд.

Файлы отчетов о проведенных тестированиях производительности хранятся по этому адресу: C:\PerfLogs\System\Performance (вложенная папка с названием вашего компьютера и датой проведения проверки). Файл отчета – report.html
Создание группы сборщиков данных
Чтобы настроить процесс диагностики более тонко, и получить более конкретные отчеты, предусмотрена возможность создания собственных групп сборщиков данных. Самый простой способ создать группу сборщиков данных – создать её по шаблону.


В следующем окне нужно выбрать шаблон из уже существующих групп System Diagnostics (Диагностика системы), System Performance (Производительность системы) или Основной. Впоследствии можно будет свободно регулировать свойства группы – убирать оттуда лишние счетчики, добавлять недостающие и изменять расписание. Выбрав шаблон, жмем Далее.

На следующей странице указываем папку, где будут храниться отчеты (впоследствии мы сможем изменить это значение). Нажимаем Далее.

На последней странице оставляем всё как есть и нажимаем Готово.


Щелкаем по нашей группе правой кнопкой, выбираем Свойства. На вкладке Условия остановки выставляем время выполнения сбора данных и максимальный размер файла отчета.

На вкладке Расписания жмем Добавить и указываем дату и время начала и окончания действия, если нужно запланировать сбор данных.
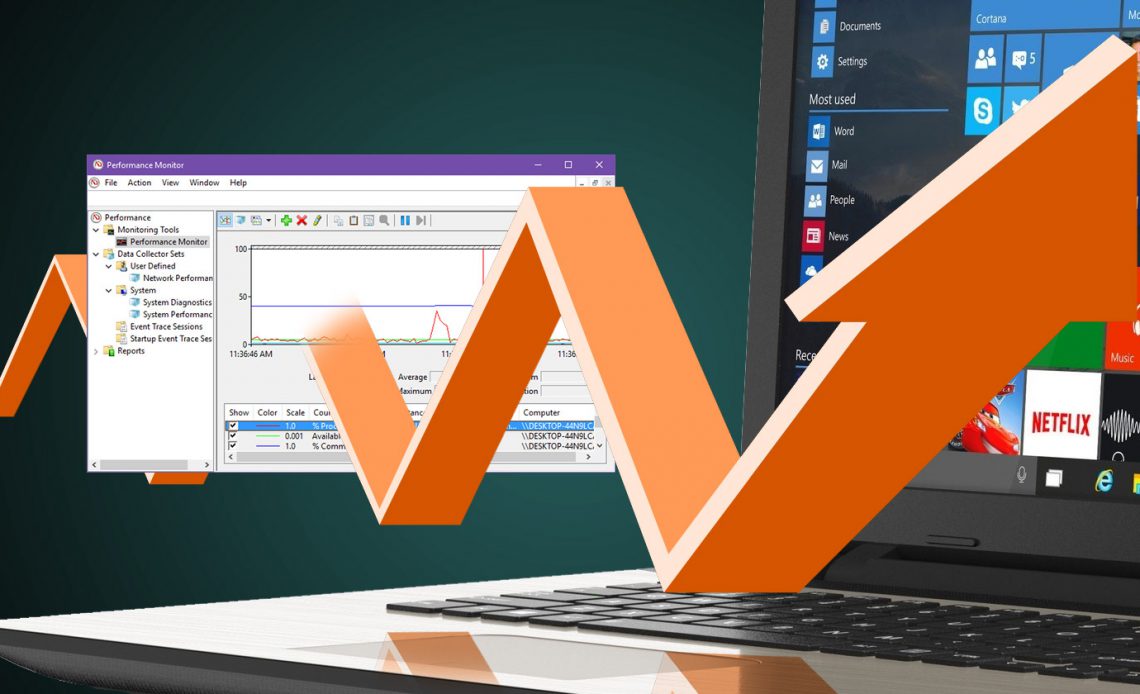
Чувствуете ли вы, что ваш компьютер вялый и не отвечает? Это может быть связано с целым рядом факторов — слишком много запущенных приложений одновременно. , старое или слабое оборудование , скрытые вредоносные программы в вашей системе и т. Д. — и самое сложное — определить, какие из них относятся к вам.
Хорошей новостью является то, что в Windows имеется множество полезных диагностических инструментов. и один из них называется Монитор производительности (его не следует путать с Монитором надежности. ). Использование этого может реально сократить время устранения неполадок.
Вот краткое, но полное введение, которое включает, почему вы должны его использовать и как начать.
Как запустить монитор производительности
В Windows 10 вы найдете не менее пяти способов доступа к системному монитору. Лично я использую только первый метод, но не стесняйтесь использовать тот, который вам наиболее знаком и удобен.
Когда Performance Monitor запущен, не пугайтесь его не очень дружественного интерфейса. Вот наш пошаговый взгляд на то, что может сделать этот инструмент, который облегчит вам все это.
1. Мониторинг всех видов данных
По умолчанию системный монитор запускается с одним измерением данных: время процессора . Это показывает, какой процент максимальной мощности вашего процессора используется в данный момент, или, другими словами, насколько интенсивно он работает в данный момент.
Таким образом, даже если вы можете использовать Диспетчер задач для его обзора производительности , это гораздо лучший инструмент для использования, когда вы специально пытаетесь диагностировать конкретную проблему.

Ощущение, что ты еще не понял? Это нормально. Давайте рассмотрим некоторые из различных счетчиков, которые вы можете добавить. Это должно помочь вам лучше понять, что такое счетчики и почему они полезны:
Обратите внимание, что счетчики удобно классифицируются монитором производительности, поэтому каждый из приведенных выше счетчиков имеет префикс. Эти категории пригодятся, если вы хотите настроить наборы сборщиков данных (подробнее об этом ниже).
Вы также можете добавить целую категорию счетчиков на монитор, вместо того чтобы выбирать отдельные счетчики за раз.
2. Создание наборов сборщиков данных
Допустим, вы хотите отслеживать использование памяти вашей системой каждую неделю. Разве не так сложно открывать системный монитор и добавлять каждый счетчик, который вам нужен каждый раз?
Что если вы хотите отслеживать использование памяти, дисковода данных, сети и производительность индексатора поиска Windows? Разве это не большая проблема, чтобы поменять местами счетчики один за другим?
Вот где наборы сборщиков данных вступают в игру.
Набор сборщиков данных — это, в основном, группа различных счетчиков производительности, которые можно сохранить, чтобы у вас был быстрый доступ, когда вы хотите отслеживать определенный аспект вашей системы. Их также можно использовать в качестве шаблонов при создании новых наборов сборщиков данных.
Windows 10 поставляется с двумя предопределенными наборами. Вы можете найти их на боковой панели в разделе Наборы сборщиков данных> Система.
- Диагностика системы : подробный набор счетчиков, которые отслеживают и регистрируют все виды глубокой системной информации. Он работает в течение 60 секунд, после чего автоматически отключается. Он может дать вам знать, если, например, некоторые из ваших аппаратных средств могут скоро умереть.
- Производительность системы : подробный набор счетчиков, которые отслеживают информацию, относящуюся к процессорам, жестким дискам, памяти, производительности сети и трассировке ядра. Он работает в течение 60 секунд, после чего автоматически отключается.
Итак, давайте пройдемся по процессу создания вашего собственного набора сборщиков данных.
На боковой панели щелкните правой кнопкой мыши Наборы сборщиков данных> Определено пользователем и выберите Создать> Набор сборщиков данных .


Когда вас спросят о том, какие данные вы хотите включить, проще всего будет выбрать только Создать журналы данных> Счетчик производительности . Нажмите Далее .

Теперь вы можете определить, какие счетчики производительности будут использоваться в этом наборе. Нажмите Добавить … и выберите те, которые вы хотите и сколько хотите.

Данные, собранные этим набором, должны где-то храниться, чтобы вы могли анализировать их по своему усмотрению. Расположение по умолчанию хорошо, или вы можете переместить его куда угодно. Некоторые даже помещают это прямо на рабочий стол.

Наконец, вы можете выбрать, под каким пользователем будет запускаться этот набор. По умолчанию он работает в системе, которая в данный момент активна, но вы можете нажать кнопку Изменить и установить его для конкретного пользователя независимо.

Выберите Сохранить и закрыть и нажмите Готово .
Установка продолжительности пробега

Планирование автоматических запусков

Оставьте начальную дату такой, какая она есть, и игнорируйте дату истечения срока действия (если только вы не хотите, чтобы это расписание применялось только в течение определенного периода времени). Укажите, в какие дни запускать сет и в какое время он должен работать.

Если вы хотите запускать в разное время в зависимости от дня, тогда вам пригодится несколько расписаний. Поэтому, возможно, Расписание 1 запускает сет в 3:30 по субботам, а Расписание 2 — в 9:00 по средам. Это немного хлопотно, но это работает.
3. Просмотр ваших данных для анализа
После завершения работы набора сборщиков данных вы можете загрузить его файл журнала в системный монитор, чтобы вы могли визуализировать всю информацию, которую он отслеживал.


Нажмите Применить , затем нажмите ОК .
5 разных форматов просмотра данных
По умолчанию данные монитора отображаются в виде линий, как видно на предыдущих снимках экрана в этой статье, но вы также можете просматривать данные другими способами. На скриншотах ниже показаны одни и те же данные всеми пятью способами.
линии

Гистограммы

Отчеты

районы

Stacked

Другие способы повысить производительность ПК
В конце концов, Performance Monitor — это просто монитор. Это полезно только для выявления проблем, а не для их устранения, но с точки зрения мониторинга нет ничего лучше. Это обязательный инструмент для опытных пользователей Windows.
Также обратите внимание, что системный монитор не является панацеей. Замедление работы вашего ПК может быть вызвано и рядом других проблем. Если вы работаете в Windows 10, есть несколько специфических настроек операционной системы и советы что вы можете использовать для повышения скорости от запуска до выключения.
Если ваша система все еще работает медленно, вы можете захотеть сравнить свои аппаратные средства. Аппаратные узкие места являются одной из главных причин медленного ПК.
Вы использовали монитор производительности раньше? Если нет, вы начнете сейчас? Есть другие советы? Дайте нам знать в комментарии ниже!
Монитор ресурсов Windows позволяет просматривать наиболее полную информацию по использованию системой и программами процессора, хранилища информации, памяти. Кроме того, в режиме реального времени позволяет наблюдать за конкретными процессами (в т.ч. и зависшими), определять использующие процесс приложения и фалы, и контролировать сами процессы и службы.
Запуск Монитора ресурсов
Для быстрого вызова Монитора зажимаем сочетание Win + R для вызова строки поиска и вводим быструю команду:
Эта же команда доступна и для командной строки cmd от имени администратора:

Монитор ресурсов представляет собой программу, состоящую из нескольких вкладок, которые дублируют строки главного окна-вкладки приложения Обзор:

Все свёрнутые в строку данные разворачиваются с подробным описанием каждого из процесса и служб Windows. По вашему выбору графическое отображение диаграмм в правом квадранте окна программы также можно изменить.
За чем следит Монитор ресурсов?
В режиме реального времени вы можете просматривать информацию о работе и загрузке процессора, RAM, скорости обмена данными с жёстким диском и данными по сетевому соединению. Причём выбираемый галочкой процесс во вкладке Обзор автоматически применяет фильтр на остальные строчки того же окна, помещая сам процесс в верхнюю часть окна. Вот как, например, выглядит скачивание и установка обновлений в Windows 7:

- TrustedInstaller — доверенное приложение отображается как …
- Установщик модулей Windows, забирая четверть мощности центрального процессора,…
- начиная запись с отображаемыми во вкладке Диск…
- файлами на жёстком диске компьютера, показывая полную информацию о потребляемых при этом ресурсах; для каждого файла показан полный путь к месту его хранения.
- При этом в правой части окна подсвечивается та же информация (участие выбранного процесса), но в виде диаграммы.
Конкретика или что во вкладках Монитора?
От обзорной вкладки перейдём к конкретным показателям. Окна Монитора доступны к изменениям и визуальным настройкам:

Каждое из окон показывает список программ, которые в данный момент потребляют хоть какие-то ресурсы компьютера. К вашему сведению предлагаются все модули, файлы библиотек, ключи реестра, события и пути к местам хранения файлов, связанных с выбранным процессом:

Переходя по каждой из вкладок, вы можете увидеть как выбранный процесс (или процессы) влияет на загрузку процессора, сколько они ил он потребляют оперативной памяти. Можно проверить, идёт ли сейчас от имени процесса запись на диски, и общается ли сейчас процесс с кем-либо по сети, отнимая сетевой трафик. Во вкладках…
- ЦП — отображается информация о загрузке процессора над каждой из выполняемых задач. Помните, что некоторые приложения (чаще всего браузеры) разбивают себя на несколько одноимённых процессов с целью предотвращения зависания, сильной нагрузки на ЦП и потери данных. Дескрипторы в части окна ниже показывают связанные с процессами файлы библиотек и ключи реестра, которые сейчас обрабатываются. Отсюда можно проследить практически все цепочки, связанные с любым процессом в вашей системе.
- Память — выводится список тех же процессов с потребляемыми ресурсами RAM, причём внизу вкладки можно увидеть состояние общей памяти в виде строки состояние с всплывающими подсказками:

- Диск — показана информация по степени загруженности жёсткого диска выбранным процессом. Их уже не так много, так как нет смысла перечислять все процессы, висящие в памяти Windows. Отсюда хорошо видно, куда сейчас записываются данные или из которых осуществляется чтение.

- Сеть — показана сетевая активность процессов. Здесь всё просто — если процесс отображён, значит его сейчас используют чьи-то сторонние сервера. И именно эти процессы сейчас грузят ваше сетевое соединение. Разверните все строчки основного окна вкладки:

Монитор ресурсов во вкладке подробно показывает ваши (локальные) и внешние IP адреса, порты и протоколы, по которым сейчас ведут общение выбранные процессы. Если вы имеете представления об этих понятиях, дальнейшие объяснения излишни. Смотрите и проверяйте.
Что Монитор ресурсов может починить?

Если вы хотите получить отчёт в общем виде о состоянии системы, возможно вас заинтересует готовый вариант по общим данным состояния Windows, который можно получить из строки cmd от Системного монитора:
Проблемы: Монитор ресурсов не отвечает
Разберём тот случай, когда Монитор не появляется после вызова на экран. В этом случае вам следует вспомнить, что сама утилита под именем resmon.exe прежде всего располагается в директории Windows с остальными системными приложениями по адресу:
C:\Windows\System32
Попробуйте запустить утилиту прямо оттуда. Если вы испытываете проблемы с Монитором в Windows 7, то попробуйте для начала переключиться на любую тему Аэро. Если прокатило, то для включения Монитора ресурсов вам придётся постоянно менять тему на какую-то из состава пакета Aero:

Причиной, а точнее, решением проблемы с Монитором может послужить изменение размеров текста и других элементов на экране. Попробуйте изменить их и проверьте:
Панель управления\Все элементы панели управления\Экран

Следующим шагом по решению проблем является чистая загрузка Windows. Так, вам необходимо отключить все дополнительные программы, службы и драйвера, воспользовавшись любым удобным инструментом. Это может утилита msconfig или раздел Автозагрузка программы CCleaner.
Наконец, финальный этап исправления любых ошибок, связанных с системными утилитами Windows. Это проверка состояния системных файлов. Для запуска откройте консоль команд cmd от имени администратора и наберите :
Информацию о системном мониторе, входящем в состав Microsoft Windows, см. В разделе Монитор производительности .

Монитор системы представляет собой аппаратный или программный компонент , используемый для монитора системных ресурсов и производительности в компьютерной системе.
Среди вопросов управления, связанных с использованием инструментов системного мониторинга, - использование ресурсов и конфиденциальность.
СОДЕРЖАНИЕ
Обзор
Программные мониторы встречаются чаще, иногда как часть механизма виджетов . Эти системы мониторинга часто используются для отслеживания системных ресурсов, таких как использование и частота ЦП или объем свободной оперативной памяти . Они также используются для отображения таких элементов, как свободное место на одном или нескольких жестких дисках, температура ЦП и других важных компонентов, а также сетевая информация, включая IP-адрес системы и текущие скорости загрузки и выгрузки. Другие возможные варианты отображения могут включать дату и время, время безотказной работы системы , имя компьютера, имя пользователя, данные SMART жесткого диска , скорость вращения вентилятора и напряжение, обеспечиваемое источником питания.
Менее распространены аппаратные системы, отслеживающие подобную информацию. Обычно они занимают один или несколько отсеков для дисков на передней панели корпуса компьютера и либо напрямую взаимодействуют с аппаратным обеспечением системы, либо подключаются к программной системе сбора данных через USB . При любом подходе к сбору данных система мониторинга отображает информацию на небольшой ЖК- панели или на серии небольших аналоговых или светодиодных цифровых дисплеев. Некоторые аппаратные системные мониторы также позволяют напрямую управлять скоростью вращения вентиляторов, позволяя пользователю быстро настраивать охлаждение в системе.
Некоторые высокопроизводительные модели аппаратного системного монитора предназначены для взаимодействия только с определенной моделью материнской платы . Эти системы напрямую используют датчики, встроенные в систему, обеспечивая более подробную и точную информацию, чем обычно предоставляют менее дорогие системы мониторинга.
Программный мониторинг
Программные средства мониторинга работают на контролируемом устройстве.
Аппаратный мониторинг
В отличие от программных средств мониторинга, аппаратные средства измерения могут либо располагаться внутри измеряемого устройства, либо они могут быть подключены и работать из внешнего местоположения.
Аппаратный монитор является общим компонентом современных материнских плат , которые могут либо прийти в виде отдельного чипа, часто сопрягаемой через I²C или SMBus , или как часть Super I / O раствора, часто сопрягается через Low Pin Count (LPC). Эти устройства позволяют контролировать температуру в корпусе , напряжение, подаваемое на материнскую плату от блока питания, и скорость вращения компьютерных вентиляторов , подключенных непосредственно к одному из разъемов вентиляторов на материнской плате. Многие из этих аппаратных мониторов также имеют возможность управления вентиляторами . Система мониторинга программного обеспечения , как SpeedFan на Windows, lm_sensors на Linux, envstat на NetBSD и SYSCTL hw.sensors на OpenBSD и DragonFly может взаимодействовать с этими чипами , чтобы передать эту экологическую датчика информацию пользователю.
Конфиденциальность
Когда человек пользователь измерения производительности системы однопользовательской , будь то автономный ящик или виртуальная машина на многопользовательской системе , доступ не препятствует в частную жизнь других людей. Конфиденциальность становится проблемой, когда кто-то, кроме конечного пользователя, например системный администратор , имеет законную потребность в доступе к данным о других пользователях.
Использование ресурса
Когда события происходят быстрее, чем монитор может их записать, необходим обходной путь, например, замена записи событий простым подсчетом.
Читайте также:

