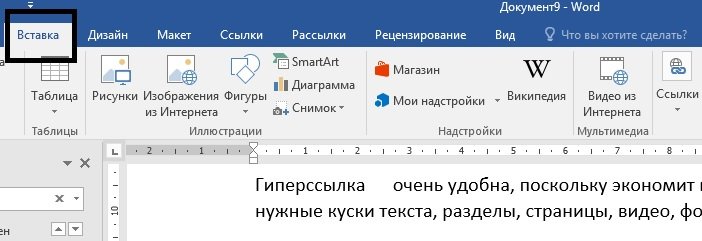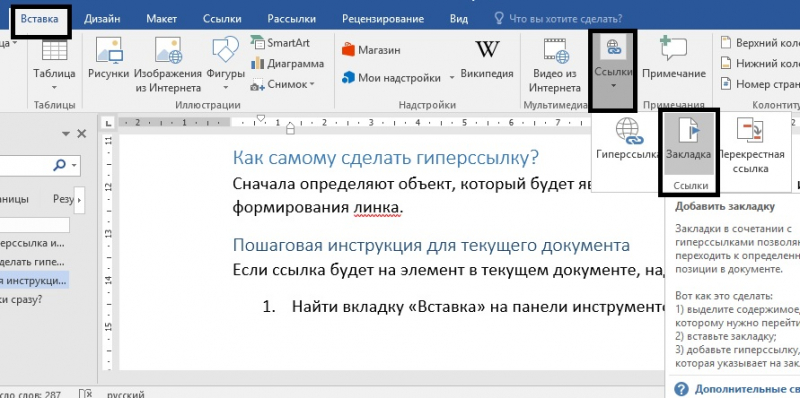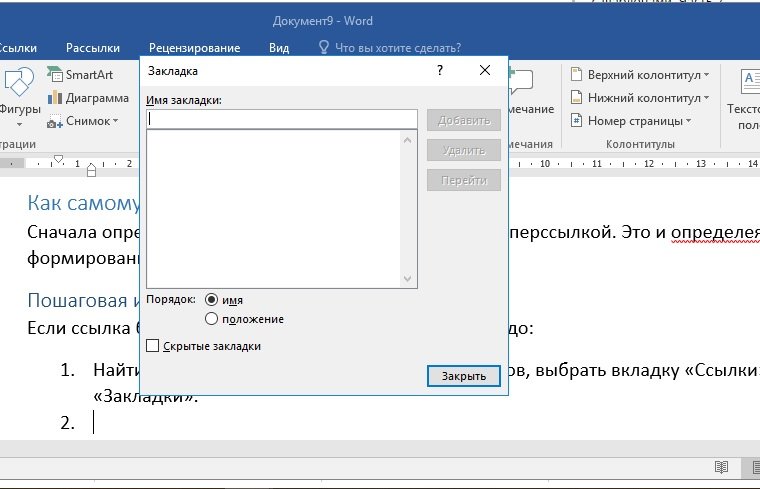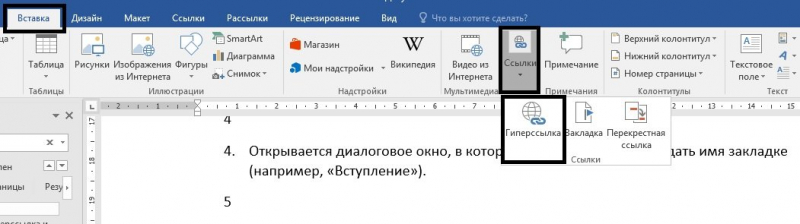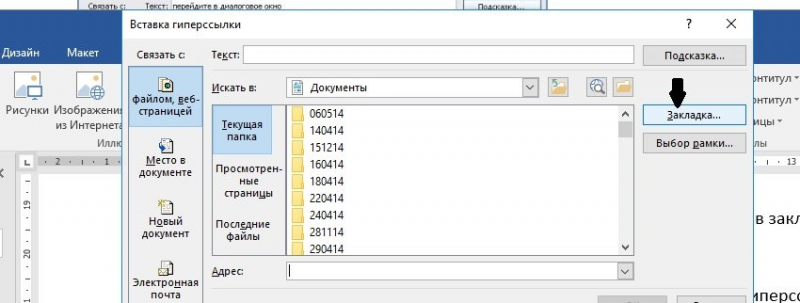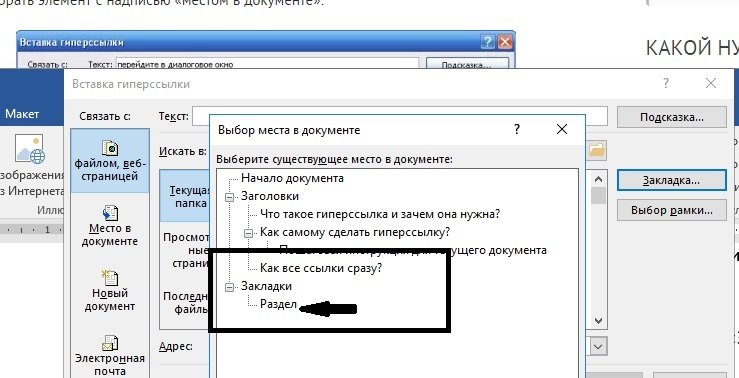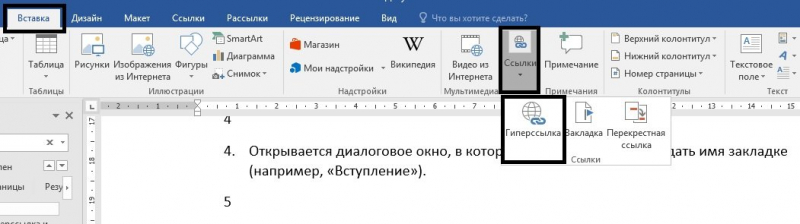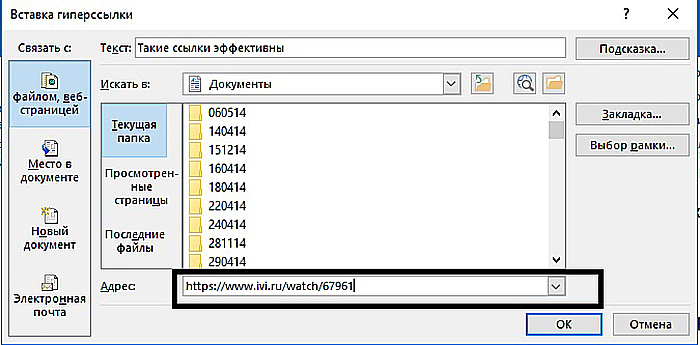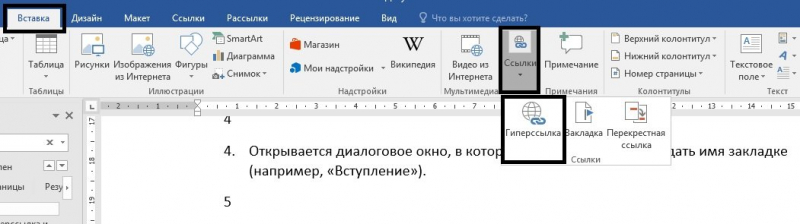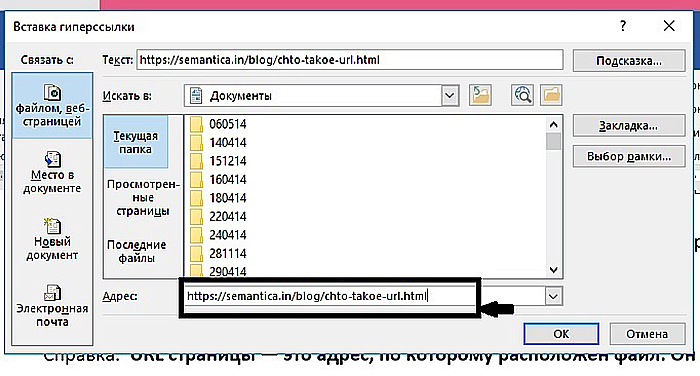Как сделать ссылку на протокол в ворде
Обновлено: 20.05.2024





Иногда в текстовый документ Word просят вставить гиперссылку. Как это сделать правильно?
- 1 Что такое гиперссылка и зачем она нужна?
- 2 Как самому сделать гиперссылку?
- 2.1 Пошаговая инструкция № 1. Для текущего документа
- 2.2 Видео — Быстрые переходы по документу Word с помощью гиперссылок
- 2.3 Пошаговая инструкция № 2. Для файлов на ПК
- 2.4 Пошаговая инструкция № 3. Для перехода на веб-страницы
- 3.1 Видео — Как сделать ссылку в Word
![Как сделать гиперссылку в Ворде]()
Как сделать гиперссылку в Ворде
Что такое гиперссылка и зачем она нужна?
Гиперссылка — часть документа, ссылающаяся на какой-то другой элемент. Он может находиться в том же файле, на локальном диске, в интернете.
Справка! В английском языке используется другое слово для обозначения этого термина — hyperlink. Это надо знать тем, кто пользуется англоязычными версиями текстового процессора Word.
Гиперссылка выделяется графически. По умолчанию, Word маркирует ее синим цветом и подчеркиванием. Если по ссылке в открытом документе переходили, цвет становится сиреневым.
Но подобную маркировку может использовать и сам автор текста. Как же отличить гиперссылку? Если навести на такой текст, появляется путь к файлу, имя веб-страницы — как на рисунке.
![Как сделать гиперссылку в Ворде]()
Гиперссылка маркирована синим цветом и подчеркиванием, а если навести курсор появляется путь к файлу, имя веб-страницы
Гиперссылка очень удобна, поскольку экономит время. Функция позволяет быстро искать нужные куски текста, разделы, страницы, видео, фото в интернете.
Как самому сделать гиперссылку?
Сначала определяют объект, для которого будет применяться ссылка. Это и определяет порядок его формирования.
Пошаговая инструкция № 1. Для текущего документа
Если ссылка будет на элемент в текущем документе, надо:
![Как сделать гиперссылку в Ворде]()
![Как сделать гиперссылку в Ворде]()
![Как сделать гиперссылку в Ворде]()
В соответствующем поле вводим имя закладки
![Как сделать гиперссылку в Ворде]()
Выделяем в тексте место, из которого будет переход к указанному в закладках разделу
![Как сделать гиперссылку в Ворде]()
![Как сделать гиперссылку в Ворде]()
![Как сделать гиперссылку в Ворде]()
Выбираем необходимую позицию
Видео — Быстрые переходы по документу Word с помощью гиперссылок
Пошаговая инструкция № 2. Для файлов на ПК
Такую ссылку создать еще проще, для чего надо:
-
Выделить фразы или слова, на которых планируют закрепить ссылку.
![Как сделать гиперссылку в Ворде]()
Выделяем фразы или слова, на которых планируют закрепить ссылку
![Как сделать гиперссылку в Ворде]()
![Как сделать гиперссылку в Ворде]()
Теперь, если кликнуть на ссылку, в новом окне откроется документ, на который сослался автор.
Справка! Ссылки, которые ссылаются на несуществующие объекты, называют битыми. При нажатии на них в ряде случаев появляется текст с кодом ошибки.
Пошаговая инструкция № 3. Для перехода на веб-страницы
Гиперссылки, которые ведут на веб-страницы, формируют так:
-
Выделяют, как в двух первых случаях, в тексте фразу или слова, с которых необходимо сделать ссылку (п. 1 инструкции 2).
![Как сделать гиперссылку в Ворде]()
Выделяем фразы или слова, на которых планируют закрепить ссылку
![Как сделать гиперссылку в Ворде]()
![Как сделать гиперссылку в Ворде]()
Справка. URL — это адрес, по которому расположен файл. Он содержит уникальные координаты в сети интернет.
Чтобы найти этот адрес, надо открыть сайт в браузере, найти верхнюю адресную строку, выделить ее содержимое курсором и скопировать.
![Как сделать гиперссылку в Ворде]()
Как удалить все ссылки?
Бывает, что в тексте много гиперссылок, а сдать файл нужно без них. Удаление каждой позиции может занять часы в большом документе с сотнями страниц. Разработчики Word предусмотрели такую ситуацию, и упростили жизнь пользователям. Поэтому снять ссылки можно за секунды в несколько кликов. Это делают так:
![Как сделать гиперссылку в Ворде]()
![Как сделать гиперссылку в Ворде]()
Для удаления одной гиперссылки, делают следующее:
-
Отмечают в текстовом файле нужное место со ссылкой. Кликают по нему правой клавишей мыши.
![Как сделать гиперссылку в Ворде]()
Отмечаем в текстовом файле нужное место со ссылкой, кликаем по нему правой клавишей мыши
![Как сделать гиперссылку в Ворде]()
Выделенный текст приобретает обычный цвет, исчезает подчеркивание. При наведении на эту часть текста не возникает всплывающее окно с адресом файла.
![Как сделать гиперссылку в Ворде]()
Выделенный текст приобретает обычный цвет, исчезает подчеркивание и не всплывает окно с адресом файла
Формировать и удалять гиперссылки несложно. Нужно только зайти в Word, найти нужные функции меню. Через 5 минут даже новичок освоит этот навык и обязательно возьмет себе на вооружение.
Читайте полезную информацию с пошаговой инструкцией, как работать в ворде для чайников, в нашей новой статье.
Видео — Как сделать ссылку в Word
В текстовом редакторе Word есть множество функций, о которых большинство пользователей даже не догадывается. Одной из таких малоизвестных функция является функция вставки ссылок. В этом материале мы расскажем о том, как сделать ссылку в Word 2007, 2010, 2013 или 2016.
Как сделать ссылку на сайте в Word
Если вам нужно сделать ссылку на сайте в документе Word, то вы можете просто скопировать адрес сайта или веб-страницы, вставить ее в документ и нажать на клавишу Enter. Таким образом вы получите самую простую ссылку, которую можно сделать в Ворде. Данная ссылка будет ссылаться на нужную вам страницу и выглядеть как адрес этой страницы.
![как сделать ссылку на пункт в документе word]()
![как сделать ссылку на пункт в документе word]()
![как сделать ссылку на пункт в документе word]()
В результате ваша ссылка будет выглядеть примерно так, как на скриншоте внизу.
![как сделать ссылку на пункт в документе word]()
![как сделать ссылку на пункт в документе word]()
Как сделать ссылку на место в документе Word
Также вы можете сделать ссылку, которая будет ссылаться не на сайт, а на нужное место в вашем документе. Таким образом в документе можно организовать что-то вроде навигационного меню из ссылок. Для того чтобы сделать такую ссылку, сначала нужно установить закладку, в месте, на которое будет ссылаться ваша ссылка.
![как сделать ссылку на пункт в документе word]()
![как сделать ссылку на пункт в документе word]()
![как сделать ссылку на пункт в документе word]()
![как сделать ссылку на пункт в документе word]()
В результате вы получите ссылку, при нажатии на которую документ будет автоматически перемещаться к точке, где установлена закладка.
Если в вашем документе есть заголовки, размещенные с помощью стилей Word, то вы можете сделать ссылку на заголовок. Делается такая ссылка точно также, как ссылка на закладку. Просто вместо выбора нужной закладки вам нужно выбрать нужный заголовок.
![как сделать ссылку на пункт в документе word]()
Как сделать ссылку для отправки электронной почты в Word
![как сделать ссылку на пункт в документе word]()
![как сделать ссылку на пункт в документе word]()
В результате вы получите ссылку, при нажатии на которую в пользователя будет открываться почтовый клиент. При этом в почтовом клиенте сразу будет введен нужный электронный адрес и тема письма.
Нужно отметить, что данная ссылка будет нормально работать только в том случае, если у пользователя на компьютере есть настроенный для отправки почты почтовый клиент.
Вы замечали, что просмотр документа в Word идет сверху вниз, от первой страницы до последней. Это не всегда удобно. Что сделать? Используйте ссылки. Они позволяют не только переходить с одного документа на другой. Рассмотрим, как сделать ссылку в Ворде (Word).
Что это такое
Ссылка — слово или фраза, кликнув по которой происходит переход на другую страницу. Объектом для нее может быть картинка, приложение, фрагмент текста. Word предлагает разные варианты ссылок, которые помогут упростить работу. Рассмотрим какие бывают ссылки подробнее.
Активная
В Word сделать ссылку активной можно двумя способами:
Теперь при клике по слову произойдет переход на сайт: Ее можно поставить на документ, фрагмент текста, электронную почту, на страницы сайта.
- Правильная работа в Word;
- Работа с таблицами в Word.
Ссылка внизу страницы
При работе с документом возникает необходимость создать сноску, чтобы объяснить определение или термин. Это используется при написании курсовых работ и научных статей. Как это сделать? Это делается при помощи специальных инструментов:
![как сделать ссылку на пункт в документе word]()
Если есть еще слова для пояснения, с ними проделываем процедуру, описанную выше. У них появится нумерация 1, 2, 3 и так далее.Как сделать перекрестную ссылку
Она связывает фрагменты текста документа. Например, при клике вы переходите к рисунку, диаграмме, или другой части текста расположенной ниже или выше. По умолчанию они устанавливаются как гиперссылки.
Допустим пускай она будет перенаправлять нас на рисунок. Выполним такие действия:Ссылаемся на содержание
Вывод
Word предлагает много функций. Нужны ли они для обыкновенного пользователя? Нет. При работе мы используем инструменты, с которыми привыкли работать. Писанные выше способы помогут найти новые варианты для быстрого решения повседневных задач. Инструменты расположены на вкладках и группируются в блоки для удобного использования.
Программа MS Word автоматически создает активные ссылки (гиперссылки) после ввода или вставки URL-адреса веб-страницы и последующего нажатия клавиш “Space” (пробел) или “Enter”. Кроме того, сделать активную ссылку в Ворде можно и вручную, о чем и пойдет речь в нашей статье.
Создаем настраиваемую гиперссылку
1. Выделите текст или изображение, которое должно представлять собой активную ссылку (гиперссылку).
2. Перейдите ко вкладке “Вставка” и выберите там команду “Гиперссылка”, расположенную в группе “Ссылки”.
3. В диалоговом окне, которое появится перед вами, выполните необходимое действие:
![]()
![]()
![]()
- Если вы хотите создать ссылку на какой-либо существующий файл или веб-ресурс, выберите в разделе “Связать с” пункт “файлом, веб-страницей”. В появившемся поле “Адрес” введите URL-адрес (к примеру,
- Если вы хотите добавить ссылку на файл, который пока не был создан, выберите в разделе “Связать с” пункт “новым документом”, после чего введите имя будущего файла в соответствующее поле. В разделе “Когда вносить правку в новый документ” выберите необходимый параметр “сейчас” или “позже”.
1. Выделите изображение или текст, который вы планируете преобразовать в гиперссылку.
2. Перейдите ко вкладке “Вставка” и выберите в ней команду “Гиперссылка” (группа “Ссылки”).
3. В диалоговом окне, которое перед вами появится, в разделе “Связать с” выберите пункт “электронной почтой”.
4. Введите в соответствующее поле необходимый адрес электронного ящика. Также, можно выбрать адрес из списка недавно использовавшихся.
Примечание: Некоторыми браузерами и почтовыми клиентами строка темы не распознается.
Создаем гиперссылку на другое место в документе
Для того, чтобы создать активную ссылку на то или иное место в документе или же на веб-странице, созданной вами в Ворде, для начала необходимо отметить точку, в которую эта ссылка будет вести.
Как отметить место назначения ссылки?
Используя закладку или заголовок, можно отметить место назначения ссылки.
Добавляем закладку
1. Выделите объект или текст, с которым требуется связать закладку, либо же кликните левой кнопкой мышки по тому месту документа, где ее требуется вставить.
2. Перейдите ко вкладке “Вставка”, нажмите кнопку “Закладка”, расположенную в группе “Ссылки”.
3. Введите имя закладки в соответствующем поле.
Примечание: Имя закладки обязательно должно начинаться с буквы. Однако, в имени закладки могут содержаться и цифры, а вот пробелов быть не должно.
4. Выполнив вышеописанные действия, нажмите “Добавить”.
Используем стиль заголовка
К тексту, расположенному в том месте, куда должна вести гиперссылка, можно использовать один из шаблонных стилей заголовков, доступных в MS Word.
1. Выделите фрагмент текста, к которому необходимо применить конкретный стиль заголовка.
2. Во вкладке “Главная” выберите один из доступных стилей, представленных в группе “Стили”.
Добавляем ссылку
1. Выделите тот текст или объект, который в дальнейшем будет представлять собой гиперссылку.
2. Кликните правой кнопкой мышки по этому элементу, и в открывшемся контекстном меню выберите пункт “Гиперссылка”.
3. Выберите в разделе “Связать с” пункт “Место в документе”.
4. В появившемся списке выберите закладку или заголовок, куда будет ссылаться гиперссылка.
Создаем гиперссылку на место в стороннем документе или созданной веб-странице
Если вы желаете создать активную ссылку на то или иное место в текстовом документе или веб-странице, созданной вами в Ворде, для начала необходимо отметить точку, к которой эта ссылка будет вести.
Отмечаем место назначения гиперссылки
1. Добавьте закладку в конечный текстовый документ или созданную веб-страницу, используя метод, описанный выше. Закройте файл.
2. Откройте файл, в котором должна быть размещена активная ссылка на конкретное место ранее открытого документа.
3. Выделите объект, который эту гиперссылку должен содержать.
4. Кликните правой кнопкой мышки на выделенном объекте и выберите в контекстном меню пункт “Гиперссылка”.
5. В появившемся окне выберите в группе “Связать с” пункт “файлом, веб-страницей”.
6. В разделе “Искать в” укажите путь к файлу, в котором вы создали закладку.
7. Кликните по кнопке “Закладка” и выберите в диалоговом окне необходимую закладку, после чего нажмите “ОК”.
8. Нажмите “ОК” в диалоговом окне “Вставка ссылки”.
В созданном вами документе появится гиперссылка на место в другом документе либо же на веб-странице. Подсказка, которая будет отображаться по умолчанию — это путь к первому файлу, содержащему в себе закладку.
О том, как изменить подсказку для гиперссылки, мы уже писали выше.
Добавляем ссылку
1. В документе выделите текстовый фрагмент или объект, который в дальнейшем будет представлять собой гиперссылку.
2. Кликните на нем правой кнопкой мышки и в открывшемся контекстном меню выберите пункт “Гиперссылка”.
3. В открывшемся диалоговом окне, в разделе “Связать с” выберите пункт “Место в документе”.
4. В появившемся списке выберите закладку или заголовок, куда в дальнейшем должна ссылаться активная ссылка.
Если вам необходимо изменить подсказку, появляющуюся при наведении на гиперссылку указателя, воспользуйтесь инструкцией, описанной в предыдущих разделах статьи.
Быстро создаем гиперссылку на другой файл
Чтобы быстро создать гиперссылку, в том числе и вставить ссылку на сайт в Ворде, отнюдь не обязательно прибегать к помощи диалогового окна “Вставка гиперссылки”, которое упоминалось во всех предыдущих разделах статьи.
Сделать это можно также и с помощью функции drag-and-drop, то есть, путем банального перетаскивания выбранного текстового или графического элемента из документа MS Word, URL-адрес или активную ссылку из некоторых веб-обозревателей.
Кроме этого, можно также просто скопировать предварительно выбранную ячейку или диапазон таковых из таблицы Microsoft Office Excel.
Так, к примеру, вы можете самостоятельно создать гиперссылку на развернутое описание, которое содержится в другом документ. Также можно сослаться и на новость, размещенную на той или иной веб-странице.
Важное примечание: Текст следует копировать из файла, который был предварительно сохранен.
Примечание: Создавать активные ссылки посредством перетаскивания объектов-рисунков (например, фигур) невозможно. Чтобы сделать гиперссылку для таких графических элементов, следует выделить объект-рисунок, кликнуть по нему правой кнопкой мышки и в контекстном меню выбрать “Гиперссылка”.
Создаем гиперссылку посредством перетаскивания содержимого со стороннего документа
1. Используйте в качестве конечного документа файл, на который требуется создать активную ссылку. Предварительно выполните его сохранение.
2. Откройте документ MS Word, в который требуется добавить гиперссылку.
3. Откройте конечный документ и выделите фрагмент текста, изображение или любой другой объект, к которому и будет вести гиперссылка.
4. Кликните правой кнопкой мышки по выделенному объекту, перетащите его на панель задач, а затем наведите на документ Ворд, в который и требуется добавить гиперссылку.
5. В контекстном меню, которое перед вами появится, выберите пункт “Создать гиперссылку”.
6. Выделенный вами фрагмент текста, изображение или другой объект станет гиперссылкой и будет ссылаться на созданный вами ранее конечный документ.
Создаем гиперссылку на содержимое веб-страницы посредством его перетаскивания
1. Откройте текстовый документ, в который необходимо добавить активную ссылку.
2. Откройте страницу сайта и кликните правой кнопкой мышки по предварительно выделенному объекту, к которому должна вести гиперссылка.
3. Теперь перетащите выбранный объект на панель задач, а затем наведите на документ, в который необходимо добавить ссылку на него.
4. Отпустите правую кнопку мышки, когда будете находиться внутри документа, и в открывшемся контекстном меню выберите пункт “Создать гиперсслыку”. В документе появится активная ссылка на объект с веб-страницы.
Кликнув по ссылке с предварительно зажатой клавишей “Ctrl”, вы перейдете непосредственно к выбранному вами объекту в окне браузера.
Создаем гиперсслыку на содержимое листа Excel путем копирования и вставки
1. Откройте документ MS Excel и выделите в нем ячейку или диапазон таковых, на которые будет ссылаться гиперссылка.
2. Кликните по выделенному фрагменту правой кнопкой мышки и выберите в контекстном меню пункт “Копировать”.
3. Откройте документ MS Word, в который требуется добавить гиперссылку.
4. Во вкладке “Главная” в группе “Буфер обмена” кликните по стрелке “Вставить”, после чего в развернувшемся меню выберите “Вставить как гиперссылку”.
Гиперссылка на содержимое документа Microsoft Excel будет добавлена в Ворд.
На этом все, теперь вы знаете, как сделать активную ссылку в документе MS Word и знаете, как добавлять разные гиперссылки на разного рода содержимое. Желаем вам продуктивной работы и результативного обучения. Успехов в покорение Майкрософт Ворд.
Мы рады, что смогли помочь Вам в решении проблемы.
Задайте свой вопрос в комментариях, подробно расписав суть проблемы. Наши специалисты постараются ответить максимально быстро.
![how-to-insert-delete-and-manage-hyperlinks-in-microsoft-word.jpg]()
Microsoft Word
Вставка в документ гиперссылки на внешнюю веб-страницу
![microsoft-word.jpg]()
![microsoft-word02.jpg]()
![microsoft-word03.jpg]()
![microsoft-word05.jpg]()
![microsoft-word06.jpg]()
![microsoft-word07.jpg]()
Теперь выделенное слово или фраза в вашем документе будет подчеркнуто и выделено синим цветом. При наведении курсора на текстовую гиперссылку появится всплывающее окно, содержащее информацию о том, на какую веб-страницу ссылается данное слово (фраза). Именно так вы смогли превратить этот текст в гиперссылку, ссылающуюся на конкретную веб-страницу.
![microsoft-word08.jpg]()
Вставка гиперссылки, ссылающейся на другое место в том же документе
Чтобы задать гиперссылку на определенное место в тексте документа, вы должны сначала настроить закладку в том месте, на которое вы планируете ссылаться.
Поместите курсор в конкретный участок в тексте документа, в который вы хотите вставить закладку.
![microsoft-word09.jpg]()
![microsoft-word10.jpg]()
![microsoft-word11.jpg]()
![microsoft-word12.jpg]()
Теперь, когда закладка у вас установлена, вы можете добавить ссылку на нее. Выберите текст, который вы хотите превратить в ссылку.
![microsoft-word13.jpg]()
![microsoft-word14.jpg]()
![microsoft-word15.jpg]()
Вставка гиперссылки на адрес электронной почты
Если вы включаете в свой документ контактную информацию, то вы можете создать гиперссылку, ссылающуюся на адрес электронной почты.
![microsoft-word16.jpg]()
![microsoft-word17.jpg]()
Вставить гиперссылку, которая создает новый документ
![microsoft-word18.jpg]()
![microsoft-word19.jpg]()
Полную версию статьи со всеми дополнительными видео уроками читайте в нашем блоге.
Гиперссылка в Microsoft Word
![Как сделать ссылку в Microsoft Word]()
Ссылка в привычном нам понимании, т.е. активный элемент, отсылающий нас на разные источники, в терминологии Microsoft Word называется гиперссылкой. Она уже являет собой активный фрагмент текста, при наведении на который в документе появится подсказка с указанием на источник отсылки и пояснением, что для перехода на источник ссылку нужно кликнуть с зажатой клавишей Ctrl.
![Как сделать ссылку в Microsoft Word]()
Аналогичная подсказка появляется при наведении в документе на изображение с гиперссылкой.
![Как сделать ссылку в Microsoft Word]()
![Как сделать ссылку в Microsoft Word]()
![Как сделать ссылку в Microsoft Word]()
![Как сделать ссылку в Microsoft Word]()
Ссылка на страницу в Интернете
![Как сделать ссылку в Microsoft Word]()
Ссылка на локальный или сетевой адрес компьютера
По такому же принципу, как и ссылки на веб-страницы в Интернете, мы можем сделать ссылку на локальный адрес компьютера, т.е. на какой-то определённый путь в проводнике. Либо на адрес ресурса локальной сети, в которой компьютер у нас состоит, к примеру, на путь к сетевому хранилищу. И тогда уже при клике на активный элемент эти пути откроются в проводнике Windows.
![Как сделать ссылку в Microsoft Word]()
Ссылка на файлы на компьютере
![Как сделать ссылку в Microsoft Word]()
![Как сделать ссылку в Microsoft Word]()
![Как сделать ссылку в Microsoft Word]()
Вы можете, к примеру, расписать для себя в документе инструкцию по какой-то сложной настройке системы Windows с участием системных утилит и настроек, сторонних программ, твиков, скриптов и т.п. И при описании разных отдельных действий в такой инструкции подвязать к тексту ссылки запуска нужного ПО.
Ссылка на место в документе Microsoft Word
![Как сделать ссылку в Microsoft Word]()
![Как сделать ссылку в Microsoft Word]()
![Как сделать ссылку в Microsoft Word]()
Теперь эта закладка у нас будет отображаться в форме вставки гиперссылки. И мы можем сослаться на эту закладку.
![Как сделать ссылку в Microsoft Word]()
Ссылка на новый документ
![Как сделать ссылку в Microsoft Word]()
Новый документ тотчас же будет создан и открыт в Microsoft Word.
Ссылка на E-mail
![Как сделать ссылку в Microsoft Word]()
Как изменить и удалить гиперссылку
Если нужно изменить или удалить гиперссылку, вызываем на ней контекстное меню и выбираем нужный вариант.
![Как сделать ссылку в Microsoft Word]()
Форма же изменения гиперссылки идентична форме её вставки, т.е. мы сможем изменить ссылку на какую захотим, с использованием уже всех рассмотренных выше возможностей Microsoft Word. Также для изменения гиперссылки можно кликнуть на неё и нажать Ctrl+K.
Оформление ссылок в Microsoft Word
![Как сделать ссылку в Microsoft Word]()
Если у вас остались вопросы, оставляйте их в комментариях ниже. А пока… пока.
Читайте также:
- В течении какого срока рассматривается заявление на реструктуризацию ипотеки по 76 фз
- Где был подписан договор об окончании второй мировой войны
- Как подать заявление о пропаже кота
- Правовой акт который устанавливает объем правоотношений между вновь возникшими государствами
- Как активировать договор триколор тв