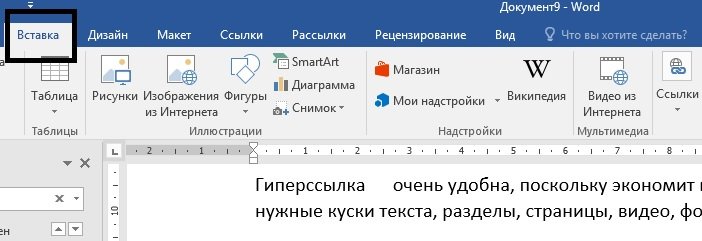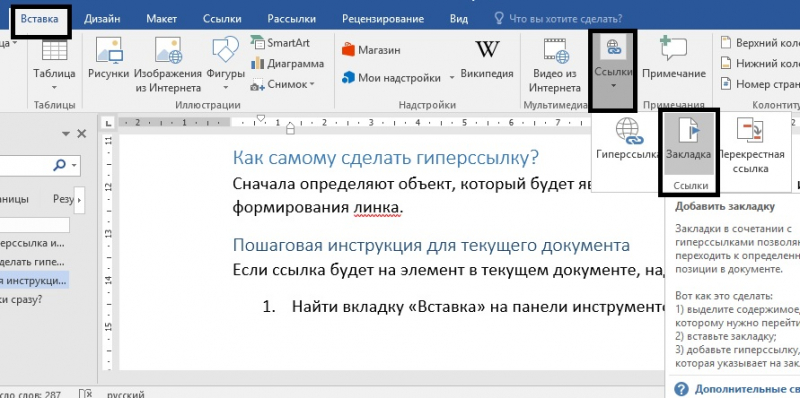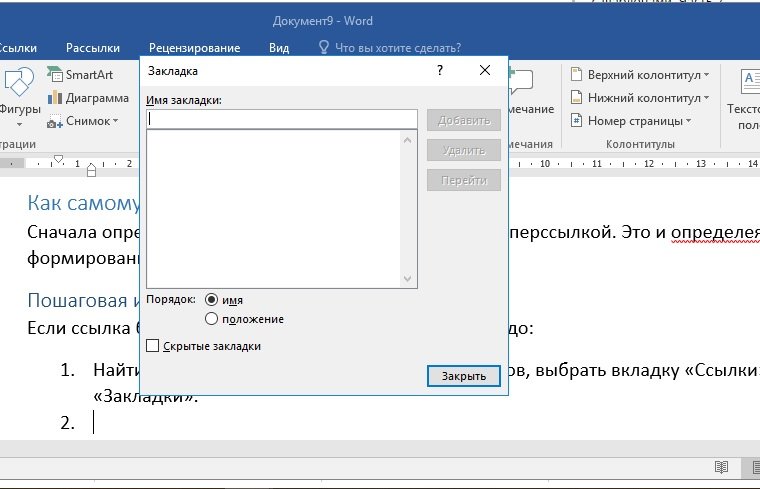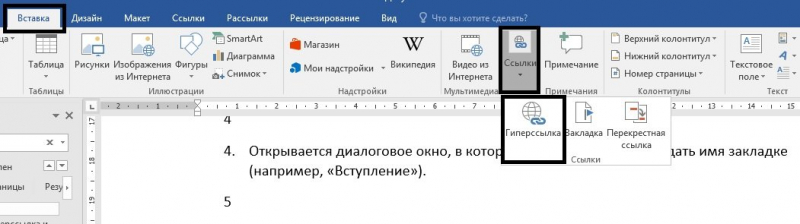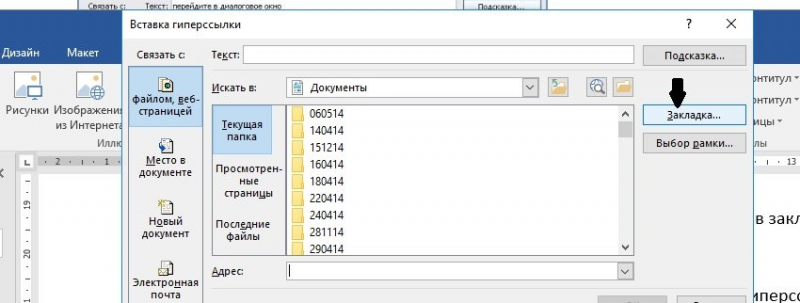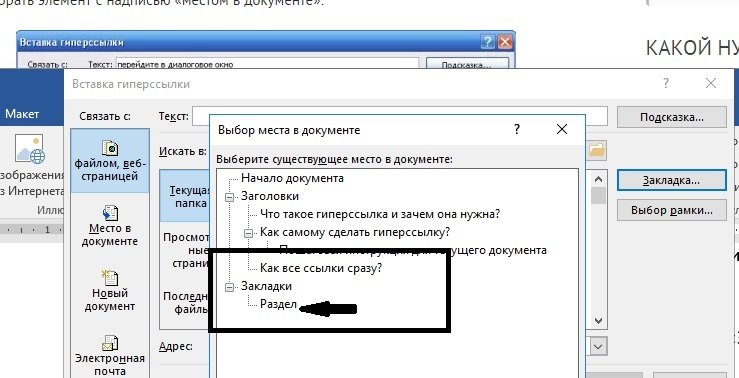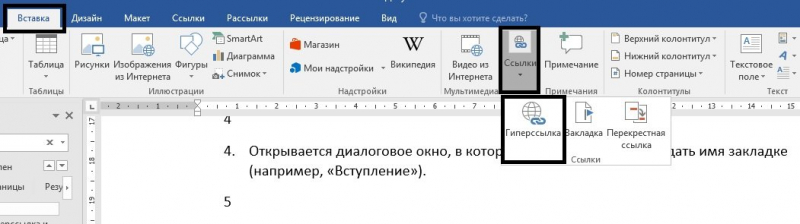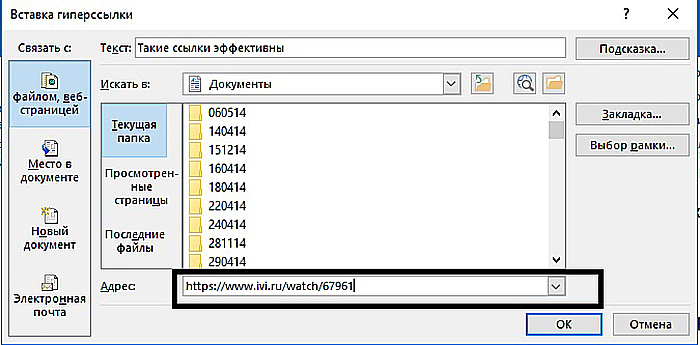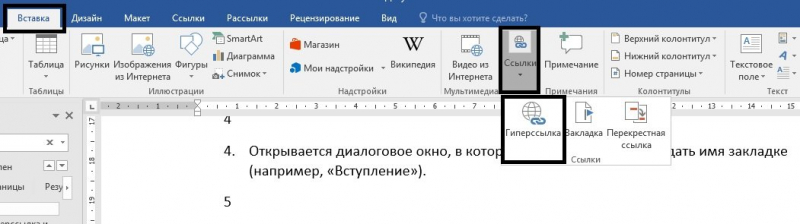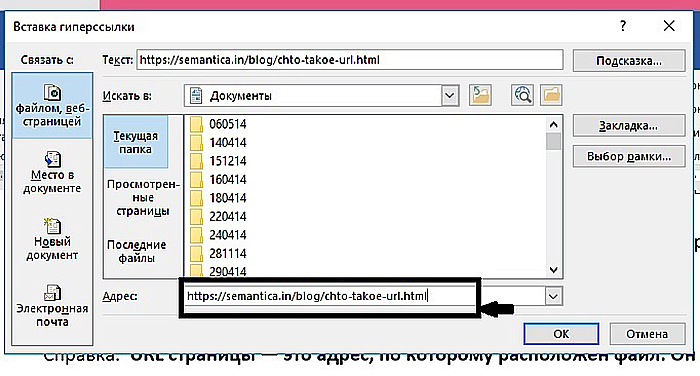Как оформить гиперссылку в документе
Обновлено: 17.05.2024





Иногда в текстовый документ Word просят вставить гиперссылку. Как это сделать правильно?
- 1 Что такое гиперссылка и зачем она нужна?
- 2 Как самому сделать гиперссылку?
- 2.1 Пошаговая инструкция № 1. Для текущего документа
- 2.2 Видео — Быстрые переходы по документу Word с помощью гиперссылок
- 2.3 Пошаговая инструкция № 2. Для файлов на ПК
- 2.4 Пошаговая инструкция № 3. Для перехода на веб-страницы
- 3.1 Видео — Как сделать ссылку в Word
![Как сделать гиперссылку в Ворде]()
Как сделать гиперссылку в Ворде
Что такое гиперссылка и зачем она нужна?
Гиперссылка — часть документа, ссылающаяся на какой-то другой элемент. Он может находиться в том же файле, на локальном диске, в интернете.
Справка! В английском языке используется другое слово для обозначения этого термина — hyperlink. Это надо знать тем, кто пользуется англоязычными версиями текстового процессора Word.
Гиперссылка выделяется графически. По умолчанию, Word маркирует ее синим цветом и подчеркиванием. Если по ссылке в открытом документе переходили, цвет становится сиреневым.
Но подобную маркировку может использовать и сам автор текста. Как же отличить гиперссылку? Если навести на такой текст, появляется путь к файлу, имя веб-страницы — как на рисунке.
![Как сделать гиперссылку в Ворде]()
Гиперссылка маркирована синим цветом и подчеркиванием, а если навести курсор появляется путь к файлу, имя веб-страницы
Гиперссылка очень удобна, поскольку экономит время. Функция позволяет быстро искать нужные куски текста, разделы, страницы, видео, фото в интернете.
Как самому сделать гиперссылку?
Сначала определяют объект, для которого будет применяться ссылка. Это и определяет порядок его формирования.
Пошаговая инструкция № 1. Для текущего документа
Если ссылка будет на элемент в текущем документе, надо:
![Как сделать гиперссылку в Ворде]()
![Как сделать гиперссылку в Ворде]()
![Как сделать гиперссылку в Ворде]()
В соответствующем поле вводим имя закладки
![Как сделать гиперссылку в Ворде]()
Выделяем в тексте место, из которого будет переход к указанному в закладках разделу
![Как сделать гиперссылку в Ворде]()
![Как сделать гиперссылку в Ворде]()
![Как сделать гиперссылку в Ворде]()
Выбираем необходимую позицию
Видео — Быстрые переходы по документу Word с помощью гиперссылок
Пошаговая инструкция № 2. Для файлов на ПК
Такую ссылку создать еще проще, для чего надо:
-
Выделить фразы или слова, на которых планируют закрепить ссылку.
![Как сделать гиперссылку в Ворде]()
Выделяем фразы или слова, на которых планируют закрепить ссылку
![Как сделать гиперссылку в Ворде]()
![Как сделать гиперссылку в Ворде]()
Теперь, если кликнуть на ссылку, в новом окне откроется документ, на который сослался автор.
Справка! Ссылки, которые ссылаются на несуществующие объекты, называют битыми. При нажатии на них в ряде случаев появляется текст с кодом ошибки.
Пошаговая инструкция № 3. Для перехода на веб-страницы
Гиперссылки, которые ведут на веб-страницы, формируют так:
-
Выделяют, как в двух первых случаях, в тексте фразу или слова, с которых необходимо сделать ссылку (п. 1 инструкции 2).
![Как сделать гиперссылку в Ворде]()
Выделяем фразы или слова, на которых планируют закрепить ссылку
![Как сделать гиперссылку в Ворде]()
![Как сделать гиперссылку в Ворде]()
Справка. URL — это адрес, по которому расположен файл. Он содержит уникальные координаты в сети интернет.
Чтобы найти этот адрес, надо открыть сайт в браузере, найти верхнюю адресную строку, выделить ее содержимое курсором и скопировать.
![Как сделать гиперссылку в Ворде]()
Как удалить все ссылки?
Бывает, что в тексте много гиперссылок, а сдать файл нужно без них. Удаление каждой позиции может занять часы в большом документе с сотнями страниц. Разработчики Word предусмотрели такую ситуацию, и упростили жизнь пользователям. Поэтому снять ссылки можно за секунды в несколько кликов. Это делают так:
![Как сделать гиперссылку в Ворде]()
![Как сделать гиперссылку в Ворде]()
Для удаления одной гиперссылки, делают следующее:
-
Отмечают в текстовом файле нужное место со ссылкой. Кликают по нему правой клавишей мыши.
![Как сделать гиперссылку в Ворде]()
Отмечаем в текстовом файле нужное место со ссылкой, кликаем по нему правой клавишей мыши
![Как сделать гиперссылку в Ворде]()
Выделенный текст приобретает обычный цвет, исчезает подчеркивание. При наведении на эту часть текста не возникает всплывающее окно с адресом файла.
![Как сделать гиперссылку в Ворде]()
Выделенный текст приобретает обычный цвет, исчезает подчеркивание и не всплывает окно с адресом файла
Формировать и удалять гиперссылки несложно. Нужно только зайти в Word, найти нужные функции меню. Через 5 минут даже новичок освоит этот навык и обязательно возьмет себе на вооружение.
Читайте полезную информацию с пошаговой инструкцией, как работать в ворде для чайников, в нашей новой статье.
Видео — Как сделать ссылку в Word
![Как сделать в Ворде ссылку]()
Программа MS Word автоматически создает активные ссылки (гиперссылки) после ввода или вставки URL-адреса веб-страницы и последующего нажатия клавиш “Space” (пробел) или “Enter”. Кроме того, сделать активную ссылку в Ворде можно и вручную, о чем и пойдет речь в нашей статье.
Создаем настраиваемую гиперссылку
1. Выделите текст или изображение, которое должно представлять собой активную ссылку (гиперссылку).
![Выделить текст в Word]()
2. Перейдите ко вкладке “Вставка” и выберите там команду “Гиперссылка”, расположенную в группе “Ссылки”.
![Ссылка гиперссылка в Word]()
3. В диалоговом окне, которое появится перед вами, выполните необходимое действие:
- Если вы хотите создать ссылку на какой-либо существующий файл или веб-ресурс, выберите в разделе “Связать с” пункт “файлом, веб-страницей”. В появившемся поле “Адрес” введите URL-адрес (к примеру, /).
![Вставка гиперссылки (адрес) в Word]()
-
Совет: Если вы делаете ссылку на файл, адрес (путь) которого вам неизвестен, просто нажмите на стрелочку в списке “Искать в” и перейдите к файлу.
![Вставка гиперссылки путь к файлу в Word]()
- Если вы хотите добавить ссылку на файл, который пока не был создан, выберите в разделе “Связать с” пункт “новым документом”, после чего введите имя будущего файла в соответствующее поле. В разделе “Когда вносить правку в новый документ” выберите необходимый параметр “сейчас” или “позже”.
![Новый файл в Word]()
-
Совет: Помимо создания самой гиперссылки, вы можете изменить подсказку, которая всплывает при наведении курсора на слово, фразу или графический файл, содержащий активную ссылку.
![Вид подсказки в Word]()
![текст подсказки в Word]()
![Готовая гиперссылка в Word]()
1. Выделите изображение или текст, который вы планируете преобразовать в гиперссылку.
![Выделить текст в Word]()
2. Перейдите ко вкладке “Вставка” и выберите в ней команду “Гиперссылка” (группа “Ссылки”).
![Кнопка гиперссылки в Word]()
3. В диалоговом окне, которое перед вами появится, в разделе “Связать с” выберите пункт “электронной почтой”.
![связать с электронной почтой в Word]()
4. Введите в соответствующее поле необходимый адрес электронного ящика. Также, можно выбрать адрес из списка недавно использовавшихся.
![Адрес электронной почты в Word]()
Примечание: Некоторыми браузерами и почтовыми клиентами строка темы не распознается.
![Подсказка для гиперссылки в Word]()
![Пример подсказки в Word]()
![гиперссылка из адреса электронной почты в Word]()
Создаем гиперссылку на другое место в документе
Для того, чтобы создать активную ссылку на то или иное место в документе или же на веб-странице, созданной вами в Ворде, для начала необходимо отметить точку, в которую эта ссылка будет вести.
Как отметить место назначения ссылки?
Используя закладку или заголовок, можно отметить место назначения ссылки.
Добавляем закладку
1. Выделите объект или текст, с которым требуется связать закладку, либо же кликните левой кнопкой мышки по тому месту документа, где ее требуется вставить.
![Выделенный текст для закладки в Word]()
2. Перейдите ко вкладке “Вставка”, нажмите кнопку “Закладка”, расположенную в группе “Ссылки”.
![кнопка создания закладки в Word]()
3. Введите имя закладки в соответствующем поле.
![Имя Закладки в Word]()
Примечание: Имя закладки обязательно должно начинаться с буквы. Однако, в имени закладки могут содержаться и цифры, а вот пробелов быть не должно.
-
Совет: Если вам необходимо разделить слова в название закладки, воспользуйтесь символом подчеркивания, к примеру, “сайт_lumpics”.
4. Выполнив вышеописанные действия, нажмите “Добавить”.
Используем стиль заголовка
К тексту, расположенному в том месте, куда должна вести гиперссылка, можно использовать один из шаблонных стилей заголовков, доступных в MS Word.
1. Выделите фрагмент текста, к которому необходимо применить конкретный стиль заголовка.
![Выделить заголовок в Word]()
2. Во вкладке “Главная” выберите один из доступных стилей, представленных в группе “Стили”.
![Выбор стиля заголовка в Word]()
-
Совет: Если выделен текст, который должен выглядеть, как основной заголовок, можно выбрать для него соответствующий шаблон из доступной коллекции экспресс-стилей. Например, “Заголовок 1”.
Добавляем ссылку
1. Выделите тот текст или объект, который в дальнейшем будет представлять собой гиперссылку.
![Выделить гиперсслыку в Word]()
2. Кликните правой кнопкой мышки по этому элементу, и в открывшемся контекстном меню выберите пункт “Гиперссылка”.
![Контекстное меню в Word]()
3. Выберите в разделе “Связать с” пункт “Место в документе”.
4. В появившемся списке выберите закладку или заголовок, куда будет ссылаться гиперссылка.
![Вставка гиперссылки в Word]()
-
Совет: Если вы хотите изменить подсказку, которая будет выводиться при наведении курсора на гиперссылку, нажмите кнопку “Подсказка” и введите необходимый текст.
![Подсказка для гиперссылки в Word]()
Создаем гиперссылку на место в стороннем документе или созданной веб-странице
Если вы желаете создать активную ссылку на то или иное место в текстовом документе или веб-странице, созданной вами в Ворде, для начала необходимо отметить точку, к которой эта ссылка будет вести.
Отмечаем место назначения гиперссылки
1. Добавьте закладку в конечный текстовый документ или созданную веб-страницу, используя метод, описанный выше. Закройте файл.
![Добавление закладки в Word]()
2. Откройте файл, в котором должна быть размещена активная ссылка на конкретное место ранее открытого документа.
3. Выделите объект, который эту гиперссылку должен содержать.
![Место для активной ссылки в Word]()
4. Кликните правой кнопкой мышки на выделенном объекте и выберите в контекстном меню пункт “Гиперссылка”.
![Контекстное меню в Word]()
5. В появившемся окне выберите в группе “Связать с” пункт “файлом, веб-страницей”.
6. В разделе “Искать в” укажите путь к файлу, в котором вы создали закладку.
![Добавление закладки на гиперссылку в Word]()
7. Кликните по кнопке “Закладка” и выберите в диалоговом окне необходимую закладку, после чего нажмите “ОК”.
![Выбор закладки в Word]()
8. Нажмите “ОК” в диалоговом окне “Вставка ссылки”.
В созданном вами документе появится гиперссылка на место в другом документе либо же на веб-странице. Подсказка, которая будет отображаться по умолчанию — это путь к первому файлу, содержащему в себе закладку.
![готовая активная ссылка в Word]()
О том, как изменить подсказку для гиперссылки, мы уже писали выше.
Добавляем ссылку
1. В документе выделите текстовый фрагмент или объект, который в дальнейшем будет представлять собой гиперссылку.
![Выделить тело ссылки в Word]()
2. Кликните на нем правой кнопкой мышки и в открывшемся контекстном меню выберите пункт “Гиперссылка”.
![Контекстное меню в word]()
3. В открывшемся диалоговом окне, в разделе “Связать с” выберите пункт “Место в документе”.
![Вставка гиперссылки место в документе в Word]()
4. В появившемся списке выберите закладку или заголовок, куда в дальнейшем должна ссылаться активная ссылка.
![Вставка гиперссылки выбор места в Word]()
Если вам необходимо изменить подсказку, появляющуюся при наведении на гиперссылку указателя, воспользуйтесь инструкцией, описанной в предыдущих разделах статьи.
Совет: В документах Microsoft Office Word можно создавать активные ссылки на конкретные места в документах, созданных в других программах офисного пакета. Эти ссылки могут быть сохранены в форматах приложений Excel и PowerPoint.Быстро создаем гиперссылку на другой файл
Чтобы быстро создать гиперссылку, в том числе и вставить ссылку на сайт в Ворде, отнюдь не обязательно прибегать к помощи диалогового окна “Вставка гиперссылки”, которое упоминалось во всех предыдущих разделах статьи.
Сделать это можно также и с помощью функции drag-and-drop, то есть, путем банального перетаскивания выбранного текстового или графического элемента из документа MS Word, URL-адрес или активную ссылку из некоторых веб-обозревателей.
Кроме этого, можно также просто скопировать предварительно выбранную ячейку или диапазон таковых из таблицы Microsoft Office Excel.
Так, к примеру, вы можете самостоятельно создать гиперссылку на развернутое описание, которое содержится в другом документ. Также можно сослаться и на новость, размещенную на той или иной веб-странице.
Важное примечание: Текст следует копировать из файла, который был предварительно сохранен.
Примечание: Создавать активные ссылки посредством перетаскивания объектов-рисунков (например, фигур) невозможно. Чтобы сделать гиперссылку для таких графических элементов, следует выделить объект-рисунок, кликнуть по нему правой кнопкой мышки и в контекстном меню выбрать “Гиперссылка”.
Создаем гиперссылку посредством перетаскивания содержимого со стороннего документа
1. Используйте в качестве конечного документа файл, на который требуется создать активную ссылку. Предварительно выполните его сохранение.
2. Откройте документ MS Word, в который требуется добавить гиперссылку.
3. Откройте конечный документ и выделите фрагмент текста, изображение или любой другой объект, к которому и будет вести гиперссылка.
![Конечный документ в Word]()
Совет: Вы можете выделить несколько первых слов раздела, на который будет создаваться активная ссылка.4. Кликните правой кнопкой мышки по выделенному объекту, перетащите его на панель задач, а затем наведите на документ Ворд, в который и требуется добавить гиперссылку.
5. В контекстном меню, которое перед вами появится, выберите пункт “Создать гиперссылку”.
![Добавление гиперссылки на конечный документ в Word]()
6. Выделенный вами фрагмент текста, изображение или другой объект станет гиперссылкой и будет ссылаться на созданный вами ранее конечный документ.
![Добавленная гиперссылка на конечный дкоумент в Word]()
Совет: При наведении курсора на созданную гиперссылку, в качестве подсказки по умолчанию будет отображаться путь к конечному документу. Если же вы кликните левой кнопкой мышки по гиперсслыке, предварительно зажав клавишу “Ctrl”, вы перейдете к месту в конечном документе, на которое гиперссылка ссылается.Создаем гиперссылку на содержимое веб-страницы посредством его перетаскивания
1. Откройте текстовый документ, в который необходимо добавить активную ссылку.
![Документ в Word]()
2. Откройте страницу сайта и кликните правой кнопкой мышки по предварительно выделенному объекту, к которому должна вести гиперссылка.
3. Теперь перетащите выбранный объект на панель задач, а затем наведите на документ, в который необходимо добавить ссылку на него.
4. Отпустите правую кнопку мышки, когда будете находиться внутри документа, и в открывшемся контекстном меню выберите пункт “Создать гиперсслыку”. В документе появится активная ссылка на объект с веб-страницы.
Кликнув по ссылке с предварительно зажатой клавишей “Ctrl”, вы перейдете непосредственно к выбранному вами объекту в окне браузера.
Создаем гиперсслыку на содержимое листа Excel путем копирования и вставки
1. Откройте документ MS Excel и выделите в нем ячейку или диапазон таковых, на которые будет ссылаться гиперссылка.
![Книга Excel]()
2. Кликните по выделенному фрагменту правой кнопкой мышки и выберите в контекстном меню пункт “Копировать”.
![Копировать в excel]()
3. Откройте документ MS Word, в который требуется добавить гиперссылку.
4. Во вкладке “Главная” в группе “Буфер обмена” кликните по стрелке “Вставить”, после чего в развернувшемся меню выберите “Вставить как гиперссылку”.
![Вставить как гиперссылку в word]()
Гиперссылка на содержимое документа Microsoft Excel будет добавлена в Ворд.
![Готовая гиперссылка в Word]()
На этом все, теперь вы знаете, как сделать активную ссылку в документе MS Word и знаете, как добавлять разные гиперссылки на разного рода содержимое. Желаем вам продуктивной работы и результативного обучения. Успехов в покорение Майкрософт Ворд.
![Закрыть]()
Мы рады, что смогли помочь Вам в решении проблемы.
Отблагодарите автора, поделитесь статьей в социальных сетях.
![Закрыть]()
Опишите, что у вас не получилось. Наши специалисты постараются ответить максимально быстро.
Гиперссылка в Microsoft Word
![Как сделать ссылку в Microsoft Word]()
Ссылка в привычном нам понимании, т.е. активный элемент, отсылающий нас на разные источники, в терминологии Microsoft Word называется гиперссылкой. Она уже являет собой активный фрагмент текста, при наведении на который в документе появится подсказка с указанием на источник отсылки и пояснением, что для перехода на источник ссылку нужно кликнуть с зажатой клавишей Ctrl.
![Как сделать ссылку в Microsoft Word]()
Аналогичная подсказка появляется при наведении в документе на изображение с гиперссылкой.
![Как сделать ссылку в Microsoft Word]()
![Как сделать ссылку в Microsoft Word]()
![Как сделать ссылку в Microsoft Word]()
![Как сделать ссылку в Microsoft Word]()
Ссылка на страницу в Интернете
![Как сделать ссылку в Microsoft Word]()
Ссылка на локальный или сетевой адрес компьютера
По такому же принципу, как и ссылки на веб-страницы в Интернете, мы можем сделать ссылку на локальный адрес компьютера, т.е. на какой-то определённый путь в проводнике. Либо на адрес ресурса локальной сети, в которой компьютер у нас состоит, к примеру, на путь к сетевому хранилищу. И тогда уже при клике на активный элемент эти пути откроются в проводнике Windows.
![Как сделать ссылку в Microsoft Word]()
Ссылка на файлы на компьютере
![Как сделать ссылку в Microsoft Word]()
![Как сделать ссылку в Microsoft Word]()
![Как сделать ссылку в Microsoft Word]()
Вы можете, к примеру, расписать для себя в документе инструкцию по какой-то сложной настройке системы Windows с участием системных утилит и настроек, сторонних программ, твиков, скриптов и т.п. И при описании разных отдельных действий в такой инструкции подвязать к тексту ссылки запуска нужного ПО.
Ссылка на место в документе Microsoft Word
![Как сделать ссылку в Microsoft Word]()
![Как сделать ссылку в Microsoft Word]()
![Как сделать ссылку в Microsoft Word]()
Теперь эта закладка у нас будет отображаться в форме вставки гиперссылки. И мы можем сослаться на эту закладку.
![Как сделать ссылку в Microsoft Word]()
Ссылка на новый документ
![Как сделать ссылку в Microsoft Word]()
Новый документ тотчас же будет создан и открыт в Microsoft Word.
Ссылка на E-mail
![Как сделать ссылку в Microsoft Word]()
Как изменить и удалить гиперссылку
Если нужно изменить или удалить гиперссылку, вызываем на ней контекстное меню и выбираем нужный вариант.
![Как сделать ссылку в Microsoft Word]()
Форма же изменения гиперссылки идентична форме её вставки, т.е. мы сможем изменить ссылку на какую захотим, с использованием уже всех рассмотренных выше возможностей Microsoft Word. Также для изменения гиперссылки можно кликнуть на неё и нажать Ctrl+K.
Оформление ссылок в Microsoft Word
![Как сделать ссылку в Microsoft Word]()
Если у вас остались вопросы, оставляйте их в комментариях ниже. А пока… пока.
![Как сделать в Ворде ссылку]()
Программа MS Word автоматически создает активные ссылки (гиперссылки) после ввода или вставки URL-адреса веб-страницы и последующего нажатия клавиш “Space” (пробел) или “Enter”. Кроме того, сделать активную ссылку в Ворде можно и вручную, о чем и пойдет речь в нашей статье.
Создаем настраиваемую гиперссылку
1. Выделите текст или изображение, которое должно представлять собой активную ссылку (гиперссылку).
![Выделить текст в Word]()
2. Перейдите ко вкладке “Вставка” и выберите там команду “Гиперссылка”, расположенную в группе “Ссылки”.
![Ссылка гиперссылка в Word]()
3. В диалоговом окне, которое появится перед вами, выполните необходимое действие:
- Если вы хотите создать ссылку на какой-либо существующий файл или веб-ресурс, выберите в разделе “Связать с” пункт “файлом, веб-страницей”. В появившемся поле “Адрес” введите URL-адрес (к примеру, /).
![Вставка гиперссылки (адрес) в Word]()
-
Совет: Если вы делаете ссылку на файл, адрес (путь) которого вам неизвестен, просто нажмите на стрелочку в списке “Искать в” и перейдите к файлу.
![Вставка гиперссылки путь к файлу в Word]()
- Если вы хотите добавить ссылку на файл, который пока не был создан, выберите в разделе “Связать с” пункт “новым документом”, после чего введите имя будущего файла в соответствующее поле. В разделе “Когда вносить правку в новый документ” выберите необходимый параметр “сейчас” или “позже”.
![Новый файл в Word]()
-
Совет: Помимо создания самой гиперссылки, вы можете изменить подсказку, которая всплывает при наведении курсора на слово, фразу или графический файл, содержащий активную ссылку.
![Вид подсказки в Word]()
![текст подсказки в Word]()
![Готовая гиперссылка в Word]()
1. Выделите изображение или текст, который вы планируете преобразовать в гиперссылку.
![Выделить текст в Word]()
2. Перейдите ко вкладке “Вставка” и выберите в ней команду “Гиперссылка” (группа “Ссылки”).
![Кнопка гиперссылки в Word]()
3. В диалоговом окне, которое перед вами появится, в разделе “Связать с” выберите пункт “электронной почтой”.
![связать с электронной почтой в Word]()
4. Введите в соответствующее поле необходимый адрес электронного ящика. Также, можно выбрать адрес из списка недавно использовавшихся.
![Адрес электронной почты в Word]()
Примечание: Некоторыми браузерами и почтовыми клиентами строка темы не распознается.
![Подсказка для гиперссылки в Word]()
![Пример подсказки в Word]()
![гиперссылка из адреса электронной почты в Word]()
Создаем гиперссылку на другое место в документе
Для того, чтобы создать активную ссылку на то или иное место в документе или же на веб-странице, созданной вами в Ворде, для начала необходимо отметить точку, в которую эта ссылка будет вести.
Как отметить место назначения ссылки?
Используя закладку или заголовок, можно отметить место назначения ссылки.
Добавляем закладку
1. Выделите объект или текст, с которым требуется связать закладку, либо же кликните левой кнопкой мышки по тому месту документа, где ее требуется вставить.
![Выделенный текст для закладки в Word]()
2. Перейдите ко вкладке “Вставка”, нажмите кнопку “Закладка”, расположенную в группе “Ссылки”.
![кнопка создания закладки в Word]()
3. Введите имя закладки в соответствующем поле.
![Имя Закладки в Word]()
Примечание: Имя закладки обязательно должно начинаться с буквы. Однако, в имени закладки могут содержаться и цифры, а вот пробелов быть не должно.
-
Совет: Если вам необходимо разделить слова в название закладки, воспользуйтесь символом подчеркивания, к примеру, “сайт_lumpics”.
4. Выполнив вышеописанные действия, нажмите “Добавить”.
Используем стиль заголовка
К тексту, расположенному в том месте, куда должна вести гиперссылка, можно использовать один из шаблонных стилей заголовков, доступных в MS Word.
1. Выделите фрагмент текста, к которому необходимо применить конкретный стиль заголовка.
![Выделить заголовок в Word]()
2. Во вкладке “Главная” выберите один из доступных стилей, представленных в группе “Стили”.
![Выбор стиля заголовка в Word]()
-
Совет: Если выделен текст, который должен выглядеть, как основной заголовок, можно выбрать для него соответствующий шаблон из доступной коллекции экспресс-стилей. Например, “Заголовок 1”.
Добавляем ссылку
1. Выделите тот текст или объект, который в дальнейшем будет представлять собой гиперссылку.
![Выделить гиперсслыку в Word]()
2. Кликните правой кнопкой мышки по этому элементу, и в открывшемся контекстном меню выберите пункт “Гиперссылка”.
![Контекстное меню в Word]()
3. Выберите в разделе “Связать с” пункт “Место в документе”.
4. В появившемся списке выберите закладку или заголовок, куда будет ссылаться гиперссылка.
![Вставка гиперссылки в Word]()
-
Совет: Если вы хотите изменить подсказку, которая будет выводиться при наведении курсора на гиперссылку, нажмите кнопку “Подсказка” и введите необходимый текст.
![Подсказка для гиперссылки в Word]()
Создаем гиперссылку на место в стороннем документе или созданной веб-странице
Если вы желаете создать активную ссылку на то или иное место в текстовом документе или веб-странице, созданной вами в Ворде, для начала необходимо отметить точку, к которой эта ссылка будет вести.
Отмечаем место назначения гиперссылки
1. Добавьте закладку в конечный текстовый документ или созданную веб-страницу, используя метод, описанный выше. Закройте файл.
![Добавление закладки в Word]()
2. Откройте файл, в котором должна быть размещена активная ссылка на конкретное место ранее открытого документа.
3. Выделите объект, который эту гиперссылку должен содержать.
![Место для активной ссылки в Word]()
4. Кликните правой кнопкой мышки на выделенном объекте и выберите в контекстном меню пункт “Гиперссылка”.
![Контекстное меню в Word]()
5. В появившемся окне выберите в группе “Связать с” пункт “файлом, веб-страницей”.
6. В разделе “Искать в” укажите путь к файлу, в котором вы создали закладку.
![Добавление закладки на гиперссылку в Word]()
7. Кликните по кнопке “Закладка” и выберите в диалоговом окне необходимую закладку, после чего нажмите “ОК”.
![Выбор закладки в Word]()
8. Нажмите “ОК” в диалоговом окне “Вставка ссылки”.
В созданном вами документе появится гиперссылка на место в другом документе либо же на веб-странице. Подсказка, которая будет отображаться по умолчанию — это путь к первому файлу, содержащему в себе закладку.
![готовая активная ссылка в Word]()
О том, как изменить подсказку для гиперссылки, мы уже писали выше.
Добавляем ссылку
1. В документе выделите текстовый фрагмент или объект, который в дальнейшем будет представлять собой гиперссылку.
![Выделить тело ссылки в Word]()
2. Кликните на нем правой кнопкой мышки и в открывшемся контекстном меню выберите пункт “Гиперссылка”.
![Контекстное меню в word]()
3. В открывшемся диалоговом окне, в разделе “Связать с” выберите пункт “Место в документе”.
![Вставка гиперссылки место в документе в Word]()
4. В появившемся списке выберите закладку или заголовок, куда в дальнейшем должна ссылаться активная ссылка.
![Вставка гиперссылки выбор места в Word]()
Если вам необходимо изменить подсказку, появляющуюся при наведении на гиперссылку указателя, воспользуйтесь инструкцией, описанной в предыдущих разделах статьи.
Совет: В документах Microsoft Office Word можно создавать активные ссылки на конкретные места в документах, созданных в других программах офисного пакета. Эти ссылки могут быть сохранены в форматах приложений Excel и PowerPoint.Быстро создаем гиперссылку на другой файл
Чтобы быстро создать гиперссылку, в том числе и вставить ссылку на сайт в Ворде, отнюдь не обязательно прибегать к помощи диалогового окна “Вставка гиперссылки”, которое упоминалось во всех предыдущих разделах статьи.
Сделать это можно также и с помощью функции drag-and-drop, то есть, путем банального перетаскивания выбранного текстового или графического элемента из документа MS Word, URL-адрес или активную ссылку из некоторых веб-обозревателей.
Кроме этого, можно также просто скопировать предварительно выбранную ячейку или диапазон таковых из таблицы Microsoft Office Excel.
Так, к примеру, вы можете самостоятельно создать гиперссылку на развернутое описание, которое содержится в другом документ. Также можно сослаться и на новость, размещенную на той или иной веб-странице.
Важное примечание: Текст следует копировать из файла, который был предварительно сохранен.
Примечание: Создавать активные ссылки посредством перетаскивания объектов-рисунков (например, фигур) невозможно. Чтобы сделать гиперссылку для таких графических элементов, следует выделить объект-рисунок, кликнуть по нему правой кнопкой мышки и в контекстном меню выбрать “Гиперссылка”.
Создаем гиперссылку посредством перетаскивания содержимого со стороннего документа
1. Используйте в качестве конечного документа файл, на который требуется создать активную ссылку. Предварительно выполните его сохранение.
2. Откройте документ MS Word, в который требуется добавить гиперссылку.
3. Откройте конечный документ и выделите фрагмент текста, изображение или любой другой объект, к которому и будет вести гиперссылка.
![Конечный документ в Word]()
Совет: Вы можете выделить несколько первых слов раздела, на который будет создаваться активная ссылка.4. Кликните правой кнопкой мышки по выделенному объекту, перетащите его на панель задач, а затем наведите на документ Ворд, в который и требуется добавить гиперссылку.
5. В контекстном меню, которое перед вами появится, выберите пункт “Создать гиперссылку”.
![Добавление гиперссылки на конечный документ в Word]()
6. Выделенный вами фрагмент текста, изображение или другой объект станет гиперссылкой и будет ссылаться на созданный вами ранее конечный документ.
![Добавленная гиперссылка на конечный дкоумент в Word]()
Совет: При наведении курсора на созданную гиперссылку, в качестве подсказки по умолчанию будет отображаться путь к конечному документу. Если же вы кликните левой кнопкой мышки по гиперсслыке, предварительно зажав клавишу “Ctrl”, вы перейдете к месту в конечном документе, на которое гиперссылка ссылается.Создаем гиперссылку на содержимое веб-страницы посредством его перетаскивания
1. Откройте текстовый документ, в который необходимо добавить активную ссылку.
![Документ в Word]()
2. Откройте страницу сайта и кликните правой кнопкой мышки по предварительно выделенному объекту, к которому должна вести гиперссылка.
3. Теперь перетащите выбранный объект на панель задач, а затем наведите на документ, в который необходимо добавить ссылку на него.
4. Отпустите правую кнопку мышки, когда будете находиться внутри документа, и в открывшемся контекстном меню выберите пункт “Создать гиперсслыку”. В документе появится активная ссылка на объект с веб-страницы.
Кликнув по ссылке с предварительно зажатой клавишей “Ctrl”, вы перейдете непосредственно к выбранному вами объекту в окне браузера.
Создаем гиперсслыку на содержимое листа Excel путем копирования и вставки
1. Откройте документ MS Excel и выделите в нем ячейку или диапазон таковых, на которые будет ссылаться гиперссылка.
![Книга Excel]()
2. Кликните по выделенному фрагменту правой кнопкой мышки и выберите в контекстном меню пункт “Копировать”.
![Копировать в excel]()
3. Откройте документ MS Word, в который требуется добавить гиперссылку.
4. Во вкладке “Главная” в группе “Буфер обмена” кликните по стрелке “Вставить”, после чего в развернувшемся меню выберите “Вставить как гиперссылку”.
![Вставить как гиперссылку в word]()
Гиперссылка на содержимое документа Microsoft Excel будет добавлена в Ворд.
![Готовая гиперссылка в Word]()
На этом все, теперь вы знаете, как сделать активную ссылку в документе MS Word и знаете, как добавлять разные гиперссылки на разного рода содержимое. Желаем вам продуктивной работы и результативного обучения. Успехов в покорение Майкрософт Ворд.
![Закрыть]()
Мы рады, что смогли помочь Вам в решении проблемы.
Отблагодарите автора, поделитесь статьей в социальных сетях.
![Закрыть]()
Опишите, что у вас не получилось. Наши специалисты постараются ответить максимально быстро.
Читайте также:
- Выручка и расходы по договору на строительство должны признаваться по методу
- Заявление о проведении обследования ребенка в тпмпк
- Справка о проведении проектов в доу
- Как оформить в 1с переход уставного капитала от одного учредителя к другому
- Укажите в каком ряду нет ошибок заведующий отделом согласно приказа