Программное обеспечение в телефоне где находится
Обновлено: 04.07.2024
Что такое диспетчер телефона на андроиде. Диспетчер приложений – средство просмотра свойств и управления приложениями в ОС Андроид. Для чего используется диспетчер задач
Смартфоны начинают работать медленнее, когда в них такое большое количество работающих программ и приложений, которые в свою очередь запущены в фоновом формате. Именно такие процессы и заставляют ваш Андроид девайс жестко тормозить и выдавать ошибки. Но если у вас есть желание и пара свободных минут времени, то вы сможете ускорить процесс работы мобильного устройства буквально одним кликом. Просто скачайте и запустите Диспетчер приложений, который четко знает свою работу и выполнит ее на отлично. Соответственно любой файл будет либо удален, либо закрыт. Или же приложение может просто приостановить работу запущенных процессов. В совокупности вся проделанная системной утилитой работа освободит оперативную память и ускорит общую функциональность смартфона.
Плюсы Диспетчер приложений на Android:
- оптимизация и ускорение работы телефона;
- удаление, закрытие или приостановление работы запущенных приложений;
- освобождение оперативной памяти;
- автоматическое завершение работы приложений;
- список исключения, благодаря которому вы можете удалять или добавлять приложения;
- показывает состояние памяти смартфона.
Несколько диспетчеров задач для Android-устройств, которые помогут уменьшить расход аккумулятора, снизить нагрузку на процессор и оптимизировать работу системы.
Система Android - это популярная и удобная программная платформа, но есть некоторые моменты, которые могут раздражать при ежедневном использовании. Одним из таких недостатков является то, что многие приложения продолжают работать в фоновом режиме без ведома пользователя. Эти фоновые процессы поглощают множество системных ресурсов и расходуют заряд аккумулятора.
Чтобы этого не происходило, вовсе необязательно отказываться от загрузки приложений. Специально для этих целей существуют диспетчеры задач, которые прекращают все процессы в фоновом режиме и улучшают производительность устройства.
Advanced Task Killer (от ReChiled)
Из недостатков можно отметить отсутствие кнопки для завершения всех программ.
Advanced Task Manager (от INFOLIFE LLC)
По названию и функциональности приложение похоже на Advanced Task Killer. Однако стоит отметить более приятный и удобный светлый интерфейс.


ES Диспетчер задач (от ES Global)
Приложения опять же выделяется оформлением в светлых тонах. Помимо завершения фоновых процессов, программа также позволяет очистить кэш, посмотреть источники потребления заряда аккумулятора и отрегулировать расход батареи, проверить экран на наличие битых пикселей, настроить громкость, просмотреть информацию об устройстве, системе и аппаратном обеспечении. Кроме того, предусматривается менеджер загрузок, который не запускается без прав суперпользователя.


Greenify (от Oasis Feng)


При установке программы необходимо указать: имеете вы root-права или нет, а также выполнить некоторые настройки.

Android Assistant (от Aaron)
Здесь главный экран делится на три вкладки: мониторинг, процессы и инструментарий. В первом разделе можно получить информацию об использовании оперативной и встроенной памяти, работе процессора, уровне заряда батареи и температуре устройства.


В последнем разделе содержатся возможности управления устройством: отключение/включение Bluetooth, Wi-Fi, GPS, переход в режим сна, настройка громкости, очистка кэша и т. д.

Вывод
Мы сделали подборку популярных диспетчеров задач для программной платформы Android, начиная от наиболее простых приложений с функцией завершения фоновых процессов и заканчивая более продвинутыми программами с расширенной функциональностью.
Стоит отметить, что все эти приложения можно установить из Google Play совершенно бесплатно. Также их все объединяет наличие рекламы (за исключением Greenify), что не являются редкостью для бесплатных приложений.
Дорогие посетители сайта!
В системе Android 4.х есть одно очень полезное средство, это Диспетчер приложений (Менеджер приложений в более ранних версиях ОС). Это средство есть в любом мобильном устройстве под управлением системы Андроид и найти его можно в меню Настройки – Опции – Диспетчер приложений .
При открытии Диспетчера мы получаем окно, открытое на первой вкладке из трех возможных (Загружено, Выполняется и Все ) – это список всех загруженных вами из маркета Google Play приложений с указанием общего объема памяти, который занимает каждое приложение.
Список можно отсортировать по алфавиту или по размеру, нажав левую софт-клавишу устройства. Обратите внимание, что в нижней части экрана показывается общий занятый объем встроенной карты памяти устройства и сколько осталось свободно.
При выборе одного из приложений в списке открываются его свойства (объем приложения, пользовательских данных и кэша), а также ряд клавиш для остановки приложения, его удаления, перемещения на внешнюю карту памяти SD и обратно, удаления пользовательских данных и очистки кэша, а также после прокрутки экрана – сброс настроек по умолчанию и список разрешений для данного приложения. Сброс настроек по умолчанию можно сделать в том случае, если вы определили данное приложение единственным (выбор Выполнять всегда ), которое открывает файлы данного типа или выполняет данную операцию при выборе из нескольких возможных.


Перемещение приложений на внешнюю карту памяти можно делать, когда вы испытываете дефицит встроенной памяти для установки новых приложений. Но при этом надо иметь в виду, что не все приложения допускают такой перенос, в этом случае кнопка переноса неактивна.
При переходе на вторую вкладку (движением пальца влево) получаем список всех выполняемых в данный момент приложений, которые занимают оперативную память (ОЗУ), а внизу объем занятой и свободной части ОЗУ.


Во вкладке ВСЕ представлены не только загруженные вами приложения, но также и все системные приложения, входящие в комплект операционной системы. Системные приложения нельзя удалить, но некоторые из них можно временно отключить соответствующей кнопкой, если они вам не нужны.
Можно также удалить все ранее установленные для них обновления. Но эти операции нужно делать с пониманием того, что после этого могут неправильно работать некоторые приложения, связанные с отключенными. Будьте осторожны.
Подопытным в этом описании выступил аппарат Samsung Galaxy S3, Android 4.3
Упоминаемые в посте жесты и действия, приводятся исключительно только при включённых "Спец. возможностях".
Всё, всем удачи, тренируйтесь.
Смартфоны стали неотъемлемой частью жизни каждого из нас. Мы используем их везде – дома, на работе, на отдыхе и т. д. При скачивании документов из браузера открывается специальная утилита – диспетчер загрузки на Android. Что это, как пользоваться и где находится – читайте дальше.
Как работать с диспетчером загрузок.
Менеджер загрузок для Android – специальная программа, обеспечивающая скачивание документов из интернета. С его помощью вы легко сможете использовать изображения или программы, которые нашли в интернете через браузер. просто выделите их в браузере, и программа запустится автоматически.
Где находится
Найти диспетчер загрузок на Android можно в меню смартфона. Обычно он работает только со стандартными браузерами. Можно добавить закачки самостоятельно. Для этого скопируйте URL нужного документа в буфер обмена, зайдите в программу и добавьте . Чтобы пользоваться скаченными документами, необходимо открыть проводник и перейти в папку Downloads. Здесь вы найдёте все ваши скаченные файлы. Через время они могут сильно засорить систему, поэтому периодически заглядывайте в эту папку и удаляйте старые ненужные файлы.

Как включить
Как отключить
Сторонние программы
Вот несколько наиболее популярных альтернатив стандартному приложению для Android. Advanced Download Manager – автоматически захватывает файлы и ссылки из поддерживаемых браузеров, таких как Chrome, Dolphin, Stock Browser, Boat Browser. Преимущества Advanced Download Manager перед стандартным приложением:
- загружайте до 3 файлов одновременно;
- увеличьте скорость с помощью многопоточности;
- распознавайте ссылки из браузера и буфера обмена;
- резервное копирование ;
- звук и вибрация уведомления о завершении;
- сохраняйте файлы в соответствии с их расширением в разных папках;
- расписание;
- фоновый режим;
- очередь, автоповтор, пауза и возобновление.

Download Manager – ещё один бесплатный менеджер для Android. Программа не предоставляет лишних опций. Вы можете скачать практически все типы документов. Особенности программы:

Loader Droid – имеет почти такой же механизм захвата, что и ADM. Loader Droid – это менеджер скачивания, специально разработанный для платформы Android. Он поддерживает любой тип документов, например, видео, изображения, музыку и приложения и т. д. Особенность Loader Droid:
- автоматическая пауза при сбое интернет-соединения;
- возобновление при восстановлении интернет-соединения;
- работа с Wi-Fi, 2G или 3G;
- автоматическое распознавание ссылок в браузере;
- предоставляет возможность настройки профиля подключения по умолчанию;
- увеличенная скорость;
- тёмная и светлая тема.

Turbo Download Manager – может похвастаться в 5 раз более быстрой скоростью. Возможности Turbo Download Manager:
- неограниченный размер документов;
- поддерживаются все популярные веб-браузеры, такие как Dolphin и Firefox;
- отмена, очередь, возобновление или приостановка любого процесса;
- 10 одновременных закачек;
- фоновый режим;
- звуковые уведомления о завершении;
- настройки параметров папки.

Диспетчер закачек – стандартное и необходимое приложение, которое поставляется со всеми версиями ОС Android. Обычно его отключение необходимо в том случае, если вы решили использовать сторонний менеджер, которых в Play Market тысячи.
Три способа найти приложения для слежки на вашем смартфоне, если они там есть.
14 декабря 2020
Когда заходит речь о шпионских приложениях, может показаться, что это что-то из другой реальности — той, в которой играют по-крупному: политики, серьезного бизнеса и так далее. Но в реальности совсем не обязательно быть Джеффом Безосом, чтобы кому-то понадобилось за вами следить. Работодателю может быть очень интересно, что вы делаете вне офиса, а второй половинке — где и с кем вы бываете.
Подозреваете, что за вами кто-то может шпионить через смартфон? Рассказываем, как можно это проверить.
Как найти мобильного шпиона самостоятельно
Внезапно включается Wi-Fi, мобильный Интернет или геолокация, хотя вы точно помните, что все это выключали? Опять-таки, посмотрите, какие программы потребляют трафик, а еще — пользуются доступом к вашему местоположению. Про проверку выданных разрешений в Android у нас есть отдельный пост. О разрешениях в iOS можно почитать на сайте Apple.
Как найти мобильного шпиона с помощью Kaspersky Internet Security для Android
Лень копаться в настройках и искать шпиона самостоятельно? Владельцам устройств с Android поможет мобильное защитное решение. Например, Kaspersky Internet Security для Android вычислит вражеского агента, даже если у вас бесплатная версия.
Правда, у этого метода есть один недостаток: некоторые приложения для слежки оповещают своих хозяев о том, что на устройстве появился антивирус. Если вы опасаетесь, что за вами следит, скажем, ревнивый супруг, возможно, ему не стоит знать о ваших подозрениях. Чтобы помочь пользователям вычислить шпиона, не выдав себя, мы создали TinyCheck — незаметно работающую систему обнаружения шпионских приложений, которой к тому же все равно, Android у вас или iOS.
Как найти мобильного шпиона с помощью TinyCheck
Что такое TinyCheck? Это программное решение, которое мы изначально разработали в помощь жертвам домашнего насилия, но потом поняли, что в современном мире оно может пригодиться кому угодно. Правда, в нынешней версии оно требует определенных технических познаний и готовности возиться с железками.
Дело в том, что TinyCheck устанавливают не на смартфон, а на отдельное устройство, например на микрокомпьютер Raspberry Pi, — именно поэтому шпионское приложение на телефоне не сможет его заметить. Это отдельное устройство нужно настроить так, чтобы оно выступало в роли посредника между роутером и подключенным к Wi-Fi гаджетом.
После этого весь ваш интернет-трафик будет проходить через TinyCheck, и тот сможет анализировать его в реальном времени. Если ваш смартфон отправляет много данных, скажем, на известные серверы шпионских приложений, то TinyCheck это заметит и предупредит вас. Вот как это выглядит на практике:
Подробные технические требования и инструкцию по настройке TinyCheck можно найти на странице решения на GitHub.
Как незаметно проверить телефон без глубоких познаний в IT?
Как спастись от слежки
Вы тем или иным способом обнаружили на смартфоне шпионскую программу? Не спешите ее удалять — тот, кто ее установил, это быстро заметит, и удаление шпиона может привести к эскалации конфликта. К тому же вам могут понадобиться улики, а если вы удалите программу — никаких улик не останется.
Разумно будет сперва озаботиться защитными мерами. Например, если за вами следит партнер, склонный к агрессивным действиям, прежде чем что-то делать со шпионским приложением, обратитесь в центр помощи жертвам домашнего насилия (где такие центры искать — рассказано здесь).
А в некоторых случаях проще вообще поменять смартфон и позаботиться о том, чтобы на новое устройство приложения для слежки не попали:
- Обязательно защитите гаджет надежным паролем и не сообщайте его ни партнеру, ни друзьям, ни коллегам.
- Сразу установите на смартфон надежное защитное решение и регулярно сканируйте устройство.
- Поменяйте пароли от всех аккаунтов — и их тоже никому не сообщайте.
- Скачивайте приложения только из официальных источников, например из Google Play или AppStore.
Больше информации о шпионских приложениях и о том, как с ними бороться, можно найти на сайте организации Coalition Against Stalkerware, занимающейся противодействием бытовой слежке.
p, blockquote 1,0,0,0,0 -->
p, blockquote 2,0,0,0,0 -->
p, blockquote 3,0,0,0,0 -->
p, blockquote 4,0,0,0,0 -->
Попробуем связать вместе приведенные выше толкования двух слов.
p, blockquote 5,0,0,0,0 -->
Мобильное приложение – программа, которую пользователи используют на своих смартфонах, планшетах и иных мобильных устройствах.
Такая программа разрабатывается отдельно для каждой операционной системы – Андроид, iOS, Windows Phone и т.п.
p, blockquote 7,0,0,0,0 -->
Примеры мобильных приложений
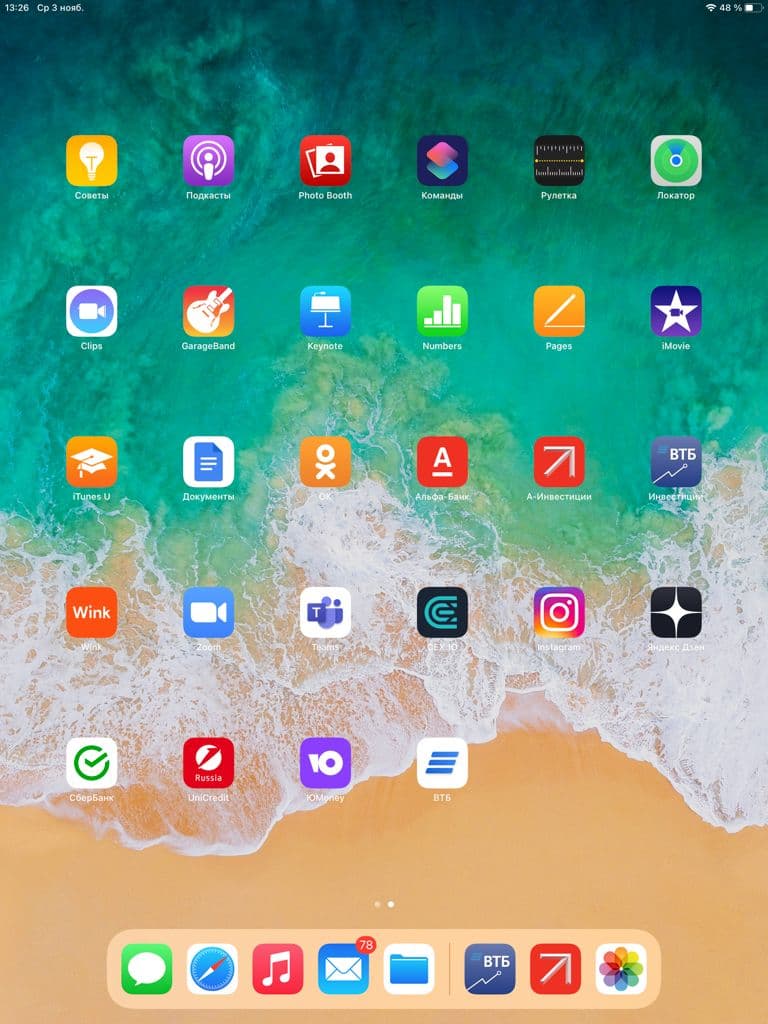
h2 2,0,0,0,0 --> Мобильные приложения на планшете айпад.
Многие пользуются мессенджерами для общения. Есть мобильные приложения для WhatsApp, Viber и т.д. У социальных сетей, конечно, тоже имеются мобильные приложения: ВКонтакте, Одноклассники, Facebook (Фейсбук), Youtube (Ютуб), Telegram (Телеграм), Яндекс Дзен.
p, blockquote 8,0,0,0,0 -->
Популярны банковские мобильные приложения Сбербанка, Юмани (yoomoney), Альфа банка, ВТБ и др.
p, blockquote 9,0,1,0,0 -->
Не теряет своей актуальности старая, добрая электронная почта. Имеются приложения Gmail, Яндекс.Почта и т.п.
p, blockquote 10,0,0,0,0 -->
Есть приложения для мобильных устройств у браузеров: Google Chrome, Яндекс.Браузер, Мозилла, Опера и др.
p, blockquote 11,0,0,0,0 -->
Пользователи устанавливают игровые мобильные приложения. Торговые сети, многие магазины, аптеки наперебой предлагают своим покупателям установить их приложения: Дикси, Пятерочка, ВкусВилл, СпортМастер, Лента и т.д.
p, blockquote 12,0,0,0,0 -->
Предустановленное мобильное приложение: что это
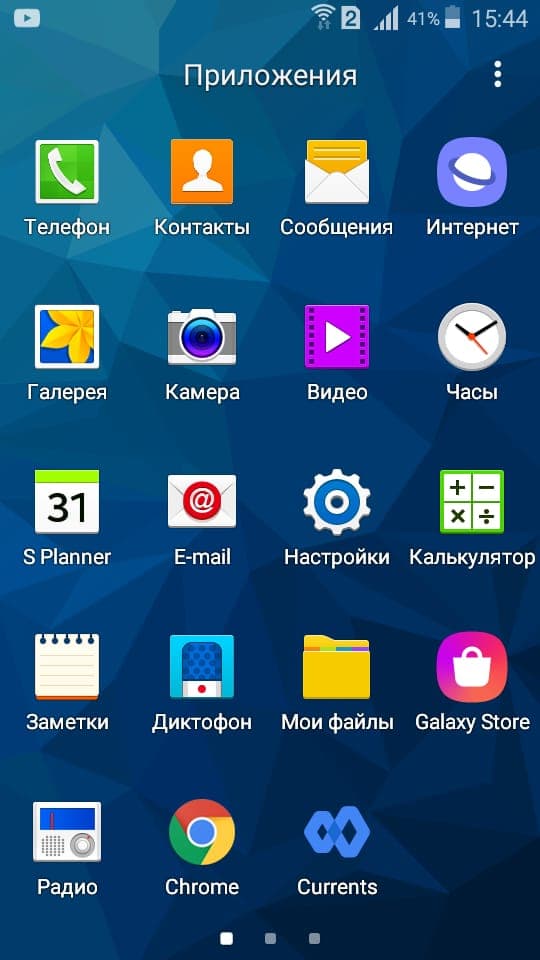
h2 3,0,0,0,0 --> Предустановленные приложения на смартфоне Андроид.
Когда пользователь покупает смартфон, планшет или иное мобильное устройство, зачастую он видит, что там уже установлены некоторые приложения.
p, blockquote 13,0,0,0,0 -->
Мобильные приложения, которые устанавливают производители на мобильное устройство, независимо от желания пользователя, называются предустановленными.
p, blockquote 15,0,0,0,0 -->
p, blockquote 16,0,0,0,0 -->
p, blockquote 17,0,0,0,0 -->
На айфоны и айпады фирма Apple устанавливает свои разработки. На яблочных устройствах обычно предустановленными браузер Safari (Сафари), фото, App Store (магазин для покупок новых приложений), почта, музыка, ТВ, здоровье, заметки, часы и прочее.
p, blockquote 18,1,0,0,0 -->
В 2020-2021 годах правительство России выпустило ряд постановлений. Там приводится список российских приложений, которые должны быть обязательно предустановлены на смартфоны и планшеты, продающиеся в России, независимо от их производителей и стран производства.
p, blockquote 19,0,0,0,0 -->
p, blockquote 20,0,0,0,0 -->
Где пользователю искать мобильные приложения
Пользователь может сам установить те мобильные приложения, которые ему необходимы. Если же какие-то установленные приложения стали не актуальны или не нужны, то пользователь может их сам удалить со своего устройства.
p, blockquote 21,0,0,0,0 -->
p, blockquote 22,0,0,0,0 -->
На официальных сайтах производителей приложений также обычно бывают ссылки на скачивание и установку приложений на мобильные устройства. Однако далеко не всегда это можно сделать, минуя магазины Google Play и App Store – все равно приходится скачивать и устанавливать новые приложения через эти магазины. Вот таким бесхитростным, но надежным методом компании Google и Apple добиваются размещения всех ссылок на скачивание только в своих магазинах приложений.
p, blockquote 23,0,0,0,0 -->
К счастью, большинство приложений при этом остаются бесплатными для их установки на смартфоны и планшеты. За исключением, конечно, по-настоящему платных приложений.
p, blockquote 24,0,0,0,0 -->
Что такое мобильное приложение банка
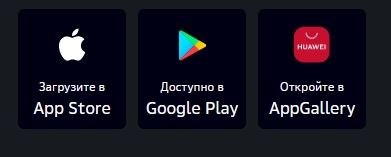
h3 1,0,0,0,0 --> Кнопки для загрузки мобильного приложения Сбербанка Онлайн (на сайте Сбербанка внизу).
Мобильное приложение банка – это программа, выпущенная банком, которую надо установить на своем смартфоне или планшете. У каждого банка есть свои мобильные приложения, которые можно скачать из Google Play (Play Market) или из AppStore.
p, blockquote 25,0,0,0,0 -->
Для устройств с Андроид следует открыть магазин Google Play и набрать в поиске название банка: сбербанк онлайн.
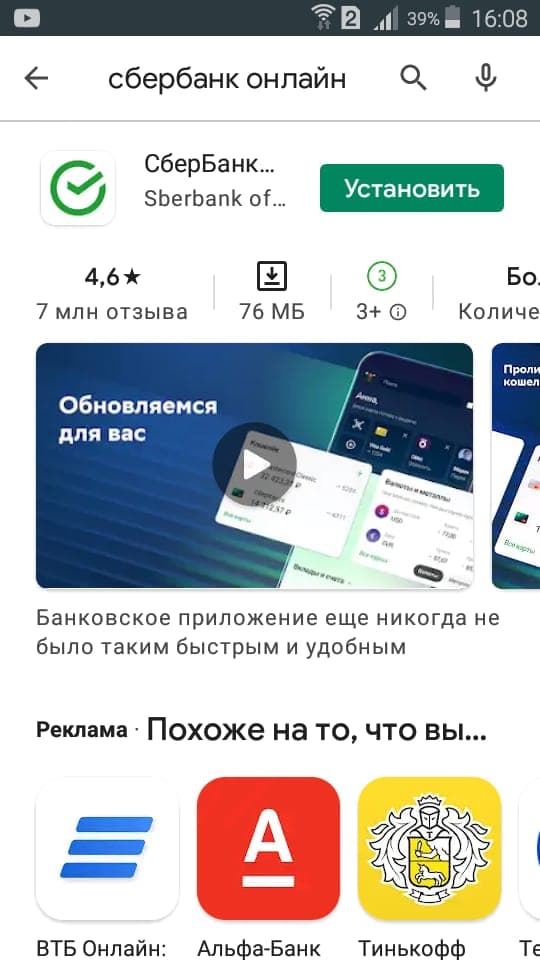
p, blockquote 26,0,0,0,0 --> Поиск приложения Сбербанка в Play Market на Андроиде.
На айфонах и айпадах нужно открыть App Store и ввести запрос: сбербанк онлайн. Затем необходимо установить мобильное приложение.
p, blockquote 27,0,0,1,0 -->
Если есть компьютер, можно обойтись и без мобильного приложения. Чтобы пользоваться Сбербанком онлайн на компьютере или на ноутбуке, нужно открыть браузер. Затем набрать запрос: сбербанк онлайн. Стоит отметить, что такой вариант является компьютерной версией банка. Чтобы им пользоваться, не надо на свой компьютер ничего устанавливать. А мобильное приложение Сбербанка надо скачивать и устанавливать на смартфон или планшет. В этом состоит отличие Сбербанка онлайн на компьютере от мобильного приложения.
p, blockquote 29,0,0,0,0 -->
Есть и другие отличия компьютерной версии Сбербанка от его мобильной версии. Например, в компьютерном варианте нет СБП (системы быстрых платежей) – это перевод по номеру телефона. В мобильном приложении Сбера есть СБП.
Обратите внимание, что невозможно стать клиентом Сбербанка, если просто установить и скачать мобильное приложение банка. Чтобы подключить СберБанк Онлайн, нужно получить карту банка с подключённым СМС-банком. Только после этого можно будет зарегистрироваться в Сбербанке онлайн.
p, blockquote 30,0,0,0,0 -->
Если Вы скачиваете информацию на смартфон с ОС Андроид, то все документы сохраняются в специальной папке Download. Получить к ней доступ можно разными способами — через браузер, с помощью файлового менеджера, через сторонние программы и так далее. В статье мы узнаем, где в телефоне найти загрузки, какие существуют способы поиска этой папки и что делать, если файлов в ней не оказалось (хотя Вы точно что-то скачивали).

Куда сохраняются скачанные файлы из интернета
Операционная система Android относится к ОС открытого типа. Поэтому пользователь может легко посмотреть все скачанные файлы. В большинстве случаев файлы сохранятся в специальную папку Загрузку (Downoload), которую можно найти с помощью встроенных программ смартфона. Для поиска можно также использовать сторонние программы — например, браузер или файловый менеджер. С найденными файлами в этой папке можно поступать по своему усмотрению — удалять, переименовывать, перемещать в другое место и так далее.
Внимание! Опытные пользователи рекомендуют хотя бы 1 раз в месяц удалять лишние файлы. Это экономит свободное место, а также немного увеличивает быстродействие смартфона.
Как выбрать папку для скачивания
Кстати, при желании пользователь может изменить место, куда будут сохраняться скачанные документы. Например, это может быть внешняя SD-карта или просто другое место на внутренней памяти смартфона. Изменить расположение папки загрузок можно с помощью браузера, которым Вы пользуетесь для сохранения. Алгоритм действий для изменения загрузочного каталога будет отличаться в зависимости от браузера. Примерный план действий:

Как найти Download на Андроиде
Если же Вы не меняли расположение, то все документы на Андроиде будут автоматически сохранятся в папку Загрузки (Download). В программном смысле она располагается на внутренней памяти телефона (Device Storage) в директории /storage/emulated/0. Кстати, если Вы папку все же изменили, то старые файлы так и останутся в Загрузках, тогда как новые уже будут сохраняться в новую директорию.
Получить доступ к Download можно тремя основными способами:
Внимание! Для поиска можно также использовать сторонние файловые менеджеры. Альтернативные менеджеры мы рассмотрим в конце нашей статьи.
Как посмотреть содержимое Download
После открытия папки загрузок с помощью любого из способов, указанного выше, Вы получите доступ ко всем сохраненным документами. Файлы будут отсортированы в алфавитном порядке, а чтобы найти нужный документ, нужно пролистать список. С файлами можно поступать по своему желанию — их можно перемещать, удалять, переименовывать и так далее. Для выполнения действий вызовите контекстное меню и активируйте нужное действие.
Не удается найти загруженные файлы в Download
Встречаются случаи, когда пользователь точно загружал информацию из интернета, однако в папке загрузок они отсутствует. Происходит это обычно по двум причинам:
- Использование экзотических браузеров. Некоторые редкие браузеры сохраняют информацию не в папку Загрузки, а специальные созданные директории, привязанные к этому браузеру. Чтобы уточнить расположение папки, нужно поискать тематическую информацию в интернете или на официальном сайте техподдержки программы. Например, в браузере UCMobile загрузочная папка расположена по адресу Память устройства -> Emulated -> 0 -> Android -> data ->com.UCMobile.intl -> files -> UcDownloads.
- Работа антивирусных программ. Антивирус может посчитать загруженный документ вирусной программой. Чтобы обезвредить опасность, он перемещает его в карантин и закрывает прямой доступ. Если Вы уверены, что загруженный документ не является вирусом, активируйте антивирусное приложение, выберите пункт по работе с обнаруженными вирусами, найдите документ и разрешите его использование на смартфоне. В течение 1-2 минут информация будет восстановлена в директории Download.
Куда скачиваются файлы на Андроиде
Файловые документы на Андроиде сохраняются в папку Загрузки. По умолчанию ее можно найти в директории /storage/emulated/0, которая расположена на внутренней памяти смартфона (Device Storage). Давайте теперь узнаем, как перенести эту папку в другое место и какие существуют альтернативные способы поиска загрузочной директории.
Как организовать скачивание файлов сразу на карту памяти
Чтобы организовать сохранение документов из интернета сразу на карту памяти, нужно изменить конечную директорию сохранения информации. Делать это рекомендуется через внутренние настройки браузера. Алгоритм действий зависит от типа браузера, однако примерная последовательность действий выглядит так:
- Активируйте браузер, выберите пункт Настройки или активируйте иконку в виде трех точек.
- Кликните по пунктам Дополнительно, Параметры содержимого, Хранилище по умолчанию.
- Выберите карту памяти (SD-device), а потом укажите директорию, куда планируете сохранять документы.
Внимание! Если на смартфоне установлено несколько браузеров, то нужно изменить конечную директорию сохранения для всех браузеров.
Как найти в панели уведомлений
Как найти скачанные файлы на Андроиде через браузер
Алгоритм поиска мы уже рассмотрели выше. Кратко напомним его:
Как найти скачанные файлы на Андроиде через Проводник Windows
Найти документы можно и с помощью Проводника, который входят в пакет обязательных компонентов для операционных систем Windows, устанавливаемых на компьютеры и ноутбуки. Для поиска понадобится подключить смартфон с помощью USB-кабеля и выполнить следующие действия:
Внимание! Перед подключением обязательно включите смартфон — если этого не сделать, то доступа к директориям через Проводник Windows Вы не получите.
Файловый менеджер от Google и дополнительные программы
Помимо утилиты Files корпорации Google существует масса других файловых менеджеров, позволяющих работать с загруженными документами. Приведем несколько примеров:
- Total Commander for Android. Представляет собой адаптацию одноименной программы под операционную систему Андроид. Утилита обладает устаревшим дизайном, но прекрасным функционалом. С ее помощью можно удалять, перемещать, переименовывать и копировать документы, выполнять поиск по скрытым папкам, передавать данные по сети и так далее.
- FX File Explorer. По функционалу и оформлению утилита похожа на Google Files. С ее помощью можно работать с документами, осуществлять поиск по имени документа, создавать копии и так далее. В сравнении с Files Google утилита FX File Explorer меньше весит и обладает более высоким быстродействием. Это большим плюсом для старых смартфонов, обладающим низким быстродействием и малым объемом памяти.
- ASTRO File Manager. Улучшенная утилита, которая позволяет не только искать документы на смартфоне, но и работать с ними с помощью встроенных мини-программ. Например, запускать видео или музыку, открывать картинки. ASTRO File Manager — хороший выбор для новичков.
Советы
В завершение рассмотрим несколько советов общего плана, которые позволят успешно работать с документами на внутренней памяти смартфона Андроид:
В завершение отметим, что в операционных системах Андроид отсутствует специальная папка Корзина (в отличие от ОС Windows). Поэтому если Вы удалите документ, то его уже нельзя будет восстановить. Поэтому удаляйте только те документы, которые Вам точно не понадобятся в будущем. Как вариант — можете сохранить документ на компьютере или в облачном хранилище, если подозреваете, что он Вам еще понадобится.
Читайте также:
- Аква патронаж что это
- Имеет ли право супруг инициировать расторжение брака во время беременности своей жены
- Если наследство продано можно ли на него претендовать
- Какие установлены периодичность и порядок оформления результатов проведения проверок на водоотдачу
- День уголовного розыска 2021 какого числа





