Можно ли выделить на рабочем листе несколько фрагментов несвязанных между собой
Обновлено: 19.05.2024
+ Все виды действий с электронными таблицами (создание, редактирование, выполнение вычислений); построение графиков и диаграмм на основе данных из таблиц; работа с книгами и т.д.
- Редактирование таблиц; вывод данных из таблиц на печать; правка графической информации
8. К табличным процессорам относятся:
+ Quattro Pro 10, Lotus 1-2-3
- Microsoft Excel, Freelance Graphics
- Paradox 10, Microsoft Access
9. К встроенным функциям табличных процессоров относятся:
тест 10. Какие типы диаграмм позволяют строить табличные процессоры?
+ График, точечная, линейчатая, гистограмма, круговая
- Коническая, плоская, поверхностная, усеченная
- Гистограмма, график, локальное пересечение, аналитическая
11. Математические функции табличных процессоров используются для:
- Исчисления средних значений, максимума и минимума
- Расчета ежемесячных платежей по кредиту, ставок дисконтирования и капитализации
+ Расчета тригонометрических функций и логарифмов
12. Документ табличного процессора Excel по умолчанию называется:
13. Табличный процессор обрабатывает следующие типы данных:
- Матричный, Временной, Математический, Текстовый, Денежный
- Банковский, Целочисленный, Дробный, Текстовый, Графический
+ Дата, Время, Текстовый, Финансовый, Процентный
14. Статистические функции табличных процессоров используются для:
- Проверки равенства двух чисел; расчета величины амортизации актива за заданный период
+ Вычисления суммы квадратов отклонений; плотности стандартного нормального распределения
- Расчета кортежа из куба; перевода из градусов в радианы
15. Какова структура рабочего листа табличного процессора?
- Строки, столбцы, командная строка, набор функций
- Ячейки, набор функций, строка состояния
+ Строки и столбцы, пересечения которых образуют ячейки
16. Как называется документ, созданный в табличном процессоре?
17. Финансовые функции табличных процессоров используются для:
- Вычисления произведения аргументов; определения факториала числа
- Определения ключевого показателя эффективности; построения логических выражений
+ Расчетов дохода по казначейскому векселю и фактической годовой процентной ставки
18. Табличные процессоры относятся к какому программному обеспечению?
19. В виде чего нельзя отобразить данные в электронной таблице?
тест_20. Дан фрагмент электронной таблицы с числами и формулами.

Чему равно значение в ячейке Е3, скопированное после проведения вычислений в ячейке Е1?
21. Расширение файлов, созданных в Microsoft Excel – это:
22. Координата в электронной таблице – это адрес:
+ Клетки в электронной таблице
- Данных в столбце
- Клетки в строке
23. Какие типы фильтров существуют в табличном процессоре Excel?
- Тематический фильтр, автофильтр
+ Автофильтр, расширенный фильтр
- Текстовый фильтр, числовой фильтр
24. Наиболее наглядно будет выглядеть представление средних зарплат представителей разных профессий в виде:
25. 30 ячеек электронной таблицы содержится в диапазоне:
26. Выберите абсолютный адрес ячейки из табличного процессора Excel:
27. Скопированные или перемещенные абсолютные ссылки в электронной таблице:
- Преобразуются в соответствии с новым положением формулы
- Преобразуются в соответствии с новым видом формулы
28. Активная ячейка – это ячейка:
- С формулой, в которой содержится абсолютная ссылка
+ В которую в настоящий момент вводят данные
- С формулой, в которой содержится относительная ссылка
29. Отличием электронной таблицы от обычной является:
+ Автоматический пересчет задаваемых формулами данных в случае изменения исходных
- Представление связей между взаимосвязанными обрабатываемыми данными
- Обработка данных различного типа
тест-30. Совокупность клеток, которые образуют в электронной таблице прямоугольник – это:
31. В табличном процессоре Excel столбцы:
+ Обозначаются буквами латинского алфавита
- Обозначаются римскими цифрами
- Получают имя произвольным образом
- Фиксацию абсолютной ссылки
+ Начало ввода формулы
- Фиксацию относительной ссылки
33. Какого элемента структуры электронной таблицы не существует?
34. Числовое выражение 15,7Е+4 из электронной таблицы означает число:
35. В одной ячейке можно записать:
+ Только одно число
- Одно или два числа
- Сколько угодно чисел
36. Подтверждение ввода в ячейку осуществляется нажатием клавиши:
37. Содержимое активной ячейки дополнительно указывается в:
38. Для чего используется функция Excel СЧЕТ3?
- Для подсчета ячеек, содержащих числа
- Для подсчета пустых ячеек в диапазоне ячеек
+ Для подсчета заполненных ячеек в диапазоне ячеек
39. Функция ОБЩПЛАТ относится к:
тест*40. Укажите верную запись формулы:
41. Маркер автозаполнения появляется, когда курсор устанавливают:
+ В правом нижнем углу активной ячейки
- В левом верхнем углу активной ячейки
- По центру активной ячейки
42. Диапазоном не может быть:
+ Группа ячеек D1, E2, F3
43. Можно ли убрать сетку в электронной таблицу Excel?
- Да, если снята защита от редактирования таблицы
+ Ширина ячейки меньше, чем длина полученного результата
- Допущена синтаксическая ошибка в формуле
- Полученное значение является иррациональным числом
45. В электронной таблице выделен диапазон ячеек A1:B3. Сколько ячеек выделено?
На днях заскочила к молодому приятелю, чтобы забрать несколько важных файлов и просто была поражена, с каким трудом он выделил полсотни файлов на своем диске для того, чтобы закинуть их на мою флешку.
Оказывается, выбор файлов — это своего рода искусство.

Вот несколько хитрых способов выделения нескольких файлов в Проводнике:
1. Поле выделения
Вам нужно выделить блок файлов?
Для выбора нескольких смежных файлов кликните левой кнопкой мыши на пустой области вблизи первого файла и, не отпуская кнопку, тяните мышку вниз и вправо.
Вы увидите, что появится этакий резиновый прямоугольник, который растягивается. Растяните этот прямоугольник вокруг других файлов, чтобы выбрать их.


2. Клавиатура и мышь
Одна рука лежит на мышке, а другая — на клавиатуре. С помощью клавиш можно, удерживая Ctrl, добавить файлы по одному или, удерживая Shift, выбрать сразу несколько файлов.
Для выделение серии файлов выделите один файл или значок. Затем, удерживая Shift, щелкните на другом значке в той же папке, чтобы выделить его и все элементы между ними.
Для выбора нескольких элементов, удерживая Ctrl, щелкните на нескольких файлах или папках, чтобы выделить или отменить их выделение.
Вы можете использовать Ctrl для изменения набора выделенных объектов. Если вы использовали Shift или поле выделения для выбора первых пяти файлов в папке, то можете, удерживая Ctrl, выделить дополнительные файлы без потери первоначально выделенных элементов.
Будьте внимательны: при перетаскивании файлов с нажатой Ctrl вы скопируете все файлы.
3. Только клавиатура
Удерживая Ctrl, переходите по файлам при помощи кнопок со стрелками вверх и вниз. Когда окрашенный прямоугольник окружит файл, который вам нужен, нажмите пробел, чтобы выделить его.
Или, чтобы выбрать несколько следующих друг за другом файлов, используйте кнопки со стрелками, чтобы найти первый файл, а затем, удерживая Shift, расширьте выделение при помощи кнопок со стрелками. После этого можно даже воспользоваться Ctrl для выделения и отмены выделения отдельных файлов.
Сочетание клавиш Ctrl+A выделит все файлы.
4. Шаблон или маска файла
В окне Поиск (Search) в правом верхнем углу окна Проводника введите шаблон выбора, чтобы отфильтровать перечень и показать только соответствующие ему файлы. Шаблоны файлов, как правило, содержат обычные символы (буквы и цифры) наряду со специальными символами. Например, знак вопроса (?) означает любой одиночный символ. А звездочка (*) любое количество символов соответственно.
Например, введите *. txt, чтобы показать только файлы с расширением .txt, или v. чтобы показать файлы любого типа, имена которых начинаются на v и которые имеют три буквы в имени файла.
Проводник покажет только те файлы, которые совпадают с введенным шаблоном на этом этапе вы можете нажать Ctrl+A, чтобы выбрать их все.
Как правило, это работает гораздо быстрее, — не говоря уже о том, что более точно, — чем при попытке выделить файлы вручную.
В Windows 7 спецификаций поиска стало гораздо больше. например, стало просто:
- Найти файлы, содержащие различные критерии в любом порядке — введите в строку поиска в проводнике ананасовый сок
- Найти файлы, содержащие точную фразу — введите эту фразу в кавычках «ананасовый сок«
- Найти файлы с по меньшей мере одним из критериев поиска: ананас OR апельсин OR фисташки
- Исключить критерий поиска ананасы NOT бананы
- Объединенные операторы (ананасы OR фисташки) AND (миндаль OR фундук) NOT кешью
- Искать только в именах, а не в содержимом файлов: имя: сверкающий
- Искать по расширению имени файла: *.jpg

Вот посмотрите на скриншоте, какие доступны способы выделения:
Выделение по заданному шаблону
Пример 1: w*.*|*.bak *.old — выделить все файлы, которые начинаются с w и не заканчиваются .bak или .old.
Пример 2: |*.exe — выделить все файлы, кроме программ.
Выделить по расширению
Выбрав файл с нужным вам расширением, нажмите сочетание клавиш Alt+Num + (или Alt+Num –), чтобы выделить все файлы с таким же расширением в текущей панели или, соответственно, снять выделение с этих файлов.
5. Флажки
Если вы в дороге одной рукой держите ноутбук, то выделять файлы довольно сложно. В Проводнике нажмите на раскрывающуюся кнопку Упорядочить , выберите Параметры папок и поиска, а затем включите параметр Использовать флажки для выбора элементов. Нажмите OK, и теперь все файлы в папке будут с чекбоксами. Теперь для того, чтобы выбрать файл, достаточно поставить флажок.

Подробнее об этом способе выделения файлов было здесь.
Ну как, нашли для себя что-нибудь новое? Или, может, знаете еще и другие способы выделения файлов? Поделитесь в комментариях!
Множество операций требуют предварительного выделения одного или нескольких файлов (например, при копировании или для выяснения размера) и делать это приходится достаточно часто, поэтому важно не терять на подобные мелочи драгоценное время. Мы рассмотрим самые эффективные и быстрые способы выделения файлов в различных ситуациях, начнем с самого простого
Выделение курсором мыши
Выбор одиночного файла
Все просто, наводим курсор на папку или файл и кликаем 1 раз левой кнопкой мыши.
Что делать, если по клику папка не выделяется, а открывается, как это поменять?


Выделение мышью файлов, идущих подряд
Зажав левую кнопку мыши в любом свободном месте и потащив её в какую-то сторону, мы увидим голубой прямоугольник, который показывает, какие файлы будут выделены после того, как мы отпустим левую кнопку мыши:

Такой способ удобен, если нужно выделить несколько расположенных рядом файлов или же все файлы, когда их немного. Но что делать, если нам нужно обозначить большое количество файлов, например, выделить все фотографии с отпуска, которых 500 штук в папке? Можно, конечно, и вышеописанным способом: тянуть прямоугольник до упора, но это же так неудобно!
Выделение всех файлов папки горячими клавишами
На помощь нам приходит моментальный выбор абсолютно всех элементов, находящихся в папке, — горячие клавиши на клавиатуре CTRL+A (английская)

После их нажатия, активными становятся всё, что находится в открытой папке.
Выборочное выделение файлов
Команда Ctrl+A действительно удобна, если нужно выделить большое количество элементов. но что делать, если у нас 500 файлов, а нужно выделить только 498? Или же из 10 файлов необходимо выбрать те, что под номерами 2,6,7 и 9, обычный прямоугольник тут не справится, а производить операции (например, копирование) над отдельным файлами слишком долго.
Выделение с Ctrl отдельных файлов

Зажатый CTRL с щелчком мыши не только выделяет файл, но может и снимать с него выделение, если кликнуть на него повторно.
Ctrl можно зажимать не все время, а только во время самого клика.
Выделение с Shift файлов, идущих подряд
Рассмотрим другой вариант, когда нужно выделить из 500 файлов только те, что под номерами 5,6,7,8,9,10. Можно использовать стандартный способ выделения прямоугольником, удерживая левую кнопку мыши. А можно пойти другим путем, который отлично подходит для выделения файлов, идущих подряд: выделяем первый идущий файл, в нашем примере он под номером 5, а затем, зажав SHIFT кликаем по последнему файлу, то есть под номером 10. В результате все файлы, находящиеся между этими двумя будут выделены

Выделение нескольких групп файлов с помощью CTRL и SHIFT
Рассмотрим последний вариант: что делать, если нужно выделить из нашей горы файлов не просто с пятого по десятый, но так же с тридцатого по сороковой. Мы уже знаем, что Ctrl позволяет выделять сразу файлы, не идущие подряд, а Shift наоборот выделяет группы файлов, находящиеся рядом. Использование двух клавиш позволит нам выделить несколько групп, как показано ниже:

- Выделяем первую группу, повторяя описанную выше процедуру с зажатым шифтом: нажимаем левой кнопкой мыши первый файл группы (под номером 5), с зажатой клавишей SHIFT выделяем последний (номер 10)
- Теперь приступаем к выделению второй группы: отпускаем Shift, зажимаем теперь CTRL и кликаем на первый файл второй группы (номер 30, например)
- Важно: не отпуская CTRL, зажимаем и SHIFT и кликаем левой кнопкой мыши на последний файл второй выделяемой группы (номер 40)
Таким способом можно выделить сколько угодно групп, а используя CTRL и клики по одиночным файлам — исключать или включать дополнительно в список отдельные документы.
Этим видео-уроком я хочу начать серию видео-уроков, которые будут посвящены основам работы в программе Microsoft Word.

Выделение данных
~ Различные операции форматирования можно произвести с одной ячей-кой, несколькими сразу, со всей таблицей или же с одним столбцом или строкой. Для этого необходимо выделить форматируемую область (рис. 7).
~ Чтобы выделить одну строку, щелкают по ее номеру, несколько строк выделяют перемещая указатель мыши по столбцу заголовков (номеров) строк, удерживая левую кнопку;
~ Для выделения столбца щелкают по его заголовку (букве), несколько столбцов выделяют перемещая указатель мыши по строке заголовков столбцов, удерживая левую кнопку;
~ Для выделения всех ячеек листа, щелкают по пустому прямоугольнику, находящемуся между первым номером строки и буквой А (названием столбца).
~ Прямоугольный блок соседних ячеек выделяется по диагонали.
~ Для выделения ячеек, расположенных в разных местах таблицы, следует выделить первую ячейку, затем нажать клавишу Ctrl и не отпуская ее, выделить другие ячейки в любом месте таблицы.

Выделение листов
Иногда требуется на нескольких листах книги в ячейки с одинаковыми адресами ввести одни и те же данные или одинаково отформатировать определенные диапазоны ячеек. Для ускорения таких работ следует выделить листы (ярлычки выделенных листов имеют белый цвет) и ввод данных в ячейки или форматирование ячеек выполнить на одном из выделенных листов.
Возможны различные варианты выделения нескольких листов.
• Для выделения всех листов - щелкнуть по ярлычку любого листа правой клавишей мыши (вызов контекстного меню) и выбрать команду Выделить все листы (рис. 8).
• Для выделения нескольких смежных листов - щелкнуть (левой клавишей мыши) по ярлычку первого рабочего листа, нажать клавишу Shift и, удерживая ее нажатой, щелкнуть по ярлычку последнего из требуемых листов.
• Для выделения нескольких несмежных листов - щелкнуть (левой клави-шей мыши) по ярлычку первого рабочего листа, нажать клавишу Ctrl и, удерживая ее нажатой, щелкнуть по ярлычку каждого из требуемых рабочих листов (ярлычки “склеенных” листов станут выделенными).
Теперь все, что будет вводиться на активном листе, как “под копирку” будет печататься на всех последующих листах.
Для отмены выделения одного листа в выделенной группе на его корешке нужно щелкнуть при нажатой клавише Ctrl.
Чтобы отменить выделение группы листов, нужно:
• либо в контекстно-зависимом меню выбрать команду Разгруппировать листы;
• либо активизировать любой из невыделенных рабочих листов.


Изменение ширины столбцов и высоты строк.
Изменение размеров столбца и строки осуществляется перемещением разделительной линии в строке заголовков столбца или столбце заголовков строк при появлении двунаправленной стрелки

Для установки размера или его Автоподбора можно выбрать в меню Формат Столбец или Формат Cтрока нужную команду (рис. 9). Команда Автоподбор устанавливает оптимальный размер столбца (строки). Автоподбор ширины столбца можно осуществить двойным щелчком по правой разделительной линии заголовка этого столбца. Аналогично подбирается и оптимальная высота строки.

Изменение содержимого ячеек
Удаление данных из отдельной ячейки или диапазона происходит при нажатии клавиши Delete после их выделения (значение пустой ячейки считается равным 0).
Редактирование данных в ячейке можно производить:
• непосредственно в ячейке, для чего нужно дважды щелкнуть на ней (в результате текстовый курсор ввода появится в самой ячейке),
• в строке формул, для чего нужно активизировать редактируемую ячейку (при этом содержимое ячейки отображается в Строке формул) и затем поместить курсор ввода в Строку формул щелчком мыши.
Вставка/удаление ячеек, строк и столбцов
Для вставки ячейки перед выделенной вызвать контекстное меню и вы-брать команду Добавить ячейки. Добавление происходит со сдвигом вправо или вниз.

Рис. 10. Способы добавления ячеек
Для вставки строки (столбца) в таблицу следует:
• выделить строку (столбец), над которой нужно вставить строку (столбец);
• Вставкастроки или контекстное меню добавить ячейки добавить строку (столбец).
Для вставки сразу нескольких элементов, нужно выделить их столько, сколько нужно вставить.
Для удаления выделенной ячейки вызвать контекстное меню удалить. Удаление происходит со сдвигом вверх и вправо (рис. 11).

Рис. 11. Способы удаления ячеек

Для удаления строки (столбца) из таблицы следует:
1) выделить строку (столбец), которую нужно удалить,
2) выбрать команду ПравкаУдалить
Удалять можно сразу несколько выделенных элементов (столбцов, строк, ячеек). При удалении оставшиеся элементы сдвигаются.
Чтобы скрыть столбцы (строки) таблицы следует:
1) выделить соответствующие строки (столбцы),
2) в контекстном меню выбрать команду Скрыть (рис.12).
Чтобы отобразить скрытые столбцы (строки) таблицы следует:
1) выделить соседние строки (столбцы),
2) в контекстном меню выбрать команду Отобразить.

Специальная вставка

Изменить содержимое диапазона ячеек можно с помощью команды Правка Специальная вставка (рис. 13).


Рассмотрим, как можно, например, увеличить вдвое содержимое диапазона ячеек С3:В6:
• введем значение множителя 2 (рис.14) в ячейку D3 и скопируем в бу-фер обмена;
• выделим диапазон ячеек, значения которых следует удвоить (С3:В6);
• выполним команду: Правка Cпециальная вставка, Умножить.
Для выделения ячеек можно использовать как клавиатуру, так и мышь.
Использование мыши
а) Выбрать ячейку, которая будет угловой в планируемом диапазоне, нажать левую кнопку мыши.
б) Не отпуская левой кнопки мыши, переместить мышь для выделения требуемых ячеек.
в) Выделив требуемый диапазон ячеек, отпустить левую кнопку мыши.
В зависимости от направления движения мыши, первая выбранная ячейка может быть в следующих положениях (рис. 14):
– В верхнем левом углу;
– В верхнем правом углу;
– В нижнем левом углу;
– В нижнем правом углу.
Это необходимо учитывать при выборе первой ячейки для выделения.
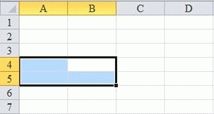
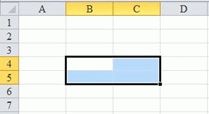
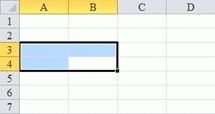
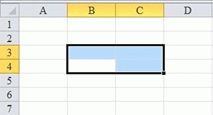
Аналогично можно выделять столбцы или строки. При этом выбирается название столбца (или номер строки). Нажатие левой кнопки мыши нужно производить непосредственно на названии столбца (или номере строки). После этого перемещением мыши вправо-влево (для столбцов) или вверх-вниз (для строк) соответственно выделяются требуемые столбцы или строки.
Выделение мышью удобно использовать для небольших диапазонов.
Использование клавиатуры
Для выделения диапазонов ячеек с помощью клавиатуры, используются клавиши “SHIFT”, “CTRL”, а также клавиши стрелок в различных комбинациях.
– При использовании одних только стрелок происходит простое изменение активной ячейки. Этим способом диапазон ячеек выделить нельзя;
– Для выделения ячейки, соседней с активной, необходимо, удерживая нажитой клавишу “SHIFT”, нажать клавишу стрелки соответствующего направления, при этом будет выделен диапазон из соседних ячеек по горизонтали или по вертикали (рис. 15 а, б). При нажатии на стрелку противоположного направления, выделение с крайних ячеек будет поступательно убираться;
– Если после выполнения предыдущего пункта, удерживая нажитой клавишу “SHIFT”, нажать клавишу стрелки перпендикулярного направления (то есть, если сначала нажимались стрелки вправо-влево, то теперь вверх-вниз, и наоборот), то начнется выделение ячеек в выбранном направлении. Отличие заключается в том, что в предыдущем пункте ячейки выделяются по одной, а в данном случае блоками, по ширине/высоте равными уже выделенному диапазону (рис. 15 в, г);
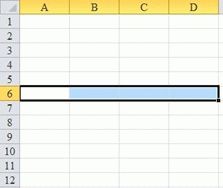
Рис. 15 (а) Использование “Shift” + ->
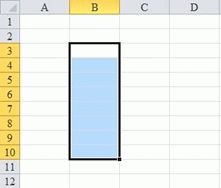
Рис. 15 (б) Использование “Shift” + ↓
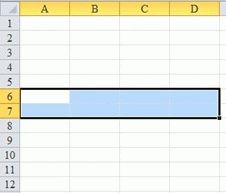
Рис. 15 (в) Использование “Shift” + ↓ после п. “а”
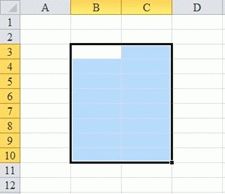
Рис. 15 (г) Использование “Shift” + -> после п. “б”
– Если при выделении диапазона ячеек использовать клавиши “SHIFT” и “CTRL” одновременно со стрелками, то выделение будет производиться не по одной ячейке, а до первой пустой ячейки не включительно (если первая выбранная ячейка была заполнена) или до первой заполненной ячейки включительно (если первая выбранная ячейка была пустая) в столбце/строке, в котором находилась изначально выбранная ячейка (рис. 16);
– Выделение столбцов/строк производятся аналогично, с той лишь разницей, что выделение первого столбца/строки производится мышью.
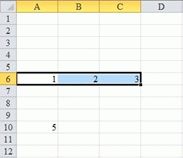
Рис. 16 (а) Использование “Shift” + “CTRL” + ->
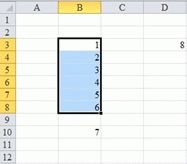
Рис. 16 (б) Использование “Shift” + “CTRL” + ↓
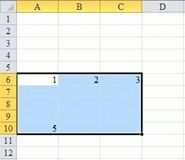
Рис. 16 (в) Использование “Shift” + “CTRL” + ↓ после п. “а”
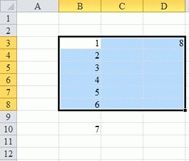
Рис. 16 (г) Использование “Shift” + “CTRL” + -> после п. “б”
Использование клавиатуры и мыши одновременно
При использовании только клавиатуры или только мыши возможно выделить только прямоугольный (квадратный) диапазон ячеек – связанный диапазон, т.е. диапазон, в котором все ячейки “связаны” (примыкают друг к другу).
Иногда требуется выделить несвязанные ячейки (для одновременного форматирования несвязанных ячеек (например, промежуточных итогов), удаления значений или просмотра суммы значений в ячейках без использования формул). Для этого нужно выполнить следующее:
а) Выделить одну из нужных ячеек;
б) Нажать клавишу “CTRL” на клавиатуре;
в) Не отпуская клавишу “CTRL”, мышью выделить остальные ячейки.
На рис. 17 показано выделение несвязанных ячеек. Выбранные ячейки выделяются цветом, последняя из выбранных – рамкой. Так же как и для любого выделенного диапазона, для несвязанных ячеек в строке состояния (внизу окна EXCEL под горизонтальной полосой прокрутки) отображается их количество, а для числовых значений – сумма и среднее значение.
Читайте также:

