Кто предоставляет доступ к сети интернет 1 балл сервер компьютер провайдер
Обновлено: 04.07.2024
Сегодня компьютер или мобильное устройство без интернета кажется неполноценным. Электронная почта, мессенджеры WhatsApp, Viber и другие, социальные сети, YouTube и все ресурсы интернета доступны только после подключения. Резонно, что после приобретения компьютера или мобильного устройства возникает вопрос, – Как подключиться к интернету?
И тут важно запомнить базовые понятия, которые позволят правильно выбрать провайдера, оборудование с возможностью настроить домашнюю беспроводную сеть, и подключить к интернету несколько устройств.
Типы интернет-подключения от провайдера
От типа интернет-подключения, которые предлагают провайдеры, во многом будет зависеть выбор оборудования, качество и скорость подключения к интернету. Вот доступные на сегодняшний день типы интернет-подключения:
- Dial-up: это устаревший тип подключения, который является самым медленным и неустойчивым. Сегодня этот тип подключения редкость, но встречается в отдельных регионах, где нет технической возможности в предоставлении широкополосного подключения. Коммутируемый доступ в интернет предоставляется через телефонную линию, которая будет занят при подключении. Позвонить или принять звонок в это время будет невозможно без обрыва связи.
- DSL: высокоскоростное соединение, использующее широкополосное подключение, что делает его намного быстрее, чем коммутируемое. Подключение к интернету также осуществляется через телефонную линию, но не требует наличие стационарного телефона дома. А при наличии телефона, в отличие от Dial-up, вы сможете пользоваться интернетом и телефоном одновременно.
- Кабель: подключение к интернету осуществляется черезоптоволокно. Этот тип подключения является самой быстрой и качественной технологией передачи данных. Предпочтительнее подключение именно по этому типу соединения. Но, пока эта возможность доступна не во всех регионах.
- Спутник: спутниковое подключение использует широкополосное подключение, без наличия кабеля или телефонной линии. Подключение к интернету осуществляется через спутники на орбите Земли. Этот тип подключения можно использовать практически в любой точке мира, при наличии оборудования. На качество сигнала существенно влияют погодные условия. Тип соединения медленнее оптоволокна и дороже в несколько раз.
- 3G,4GиLTE: тип мобильного, беспроводного подключения к интернету через провайдера мобильной сети. Этот тип подключения позволяет получить доступ в интернет с вашего смартфона или планшета без дополнительного оборудования, в зоне действия сети мобильного оператора. Однако, эти типы соединений не всегда так быстры, как заявляет оператор, а также во многих тарифах ограниченобъем данных,которые можно передавать и принимать каждый месяц, чего не бывает с большинством тарифных планов широкополосной связи.
Выбор провайдера – поставщика услуг интернета
Теперь, когда вы знаете о различных типах подключения к интернету, вы можете сделать анализ предлагаемых услуг провайдерами, доступными в вашем регионе. Ориентируйтесь на безлимитные тарифы по типу DSL или оптоволокну. Обычно тарифы отличаются по скорости передачи данных. Чем выше скорость, тем быстрее ваше подключение к интернету и выше стоимость тарифа.
Перед выбором провайдера поговорите с соседями, друзьями или родственниками, узнайте у них, чьими услугами они пользуются, их отзывы. Обычно это даст вам хорошее представление о качестве предоставляемых услуг.
Сегодня многие провайдеры предлагают бесплатное подключение и оборудование в аренду. Но, вы можете использовать и своё оборудование, купленное отдельно. Только уточняйте технические требования перед покупкой. Услуги по настройке и подключению оборудования многие провайдеры предлагают в момент заключения договора.
Совет: подключив услуги провайдера, не забывайте периодически посещать личный кабинет на сайте провайдера, адрес которого будет указан в договоре. Часто бывает так, что там есть выгодные предложения на смену тарифа и подключение дополнительных услуг.
Оборудование, необходимое для подключения к интернету
Модем
Чтобы подключить ваш компьютер или ноутбук к интернету, мало заключить договор с провайдером. Потребуется завести кабель в дом, купить или арендовать модем (роутер), настроить его и подключить к компьютеру.
Модем – это устройство необходимое для подключения к интернету. Основное его назначение приём и передача кодированных сигналов. По своему физическому исполнению они бывают внутренними (в виде микросхемы) и внешними (в виде отдельного устройства). Через модем к интернету можно подключить одно устройство.

Тип интернет-подключения будет определять тип модема. Для коммутируемого доступа потребуется телефонный модем, для DSL соединения необходим DSL-модем. Для подключения по оптоволокну будет нужен кабельный модем, а для спутникового подключения потребуется спутниковый модем и дополнительное оборудование.
Многие пользователи не хотят вникать во все технические детали. Поэтому многие провайдеры предлагают своё, настроенное оборудование, которое гарантированно подходит под выбранный тип подключения. Хотя, оно не всегда лучшего качества, и зачастую бывшее в употреблении.
Современные модемы – это уже не те, что использовались для Dial-up подключения. Сегодня они сочетают в себе не только возможность подключаться к интернету, но и функции маршрутизации. Такие устройства называют Роутер.
Роутер
Роутер – это устройство, которое позволяет подключить несколько компьютеров и других устройств к интернету и объединить их в локальную сеть. Многие роутеры позволяют настроить домашнюю беспроводную сеть, известную как Wi-Fi сеть.

Вам необязательно покупать отдельно модем и маршрутизатор, чтобы подключить один компьютер к интернету через модем, а остальные объединить в сеть через маршрутизатор и предоставить им доступ в интернет. Достаточно использовать роутер с модулем Wi—Fi, который закрывает все вопросы с подключением любых устройств в локальную сеть и интернет.
Один роутер способен предоставить доступ в интернет всем вашим устройствам: смартфонам, планшетам, компьютерам, ноутбукам/нетбукам и телевизорам.
Настройка подключения к интернету
Как правило, после заключения договора с провайдером на подключение к интернету, к вам будет направлен технический специалист, который сделает все необходимые подключения и настройки у вас дома. Также вам могут предложить настроить ваше оборудование в офисе провайдера.
Современные роутеры позволяют настроить их отдельно, так что дополнительных настроек на компьютере не потребуется. После того как всё будет настроено, можно открыть веб-браузер и начать путешествие в интернете.
Обязательно сохраните телефон технической поддержки провайдера. Иногда это может помочь решить проблемы с доступом в интернет или узнать дополнительную информацию.
Общий доступ в интернет – Домашняя сеть
Если у вас несколько компьютеров, смартфоны у всех членов семьи и другая техника, которая требует подключения к интернету, вы можете предоставить общий доступ в интернет всем этим устройствам, объединив их в домашнюю сеть.
Настроить Wi-Fi – домашнюю сеть может специалист провайдера, когда будет выполнять работу по настройке доступа в интернет. Или это можно сделать самостоятельно.
Смартфоны, планшеты и другие устройства, оборудованные модулем Wi-Fi, можно подключить сразу. Те же устройства, которые не имеют модуля Wi-Fi, можно подключить кабелем, или приобрести отдельно адаптер Wi-Fi, который подключается к USB-порту.
Это отличная возможность входить в интернет с того устройства, с которого вам нужно и удобно в текущий момент времени. Хотите с компьютера, а хотите с планшета, лёжа на диване.
А ещё вы можете дать гостевой пароль Wi-Fi вашему другу, и он тоже сможет пользоваться вашим интернетом.
Количественный и качественный рост современных технологий удивляет нас с каждым годом всё больше и больше. В своё время появление сети Интернет стало невероятным рывком в развитии всех отраслей. К настоящему моменту практически каждый человек ежедневно использует доступ к всемирной сетке. Для некоторых это рабочая необходимость, кто-то общается и делится подробностями своей жизни в Сети. Многие используют Интернет для просмотра фильмов, участия в онлайн играх, а ещё на просторах Сети открываются безграничные пространства для тех, кто хочет научиться чему-то новому.
В нашей сегодняшней статье мы разберемся, что же из себя представляет Интернет, когда он появился и как развивался, а также узнаем, в каком году Россия подключилась к всемирной сетке. Также мы узнаем, откуда в глобальной сети появляются деньги и информация по любому заданному нами вопросу.
Этапы развития Интернета
Для начала разберемся, что собой представляет Интернет. По сути это определенное количество дата-центров, находящихся в разных точках планеты. От этих точек к различным распределителям и провайдерам протягиваются оптоволоконные сети, по которым и передается сетевой ресурс. А теперь немного углубимся в историю появления и развития Интернета.
В 1961 году появились первые технологии, которые позволяли передавать данные с одного компьютера на другой. Эти технологии были первыми аналогами известной нам сети Интернет. С течением времени учёным удалось достичь желаемой цели, и передача данных стала реально осуществимой и достаточно отлаженной процедурой. Тот проект, ставший прародителем глобальной сети назывался — ARPANET. К 1972 году были разработаны и запущены в использование протоколы с названием TCP/IP. Они, кстати, широко используются и по сей день.
С течением времени TCP/IP прекратил своё существование, а на смену ему пришёл известный нам проект Internet. Невероятное множество различных мелких сеток всего мира объединилось под крылом грандиозного проекта. Таким образом Интернет стал для всех сетей связующим элементом. В 1994 году на просторах всемирной сети начали производиться торговые операции и были совершены первые хакерские атаки.
Где берут Интернет отечественные провайдеры?
В настоящее время существует несколько вариантов передачи данных. Наиболее распространенным является соединение с оптоволоконной сетью через кабель. В местностях, где нет возможности проложить оптоволокно, сигнал сети передается с помощью спутников. Деятельностью по организации технической стороны вопроса приёма-передачи данных занимаются компании-провайдеры.
Суть их деятельности заключается в первую очередь в установке необходимого количества серверов на обслуживаемой территории. Серверы между собой соединяются радиоканалами и проводами, и далее вся сетка подключаются к более крупным компаниям-провайдерам, находящимся в других городах. Таким образом получается, что у крупных и гигантских компаний часть Интернета идёт к более мелким провайдерам.
Как в Интернете появляется та или иная информация?
Что мы делаем, когда нам нужно найти информацию по интересующему нас вопросу в интернете? Вводим запрос в поисковую строку. И поисковик выдает нам массу информации по заданному вопросу. Но как весь этот объем информации, а он часто очень велик, появляется на просторах Сети? Всё очень просто. Вся эта информация — дело рук человеческих. Один человек создал свой сайт, написал для него статью и опубликовал. А мы её нашли в соответствии с собственным запросом. С развитием Сети развивалась и её наполняемость. В наше время здесь можно найти ответ на любой вопрос.
При создании сайтов многие их владельцы обращаются за услугами хостинг провайдеров. Суть оказываемых услуг заключается в сохранности сайтов. Благодаря супер современному и мощному оборудованию провайдеры сохраняют всю информацию сайта (от фона и текста до меню и настроек) с открытым доступом для пользователей Сети. Каждый переход на сайт автоматически подключает твой компьютер к серверу, на котором этот сайт закреплён.
Откуда в Интернете деньги?
Изначально финансы в интернете появились благодаря рекламе. Заказчики рекламных публикаций оплачивали переводами её создание и размещение. Увеличение рекламных публикаций повлияло на увеличение количества предлагаемых к исполнению платежных систем. Всем известная компания Webmoney, которая ввела в пользование транзакционные операции, начала свою работу с 1998 года.
В наши дни в интернете крутятся огромные суммы денег. С каждым днём их объем увеличивается, ведь пользователи регулярно осуществляют переводы денежных средств, оформляют покупки в онлайн магазинах, погашают кредиты.
Доброго времени!
Россия — страна большая, и проблема связи разных уголков нашей страны, всегда была актуальной. С развитием интернет-технологий, эта проблема частично решается, однако и здесь еще далеко не все просто.
В этой статье я решил рассмотреть различные способы подключения к сети Интернет. Не ставлю целью рассказать все тонкости каждого варианта. Пожалуй, миссия этой статьи другая - познакомить вас с разными вариантами и способами подключения, возможно, натолкнуть на мысль что-то поискать получше.
Просто, в свое время я сильно удивлялся, как люди еще умудряются "сидеть" на Dial-Up подключении, когда в наш город уже как пару лет пришли провайдеры с "выделенкой" (Ethernet). Оказывается, многие просто еще не знали, что можно практически бесплатно подключиться к этому Интернет-провайдеру и получить скорость в десятки раз выше!
Итак, воспоминания завершаю, и перехожу к теме.

Как подключиться к Интернету. Плюсы/минусы разных способов
Подключение по телефонной линии (ADSL или Dial-Up)
Наиболее распространенный тип подключения к интернету. Обычная телефонная линия есть везде — практически в каждом населенном пункте (спасибо стране Советов за электрификацию и телефонизацию).
Dial-Up
Параллельно к вашему телефонному аппарату (к телефонной линии) подключается модем (как второй телефон). Далее у операторов, обычно, есть специальные номера, по которым можно получить доступ в Интернет (набрав их с модема, разумеется).
Вообще, замечу, что этот способ постепенно "отмирает" и уходит в небытие: у нас в стране, все-таки, принята программа по развитию и прокладки сети даже в отдаленные районы.

Dial-Up - примерная схема подключения
- высокая доступность (можно подключиться к интернету даже во многих отдаленных селах нашей страны);
- низкая стоимость оборудования (нужен только модем, который в 👉 китайских магазинах можно найти дешевле, чем за 100 руб.!).
- подключиться можно самостоятельно: достаточно купить модем, соединить его с телефонной линией и настроить подключение на ПК.
- очень низкая скорость (до 56/128 Кбит/c). Хватит разве только для просмотра страничек (о загрузке файлов можно не мечтать);
- высокая стоимость;
- низкая стабильность подключения: связь частенько рвется;
- телефон будет занят (при выходе в интернет).
👉 Дополнение!

Этот способ также использует телефонную линию, однако имеет существенное преимущество: телефон не будет занят в процессе работ с интернетом, и он обеспечивает гораздо выше скорость (до 8 Мбит/c).
Примечание : в работе используется спец. ADSL-модем.

ADSL - примерная схема подключения
Из минусов : более дорогая стоимость оборудования (нежели при Dial-Up подключении), и невозможность (в большинстве случаев) настроить подключение самостоятельно без специалистов оператора, к которому собираетесь подключаться.
Выделенная линия (Ethernet, GPON, DOCSIS)
Ethernet/GPON
Наиболее распространенный тип подключения к Интернет во всех крупных городах. К вам в квартиру прокладывается кабель (наподобие телевизионного, только в нем больше жилок), который подключается либо непосредственно к сетевой карте компьютера/ноутбука, либо к 👉 Wi-Fi роутеру (для создания беспроводной сети в квартире).

Примерная схема подключения (роутера может не быть - тогда Ethernet кабель подключается напрямую к сетевой карте ПК)
- высокая скорость передачи данных (до 100 Мбит/c при Ethernet, и до 1 Гбит/c при GPON подключении (оптоволокно)). Кстати, встречается еще один популярный тип подключения FTTB - это "оптика", протянутая до вашего дома (но не до квартиры!);
- низкая стоимость услуг (безлимитное подключение будет стоить всего несколько сотен рублей в месяц);
- стабильная и качественная связь, с низким пингом, что очень важно для любителей игр (одна из наиболее стабильных на сегодняшний день);
- практически ничего не нужно докупать: сетевая карта есть в каждом современном ПК (а Wi-Fi роутер компании часто предоставляют бесплатно. ).
- необходимость прокладки кабеля в квартиру/дом;
- доступно только в относительно крупных городах (причем, если у вас новый или отдаленный район - вполне может так стать, что ни один оператор не подключил ваш дом).
По коаксиальному (телевизионному) кабелю (DOCSIS)
Этот тип подключения мало распространен в нашей стране. Подключение к интернету осуществляется по телевизионному кабелю (КТВ), обеспечивается скорость до 42 Мбит/c (согласитесь, что не много, учитывая современные реалии).

Примерная схема подключения DOCSIS
Принцип примерно следующий: к телевизионному кабелю подключается спец. кабельный модем - один выход идет к ПК (раздается интернет), другой к ТВ. Работать с интернетом можно параллельно с просмотром ТВ-передач (одно другому не мешает!).
Вообще, данный тип подключения больше используется в спальных и отдаленных районах, где просто нет другого выбора (скажем, Ethernet). Ну или в тех случаях, когда уже пользуетесь услугами КТВ и нет желания (возможности) прокладывать еще один кабель в квартиру (например, необоснованно дорого).
Беспроводной и мобильный доступ в интернет (GPRS, EDGE, 3G/4G, WiMax и др.)
Наиболее передовое и одно из самых развивающихся направлений. Даже не берусь выделить какое-то из видов подключения отдельно. Пожалуй, следует заострить внимание на 3G/4G т.к. "это" есть в каждом современном телефоне.
*
Вообще, сейчас любой смартфон способен не только сам выйти в сеть интернет, но и расшарить (раздать) его на соседние ПК/ноутбуки/другие смартфоны. Во многих крупных городах, наиболее распространено покрытие 3G/4G (4G обеспечивает скорость до 100 Мбит/с и выше (на практике скорость "пляшет" в разных районах города, и хорошо, если она будет 20-30 Мбит/с)).
Для подключения компьютера к интернету через смартфон, достаточно: подключить его к USB-порту, а на смартфоне активировать режим модема (в каждом современном устройстве оно имеется). Также на смартфоне через режим модема можно создать Wi-Fi сеть и раздавать с помощью нее интернет (все, кто к ней подключатся, также получат доступ к сети Интернет). См. скрины ниже. 👇

Подключаем телефон к компьютеру с помощью USB кабеля

См. на угол экрана телефона (4G сеть была найдена)

Режим модема есть в каждом современном смартфоне

👉 Дополнение!
Возможно вам пригодится инструкция : как с Android раздавать интернет на компьютер или ноутбук
Отмечу, что сейчас также популярны модемы (в виде флешек), которые можно подключить к любому ПК/ноутбуку к USB-порту. Обеспечивают достаточно неплохое качество связи.

Мегафон-модем подключен к ноутбуку (не в качестве рекламы!)
Плюсы моб. интернета:
- нет необходимости ничего докупать (если не берем во внимание спец. модемы);
- интернет можно очень быстро раздать для любого устройства (в том числе, даже в дороге или на природе);
- достаточно большая зона покрытия (можно использовать в той местности, где ничего другого более нет);
- в последнее время все больше появляется безлимитных тарифов.
- связь стоит в несколько раз дороже, чем та же выделенная линия;
- часто высокий пинг, что не подойдет большинству любителей сетевых игр (вообще, качество связи зависит от района и удаленности от вышки);
- не такая высокая скорость, по сравнению с остальными типами подключения.
Спутниковое соединение
Это не очень популярный тип подключения (очень дорого), и используется лишь в отдаленных уголках страны, где просто нет другой альтернативы. Скорость доступа сильно зависит от оборудования, которое вам будет предоставлено.
Из самых главных минусов этого типа подключения, которую стоит отметить — это наличие очень высокого пинга: минимум 250 мс (это очень много)!

Спутниковый интернет - примерная схема
- возможность установки в практически любой точке страны;
- независимость от наземных каналов связи.
- очень высокий пинг (250 мс и выше) - почти невозможно играть в сетевые игры или разговаривать по IP-телефонии;
- высокая стоимость оборудования и оплаты услуг;
- необходимость в согласовании установки оборудования (не всегда и не везде);
- громоздкое и сложное оборудование (самостоятельно не установите и не настроите).
PS
Возможно, что все это (что я написал в этой статье) скоро не будет иметь никакого смысла. Это я о словах Илона Маска, который обещал, что через несколько лет, он покроет Землю спутниками и предоставит почти всем жителям планеты бесплатный и быстрый доступ к интернету! Заманчиво! 😉
Однако, лично я считаю, что в его словах не обошлось без рекламы и пафоса: Землю то может быть они и покроют спутниками, но будет это лет через 15-20 (минимум) .
Подключаться к интернет можно различными способами, начиная с частного модемного соединения и заканчивая общим доступом через корпоративную сеть. В этом разделе обсуждаются основные компоненты, используемые в большей части интернет-соединений: поставщики услуг интернет, различные типы соединений,а также применяемые при подключении устройства, такие как брандмауэры и прокси-серверы.
Поставщик услуг интернет
Поставщик услуг интернет (провайдер, ISP) представляет собой организацию или компанию, предоставляющую доступ в интернет. ISP, как правило, имеет очень высокоскоростное соединение с интернет и предоставляет менее скоростные соединения своим клиентам. Различные провайдеры предоставляют разнообразные услуги, проводят обслуживание различных категорий клиентов. Например, некоторые провайдеры специализируются на предоставлении высокоскоростных выделенных каналов деловым организациям. Другие провайдеры предоставляют только модемный доступ отдельным клиентам. Многие ISP также предоставляют полный спектр типов подключения.
Типы и устройства подключения
Ниже в порядке возрастания скорости приведены основные типы соединений.
■ Модемное соединение через обыкновенные медные телефонные линии. Модемные соединения могут достигать скорости 53,3 Кбит/с (входящие данные) и 33,6 Кбит/с (исходящие данные), однако скорость подключения, как правило, намного ниже. У вас может быть возможность объединения нескольких модемов с использованием технологии многоканального подключения, если ваш провайдер ее поддерживает.
Брандмауэр
Брандмауэр представляет собой аппаратное или программное устройство, предназначенное для защиты сетевого соединения. Брандмауэр выступает в качестве уровня защиты на границе сети и осуществляет проверку пакетов данных, пытающихся преодолеть границу, пропуская только те пакеты, которые отвечают установленной администратором политике. Например, администратор может сконфигурировать брандмауэр на пропуск трафика электронной почты, но блокировки данных чата. Существует множество различных типов брандмауэров, начиная с простых программных устройств, созданных для защиты домашних сетей, и заканчивая сложными и дорогими аппаратными сетевыми экранами, обеспечивающими уровень безопасности, достаточный для использования в военных структурах. Windows XP содержит встроенный программный брандмауэр, называемый Internet Connection Firewall (ICF), предназначенный для защиты отдельных компьютеров и небольших сетей (например, сетей некрупных организаций).
Прокси-сервер
Прокси-сервер представляет собой аппаратное или программное устройство, расположенное между сетью компьютеров и соединением с интернет. Прокси-сервер передает запросы с сетевых компьютеров в интернет, проверяя каждый запрос на его параметры и исключая те запросы, которые направлены на запрещенные сайты. (Например, многие компании блокируют доступ к спортивным сайтам, сайтам с азартными играми и порнографическим сайтам.) Прокси-сервер также сохраняет часто запрашиваемые страницы для их быстрой загрузки, что исключает надобность получения одной и той же страницы заново для каждого запросившего ее пользователя.
Интернет-подключения в корпоративной сети
Если ваш компьютер является частью корпоративной сети, и руководство вашей организации приняло решение предоставить вам доступ в интернет, то ваш компьютер, скорее всего, будет подключен к всемирной паутине через общее высокоскоростное сетевое соединение. Посредством централизации интернет-подключений, компания может обеспечить следующие возможности.
■ Сохранить минимальную стоимость подключения пользователей.
■ Уменьшить количество угроз, представляемых интернет-соединением для компьютеров компании, посредством использования таких средств защиты, как брандмауэры, прокси-серверы и средства фильтрации пакетов.
■Более эффективно использовать канал связи посредством распределения его между пользователями так, как это необходимо (вместо отдельного канала для каждого пользователя).
■ Ограничивать, осуществлять управление и отслеживать действия, которые пользователи могут осуществлять в интернет.
На рисунке 1 показан пример интернет-соединения, распределенного между компьютерами компании. В данном примере, доступ в интернет осуществляется посредством сервера доступа в интернет, выполняющего также функции прокси-сервера. Компьютеры осуществляют доступ в интернет через сеть Ethernet.
Точка беспроводного доступа, подключенная к сети Ethernet, обеспечивает беспроводную связь для мобильных компьютеров (на рисунке они изображены в виде ноутбуков).
Если ваше интернет-соединение осуществляется через корпоративную сеть, то вы не должны беспокоиться за конфигурацию и безопасность вашего соединения. Скорее всего, администратор будет сам настраивать, управлять и устранять неполадки подключения централизованным образом. В этом случае вы сможете использовать подключение, не беспокоясь о каких-либо связанных с этим вопросах. Лишь в некоторых случаях может случиться так, что вы будете ограничены в использовании соединения. Как правило, многие компании запрещают доступ к сайтам, тематика которых не вписывается в деловую атмосферу сотрудников, или просмотр которых считается пустой тратой времени.
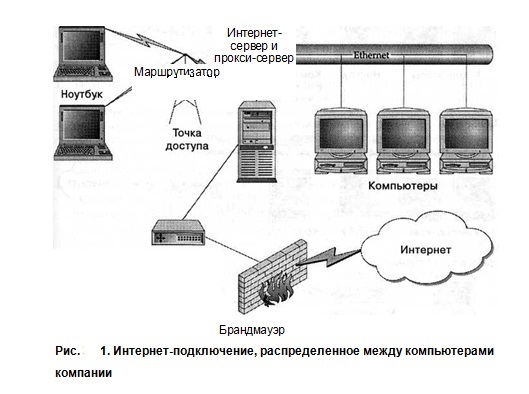
Примечание. В среде домена администратор может отключить Internet Connection Wizard (Мастер подключения к интернет), чтобы предотвратить ваши попытки установить интернет-соединение. Если мастер отключен, вы обнаружите, что кнопка Setup (Установить) на вкладке Connections (Подключения) диалогового окна Internet Options (Свойства обозревателя) в Internet Explorer недоступна.
Интернет-подключения в небольшой сети
Если у вас небольшая компьютерная сеть (например, малая или домашняя сеть), то вам, скорее всего, не понадобится интернет-подключение корпоративного уровня (например, канал Т1) и предназначенное для работы с ним аппаратное обеспечение.
На рисунке 2 изображены три типичные конфигурации для подключения к интернет.
В верхней части рисунка показана небольшая сеть, подключенная к интернет посредством соединения, используемого компьютером, на котором запущено приложение Network Address Translation. Этот тип конфигурации используется ICS. Для того чтобы интернет-подключение было доступным, компьютер, распределяющий подключение, обязательно должен быть включен.

■ В средней части рисунка изображена небольшая сеть компьютеров, подключенная к интернет через соединение, обеспечиваемое маршрутизатором. Так как маршрутизатор подключен к сети напрямую, а не через компьютер, вам не потребуется оставлять включенными какие-либо компьютеры.
■ На нижней части рисунка отражено прямое интернет-подключение отдельного компьютера. Здесь компьютер не является частью сети, однако можно также использовать прямые подключения к интернет на компьютерах сети, если это необходимо. Например, если ваш офис расположен в месте, где отсутствуют какие-либо виды каналов связи с интернет, вы можете оснастить каждый компьютер, который необходимо подключить к интернет, обычным модемом,чтобы
подключение осуществлялось с каждого компьютера по отдельности, вместо распределения одного модемного канала между всеми компьютерами в ущерб скорости соединения.
Если у вас небольшая компьютерная сеть, то вы, скорее всего, используете один из этих вариантов. Тем не менее, здесь возможны некоторые вариации. Например, чтобы подключить ваши компьютеры в домашнем офисе к компьютеру, распределяющему интернет-соединение, можно использовать кабели USB или Fire Wire вместо карт Ethernet. Также можно использовать беспроводные сетевые адаптеры. Если сеть состоит только из двух компьютеров, можно использовать кабель параллельного порта. Однако, так или иначе, принципы соединения остаются неизменными.
Установка прямого соединения
После того как вы выбрали провайдера, подключили необходимое оборудование к компьютеру и к линии связи, обеспечивающей соединение с интернет, вы можете приступить к настройке прямого подключения к интернет. Если ваш ISP предоставляет свои инструкции по установке, выполните их. В противном случае, выполните следующие общие шаги.
1.Запустите New Connection Wizard (Мастер новых подключений), выбрав команду Start/All Programs/Accessories/Communications/New Connection Wizard (Пуск/ Все программы/Стандартные/Связь/Мастер новых подключений).
2.На странице Network Connection Type (Тип сетевого подключения) выберите опцию Connect to the Internet (Подключить к интернету).
3.На странице Getting Ready (Идет подготовка) выберите опцию Set Up My Connection Manually (Установить подключение вручную).
4.На странице Internet Connection (Подключение к интернету) выберите опцию Connect Using a Dial-up Modem (Через обычный модем), опцию Connect Using a Broadband Connection That Requires a User Name and Password (Через высокоскоростное подключение, запрашивающее имя пользователя и пароль) или опцию Connect Using a Broadband Connection That Is Always On (Через постоянное высокоскоростное подключение), в соответствии с вашими условиями работы. Если вы выберете последнюю опцию, мастер завершит работу, сообщив вам, что подключение уже должно работать.
Примечание. В случае с модемным подключением, если у вас есть несколько модемов, Мастер новых подключений отобразит страницу Select a Device (Выберите устройство), чтобы вы смогли указать, какой модем или какие модемы необходимо использовать в подключении.
5.На странице Connection (Подключение) введите имя для вашего подключения к интернет. Рекомендуется указывать информативные имена, чтобы можно было легко выбрать нужное подключение в папке-Network Connections (Сетевые подключения).
6.На странице Internet Account Information (Детали учетной записи в интернете) (см. рис. 3) есть три ключевые опции, которые можно будет легко включать и выключать впоследствии.
■ Use This Account Name and Password when Anyone Connects to the Internet from This Computer (Использовать следующие имя пользователя и пароль при под ключении любого пользователя). Эта опция определяет, используются ли в Windows XP указанные имена пользователей и пароли для каждого пользоваеля компьютера, или только ваше имя пользователя и пароль.
■ Make This the Default Internet Connection (Сделать это подключение интернет-подключением по умолчанию). Не требует пояснения.
■ Turn On Internet Connection Firewall for This Connection (Включить брандмауэр для подключения к интернету). Указывает Windows XP на надобность включить или выключить ICF для данного подключения. В Windows XP эта опция включена по умолчанию.
7.На странице Completing the New Connection Wizard (Завершение работы Мастера новых подключений) выберите опцию добавления ярлыка подключения на рабочий стол. Многие считают более удобным осуществлять доступ к подключению через меню Start/Connect To (Пуск/Подключение).
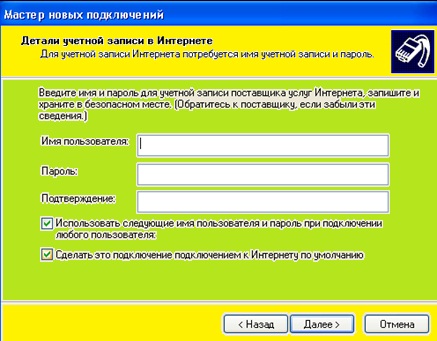
Выбор дополнительных опций подключения к интернет
В зависимости от вашего провайдера, компьютера и ваших же нужд, вам может понадобиться изменить настройки, установленные New Connection Wizard (Мастером новых подключений). Для этого выберите значок подключения в окне Network Connections (Сетевые подключения) и выполните команду Properties (Свойства) в меню File (Файл) или во всплывающем меню. Windows XP отобразит диалоговое окно Properties (Свойства) для подключения на вкладке General (Общие).
В следующих пунктах рассматриваются опции на пяти вкладках диалогового окна Properties (Свойства).
Настройка основных параметров
Помимо опций альтернативных номеров, ключевыми параметрами интернет соединения на вкладке General (Общие) диалогового окна Properties (Свойства) яв ляются опции Use Dialing Rules (Использовать правила набора номера) и Show Icoi in Notification Area when Connected (При подключении вывести значок в облает] уведомлений).
Использование или не использование правил набора номера зависит от ваше конкретной ситуации. Для большей части интернет-подключений рекомендуете; отображать значок подключения в области уведомлений. Значок позволяет осуще ствлять быстрый доступ к состоянию подключения, а два экрана мини-мониторов отображают поток входящих и исходящих данных во время обмена данными.
Установка параметров набора номера
Вкладка Options (Параметры) диалогового окна Properties (Свойства) для интернет-подключения содержит параметры управления набором номера Windows ХР, а также повторного набора номера при разрыве соединения. Эти параметры установлены на значения по умолчанию, однако вам, вероятно, нужно будет их изменить.
Опция Display Progress While Connecting (Отображать ход подключения) включает и выключает отображение информационных окон при подключении, аутентификации имени пользователя и пароля, а также при регистрации компьютера в сети. Эта информация может быть полезна для отслеживания и устранения неполадок в подключениях, однако появление этих окон может быть неуместным, если требуется частое восстановление соединения.
Опция Prompt for Name and Password, Certificate, Etc. (Запрашивать имя, пароль, сертификат и т.д.) отвечает за отображение Windows XP запроса на ввод имени пользователя и пароля в диалоговом окне Connect (Подключение) рассматриваемого соединения. Если вы сохранили имя пользователя и пароль подключения, отключите эту опцию, чтобы эти параметры нельзя было изменить.
Опция Include Windows Logon Domain (Включать домен входа в Windows) управляет наличием текстового поля Domain (Домен) в диалоговом окне Connect установки соединения. Эту опцию можно использовать только в том случае, если включен параметр Prompt for Name and Password, Certificate, Etc. (Запрашивать имя, пароль, сертификат и т.д.). Скорее всего, эта опция вам не понадобится для подключения к провайдеру. (Она, как правило, используется для подключения к корпоративной сети.)
Опция Prompt for Phone Number (Запрашивать номер телефона) отвечает зато, присутствует ли в диалоговом окне Connect (Подключение) поле со списком Dial (Набрать номер). Если пользователям не нужно будет вводить или выбирать другой номер телефона для подключения, отключите эту опцию.
Примечание. Если вы отключите опции Prompt for Name and Password, Certificate, Etc. (Запрашивать имя, пароль, сертификат и т.д.) и Prompt for Phone Number (Запрашивать номер телефона), Windows XP вовсе не будет отображать диалоговое окно; вместо этого будет набираться номер при двойном щелчке на значке подключения.
Параметры группы опций Redialing Options (Параметры повторного звонка) позволяют указать число попыток автоматического повторного набора номера, интервала времени между ними, надобности автоматического восстановления связи после разрыва соединения, а также периода простоя перед разрывом соединения. В этих настройках разобраться довольно просто. Если у вас повременная оплата за интернет-соединение, то вам будет целесообразно уменьшить значение опции Idle Time before Hanging Up (Время простоя до разъединения).
Группа опций Multiple Devices (Несколько устройств) позволяет указать схему набора номеров для нескольких модемов или каналов ISDN. Эти опции обсуждаются далее. Если у вас нет нескольких модемов или каналов ISDN, группа опций Multiple Devices (Несколько устройств) отображаться не будет.
Настройка параметров безопасности
Настройка сетевых параметров
Если вы имеете дело с малораспространенным подключением к провайдеру (например, SLIP), то вам не следует изменять параметры подключения на вкладке Networking (Сеть) диалогового окна Properties (Свойства) .
■Ниспадающий список Type of Dial-up Server I Am Calling (Тип подключаемого сервера удаленного доступа) содержит пункты РРР и SLIP; практически, в любом случае вам будет требоваться РРР.
■В области This Connection Uses the Following Items (Компоненты, используемые этим подключением) приведены сетевые протоколы и службы, доступные для подключения, с опциями, обозначающими их использование. По умолчанию,используются протокол интернета (TCP/IP) и QoS Packet Scheduler. Никогда не включайте опцию File and Printer Sharing for Microsoft Networks (Служба доступа к файлам и принтерам сетей Microsoft), так как она делает открытыми ваши общие принтеры и папки для всего пространства интернета. Вам, скорее всего, не понадобится использовать Client for Microsoft Networks (Клиент для сетей Microsoft) при подключении к интернет. (Если у вас имеются другие протоколы и службы, то они также будут приведены в данном списке.)
Установка дополнительных параметров
Вкладка Advanced (Дополнительно) диалогового окна Properties (Свойства) содержит элементы управления брандмауэром интернет-подключения и распределением интернет-соединения.

Угораздило попасться в липкий плен Всемирной паутины – не выпутаетесь уже никогда. Без нее и работа не работается, и жизнь как надо не живется. О чем мы думаем первым делом, когда въезжаем в новый дом? Правильно, как поскорее подключить компьютер к интернету, чтобы снова погрузиться в бездну обволакивающей Сети и с наслаждением позволить ей поглотить себя целиком.
Откуда берется Интернет и как заполучить его себе
Если не вдаваться в детали построения глобальной сети Интернет, то ответ прост: он берется от поставщиков одноименных услуг – провайдеров. Минимум один интернет-провайдер есть почти в каждом населенном пункте России и не только. А в крупных городах их десятки.

Все существующие способы подключения к интернету относятся к одному из двух типов: проводному и беспроводному. Какой целесообразнее использовать вам, зависит от следующих условий:
- Технической доступности. В многоквартирных домах чаще встречается проводное подключение; за городом, где есть устойчивая сотовая связь – беспроводное 3G/4Gи в перспективе 5G; в местности с неразвитой сетевой инфраструктурой единственно доступной может быть спутниковая связь.
- Потребности в объеме трафика и скорости соединения. Зависит от количества, типа клиентских устройств, а также разновидности трафика. Например, для игр и потокового видео высокая скорость критически важна.
- Наличия у вас собственного оборудования для доступа в сеть. Выбор способа, в котором оно будет задействовано, позволит избежать дополнительных трат.
Проводной доступ

Самый распространенный тип кабельного соединения – выделенная линия Ethernet на основе медной витой пары. Для раздачи интернета внутри квартиры достаточно любого Ethernet-роутера или даже стационарного ПК с модулем Wi-Fi, который будет работать точкой доступа для остальных устройств.
Преимущества этого типа – простота, дешевизна, стабильность и низкий пинг.

Для доступа к интернету через оптоволоконный кабель понадобится специальный роутер с гнездом определенного типа (самый распространенный тип гнезда – SC/APC, но встречаются и другие), модем, розетка, иногда трансивер, сетевая карта под оптику для ПК и т. д.
Оборудование для оптоволоконной сети, которое устанавливается в квартире клиента, чаще всего предоставляет провайдер, но он может брать арендную плату. А покупать его самостоятельно не дешево. Да и сама услуга не из бюджетных. Однако главное достоинство оптической связи – скорость, скорость и еще раз скорость, перекрывает все издержки и недостатки.
Другие типы проводного интернета – через телефонный (ADSL, Dial-Up) и телевизионный (коаксиальный) кабели, сегодня почти раритет, поэтому их рассматривать не будем.
Беспроводной доступ
Для ныряния в глобальную сеть по воздуху владельцы мобильных гаджетов юзают 3G/4G и Wi-Fi. Компьютер – и стационарный, и мобильный, может использовать эти же технологии.
Доступ к интернету через 3G/4G предоставляют компании сотовой связи. Для подключения к сети такого типа нужен лишь модем с SIM-картой и договор с оператором. В качестве модема для ПК можно использовать смартфон или специальное устройство – USB-модем 3G/4G.
Модемы 3G/4G, которые продаются в салонах сотовой связи, поддерживают SIM-карты только одного оператора. Поэтому перед покупкой такого девайса на дачу или в загородный дом важно убедиться, что сигнал выбранной сети ловится там хотя бы на 2 деления.

Скорость и стабильность 3G/4G сильно зависят от внешних условий. Помимо уровня сигнала, на качество связи влияют помехи – работа бытовых приборов, стены, погода, время года и прочее. По этой причине за городом модемы 3G/4G обычно используют вместе с антеннами – усилителями сигнала.

Достоинства интернет-подключения 3G/4G – мобильность и доступность везде, где есть сотовые вышки. Недостатки – всё еще относительно высокая цена и лимитированный трафик.
Интернет по Wi-Fi мы обычно берем через точку доступа, которая тем или иным способом получает его от провайдера: по кабелю, сотовой связи и т. д. Она для нас – вторичный источник. Но кое-где есть первичный Wi-Fi-интернет: провайдер устанавливает точку доступа в служебном помещении дома, а клиенты ловят ее сигнал своими устройствами. И никаких проводов.

Мобильные девайсы подключаются к Wi-Fi без дополнительного оборудования, а для стационарного компа придется прикупить отдельный сетевой адаптер этого типа. Но, может быть, и не придется: ряд десктопных материнских плат последнего поколения оснащается вайфаем с завода.
Преимущества подключения к интернету через Wi-Fi – простота и мобильность, а недостатки – ограниченная зона покрытия и не всегда хорошая защита клиентского трафика от перехвата.

Впрочем, есть информация, что скоро этот тип подключения будет быстрым, дешевым и доступным для всех землян. Поживем – увидим.
Настраиваем интернет на компьютере под Windows 10
После выбора провайдера и заключения с ним договора к вам домой придут специалисты, которые всё подключат и настроят. Но со временем ваше жилище пополнится новыми устройствами, и умение настроить интернет на компьютере своими руками никогда не помешает.
Прямое соединение по проводу
Начнем с рассмотрения самого простого варианта – когда стационарный компьютер или ноутбук (оснащенный гнездом для Ethernet-кабеля) – единственное устройство, на котором будет интернет. Итак:



Если новое подключение не отображается в списке сетей или не устанавливает связь с интернетом, удостоверьтесь в том, что:
- сетевой кабель подсоединен к компьютеру и передает сигналы (возле гнезда мигает светодиод);
- подключение создано и активно.


Проводное соединение через роутер
Этот способ подключения компьютеров к интернету используется чаще, чем прямой, ведь при помощи роутера (маршрутизатора) доступ к Всемирной паутине получают сразу все устройства домашней сети. Создается оно легче и быстрее, а самое сложное в нем – не перепутать гнезда и кабели.

Для настройки доступа в глобальную сеть войдите на компьютере в панель управления роутером через любой браузер, указав в адресной строке IP 192.168.0.1 или 192.168.1.1. Точный IP-адрес, а также логин и пароль для первичного входа в настройки указаны на этикетке или в документации роутера.
Панели управления разных маршрутизаторов выглядят по-разному, но значимых отличий в основных настройках интернета у них нет. Почти все современные модели этих аппаратов имеют функцию автоопределения провайдера и автоподстройки под параметры его сети. Пользователю остается лишь ввести логин и пароль для подключения (не путайте с логином и паролем от роутера).
Так выглядит интерфейс подключения к интернету на TP-Link Archer C3150:

Беспроводной доступ по Wi-Fi
Для выхода в глобальную сеть через Wi-Fi, помимо договора с провайдером, вам понадобится:
- Сетевой адаптер Wi-Fi для компьютера. Он есть на всех ноутбуках, но на стационарных ПК обычно нет.
- Точка доступа беспроводной связи. Она входит в состав большинства домашних роутеров, но встречаются модели и без нее.
Подключение компьютера к интернету без проводов еще элементарнее, чем с ними. Нужно лишь потратить 15 минут на первоначальные настройки.
Беспроводной доступ через 3G/4G модем и телефон
Для подключения компьютера к сети посредством 3G/4G-модема вам также понадобится:
- Совместимая с модемом SIM-карта.
- Договор с оператором на специальный тариф для модема (не обязательно, но на тарифе для смартфона услуга может обойтись дороже).
- Антенна-усилитель сигнала сотовой связи, если вы настраиваете интернет в загородном доме. В городских условиях обычно не нужна.

Настройка подключения также очень проста:


А что делать, если USB-модема нет, но возникла острая потребность в интернете на ПК? Используйте вместо модема смартфон или планшет с СИМ-картой. Они откроют вам дверь в глобальную сеть ничуть не хуже, разве что расходы на трафик несколько подскочат. Зато способов подключения целых три: кабель USB, Wi-Fi, Bluetooth, и о них на CompConfig есть статья. Повторяться не буду, лишь скажу: эти способы тоже очень, очень простые. Буквально пара шевелений пальцем в телефоне и несколько кликов мышью.
Как видите, подключаться к Интернету легче легкого. Стоит раз попробовать – уже не забудете и сможете помогать другим. Главное – не бояться экспериментов, ведь все вопросы решаемы, а проблемы устранимы. Просто делайте – и всё получится.
Читайте также:

