Какие возможности предоставляет проводник
Обновлено: 30.06.2024
Вообще, по большому счету данное приложение, как принято считать, представляет собой файловый менеджер, иначе говоря, средство для просмотра содержимого жестких дисков и логических разделов, съемных носителей в виде оптических дисков и USB-устройств, а также достаточно мощный инструмент управления всем этим содержимым.
Видео
Обзор
Проводник Windows
впервые появился вWindows 95 как замена диспетчера программ и диспетчера файлов Windows 3.x.
Последующие версии Windows
, и в некоторых случаях, версииInternet Explorer , добавляли новые возможности, убирали другие, постепенно формируя из простой системы навигации по файлам полнофункциональную задаче-ориентированную систему управления файлами.
За функционирование Проводника Windows
Как перезапустить Проводник Windows
Сложности
С пассажирами приходится много общаться. Не всегда это общение приятное, но в любом случае надо улыбаться. Например, проводникам нельзя пускать в вагон пьяных. Больше того, если пассажир выпивает в поездке или дебоширит, по правилам его должны высадить на ближайшей станции. В такие моменты я должна быть одновременно непреклонной и вежливой, а это не так просто, когда пассажир начинает хамить или распускать руки.
Пассажиры порой приходят с весьма странными вопросами. В фирменных поездах оба туалета находятся в дальнем конце вагона. Люди часто не верят, что около купе проводников не туалет, а кладовка, и думают, что там есть еще один туалет, а проводники, негодяи такие, его прячут.
Многие думают, что проводники много путешествуют и могут между делом осмотреть город. На самом деле нас пускают в город исключительно с разрешения начальника поезда и только до аптеки, продуктового или столовой. Если я выхожу в город, то даже не пытаюсь идти куда-то еще: за такое нарушение могут оштрафовать.
Папки [ ]
Понятие папки в проводнике Windows несколько отличается от понятия каталога. Большинство папок отображают содержимое определённого каталога файловой системы, но существуют и специальные папки, содержимое которых не имеет реального расположения на диске, а зависит от настроек операционной системы. К таким папкам можно отнести:
С чего все начиналось?
А началось все довольно прозаично. Еще до выхода первой версии Windows работа, как правило, велась в системе DOS. Было крайне неудобно вводить команды для вызова той или иной операции или для открытия и редактирования файлов, не говоря уже о четком упорядочивании данных.


Библиотеки
Перечень библиотек
Способы вызова Проводника

Но самый простой и быстрый способ — комбинация Win + E. Часто об этом забывают или просто не знают. Но она наиболее удобна с точки зрения экономии времени.
Специальные операции структурирования данных

В контекстном меню можно использовать множество дополнительных команд, вплоть до настройки внешнего вида папок. Не говоря уже о некоторых дополнительных возможностях вроде быстрого поиска объектов по имени или с разными атрибутами и расширениями, которые, кстати, в большинстве случаев дублируются в разделах основных меню, панелях задач и в наборе инструментов.
Железнодорожные компании, зарплата и график
Зарплата в железнодорожных компаниях разная. В ТКС платят больше. Одна из причин в том, что проводники там ездят по другим, более длительным графикам. В ФПК предлагают зарплату от 25 000 до 30 000 Р в месяц, а в ТКС — 39 000 Р .
Еще для чего предназначен Проводник в компьютере, и где он находится?
В последних версиях Windows можно использовать даже автоматическую синхронизацию с облачным хранилищем One Drive, а также получать быстрый доступ к недавно использовавшимся документам и папкам.
Теперь посмотрим, где же в системе располагается сам исполняемый файл программы explorer.exe. Далеко ходить не нужно – это корневая директория Windows на диске, где установлена система.
Интерфейс приложения
Файловый менеджер имеет собственный интерфейс, который позволяет взаимодействовать с данными на диске. Ниже будет рассмотрен стандартный вид программы без внесенных пользователем изменений.
- Кнопки навигации. В верхней левой части расположены три кнопки, которые позволяют вернуться в предыдущую директорию ( ← ), повторить предыдущий переход ( → ) и открыть каталог, находящийся выше по иерархии ( ↑ ).
- Адресная строка. Позволяет вручную прописать путь к папке, в которую необходимо перейти. Например: C:\Windows\System32 .

- Рабочая область. Отображает разметку диска со всеми вложенными папками и файлами. Позволяет производить манипуляции над данными: копировать, удалять, переименовывать, перемещать и так далее.
- Поисковая строка. Служит для осуществления быстрого поиска по названию файла или директории. Имеет дополнительные инструменты для гибкой настройки.


Основные возможности программы реализуются в рабочей области через контекстное меню, которое вызывается нажатием ПКМ.
Проводник File Explorer
Проводник , ранее известный как Проводник Windows , представляет собой диспетчер файлов приложение, которое включено в выпуски Microsoft Windows операционная система , начиная с Windows 95 и далее. Он предоставляет графический пользовательский интерфейс для доступа к файловым системам . Это также компонент операционной системы, который представляет собой многие элементы пользовательского интерфейса, такие как панель задач и рабочий стол . Управление компьютером возможно без запущенного проводника Windows (например, команда File | Run в диспетчере задач в версии Windows, производных от NT, будет работать без нее, как и команды, вводимые в окне командной строки).

Вообще, по большому счету данное приложение, как принято считать, представляет собой файловый менеджер, иначе говоря, средство для просмотра содержимого жестких дисков и логических разделов, съемных носителей в виде оптических дисков и USB-устройств, а также достаточно мощный инструмент управления всем этим содержимым.

Как использовать проводник
Выше мы говорили о том, что такое проводник Виндовс. Теперь, рассмотрим его использование.
Если вы включили компьютер, открываете в нем папки, перемещаете файлы – вы уже используете проводник. Эта программа работает в фоновом режиме, даже без открытия на компьютере.
Когда проводник запущен, можно сделать ряд действий, чтобы проверить его работу.
Допустим, нужно переместить папку с диска/D на/C (Скрин 3).

С чего все начиналось?
А начиналось все достаточно прозаично. Еще до выхода первой версии Windows работа, как правило, производилась в системе DOS. Вводить команды для вызова той или иной операции или же для открытия и редактирования файлов, не говоря уже о четком упорядочивании данных, было крайне неудобно.


Манипуляции с файлами в проводнике
Главным недостатком проводника является неудобство копирования или перемещения файлов между каталогами. Но для этого можно открыть два проводника и перемещать файлы простым перетаскиванием.
Таким образом, программа проводник является одной из главных на компьютере. В функции проводника входит просмотр расположения, перемещение, копирование файлов, создание новых файлов, то есть все то, без чего нормальная работа на компьютере широкого круга пользователей была бы невозможна.
- Откройте программу Проводник и выделите на левой панели диск SEE Если название диска не видно в окне, воспользуйтесь полосой прокрутки.
- Познакомьтесь с файловой структурой диска S. Выделите папку Рабочий стол. На правой панели будет отображено содержимое выбранной папки. В ней вы увидите все программы и папки, находящиеся на рабочем столе.
Рис. 3.2. Просмотр папки Мои документы В программе Проводник вы можете также удалять файлы и папки. После удаления они сохраняются в корзине до ее очистки или до удаления из корзины. Чтобы удалить файл или папку, надо выделить их, а затем нажать клавишу c:;:X: или выбрать команду Файл > Удалить. С помощью проводника можно также переносить и копировать файлы или папки из одного места на диске в другое. Эти операции доступны как в основном, так и в контекстном меню. Чтобы воспользоваться командами основного меню, проделайте следующее:
- Выделите файл или папку, которые надо скопировать или переместить.
- Скопируйте выделенный объект в буфер обмена командой Правка > Копиров вать или Правка > Вырезать.
- Выделите в левой панели ту папку, в которую надо вставить скопированный объект.
- Выберите команду Правка > Вставить.
отдельные файлынужных файлахконтекстного меню
- Щелкните правой кнопкой мыши на файле или папке, которые надо скопировать или переместить.
- Скопируйте выделенный объект в буфер обмена, выбрав в открывшемся меню команду Копировать или Вырезать.
- В левой панели проводника щелкните правой кнопкой мыши на папке, в которую надо вставить скопированный объект.
- Выберите в открывшемся меню команду Вставить.
Проводник в операционной системе Windows – это программа, позволяющая работать с и : просматривать их, осуществлять их поиск на компьютере, перемещать, открывать, переименовывать, удалять. Программу Проводник еще называют диспетчером файлов.

Несмотря на постоянное изменение приложения, интерфейс программы остается практически неизменным, разница только в дополнительных элементах и возможностях. Все та же адресная строка, стандартная панель основного меню и панель инструментов, два окна, строка состояния, зачастую отключенная по умолчанию и т. д.



Параметры папок/Параметры проводника
Специальные операции структурирования данных

В контекстном меню можно использовать множество дополнительных команд, вплоть до настройки внешнего вида папок. Не говоря уже о некоторых дополнительных возможностях вроде быстрого поиска объектов по имени или с разными атрибутами и расширениями, которые, кстати, в большинстве случаев дублируются в разделах основных меню, панелях задач и в наборе инструментов.
Краткое руководство

. 2. Введите
Проводник (Windows 10 и или проводник Windows (Windows 7 и Vista). 3. Щелкните соответствующий результат.
Как открыть проводник в Windows 10 и 8
Несколько различных способов открытия Проводник:
Как открыть проводник в Windows 7 и Vista
Рассмотрим альтернативные способы открытия проводника Windows.
Несколько разных способов:

В последних версиях Windows можно использовать даже автоматическую синхронизацию с облачным хранилищем One Drive, а также получать быстрый доступ к недавно использовавшимся документам и папкам.
Теперь посмотрим, где же в системе располагается сам исполняемый файл программы explorer.exe. Далеко ходить не нужно – это корневая директория Windows на диске, где установлена система.
Функции и возможности
Проводник предоставляет пользователю определенные функции и возможности. Некоторые из ни используются каждый день. В то время как о существовании других пользователь может и не догадываться.
Данный объект служит не только для просмотра установленных программ. Он позволяет быстро перемещать файлы межу каталогами. Некоторые пользователи предпочитают открывать два окна или копировать содержимое. Но можно переместить нужные файлы с правого окна, в нужную папку левого.
Также, можно воспользоваться дополнительными параметрами, которые предоставляет окно. В верхней части экрана находится набор функций, которые облегчат работу с системой. Здесь можно сразу посмотреть свойства, добавить ярлык, переименовать, удалить объекты и многое другое.
Пользователь может самостоятельно ознакомиться со всеми возможностями. Доступно переключение между вкладками, для просмотра всех функций, которые предоставляет проводник.

Но самым быстрым и простым способом является комбинация Win + E. О ней частенько забывают или просто не знают. Но именно она самая удобная с точки зрения экономии времени.
Последующие версии Windows
, и в некоторых случаях, версии
Internet Explorer
, добавляли новые возможности, убирали другие, постепенно формируя из простой системы навигации по файлам полнофункциональную задаче-ориентированную систему управления файлами.
За функционирование Проводника Windows
отвечает процесс explorer.exe .
Возможные проблемы в работе программы
Работа с окнами графического интерфейса
Выполнив задания этой темы, вы научитесь:- изменять размеры окон; — перемещать, сворачивать и разворачивать окна.
РЕКОМЕНДАЦИИ УЧИТЕЛЮ• Перед началом занятия откройте на каждом компьютере несколько окон разного типа: окно программы без документов (например, окно Проводника с открытой рабочей папкой), окно программы с документом (например, WordPad), диалоговое окно (например, окно свойств экрана).
Задание 1.14
Технология работы
1. Переместите диалоговое окно с помощью мыши: • наведите указатель мыши на заголовок окна; • нажмите левую кнопку мыши и, не отпуская ее, передвиньте окно.
2. Измените размеры окна.
Если окно не развернуто на весь экран, можно произвольно изменять его размеры, передвигая мышью границы (стороны прямоугольной рамки по периметру окна):• наведите указатель мыши на одну из границ окна — форма указателя изменится на двунаправленную стрелку показывающую направление, в котором можно перемещать границу; • нажмите левую кнопку мыши и, не отпуская ее, переместите указатель мыши в нужном направлении — граница окна переместится вслед за указателем; • перемещайте указатель, пока окно не примет необходимый размер.
Установив указатель мыши на угол окна, можно изменять одновременно и ширину, и высоту окна.
Режим, в котором окно занимает весь экран, называется полноэкранным. В полноэкранном режиме граница окна не отображается и изменить размеры окна нельзя.
Разверните на весь экран любое окно программы: • щелкните левой кнопкой мыши на кнопке Развернуть (рис. 1.3);
• когда окно развернется на весь экран, на месте кнопки Развернуть появится кнопка Свернуть в окно, с помощью которой можно восстановить прежние размеры окна.
4. Посмотрите, какие пункты меню находятся в строке меню каждого из открытых окон и какие команды содержатся в каждом из пунктов меню:• выберите окно, в котором есть строка меню; • наведите указатель мыши на один из пунктов меню — он будет выделен темным прямоугольником; • щелкните левой кнопкой мыши, чтобы открыть список команд этого пункта меню;• • подведите указатель мыши к нужной команде — она будет выделена темным прямоугольником; • чтобы отказаться от выполнения выбранной команды, щелкните мышью за пределами открытого меню.
Если команда меню в данный момент недоступна (не может быть выполнена по той или иной причине), ее название в меню будет написано не черным, а серым цветом, и при наведении указателя мыши эта строка не будет выделяться. Такая команда называется неактивной.
5. Просмотрите содержимое окна, воспользовавшись полосой прокрутки. Действия, с помощью которых можно управлять полосой прокрутки, приведены в табл. 1.1.
6. Сверните окно в значок на панели задач, используя кнопку управления окном:• щелкните на кнопке Свернуть в правой части заголовка окна (см. рис. 1.3) — окно исчезнет с Рабочего стола, но на панели задач останется значок этого окна;
Сверните другое окно, используя кнопку системного меню:• щелкните мышью на кнопке системного меню (см. рис. 1.3); • в открывшемся меню выберите команду Свернуть.
Чтобы свернуть сразу все окна, щелкните правой кнопкой мыши на панели задан в нижней части Рабочего стола и выберите в открывшемся контекстном меню команду Показать рабочий стол.
7. Восстановите окно из значка на панели задач:• щелкните на значке свернутого окна — окно снова появится на Рабочем столе; • разверните все окна, свернутые в значок на панели задач.
8. Закройте все окна на Рабочем столе любыми из доступных способов:• с помощью кнопки Закрыть (см. рис. 1.3); • с помощью команды Закрыть системного меню; • с помощью команды меню Файл ► Выход.
Задание 1.15.
Запустите любую программу, например игру. Отобразите окно с этой программой сначала в полноэкранном режиме, а затем в обычном. Измените размеры окна программы, а затем переместите его в другое место. Выполните это задание с несколькими окнами разных программ.
Через Диспетчер задач
Заключительный вариант тоже не является самым удобным, однако он помогает при запуске, когда в работе компьютера возникает сбой:



Теперь Проводник не просто откроется, но и будет отображаться в Диспетчере задач до того момента, пока пользователь не решит его закрыть.
Командная строка
Этот метод точно нельзя назвать самым удобным. Но раз уж он существует, то давайте рассмотрим и его. Командная строка – стандартный инструмент Windows 10, который необходим для обработки пользовательских запросов. Если вы хотите открыть Проводник, то выполните шаги из инструкции:
ПЛАН
стр.
Введение
3 1. Запуск программы Проводник
1.1. Запуск с помощью кнопки Пуск
1.2. Запуск с помощью ярлыка
1.3. Для чего нужна программа Проводник
4
4
5
6
2. Стандартные средства работы
2.1. Свойства окон папок и Проводника
2.2. Операции с объектами в окнах
2.3. Особенности папок и Проводника
7
7
8
9
3. Проводник: детальное ознакомление
3.1. Содержимие окна Проводника
3.2. Навигация в окне программы Проводник
3.3. Доступ к сетевым запоминающим устройствам
11
11
15
24
Заключение
25 Список литературы
26
Введение
Функционирование современного общества невозможно без различного рода технических средств, в ряду которых одно из лидирующих мест по праву занимает компьютерные технологии и, непосредственно, персональные компьютеры (ПК). Слово "компьютер" является символом нашего времени, оно прочно вошло в наш обиход наряду с "радио", "телефоном" и "телевизором".
Пользователь ценит свой компьютер прежде всего за удобство. Именно это критерий берут за основу создатели программного обеспечения, в том числе и операционной системы (ОС) Windows.
Значение этого программного продукта таково, что в настоящее время просто невозможно быть серьезным пользователем, не зная возможностей Windows и принципов работы с ней.
Для работы с файлами и папками существуют много приложений, называемых файловыми менеджерами. В составе Windows имеется свое приложение Проводник (Explorer). Оно генерирует два окна для работы с файлами: Проводник и окно папки. Окно Проводника отличается от окна папки наличием двух рабочих областей. Многие свойства обоих окон одинаковы. Приемы управления файлами, используемые в них, применяются также в стандартных окнах диалога Открытие и Сохранение документа. Да и Рабочий стол образован этим же приложением.
В данной работе рассматриваются основы работы с папками программы Проводник как Windows 95, так и Windows 98, обозначенных далее как Windows (принципиальной разницы в работе с папками и файлами Проводника Windows 95/98 автор курсовой работы не видит, разве что интеграция Проводника Windows 98 c сетевыми возможностями - "бумом" компьютерных технологий нашего времени.
Работа написана с использованием литературы по современным компьютерным технологиям и программному обеспечению. Для наглядности текст содержит рисунки (вид Проводника под управлением Windows 98) и таблицы.
1. Запуск программы Проводник
1.1. Запуск с помощью кнопки Пуск
Запустить программу Проводник можно несколькими способами. Однако проще всего это сделать с помощью кнопки Пуск. Выполните щелчок на кнопке Пуск и выберите в подменю Программы стартового меню команду Проводник
Запуск с использованием контекстного меню
Чтобы запустить программу Проводник, используя контекстное меню, выполните щелчок правой кнопкой мыши на пиктограмме любой папки или на кнопке Пуск и выберите в открывшемся меню команду Проводник. (Эта команда присутствует и в контекстном меню программ Мой компьютер, Сетевое окружение, Outlook Express и Корзина.) После этого на экране появится окно программы Проводник, и вы сможете заняться дальнейшими "исследованиями" (в англоязычной версии Windows программа Проводник называется Explorer от to explore - исследовать).
Программу Проводник можно запустить с помощью команды
Проводник контекстного меню
Еще один способ запуска: [Ctrl + Shift] и двойной щелчок
В Windows существует еще один способ запуска программы Проводник с помощью мыши. Правда, применять его можно лишь в том случае, если вы используете стандартный интерфейс. Выполните двойной щелчок на пиктограмме любой папки, удерживая нажатыми клавиши [Ctrl] и [Shift]. Через несколько секунд на экране появится окно программы Проводник, в котором будет отображено содержимое соответствующей папки.
Несколько необычной является возможность запуска программы Проводник с помощью диалогового окна Запуск программы. Выберите в стартовом меню команду Выполнить, введите в поле ввода открывшегося диалогового окна команду Explorer или Проводник и щелкните на кнопке ОК. В результате Windows запустит программу Проводник.
В заключение приведем все рассмотренные выше способы запуска программы Проводник:
• с помощью команды Проводник подменю Программы стартового меню;
• с помощью команды Проводник контекстного меню папки или стартового меню;
• посредством нажатия клавиш [Ctrl + Shift] и выполнения двойного щелчка мышью на пиктограмме любой папки (только при использовании стандартного интерфейса);
• с помощью диалогового окна Запуск программы, открываемого после вызова команды Выполнить стартового меню.
1.2. Запуск программы Проводник с помощью ярлыка
Возникает вопрос: почему программу Сетевое окружение можно запустить с помощью пиктограммы, расположенной на рабочем столе, а программу Проводник - нет? Если вы сочтете это целесообразным, создайте на рабочем столе ярлык, который позволит в дальнейшем быстро запускать Проводник.
Для этого выберите команду Проводник в меню Программы стартового меню, откройте папку Windows и перетащите файл Explorer.exe на свободное место рабочего стола. После этого Windows создаст на рабочем столе ярлык, щелчок мышью на котором будет приводить к запуску программы Проводник. Кроме того, создать ярлык программы Проводник можно, перетащив на рабочий стол элемент Windows Проводник из меню Программы стартового меню (удерживая при этом нажатой клавишу [Ctrl]).
Запуск программы Проводник с помощью комбинации клавиш
Если вы регулярно работаете с программой Проводник, рекомендуется выбрать комбинацию клавиш, с помощью которой можно будет запускать программу Проводник в любой момент, не обращаясь для этого ни к каким меню и ярлыкам. Чтобы назначить такую комбинацию, необходимо сделать следующее:
Выполнить щелчок правой кнопкой мыши на ярлыке программы Проводник и выбрать в открывшемся контекстном меню команду Свойства.
Открыть вкладку Ярлык.
Установить курсор в поле ввода Быстрый вызов и нажать комбинацию клавиш, с помощью которой вы хотите запускать программу Проводник (например, [Ctrl+Shift+X]).
Следует выбирать такую комбинацию, которая не используется для запуска других приложений.
Закрыть диалоговое окно щелчком на кнопке ОК.
Теперь для того, чтобы запустить программу Проводник, достаточно нажать выбранную вами комбинацию клавиш.
Назначьте комбинацию клавиш для запуска программы Проводник
1.3. Для чего нужна программа Проводник?
Возникает вопрос: зачем вообще нужна программа Проводник, если с помощью программ Мои компьютер и Сетевое окружение и без нее можно управлять файлами, которые хранятся на запоминающих устройствах вашего, а также других доступных в сети компьютеров? Ответ прост - программа Проводник предоставляет пользователю гораздо больше возможностей, чем названные программы управления файлами.
С помощью программы Проводник можно управлять не только файлами но и другими объектами, при этом не важно, где эти объекты хранятся непосредственно на вашем компьютере или в сети.
Используя программу Проводник, вы можете работать с файлами, a кроме того, с папками, программами Корзина, Панель управления, Рабочий стол, Сетевое окружение, Назначенные задания. Подводя итог, отметим, что программа Проводник является своего рода пультом управления компьютером и всеми подключенными к нему устройствами.
Принципы управления файлами, применяемые при работе в окне программы Проводник, не отличаются от тех, которые используются при работе в окне любой папки.
Панель Избранное в окне программы Проводник
Панели Поиск, Журнал, Каналы
Выбор опции Поиск, Журнал или Каналы в подменю Панели обозревателя меню Вид программы Проводник позволяет преобразовать ее в броузер Internet Explorer и отобразить в левой части его окна одноименные панели. Все они так или иначе служат для того, чтобы облегчить пользователю доступ к нужным узлам или каналам.
Если у вас нет выхода в Internet, то эти панели вряд ли окажутся вам полезными. Поэтому, а также потому, что эти панели все-таки относятся к броузеру Internet Explorer, а не к программе Проводник, мы не будем здесь подробно рассматривать, как работать с ними.
Установив в подменю Панели обозревателя меню Вид программы Проводник опцию Пет, можно скрыть левую панель окна Обзор. В этом случае окно программы Проводник ничем не будет отличаться от окна любой папки.
3.2. Навигация в окне программы Проводник
Как найти файл или папку
Найти нужный файл или папку в Windows быстрее всего можно с помощью программы Проводник. Простота поиска объектов в окне этой программы достигается благодаря наличию в нем иерархического дерева папок и папок и устройств.
Иерархическое дерево
В левой части окна Обзор всегда отображается иерархическое дерево папок и устройств, которое позволяет с помощью всего лишь одного щелчка мышью отобразить на экране содержимое любого доступного системе запоминающего устройства или папки. Кроме того, структура иерархического дерева такова, что определить, в какой папке или на каком запоминающем устройстве хранится та или иная папка, совсем несложно.
Если, например, отметить в левой части окна программы Проводник (т.е. в иерархическом дереве) пиктограмму какого-либо запоминающего устройства, то в правой части отобразится содержимое корневого каталога этого запоминающего устройства. Обратите внимание на то, что в левой части окна (в иерархическом дереве) пиктограммы папок, хранящихся в корневом каталоге отмеченного запоминающего устройства, не отображаются. Это сделано для наглядности представления информации в левой части окна Обзор. Чтобы перейти на следующий уровень иерархии (т.е. отобразить в иерархическом дереве пиктограммы папок), необходимо выполнить щелчок на символе "+" рядом с пиктограммой соответствующего запоминающего устройства и т. д. В результате можно получить доступ к нужному документу или папке.
Исследование структуры иерархического дерева
В иерархическом дереве каждая папка представлена отдельной пиктограммой, которая является стилизованным изображением папки для бумаг. Если папка в данный момент отмечена, цвет и пиктограмма меняются - папка из закрытой превращается в открытую.
Работа с содержимым окна программы Проводник
Чтобы отобразить в иерархическом дереве окна программы Проводник пиктограммы папок, содержащихся на запоминающем устройстве или в другой папке, необходимо выполнить щелчок на символе "+" рядом с пиктограммой соответствующего запоминающего устройства или папки После этого вместо символа "+" появится символ "-" Выполнив на нем щелчок, можно скрыть в иерархическом дереве пиктограммы папок, содержащихся на этом устройстве или в этой папке. Обратите внимание на то, что при выполнении щелчка на символе "+" или "-" содержимое правой части окна программы Проводник не обновляется. Поэтому данный способ открытия и закрытия папок в окне Обзор является наиболее быстрым.
Отобразить или скрыть в иерархическом дереве пиктограммы папок, содержащихся на запоминающем устройстве или в папке, можно также посредством щелчка мышью на соответствующей пиктограмме. Однако в данном случае содержимое правой части окна программы Проводник будет обновлено. Кроме того, отобразить содержимое запоминающего устройства (папки) позволяет команда Открыть контекстного меню открывающегося после щелчка правой кнопкой мыши на соответствующей пиктограмме.
Чтобы отобразить в иерархическом дереве пиктограммы всех папок, включая их подпапки, необходимо нажать клавишу [*] на цифровом блоке клавиатуры Следует отметить, что время, по истечении которого будут открыты подпапки, зависит от их количества. Закрыть открытые с помощью клавиши [*] подпапки можно посредством нажатия клавиши [-] цифровою блока клавиатуры.
Проводник - служебная программа, относящаяся к категории диспетчеров файлов. Она предназначена для навигации по файловой структуре компьютера и ее обслуживания. Проводник интегрирован в операционную систему Windows. Программа запускается командой
Пуск ► Программы ► Стандартные ►Проводник.
Окно программы Проводник представлено на рис. 7.9. Как видно из рисунка, по элементам управления это окно очень похоже на окна папок. Основное отличие в том, что окно Проводника имеет не одну рабочую область, а две: левую панель, называемую панелью папок, и правую панель, называемую панелью содержимого.
Адресная строка. В ней указан путь доступа к текущей папке, что удобно для ориентации в файловой структуре. Адресная строка позволяет выполнить быстрый переход к другим разделам файловой структуры с помощью раскрывающей кнопки на правом краю строки.
Нижняя строка окна − строка состояния − содержит информацию о выделенном объекте.
Каталоги и папки.До появления операционной системы
Windows 95 при описании иерархической файловой структуры использовался введенный выше термин каталог. С появлением этой системы был введен новый термин - папка. В том, что касается обслуживания файловой структуры носителя данных, эти термины равнозначны: каждому каталогу файлов на диске соответствует одноименная папка операционной системы. Основное отличие понятий папка и каталог проявляется не в организации хранения файлов, а в организации хранения объектов иной природы. Так, например, в операционных системах семейства Windows существуют специальные папки, представляющие собой удобные логические структуры, которым не соответствует ни один каталог диска.
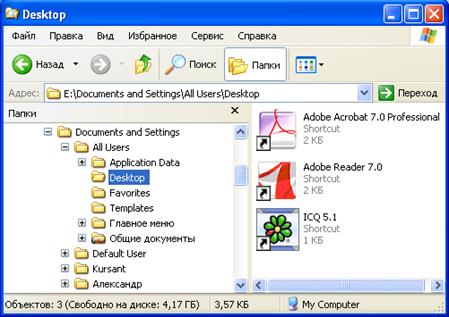
Рис. 7.9. Окно программы Проводник
Операции с файловой структурой. Работая в Windows XP с файлами, вы можете осуществлять с ними самые разнообразные операции, основные из которых:
· навигация по файловой структуре;
· запуск программ и открытие документов;
· создание папок и файлов;
· копирование файлов и папок;
· перемещение файлов и папок;
· удаление файлов и папок;
· переименование файлов и папок;
· изменение атрибутов и др.
Навигация по файловой структуре – имеет целью обеспечение доступа к нужной папке и ее содержимому.
Для того чтобы раскрыть папку, надо щелкнуть на ее значке. Содержимое раскрытой папки отображается на правой панели. Одна из папок на левой панели раскрыта всегда.
Запуск программ и открытие документов выполняется двойным щелчком на значке программы или документа на правой панели Проводника. Если нужный объект на правой панели не показан, надо выполнить навигацию на левой панели и найти папку, в которой он находится.
Создание новой папки. Чтобы создать папку на рабочем столе, выполните щелчок правой кнопкой мыши на свободном месте рабочего стола и выберите в подменю Создать появившегося контекстного меню команду Папку.
Создание текстовых файлов аналогично созданию папок, с одним лишь отличием, после выбора меню Файл – Создать, следует выбрать команду Текстовый документ.
Чтобы открыть тот или иной текстовый документ, необходимо дважды щелкнуть по значку документа (для web-интерфейса - один щелчок) или выполнить щелчок правой кнопкой мыши на пиктограмме этого документа и выбрать в контекстном меню команду Открыть.Команда Открытьприсутствует и в меню Файл.
Выделение объектов. При работе с различными объектами системы Windows можно производить необходимые операции не с одним объектом, а с целой группой. Чтобы система знала, к каким объектам относится та или иная команда, их предварительно нужно маркировать (отметить).
Выделение группы файлов. Чтобы отметить несколько объектов, маркируйте первый объект, нажмите клавишу Ctrl и, удерживая ее нажатой, маркируйте другие объекты (выполняйте щелчок левой кнопкой мыши на других объектах).
Кроме того, маркировать файлы можно следующим образом:
1. Маркируйте первый необходимый объект.
2. Нажмите клавишу Shift и, удерживая ее, маркируйте последний из группы файлов, которые необходимо отметить.
В результате все имена файлов, находящиеся между первым и последним отмеченным файлом, будут маркированы.
Выделение всех файлов и папок. Чтобы отметить все файлы и папки текущего каталога, необходимо выбрать команду Выделить все в меню Правка окна любой папки.
Копирование и перемещение объектов. Чтобы скопировать какой-либо объект (файл, папку, ярлык) в Windows XP, необходимо выполнить следующие действия:
• открыть папку, содержащую объект-оригинал - папку источник, а затем папку, в которую должна быть помещена копия объекта - папка приемник;
• расположить оба окна таким образом, чтобы они были видны на экране одновременно;
• отметить нужный объект (объекты) и переместить его, удерживая нажатой клавишу Ctrl и левую кнопку мыши в целевую папку;
• как только кнопка мыши будет отпущена, Windows создаст копию объекта.
Кроме того, объект может быть скопирован и путем перетаскивания в целевую папку (папку-приемник). При этом необходимо удерживать нажатой правую кнопку мыши, а в появившемся контекстном меню выбрать команду Копировать.
Если вы выберете в контекстном меню команду Переместить, то объект будет не скопирован, а перенесен в целевую папку.
Использование буфера обмена для работы с объектами. Система Windows создает и обслуживает на компьютере невидимую для пользователя область памяти, называемую буфером обмена.
Принцип работы с буфером обмена очень прост:
1. Открываем папку-источник. Выделяем щелчком нужный объект.
2.Копируем или забираем объект в буфер. В первом случае объект остается в папке-источнике и может быть размножен. Во втором случае он удаляется из папки-источника, но может некоторое время храниться в буфере. Последняя операция называется вырезанием объекта.
3. Открываем папку-приемник и помещаем в нее объект из буфера обмена. Три указанные операции (Копировать, Вырезать и Вставить) можно выполнять разными способами. Классический прием состоит в использовании пункта Правка в строке меню, но более удобно пользоваться командными кнопками панели инструментов:

- копировать;

- вырезать;

- вставить.
Другой способ: использовать контекстное меню (вызывается нажатием право кнопки мыши по выделенному файлу или паке), а в нем соответствующую команду Копировать, Вырезать и Вставить.
Самый же эффективный способ работы с буфером обмена состоит в использовании комбинаций клавиш клавиатуры:
CTRL + С - копировать в буфер;
CTRL + X - вырезать в буфер;
CTRL + V - вставить из буфера.
Эти приемы работают во всех приложениях Windows, и их стоит запомнить. Через буфер обмена можно переносить фрагменты текстов из одного документа в другой, можно переносить иллюстрации, звукозаписи, видеофрагменты, файлы, папки и вообще любые объекты.
Удаление файлов. Если определенные файлы становятся ненужными, их можно удалить с соответствующего носителя информации. Это позволит сэкономить память на жестком диске. Удалять файлы в Windows XP рекомендуется следующим образом:
1. Отметить значки файлов, которые необходимо удалить.
2. Выполнить щелчок правой кнопкой мыши на одном из отмеченных значков и выбрать в появившемся контекстном меню команду Удалить.
3. В диалоговом окне нажать кнопку Да, после чего Windows поместит отмеченные файлы в папку Корзина.
Ненужный файл или файлы можно удалить и с помощью мыши. Для этого достаточно перетащить значок удаляемого файла на значок Корзина, удерживая нажатой левую кнопку мыши.

Подобную операцию можно выполнить, используя меню Файл – Удалить или нажатием клавиши Del на клавиатуре. Также удалить файл можно используя пункт Удалить файл в разделе окна Проводника Задачи для файлов и папок или использовать командную кнопку на панели инструментов .
Восстановление удаленных файлов. Если вы случайно удалили какой-либо файл, его можно восстановить, достав из Корзины.
Для этого откройте окно Корзина, выполнив двойной щелчок на одноименном значке либо щелкнув на ней правой кнопкой мыши и выбрав в контекстном меню команду Открыть. Отметьте объект, подлежащий восстановлению, и выберите команду Восстановить меню Файл.
Переименование объектов. Чтобы переименовать файл, сначала отметьте его, а затем выберите команду Переименовать в меню Файл. Вы достигнете той же цели, если выполните щелчок правой кнопкой мыши на имени необходимого файла и выберете в открывшемся контекстном меню команду Переименовать. После этого можно ввести новое имя файла (папки) или отредактировать старое
Также одинарный щелчок по имени файла, после его выделения, позволяет выполнить операцию переименования.
Отмена выполненного действия. Если какой-либо файл был ошибочно удален, переименован, перемещен или скопирован, выполненную с ним операцию можно отменить с помощью команды Отменить меню Правка или комбинации клавиш Ctrl+Z.
Создание ярлыков объектов.Ярлыки объектов можно создавать двумя способами: методом специального перетаскивания (вручную) или с помощью специальной программы-мастера (автоматически). С приемом специального перетаскивания мы уже знакомы. Объект выбирается на правой панели Проводника и перетаскивается при нажатой правой кнопке мыши на значок нужной папки на левой панели. В момент отпускания кнопки на экране появляется меню, в котором надо выбрать пункт Создать ярлык.
1. Для того чтобы запустить Мастер создания ярлыка, надо щелкнуть правой кнопкой мыши в окне той папки, в которой создается ярлык объекта.
2. В открывшемся контекстном меню следует выбрать пункт Создать ► Ярлык - произойдет запуск мастера.
4. Переход к очередному диалоговому окну мастера выполняют щелчком на кома ной кнопке Далее.
5. В очередном окне мастера вводят название ярлыка, например: Калькулятор. Если это последнее окно мастера, то кнопка Далее сменяется кнопкой Готово. Щелчок на этой кнопке приводит к выполнению заданной операции.
Изменение атрибутов файла доступно по команде Свойства, выбранной вконтекстом меню файла или в меню Файл. В открывшемся окне Свойства можно изменить как приложение, связанное с файлом, так и его атрибуты, поставив флажок напротив требуемых: Только чтение, Скрытый, Архивный.
Упорядочение объектов. Под упорядочением понимают прежде всего сортировку. В системе Windows XP существует четыре метода сортировки: Имя, Тип, Размер, Изменен. Метод упорядочения выбирают с помощью команды строки меню Вид - Упорядочить значки.
Если используется метод сортировки Имя, объекты в окне располагаются в алфавитном порядке в соответствии с именами связанных с ними файлов. Когда в упорядочении во внимание принимается Тип, объекты располагаются тоже в алфавитном порядке, но в соответствии с расширениями имен связанных с ними файлов. Вариант Размер применяют перед проведением служебных операций. Например, перед очисткой жесткого диска с целью высвобождения рабочего пространств удобно знать, какие объекты наиболее ресурсоемки.
Все методы сортировки работают в восходящем порядке. Файлы сортируются : именам от А до Z или от А до Я; по размерам - от 0 до 9; по датам - от ранних; более поздних. Но если объекты в окне отображаются в виде таблицы, то возможно проведение сортировки в нисходящем порядке. Особенность режима таблиц состоит в том, что каждый столбец имеет заголовок. Этот заголовок обладает свойствами командной кнопки. При первом щелчке на заголовке столбца происходит сортировка объектов по данному столбцу в восходящем порядке, при повторно щелчке - в нисходящем порядке.
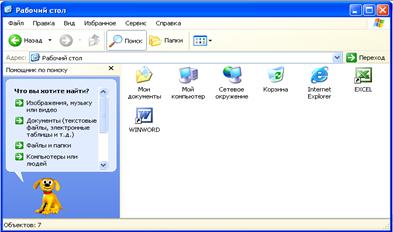
Возможны случаи, когда пользователь не знает имени искомого файла, но знает дату его создания или его размер. В таком случае возможно осуществить поиск по этим параметрам файла. Данные возможности поиска устанавливаются с помощью дополнительных полей настроек (рис. 7.11).
Механическое удерживание земляных масс: Механическое удерживание земляных масс на склоне обеспечивают контрфорсными сооружениями различных конструкций.

Опора деревянной одностоечной и способы укрепление угловых опор: Опоры ВЛ - конструкции, предназначенные для поддерживания проводов на необходимой высоте над землей, водой.


Организация стока поверхностных вод: Наибольшее количество влаги на земном шаре испаряется с поверхности морей и океанов (88‰).
Читайте также:

