Как записать электронную подпись на флешку с госуслуг
Обновлено: 25.06.2024
Самым популярным вариантом использования ЭЦП на данный момент является рутокен – это специальный флеш-накопитель, на который записывается закрытый ключ. Главное отличие такого носителя информации – в нем имеется криптопроцессор, с помощью которого и генерируется открытый ключ, используемый для подписи документов. А как использовать электронную подпись с флешки, какое ПО для этого понадобится? Всегда ли необходим рутокен для подписи тех же документов?
Читайте в статье
На каких флешках можно хранить ЭЦП
ЭЦП можно записать на следующие варианты флешек:
И когда сейчас говорят о флешках, на которых хранится ЭЦП, то в 95% имеют ввиду именно USB-токены с функцией генерации открытой подписи. Именно их сейчас и выдают во всех удостоверяющих центрах, предлагающих получение усиленной квалифицированной подписи.
Принцип работы USB-токенов
Чтобы понять, каким образом выполняется подпись документов, необходимо разобраться с самой технологией работы ЭЦП.
- Итак, на рутокене записывается закрытый ключ, доступ к которому предоставляется через секретный код – он имеется только у владельца ЭЦП.
- С помощью специализированного ПО (например, КриптоПро CSP) генерируется открытый ключ – его копия хранится также в удостоверяющем центре (на случай возникновения споров касательно подлинности сертификата).
- При простановке подписи на электронном документе в конец файла добавляется небольшая часть информации – данные открытого сертификата (также может добавляться в качестве отдельного файла). А при установке сертификата на компьютер происходит генерация открытого ключа (это выполняется через КриптоПро CSP).
Как работать с USB-токеном
Как пользоваться ключом ЭЦП на флешке? Все операции выполняются через криптопровайдера, то есть, специальное ПО, которое через интернет проверяет актуальность используемой электронной подписи. Единственная аккредитованная для этого программа на территории Российской Федерации – это КриптоПро CSP (сейчас допускается использовать версию 3.0 или выше).
Часть операций с электронной подписью выполняется также через КриптоАРМ – это специальный плагин для браузеров. С помощью данной программы, к примеру, предоставляется доступ к системе электронных торгов (где выставляются государственные тендеры, на аккредитованных площадках).
Рекомендуемая операционная система для работы с ЭЦП – Windows, редакции 7 или старше. Для работы с электронными документами следует использовать Microsoft Office версии 2007 или старше (работает и в версии 2003, но с определенными ограничениями по функционалу). Что касательно браузера, то плагин КриптоАРМ работает со всеми актуальными веб-обозревателями, но специалисты рекомендуют пользоваться Google Chrome последней версии или Internet Explorer версии 9.0 или старше.
Установка сертификата на компьютер
Рутокен – это физическое устройство, которое механически повредить не составит проблем. Если каждый раз при возникновении необходимости подписать документ использовать флеш-накопитель, то вероятность его выхода из строя увеличивается. Альтернатива этому есть – это установка открытого сертификата в операционную систему. После этого подписать документ можно без рутокена.
Итак, для установки ЭЦП на компьютер необходимо:
Использование сертификата с накопителя
Если в будущем не планируется использовать ПК для периодического применения ЭЦП, то можно выполнить подпись документа и без установки сертификата в систему. Но все равно обязательно потребуется актуальная версия КриптоПро CSP (3.0 или старше).
Как пользоваться электронной подписью с флешки? Если необходимо просто подписать цифровой документ, то выполняется это следующим образом:
Необходимо учесть, что для корректной работы КриптоПро CSP в сочетании с Microsoft Office в системе должен быть установлен плагин КриптоПро Office Signature (скачать можно на сайте КриптоПро бесплатно).
Устанавливать открытый ключ в ОС при этом не нужно – он будет сгенерирован автоматически программой КриптоПро, после использования сертификат удаляется, на жестком диске его копия не сохраняется. Аналогичным образом выполняется подпись с флешки XML или PDF-файлов (в последнем случае потребуется предустановленный Adobe Reader актуальной версии).
Использование ЭЦП для торгов
Для работы с ЭЦП в окне браузера необходимо установить плагин КриптоАРМ. Он поставляется как отдельная программа (при её установке плагин интегрируется во все установленные в ОС совместимые веб-обозреватели) и как плагин для конкретного браузера. После установки КриптоАРМ обязательно необходимо перезагружать браузер!
В электронных торгах ЭЦП необходима для подтверждения заявок на участие в аукционах или на подачу запроса на проведения торгов. Здесь все происходит автоматически – сайт самостоятельно обращается к КриптоАРМ, когда ему необходимо заверить с помощью ЭЦП пользовательский запрос. Далее – появляется диалоговое окно КриптоПро (браузер может выдать запрос на запуск стороннего ПО), где и следует выбрать в качестве источника подписи вставленный в USB рутокен. Дальнейшая генерация открытого сертификата и идентификация личности выполняется автоматически.
Аналогичным образом можно работать с ЭЦП на флешке и на других сайтах, где используется идентификация или вход на портал через проверку электронной подписи. К таковым, к примеру, относятся сайты из списка Госуслуг, портал ФНС для подачи финансовой отчетности в электронном виде.
Итого, как пользоваться ЭЦП с флешки? Все, что для этого потребуется – это установленная и активированная версия КриптоПро CSP версии 3 и старше, а также плагины для Microsoft Office или браузеров (в зависимости от того, для какой цели используется рутокен). Однако все равно рекомендуется сертификат устанавливать в ОС, чтобы каждый раз не приходилось использовать USB¬-токен. Но даже если он будет выведен из строя – заменить его можно будет через удостоверяющий центр (при этом выдается новая ЭЦП, старая — аннулируется.

С 1 июля 2021 года изменили правила оформления электронной подписи (ЭП). Раньше ее выдавали удостоверяющие центры и взимали плату за услугу — за универсальную электронную подпись предприниматели платили от 4000 ₽. Теперь ЭП можно бесплатно получить в налоговой инспекции. Рассказываем, куда нужно обратиться и какие документы подготовить.
Что изменилось в правилах оформления ЭП
Порядок аккредитации удостоверяющих центров (УЦ). До 1 июля 2021 года электронную подпись можно было получить только в аккредитованном УЦ. Пройти аккредитацию могли компании с уставным капиталом в 7 миллионов рублей и получившие одобрение Министерства цифрового развития. Процедура была несложной, поэтому в России работало более 400 УЦ.
С 1 июля 2021 года власти ужесточили требования к аккредитации: уставной капитал компании должен составлять 1 миллиард рублей, у нее должна быть безупречная деловая репутация. Кроме этого, удостоверяющему центру до конца 2021 года нужно пройти двухэтапную проверку Правительственной комиссии.
На сайте Министерства цифрового развития опубликован список УЦ, которые прошли аккредитацию по новым правилам. В опубликованный перечень входит ФНС.
Место оформления. До 1 июля 2021 года в аккредитованном удостоверяющем центре можно было получить электронную подпись на любого сотрудника.
После 1 января 2022 года место оформления ЭП, будет зависеть от того, кто ее получает.
- Сотрудники, которые могут подписывать документы от лица компании, например, генеральный директор и главный бухгалтер смогут получить электронную подпись в операционном зале ИФНС. Кроме этого, они могут получить подпись в офисе доверенного лица ФНС — это организация, которая работает от имени налоговой.
- Сотрудники, которые подписывают документы по доверенности, например, логист или снабженец должны обращаться в коммерческий УЦ.
- Руководители бюджетных организаций — в УЦ Федерального казначейства.
- Кредитные организации и операторы платежных систем — в УЦ Центробанка.
Важно: бесплатно получить электронную подпись в операционном зале ИФНС могут только сотрудники, действующие от имени компании без доверенности, например, генеральный директор и главный бухгалтер. Если ЭП нужна сотруднику, который подписывает корпоративные документы по доверенности, ее получают в коммерческом УЦ. Услуга платная.
Стоимость услуги. До 1 июля электронную подпись можно было получить только за деньги. В среднем универсальная ЭП стоила 4000 ₽. В стоимость входила оплата услуг УЦ и USB-токен — цифровое устройство с защитой, на которое записывают электронную подпись.
После 1 июля порядок оформления через коммерческие УЦ остался платным. Если оформляете электронную подпись у доверенного лица ФНС, тоже придется заплатить. Например, за оформление базовой ЭП в УЦ Сбербанк придется заплатить от 2500 ₽, за универсальную — от 6600 ₽.
В налоговой электронную подпись можно получить бесплатно. Однако с собой нужно принести USB-токен, чтобы налоговики записали на него ключ электронной подписи. Какой нужен токен и где его купить, расскажем ниже.
Срок действия. До 1 июля ключ ЭП действовал 12 месяцев. Этот же срок действителен для электронной подписи, полученной после 1 января 2022 года. В течение переходного периода — с 1 июля по 31 декабря 2021 года — срок действия ЭП зависит от УЦ, который ее выдал.
- Если УЦ пройдет аккредитацию до конца 2021 года, то электронная подпись действует 12 месяцев. Например, удостоверяющий центр выдал ЭП 31 мая 2021 года, и 1 сентября 2021 года он прошел аккредитацию по новым правилам. Электронная подпись действительна до 31 мая 2022 года. Новую ЭП руководитель может бесплатно получить в ФНС, рядовой сотрудник — в прежнем удостоверяющем центре.
- Если УЦ не пройдет аккредитацию до конца 2021 года, то электронная подпись действует до 31 декабря 2021 года. Например, удостоверяющий центр выдал ЭП 31 мая 2021 года, но аккредитацию не прошел. Электронная подпись действительна до 31 декабря 2021 года.
Как получить ключ ЭП в налоговой
Авторизоваться на сайте ФНС. Чтобы получить электронную подпись, нужно подать онлайн-заявление на сайте ФНС. Услуга доступна только для авторизованных пользователей. Авторизоваться можно двумя способами.
- Авторизоваться через логин и пароль — их нужно получить в налоговой. Необходимо взять с собой паспорт.
- Авторизоваться через Госуслуги.
Записаться на получение ЭП. Записаться на получение электронной подписи нужно через личный кабинет налогоплательщика.

Уведомление подтверждает, что ваше заявление получено
Ответ на заявление обычно приходит в течение 10–15 минут. В пятидневный срок заявителю нужно записаться на прием в любое отделение ФНС. Если пропустит срок, заявление придется подавать повторно.
Купить USB-токен. На обычную флешку электронную подпись записать нельзя — нужен специальный цифровой носитель.
- Токен, сертифицированный ФСТЭК России или ФСБ России.
- Ключевые носители формата USB Тип-А, в частности: Рутокен ЭЦП 2.0, Рутокен S, Рутокен Lite, JaCarta-2 SE (JaCarta-2 PKI/ГОСТ/SE), JaCarta LT, JaCarta-2 ГОСТ, JaCarta-2 PKI/ГОСТ, JaCarta PKI, ESMART Token, ESMART Token ГОСТ — эти форматы поддерживает удостоверяющий центр ФНС.
Получить ЭП. В день выдачи электронной подписи руководителю нужно лично прийти в то отделение ФНС, которое он выбрал, когда записывался на прием. С собой необходимо принести:
- паспорт;
- СНИЛС;
- флешку;
- сертификат, подтверждающий, что токен соответствует требованиям налоговиков.
Важно: следующую подпись можно будет получить через личный кабинет налогоплательщика. Посещать ИФНС не придется.
Как работает электронная подпись
Для дальнейшей работы с электронной подписью нужен корневой сертификат от налоговой. Его можно скачать по гиперссылкам, которые мы указали ниже. Корневой сертификат устанавливают на рабочий компьютер или ноутбук. Для юрлиц и ИП действуют разные сертификаты:
Чтобы получить доступ к порталу Госуслуги необходимо наличие подтвержденной учетной записи физического лица.
Войти в свою учетную запись можно по электронной подписи. Такой способ является самым безопасным.
Электронная подпись (ЭП) — это средство для защиты конфиденциальности и целостности электронных документов (файлов). С помощью нее можно подписывать юридически значимые документы и осуществлять электронный документооборот. ЭП выполняет две основные функции: подтверждает, что документ подписал именно владелец подписи, и фиксирует документ — после создания и подписания изменения уже невозможны.
В электронном документообороте применяется два вида ЭП:
- простая ЭП;
- усиленная ЭП (может быть квалифицированной или неквалифицированной).
На портал Госуслуги можно войти при помощи простой или квалифицированной ЭП. Но только квалифицированная ЭП позволяет пользоваться всеми сервисами портала.
Простой ЭП является электронная подпись , которая посредством использования кодов, паролей или иных средств подтверждает факт формирования электронной подписи определенным лицом.
Квалифицированная ЭП имеет юридическую значимость, она равнозначна собственноручной подписи.
Квалифицированную ЭП можно получить только в аккредитованных удостоверяющих центрах (УЦ).
Безопаснее всего хранить ЭП на Рутокене:
- он защищен PIN-кодом;
- количество попыток ввода PIN-кода ограничено;
- без знания PIN-кода любые действия с ЭП невозможны;
- вы можете подписывать документ на любом компьютере и это будет безопасно.
Рутокен — это криптографическое устройство, предназначенное для безопасного хранения ЭП.
Нельзя передавать ЭП другим людям.
Нельзя хранить ЭП в открытом доступе.
Если злоумышленник украл вашу ЭП, то нужно сразу обратиться в УЦ и отозвать ее.
Пароль можно изменить в Панели управления Рутокен.
Чтобы установить эту программу необходимо загрузить и установить комплект драйверов Рутокен.
Актуальная версия комплекта драйверов доступна на странице:
После установки на рабочем столе компьютера отобразится ярлык Панели управления Рутокен.
Для Рутокена задан PIN-код, его необходимо ввести в процессе подписания документа или файла.
По умолчанию его значение — 12345678.
Чтобы сменить PIN-код:
Дальнейшие действия будут зависеть от того, какая у вас модель Рутокена. Поэтому на следующем шаге необходимо это определить.
Чтобы определить название модели Рутокена, подключите его к компьютеру, откройте Панель управления Рутокен и посмотрите на значение в поле Подключенные Рутокен.

Если модель вашего устройства Рутокен ЭЦП 2.0, то перейдите к процедуре определение типа сертификата.
Если модель вашего устройства Рутокен Lite или Рутокен S, то перейдите к процедуре установка КриптоПро CSP и добавление сертификата в хранилище Личное.
Чтобы определить тип сертификата:
- Откройте Панель управления Рутокен и перейдите на вкладку Сертификаты.
- Щелкните по строке сертификата и в верхней части окна отобразится информация о типе сертификата.
- Найдите тип своего сертификата в таблице и выполните указанное действие.

Загрузите и установите КриптоПро CSP, затем введите действующую лицензию. При необходимости перезагрузите компьютер.
После этого добавьте сертификат в хранилище Личное. Для этого:
Дополнительные настройки для работы с ЭП
Электронная подпись – удобное средство для удаленного подтверждения подлинности документов. Но нередко возникает необходимость переноса закрытого сертификата на компьютер.
Поэтому владельцу важно знать условия и порядок копирования ЭЦП с токена или флешки, с учетом особенностей процедуры и возможных способов.

Необходимость переноса
Необходимость переноса электронной цифровой подписи может быть обусловлена следующими причинами:
- если предстоит работать в нескольких удаленных местах, когда подключать съемный носитель не удобно;
- резервным копированием ключа, на случай повреждения имеющегося носителя.
Распаковав ключ и скинув ЭЦП на рабочий стол ПК, владелец сможет иметь средства СКЗИ под рукой, что значительно сэкономит время и повысит удобством работы с документами. А наличие резервного хранилища защитит от возможности потери или повреждения контейнера с ЭЦП.
Особенности копирования подписи
Чтобы переместить сертификат ЭЦП с флешки или токена на рабочий стол ПК, можно воспользоваться несколькими способами: посредством специализированной программы КриптоПро или проводника операционной системы.
Порядок извлечения сертификата из контейнера
Для этого используют программу КриптоПро. После входа в приложение, выполняют следующие процедуры:
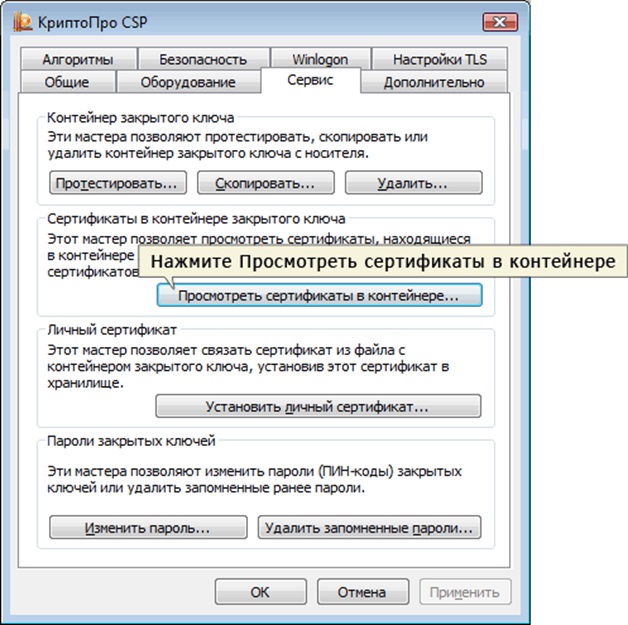
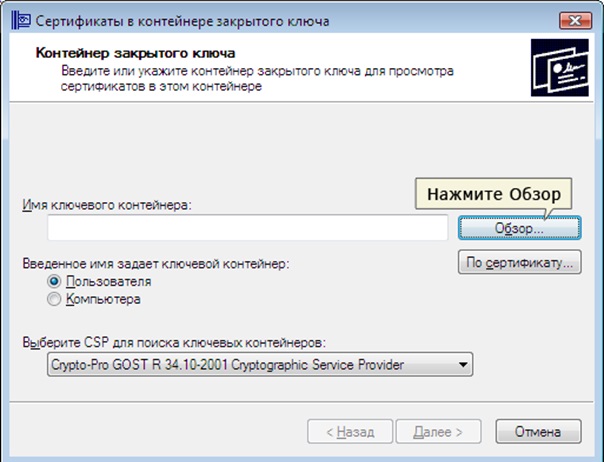
- из появившегося перечня ключей в открытом окне выбирают требуемый, подтверждая сделанный выбор;

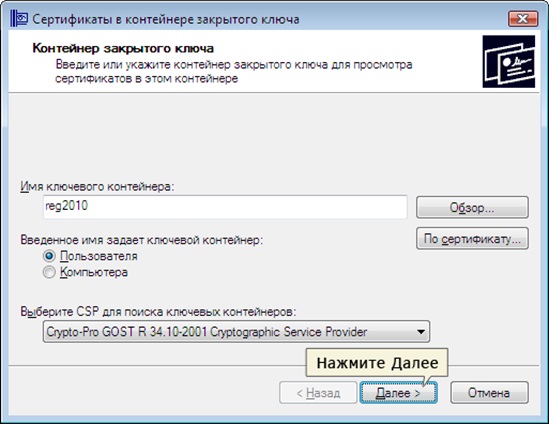
- если потребуется, вводит ПИН-код, подтверждая выполнение опции;

- после открытия нового окна, выбирают пункт меню со свойствами;

- перейдя к вкладке с составом, нажимают надпись копирования содержимого;

- на следующей странице кликают по кнопке продолжения операции, выбирают пункт, не предусматривающий экспорт закрытого ключа;
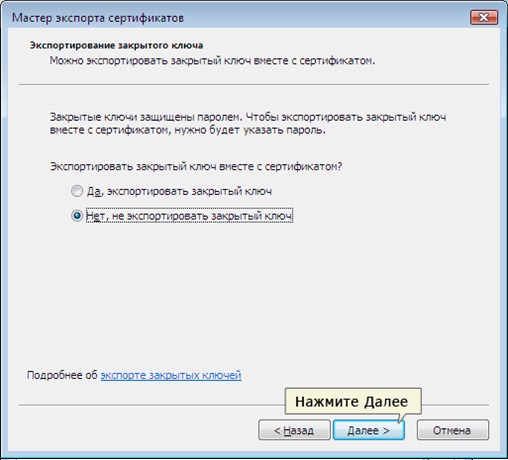
- после открытия следующего рабочего окна, нажимают по первой строке характеристик кодирования;

- нажав кнопку с обзором, указывают место, куда нужно сохранить файл кликают по надписи сохранения.
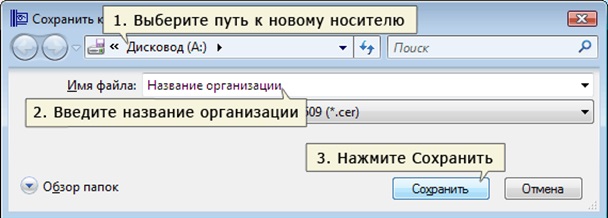
Процедура копирования закрытых ключей в реестр
Еще один способ предполагает копирование закрытого ключа в реестр, из которого возможно перемещение сертификата на рабочий стол или любое другое место на компьютере, в том числе на подключенный съемный носитель.
Перенос также выполняют посредством КриптоПро, в следующем порядке:
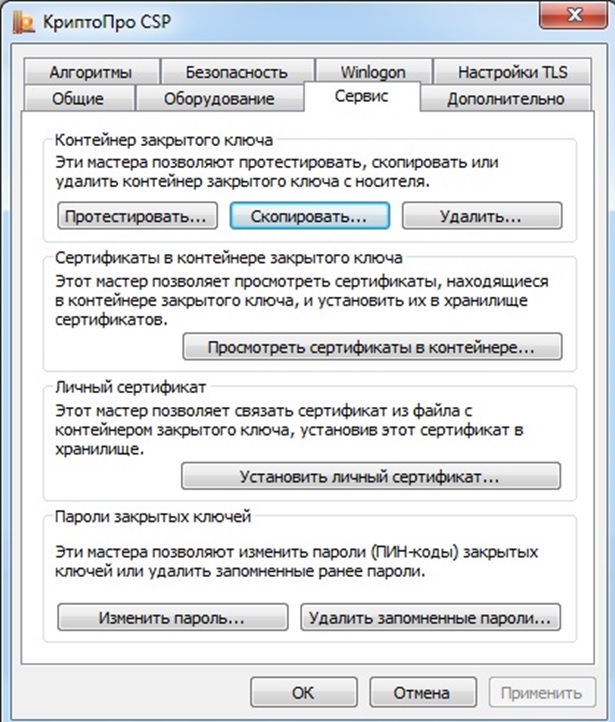
- когда откроется новое окно, указывают контейнер, содержащий закрытые сертификаты;
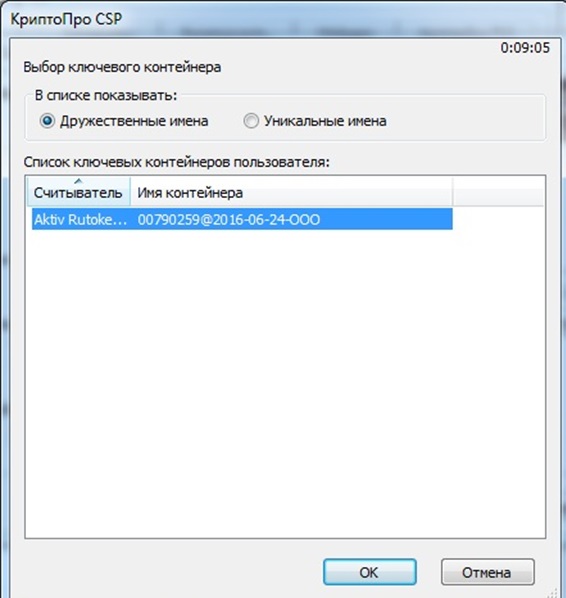
- нажав кнопку продолжения операции, копируют данные, записывают имя вложения в соответствующее поле (по названию электронной подписи);
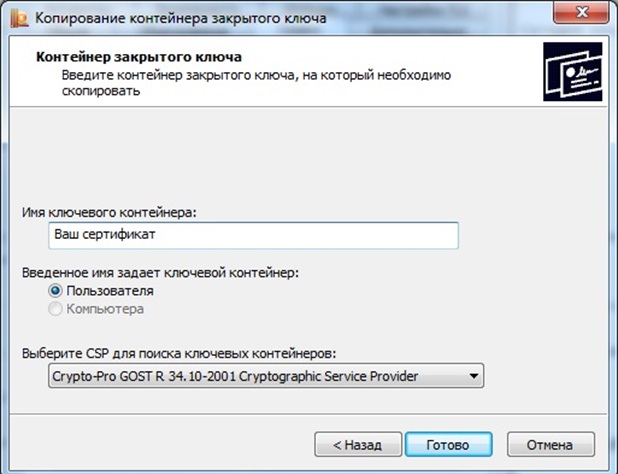
- в новом окне, открытом приложением, из числа представленных сведений выбирают Реестр.

Чтобы установить и активировать скопированный с флешки ключ, потребуется выполнить следующие действия:
После этого подпись можно использовать на другом носителе.
Мастер экспорта ключей
Для переноса цифровой подписи на ПК можно воспользоваться сервисом операционной системы. ЭЦП выгружают в следующем порядке:
- из пускового меню переходят к панели управления, выбирая пункт о свойствах обозревателя и вкладку с содержанием, а затем кнопку с сертификатами;
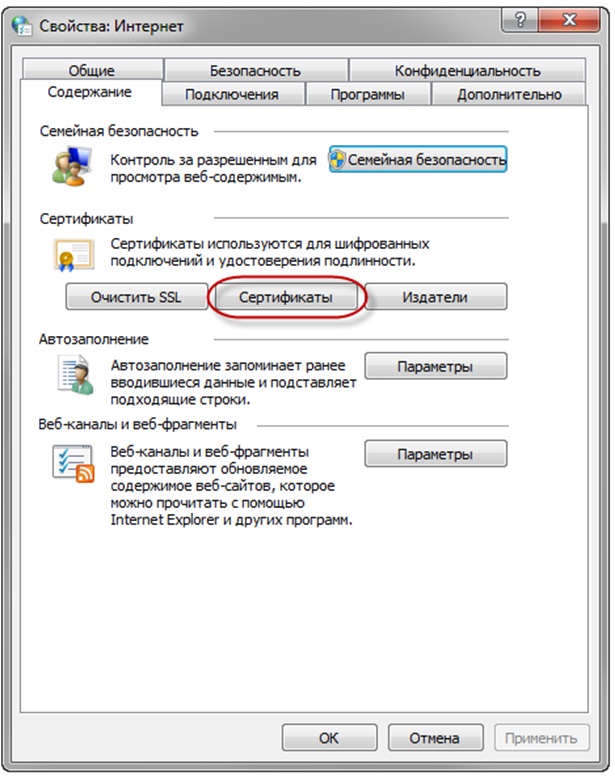
- в новом окне на вкладке с личными данными указывают на нужный ключ, нажимают надпись экспорта содержимого;
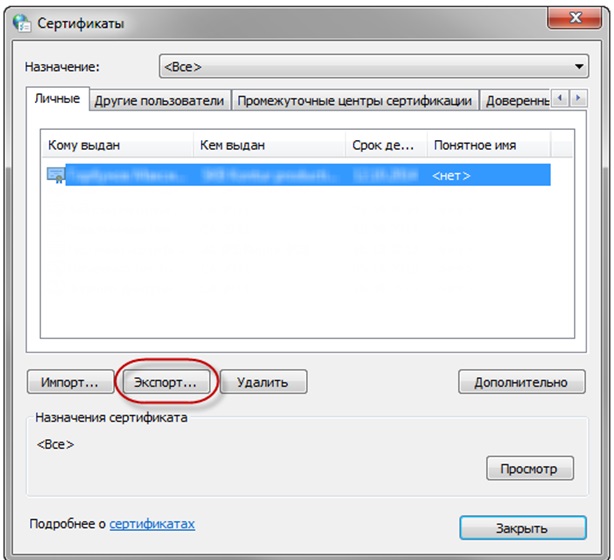
- после запуска мастера, кликают на продолжение работы указанного сервиса;
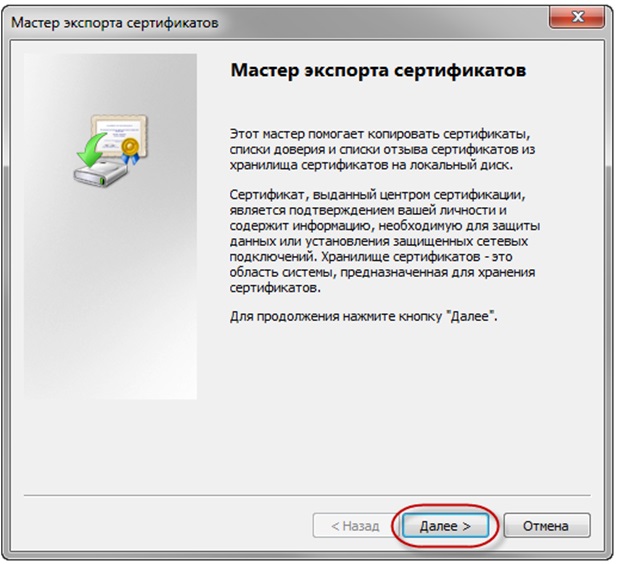
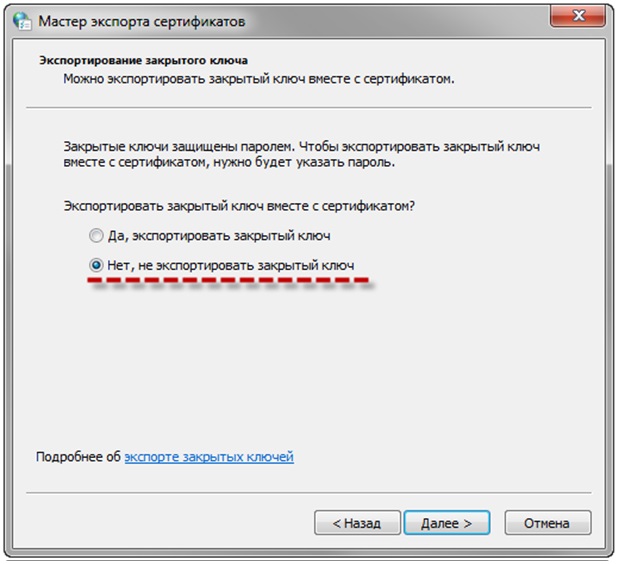
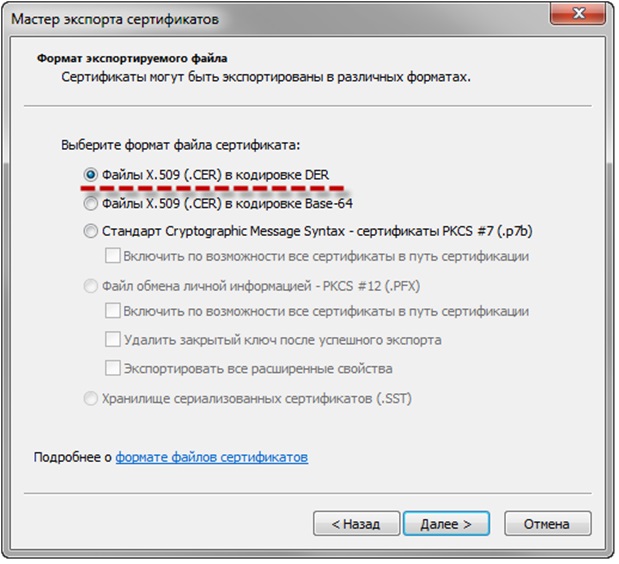
- путем выбора функции обзора, указывают место сохранения данных, последовательно подтверждая согласие на проведение процедуры.
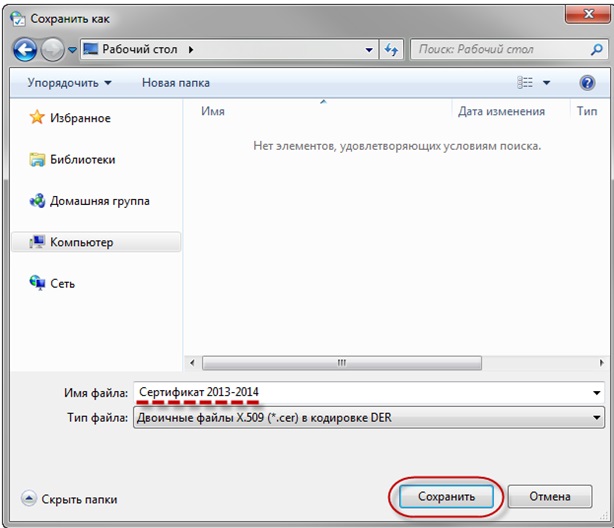
Проведение этих манипуляций не отнимет много времени, но позволит загрузить подпись на другой компьютер, чтобы создать резервную копию ЭЦП.
Разобраться в порядке копирования ключей цифровой подписи достаточно просто. Главное – обеспечить конфиденциальность данной информации.
Перед тем как скачивать ЭЦП на рабочий стол компьютера, необходимо убедиться, что этим средством подтверждения не воспользуется случайный пользователь.
Если потребуется дополнительно настроить ключ для работы на новом месте, владелец может обратиться за помощью к сотрудникам удостоверяющего центра, выдавшего ЭЦП.
Но не стоит переносить данные на обычную флешку, не позаботившись о защите информации.
Многие задаются вопросом: “Как подписывать ЭЦП без флешки?”. В этой статье мы расскажем, что нужно сделать, если вы хотите подписывать документы электронной подписью просто и быстро без установки физического носителя в порт USB. Носитель понадобится только один раз – скопировать ЭЦП с флешки на компьютер. Как это правильно сделать, расскажем в нашей инструкции. А если не получится, обращайтесь к нашим специалистам. Мы будем рады помочь!
Как скопировать ЭЦП на компьютер с помощью КриптоПро CSP
- Вставьте носитель с ЭЦП в порт USB. Если подключенное устройство не определяется системой, попробуйте подключить
- Откройте приложение КриптоПро CSP.
Как скачать и установить КриптоПро CSP на Windows?
Наша инструкция на тот случай, если у вас приложение не установлено.

- Появится новое окно “Копирование контейнера закрытого ключа”. Нажмите на кнопку “Обзор”.


- Придумайте название контейнеру закрытого ключа или оставьте название по умолчанию и нажмите кнопку “Готово”.


- Рекомендуем ввести пароль для нового контейнера с электронной цифровой подписью, чтобы избежать использования ЭЦП третьими лицами. После того как написали и запомнили пароль, нажмите “ОК”.




- Найдите только что скопированный контейнер по считывателю “Реестр” и имени, которое вы ранее присвоили контейнеру.
- Нажмите на контейнер и подтвердите выбор, нажав кнопку “ОК”.



Как скопировать ЭЦП на компьютер с помощью инструментов КриптоПро

- В открывшемся окне выберите “Реестр” и нажмите “ОК”.

После этого программа сообщит, что сертификат был успешно установлен.
Теперь можете извлечь носитель с ЭЦП из порта USB и проверить, как работает ЭЦП без флешки.
Удалось ли скопировать ЭЦП с флешки на компьютер?
Расскажите в комментариях 😉
Читайте также:

