Как загрузить с диска на компьютер программное обеспечение
Обновлено: 18.05.2024
Если вы вставите компакт-диск в CD/DVD-дисковод, то в Проводнике Windows увидите файлы с расширением .cda, размером не больше 1 Кб каждый. Вы можете их выделить и даже скопировать привычным образом, но прослушать их не получится. Эти файлы – служебные. Сами аудиотреки хранятся в скрытом виде
Компакт-диски изначально предназначались для проигрывания в музыкальных центрах и CD-плеерах. Когда в системных блоках появился CD-ROM, Windows научилась проигрывать аудио-диски, и пользователи получили возможность слушать любимые песни на ПК. Однако, тут же стала очевидна проблема – напрямую переписать музыку с диска на компьютер было нельзя, так как они защищались от копирования.
Именно тогда появился особый подкласс приложений — аудиограбберов или рипперов
, которые позволяли переводить треки с дисковых носителей в цифровой формат.
Ниже вас ждут две инструкции, показывающие, как с диска скопировать музыку на компьютер просто и быстро.
Для наглядности посмотрите видеоурок по переносу песен с CD в программе АудиоМАСТЕР:
Как скинуть файлы на диск: видео
Теперь вы знаете, как записать файлы с компьютера на диск. В большинстве случаев здесь можно обойтись без помощи стороннего софта. Однако вы всегда можете использовать программы и для обычного переноса файлов.
Благодарим за интерес к статье Если она оказалась полезной, то просьба сделать следующее:
- Поделитесь с друзьями с помощью кнопки социальных сетей
- Напишите комментарий внизу страницы — поделитесь советами, выскажите свое мнение
- Посмотрите ниже похожие статьи, возможно, они окажутся вам полезны
Всего вам доброго!
Способ № 1: Копирование с CD-диска в АудиоМАСТЕРЕ
АудиоМАСТЕР — это простой и удобный аудиоредактор, который включает все базовые функции по работе со звуковыми файлами. Одна из них позволяет перекачивать музыку с диска в компьютер, сохраняя исходное качество треков. Как раз на этой возможности мы остановимся подробнее.

Вставьте диск и запустите программу АудиоМАСТЕР

Прослушайте дорожки и отметьте нужные в списке

Выберите подходящий формат для конвертирования песен
Конвертация 80-минутного AudioCD займет у вас всего несколько минут. После этого можно сразу перейти в библиотеку с сохраненными файлами. Разумеется, совершенно неважно, с какого типа компакт-диска вы копируете: CD-ROM, CD-R или CD-RW – последовательность действий останется той же.
Как видите, скинуть музыку с диска на компьютер с помощью АудиоМАСТЕРА совсем несложно. Но это далеко не всё, что предложит вам этот простой аудиоредактор.
Вот краткий список дополнительных возможностей софта:
- запись звука с микрофона;
- извлечение музыки из любого видеофайла;
- конвертация любых аудиофайлов (wav, mp3, mp2, wma, aac, ac3, ogg, flac);
- редактирование, обрезка и склейка звукозаписей;
- встроенный эквалайзер и десятки эффектов;
- создание звуковых атмосфер.
АудиоМАСТЕР позволит без труда создавать и обрабатывать звуковые дорожки. Вы сможете загрузить файл в редактор, после чего изменить темп, голос, громкость; добавить эхо, реверберацию, вращение каналов; удалить шум из аудиозаписи или создать уникальную атмосферу. Меняйте частотный спектр, сдвиньте высоту тона, настройте частотный фильтр, поиграйтесь с ползунками эквалайзера. Все эти улучшения доступны буквально в несколько кликов!





Какие бывают диски
Диски бывают CD и DVD. Многие думают, что на DVD записаны только фильмы, а на CD все остальное — музыка, документы, фотографии. На самом деле, это не так. Отличаются они только размером.
На DVD диск помещается в четыре, а то и в восемь раз больше информации, чем на CD. То есть, если на CD помещается один фильм, да и то не в очень хорошем качестве, то на DVD диск можно записать четыре фильма и даже больше. Музыку, фотографии, документы и другие файлы и папки можно записывать как на CD диск, так и на DVD.
Также диски бывают R и RW. Разница между ними в том, что на R можно записать информацию только один раз, а на RW — много раз. Записали, попользовались, а потом стерли и записали что-то другое.
Способ № 2: Скачивание музыки в Windows Media Player

Найдите и запустите Windows Media Player

Откройте окно с настройкой параметров копирования
Выберите формат файлов (MP3) и качество звука (ставьте не меньше 256 Кбит/с).

Укажите формат файлов и отрегулируйте уровень качества

Отметьте песни для сохранения и запустите процесс скачивания
Запись дисков
Откроется окошко, в котором будет написано, какая система установлена.
Выводы
Оба способа по копированию музыки из Audio CD на компьютер достаточно простые. Вы можете за один вечер переконвертировать в MP3 всю домашнюю библиотеку дисков, где наверняка есть редкие записи. Не откладывайте операцию на потом — компакт-диски не вечные. Да и ваш CD/DVD-привод может выйти из строя.
Вам наверняка понадобится аудиоредактор, чтобы отредактировать аудиофайлы, переконвертировать их (например, во FLAC), обрезать или склеить. Если использовать второй способ, придется тратить время на поиски дополнительного приложения. АудиоМАСТЕР же умеет все это по умолчанию.Софт поможет сделать громче слишком тихую запись, скорректировать звучание под басы или превратить песню в рингтон для телефона.
Скачайте АудиоМАСТЕР – и вы получите надежную и удобную программу для работы аудиофайлами!
Установка на USB накопитель операционных систем Windows 7, 8, 10

Скачаем ADK файлы, нажав кнопку OK , после чего утилита запустится.
Теперь подготовим папку с установочными файлами Windows и USB накопитель. Для примера мы возьмем установочный диск с Windows 7 и поставим его в DVD привод.

На втором этапе нам нужно выбрать флешку, на которую будем устанавливать Windows 7. Перед тем как ее выбрать, форматируем флешку в файловой системе NTFS.
Теперь выберем в WinNTSetup место, куда будет установлен загрузчик и сама Windows, а именно — нашу флешку.

Перед запуском установки на флешку вы можете оптимизировать ОС, отключив или включив ее функции. Это можно сделать, кликнув по кнопке Оптимизация ОС >>> .

Закончив установку, дальнейшим нашим шагом будет перезагрузка компьютера. До старта операционной системы загрузимся с нашего USB накопителя. На разных компьютерах это делается с помощью клавиш F11 и F12 или с помощью настроек в BIOS в разделе BOOT. Система должна загрузиться до этапа выбора имени пользователя и компьютера.

Таким же образом можно поставить на портативный жесткий USB диск или флешку операционные системы Windows 8 и 10.
Еще по теме: Как включить Bluetooth на ноутбуке с Windows 7
В рассмотренном примере мы использовали тот же диск, как для загрузчика, так и для операционной системы.
Если вы, например, захотите поставить вторую ОС на портативном USB HDD и захотите, чтобы у них был общий загрузчик, то вам необходимо выбрать для установки загрузчика системный диск Windows. Проделав такие действия, при старте системы в загрузочном меню у вас будет выбор для запуска из двух ОС.
Оптимизация операционной системы при работе на флешке
Если вы создадите флешку с ОС Windows, то вы должны знать, что система постоянно записывает и перезаписывает временные файлы. Поэтому используя флешку таким образом, вы рискуете тем, что через короткий промежуток времени она станет негодной. Это происходит от того, что количество перезаписей на флешку ограничено.
Если вы хотите продлить жизнь своей флешки, произведите такие операции в операционной системе:
- Перенесите папку для временных файлов Temp на RAMDisk;
- Отключите режим гибернации;
- Отключите защиту системы;
- Отключите файл подкачки;
- Отключите дефрагментацию диска;
- Отключите индексацию.
Проделав эти действия, хоть и не в полной мере, вы сможете продлить время жизни своей флешки на более долгий срок.
Почти все программы (в т.ч. и компьютерные игры) распространяются в сжатом (запакованном) виде. Для нормальной работы их нужно распаковать и правильно разместить на жестком диске. Процесс распаковки и размещения называется установкой или инсталляцией.
О том, как установить программу на компьютер, и пойдет речь в изложенной ниже статье.
Что такое программное обеспечение
Программное обеспечение (ПО) – это совокупность всех программ, установленных на компьютере. Без него компьютер будет неполноценным, поскольку не сможет выполнять свои функции.
Важнейшей частью ПО является операционная система (ОС). На протяжении уже многих лет наиболее распространенными остаются операционные системы семейства Microsoft Windows (2000, XP, Vista, 7). Своей простой, надежностью и совместимостью практически со всем производящимся компьютерным оборудованием, Windows завоевала предпочтение более 90% пользователей. В связи с этим, абсолютное большинство программ (в том числе и компьютерных игр) разрабатывается именно для использования с операционными системами Windows.
Речь, конечно, идет об операционных системах для классических компьютеров и ноутбуков. Для портативных устройств (планшетов, смартфонов и других девайсов) разрабатываются специальные операционные системы, такие как Android, Symbian, Tizen и другие. На них также устанавливаются программы. Однако, как правило, невозможно использовать приложение, разработанное для Android, в устройстве (компьютере) с операционной системой Windows, Linux, Symbian или др. Далее речь пойдет только об установке приложений для Windows. Порядок установки ПО для других систем существенно отличается.
По сути, операционная система – это совокупность только базовых утилит и программ, объединенных оболочкой, которая позволяет пользователю через графический интерфейс управлять компьютером и обеспечивает выполнение им основных функций. В Windows входят браузер Internet Explorer, проигрыватель Windows Media, текстовые редакторы Блокнот, WordPad и др. Однако, их возможностей большинству пользователей не достаточно. С целью расширения функциональности компьютера после инсталляции на нем операционной системы производится установка других программ.
Почти все программы (в т.ч. и компьютерные игры) распространяются в сжатом (запакованном) виде. Для нормальной работы их нужно распаковать и правильно разместить на жестком диске (SSD). Процесс распаковки и размещения называется установкой или инсталляцией. Установка программ в Windows производится автоматически и требует минимального участия и знаний пользователя.
Программы в запакованном виде можно скачать с Интернета или же приобрести на носителях в специализированных магазинах.
Как установить программу на компьютер с ОС Windows

Процесс установки всех программ по своей сути очень похож. На практике, чтобы установить программу достаточно осуществить двойной клик левой кнопкой мышки по файлу-инсталлятору, который, как правило, имеет название setup, install или же комбинацию этих слов с названием программы. Дальше нужно отвечать на вопросы инсталлятора и нажимать кнопки продолжения.
В процессе инсталляции пользователю задаются вопросы относительно места установки программы (путь установки), необходимости добавления ярлыка на рабочий стол и др. (см. рис.).
По умолчанию, программы устанавливаются в папку Program Files, находящуюся на системном локальном диске. Изменять путь установки не нужно. Это не касается компьютерных игр, которые чаще всего устанавливают на другой локальный диск (любой по выбору пользователя).
После завершения установки некоторые программы требуют перезагрузки компьютера.
Как удалить программу с компьютера

Деинсталляция (удаление) программ также требует правильности действий и определенной их последовательности. Если просто удалить папку с программой с жесткого диска, это не будет гарантировать её полной деинсталляции. О программе останутся записи в системном реестре Windows и других местах.

НАПИСАТЬ АВТОРУ
Всё в нашей жизни когда-то случается в первый раз. Если не пасовать перед трудностями, если не опасаться неизведанного, всё обязательно получится, и из неопытного пользователя можно стать настоящим профи.

Начните с овладения инструкциями, как установить приложение на компьютер, чтобы впоследствии инсталлировать самостоятельно любое программное обеспечение, в котором вы испытываете необходимость.
Подготовительная работа
Установка сопровождается определённым алгоритмом, который практически для всех разновидностей является идентичным. Если и возникают особенности, то они совершенно не значительные, в них легко разберётся даже новичок.
Для вас важнее первоначально полностью уяснить для себя основы, как установить скачанную программу на компьютер, а ещё точнее, как подготовиться к процессу установки, чтобы он прошёл гладко и не спровоцировал никаких проблем.
Скачивание загрузочного файла
Если у вас возникла необходимость установить какую-то утилиту, вбейте её название в поисковую строку. Откройте сайты, которые готовы вам предложить приложение для скачивания.
Настройтесь на то, что на этих сайтах может быть расположена не одна ссылка, а сразу две. Конечно, вам, как новичку, сложно визуально определить, какая ссылка конкретно подходит для вас.
Но это не беда, обратите внимание на информацию, расположенную рядом со ссылками. Там указывают, для какой операционной системы предназначена программа, а также акцентируется внимание на разрядности ОС.

Теперь можете нажимать на ссылку для скачивания, которая подходит под те параметры, которые вы только что определили для себя.
Дополнительные рекомендации
При скачивании загрузочного файла обратите внимание, является ли программа бесплатной или платной, рассчитана она на постоянное использование или лишь на малый период времени (чаще всего на тридцать дней).
Безусловно, оптимально найти программу и бесплатную, и способную работать столько, сколько вам этого требуется.

После скачивания из интернета любых загрузочных файлов полезно их проверить антивирусной программой. Чаще всего антивирус настроен автоматически проверять любые загрузки, но лишним не будет осуществить дополнительную проверку. Таким способом вы просто убережёте от неожиданного заражения свой компьютер.
Правила установки программ
Важно также уяснить для себя, что загрузочный файл может быть в разных форматах, соответственно, и процесс установки желаемой программы будет немножко отличаться.
Инсталляционный процесс будет сопровождаться дополнительными подсказками, рекомендациями, поэтому все шаги важно выполнять без спешки.
Некоторые программы на старте инсталляции могут выдвинуть запрос относительно того, какой режим установки будет предпочтительным для вас. Практический опыт наглядно демонстрирует, что существует обычный режим и расширенный.

Учитывая то, что вы пока только учитесь устанавливать программы на компьютер, откажитесь от расширенного варианта установки, поскольку там необходимо иметь определённые знания и обладать некоторыми практическими навыками. Для первоначального использования любой программы вполне будет достаточно и обычного режима.
После этого программа попросит вас подтвердить своё соглашение с лицензионными условиями пользования, после этого попросит вас указать папку, в которую предпочтительно установить программу.
В принципе в процессе инсталляции будет системой самостоятельно предложена папка, точно так же, как и её название, поэтому вы можете согласиться с такими предложениями.
Процесс инсталляции продолжится далее. В определённый момент может вновь последовать запрос с просьбой указать язык, на котором бы вы желали пользоваться программой, а также уточнить, насколько важна для вас установка ярлыка на рабочем столе.

Если возникло окно, в котором вам предлагают установить новый поиск, изменить домашнюю страницу, загрузить и поставить в приоритете новый браузер, знайте, всё это настоящая коммерция, не имеющая никакого отношения к инсталляции программы.
Установка программ из архива
Если вы скачали из интернета файл, помещённый в архив, процесс инсталляции может осуществляться немного иначе.
Следует отметить, что если вы предварительно не позаботились о скачивании архива, а у вас его не оказалось среди уже действующих программ, то вам придётся первоначально осуществить установку архиваторов, а уж потом успешно пользоваться ними, в том числе и при установке отдельных программ.

Если скачали программу в архиве, для начала установите архиватор

Добрый день друзья, в этой статье мы поговорим о том, как установить программу на компьютер. Различные Soft в основной своей массе распределяются по сети интернет в сжатом виде, чтобы программа правильно функционировала, надо выполнить распаковку и знать как установить программу на компьютер.

Все вместе программы, установленных на вашем компьютере, называется — Программным обеспечением (ПО). Без него компьютер не будет работать как нужно пользователю, т.е. будет неполноценным.
Как я уже говорил ранее, руководит всеми программами операционная система (ОС). Люди в большинстве случаев пользуются ОС компании Microsoft Windows (2000, XP, Vista, 7, 8). Услугами этой компании пользуется более 90% пользователей. Такое доверие компания Microsoft Windows завоевала благодаря своей простоте, надёжной работы и из-за того, что Microsoft Windows совместима с большей частью компьютерной техники. Именно поэтому, под операционную систему Microsoft Windows разрабатывается подавляющая часть различных программ и всевозможных игр.
В данном случае, мы говорим об операционках для различных ПК и ноутбуков, на которые мы будем пробовать установить программу. Для различных мини компьютеров, планшетов, электронных книг, смартфонов и т.д. постоянно разрабатывают специальные ОС, типа Android, Symbian и т.д. На эти устройства можно установить программу только специальную, подходящую именно для данных систем. В дальнейшем мы будем говорить именно как установить программу на компьютер в системе Microsoft Windows.
Напомню, операционная система – это совместное взаимодействие в единой оболочке различных программ и приложений, позволяющее человеку производить управление ПК при помощи графического интерфейса и обеспечения выполнения нужных функций. Тех программ и утилит, которые входят в (ОС) Windows, большинству пользователей недостаточно. Это такие программы, как браузер Internet Explorer, текстовики Блокнот, WordPad, проигрыватель Windows Media и др. Исходя из этого возникает необходимость в установке более функциональных программ.
Установить программу на компьютер довольно просто
Как я уже говорил, большинство программ распространяются в запакованном виде. Возникает необходимость в правильной распаковки и установки на данном ПК, а именно, на жестком диске . Установка или инсталляция — это когда вы распаковываете и размещаете программу или утилиту. В большинстве случаев она производится автоматически и от вас не требуется знаний по этой части. Программы мы скачиваем с сети интернет или же приобретаем в специализированных магазинах.
Для установки программ и утилит вам нужно всего лишь два раза кликнуть по специальному файлу, который называют инсталятор. В программах его обозначают как setup или install. Или же необходимо кликнуть на названию программы и она начнет устанавливаться. После этого просто отвечайте на вопросы данной программы и жмите клавишу Далее.
Но давайте рассмотрим подробнее

Мы войдем в окно с нашими загруженными программами, выберем данный софт, и кликнем по нему два раза.

Система безопасности у нас спросит — Запустить этот файл? Мы согласимся.

Далее производим непосредственно установку программы, для этого нажмем кнопку NEXT.

Затем, соглашаемся с условиями производителя. Для этого нам необходимо поставить галочку над верхней строкой.


У нас откроется новое окно, где нам необходимо нажать на Инсталляцию.

Наша программа установлена. Можно проводить очистку операционной системы. Если вы заинтересовались данной программой по очистке системы и хотите узнать о ней подробнее, просто перейдите по ссылке Wise Registry Cleaner .
Также, многие программы потребуют ввода кода (если продукт платный) и присутствие в (ОС) других программ (многим играм нужна новая версия DirectX, некоторым же программам нужно наличие на вашем ПК NET Framework и прочее). Во время установки идёт проверка на наличие в системе нужных компонентов и при их отсутствии уведомляют об этом пользователя. Если данные компоненты отсутствуют, пользователь вначале должен установить отсутствующие элементы и только после этого устанавливать выбранную программу.
Удаление программы

появляются все установленные программы, выбираем удаляемую программу, жмем далее и удаляем все следы. При этом необходимо быть внимательным, не удалите компоненты чужой программы! Более подробно по удаление программ…
Как удалить программу с помощью Revo
Вот коротко и всё, что я хотел сообщить в данной статье о том, как установить программу на компьютер, до скорых встреч!
Сегодня мы затронем тему установки программного обеспечения на компьютер. Сначала поговорим о том, как установить программу, а потом о порядке установки драйверов на компьютер. Конечно, вопросы простые, но судя по Яндекс.Wordstat есть еще люди, которые вводят подобный запрос. Так поможем им.
Рассматривать установку ПО я буду на системе Windows, так как на Linux делается это по-другому, но как-нибудь дойдем и до него.
Сразу хочу предупредить, что скачивать различные компоненты и программы лучше с официальных сайтов, на других ресурсах вы можете хватануть вирусов. Если же вы уверены в надёжности сайта, то можете скачивать.
Как установить программу на компьютер

Следующий пример такой: вы скачали в интернете программу. Там может быть, как много файлов, которые заключены в архив, так и один файлик с расширением .exe. Такой файл нам и нужно запустить, после чего откроется окно с мастером установки, который поможет вам установить ту или иную программу.
В программе наиболее частым действием является выбор пути установки. Выбираете нужный вам диск и папку установки, и устанавливаете, хотя путь обычно указывается автоматически – C:\Program Files\.






Так, как видите установка программ очень проста. То же самое можно делать и с драйверами, утилитами и даже играми.
Какой порядок установки драйверов и программ на компьютер
К примеру, вы только что собрали свой компьютер. В нём все компоненты новые. Либо вы просто решили установить систему с нуля. Возникает вопрос, после установки системы, как устанавливать программы и драйвера, чем и в каком порядке?
Для каждого компьютера обычно прилагается диск с драйверами. В частности, для материнской платы и видеокарты. Как только вы установили Windows, следует сначала установить драйвера для системной платы, потом для видеокарты и в обязательном порядке установить DirectX.
Дальше вы можете устанавливать драйвера для звука, и других компонентов. Обычно большинство драйверов установлены в автоматическом режиме, если установлена система не раньше Windows 7. Но некоторые их драйверов придётся искать и устанавливать самостоятельно.

Хотя порядок установки может быть индивидуален для некоторых конфигурация, а иногда и вообще не важен. Лучше узнать об этом у разработчиков или спросить на компьютерном форуме.
Обновить драйвера с помощью утилит
Провести установку и обновление драйверов можно с помощью специальных утилит, например, DriverPack Solution, Driver Booster, Driver Genius и другие. Минус этого способа в том, что в их базе не всегда есть нужные драйвера, а иногда указанное в списке программное обеспечение для нужного устройства относится немного у другой версии. Такой способ, конечно, помогает всё сделать в автоматическом режиме, но у многих пользователей могут возникать конфликты и сбои. Поэтому лучше устанавливать всё вручную, зато будете уверены, что сделали всё верно и ничего лишнего не установили.
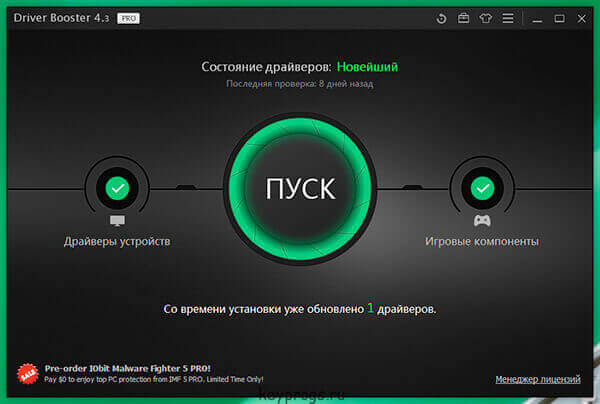
Подведём итоги
В каком порядке следует устанавливать драйвера и программы?
- Сначала идёт установка самой системы;
- Установка драйверов для системной платы;
- Установка дров для видеокарты;
- Установка DirectX;
- Установка драйверов для других комплектующих;
- Установка любых программ, интересующих вас.
Вот собственно и всё, а как это всё делать написано в самом начале статьи. Удачи всем!
Читайте также:

